
Michael Fisher
0
4744
595
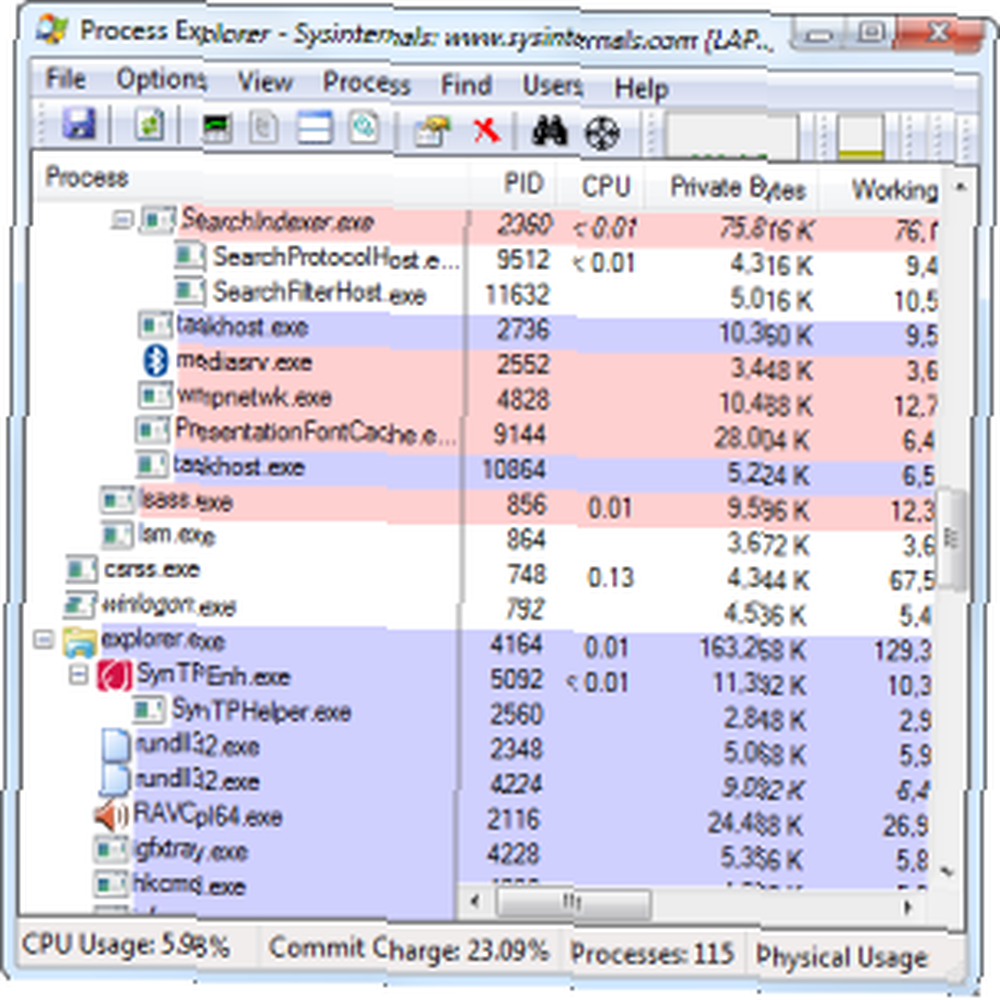 Seamos honestos, el Administrador de tareas de Windows no es tan bueno para comprender y administrar los procesos que se ejecutan en su computadora. Incluso en Windows 8 Cómo hacer que Windows 8 vaya más rápido: 8 consejos para mejorar el rendimiento Cómo hacer que Windows 8 vaya más rápido: 8 consejos para mejorar el rendimiento Independientemente de lo que piense de Windows 8 (en MakeUseOf, nuestras opiniones son variadas), sin duda es rápido. Windows 8 arranca más rápido que las versiones anteriores de Windows, tiene un menor uso de memoria y tiene un escritorio que se siente bien ..., donde está mucho mejor, el administrador de tareas no puede acercarse al poder de Process Explorer. Es parte del conjunto de herramientas de Sysinternals que compró Microsoft, y por una buena razón. Se encuentran entre las utilidades de sistema más potentes para Windows.
Seamos honestos, el Administrador de tareas de Windows no es tan bueno para comprender y administrar los procesos que se ejecutan en su computadora. Incluso en Windows 8 Cómo hacer que Windows 8 vaya más rápido: 8 consejos para mejorar el rendimiento Cómo hacer que Windows 8 vaya más rápido: 8 consejos para mejorar el rendimiento Independientemente de lo que piense de Windows 8 (en MakeUseOf, nuestras opiniones son variadas), sin duda es rápido. Windows 8 arranca más rápido que las versiones anteriores de Windows, tiene un menor uso de memoria y tiene un escritorio que se siente bien ..., donde está mucho mejor, el administrador de tareas no puede acercarse al poder de Process Explorer. Es parte del conjunto de herramientas de Sysinternals que compró Microsoft, y por una buena razón. Se encuentran entre las utilidades de sistema más potentes para Windows.
Además de su poder, Process Explorer también es flexible. Está disponible en Microsoft como un único archivo .exe. Eso lo convierte en una aplicación portátil que puede utilizar en una unidad USB. 7 Usos para un dispositivo USB que no conocía 7 Usos para un dispositivo USB que no conocía Ha utilizado dispositivos USB para transportar archivos entre computadoras y viceversa. archivos, pero hay mucho más que puedes hacer con una memoria USB. y correr en cualquier computadora.
Comprender los procesos que se ejecutan en su computadora
Quizás lo mejor de Process Explorer, desde la perspectiva del usuario avanzado, es la forma en que ayuda a visualizar los procesos que se ejecutan en su computadora y su relación entre ellos.
El administrador de tareas incluido con Windows es un poco desordenado, ya que muestra todos los procesos en ejecución en una lista plana. Funciona si está buscando un proceso específico por nombre, pero no le brinda una descripción general que realmente lo ayude a comprender lo que está sucediendo.
Es particularmente complicado si usa aplicaciones multiproceso como Google Chrome: ¿qué pasa si Google Chrome se porta mal y necesita matar todos sus procesos? El Administrador de tareas de Windows no lo hace fácil.
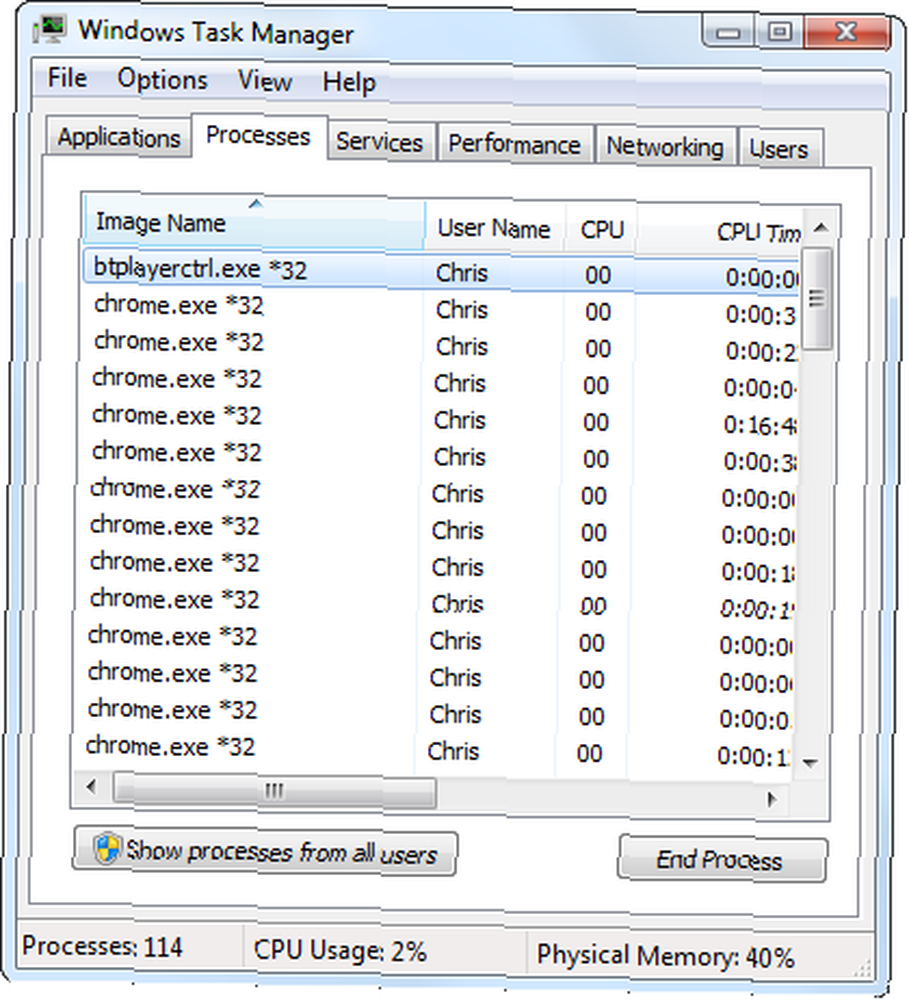
Process Explorer ayuda a tener mucho más sentido de esto. La mejora más obvia es el árbol jerárquico de procesos: podemos ver el proceso chrome.exe principal que lanzó todos los demás procesos de Chrome y entender lo que está haciendo Google Chrome. Si quisiéramos abandonar Google Chrome por completo, podríamos hacer clic con el botón derecho en la parte superior chrome.exe procesar y seleccionar Kill Process Tree. Si quisiéramos ocultar todos estos procesos chrome.exe para que no saturaran la lista, podríamos hacer clic en el icono menos para colapsar esa parte del árbol.
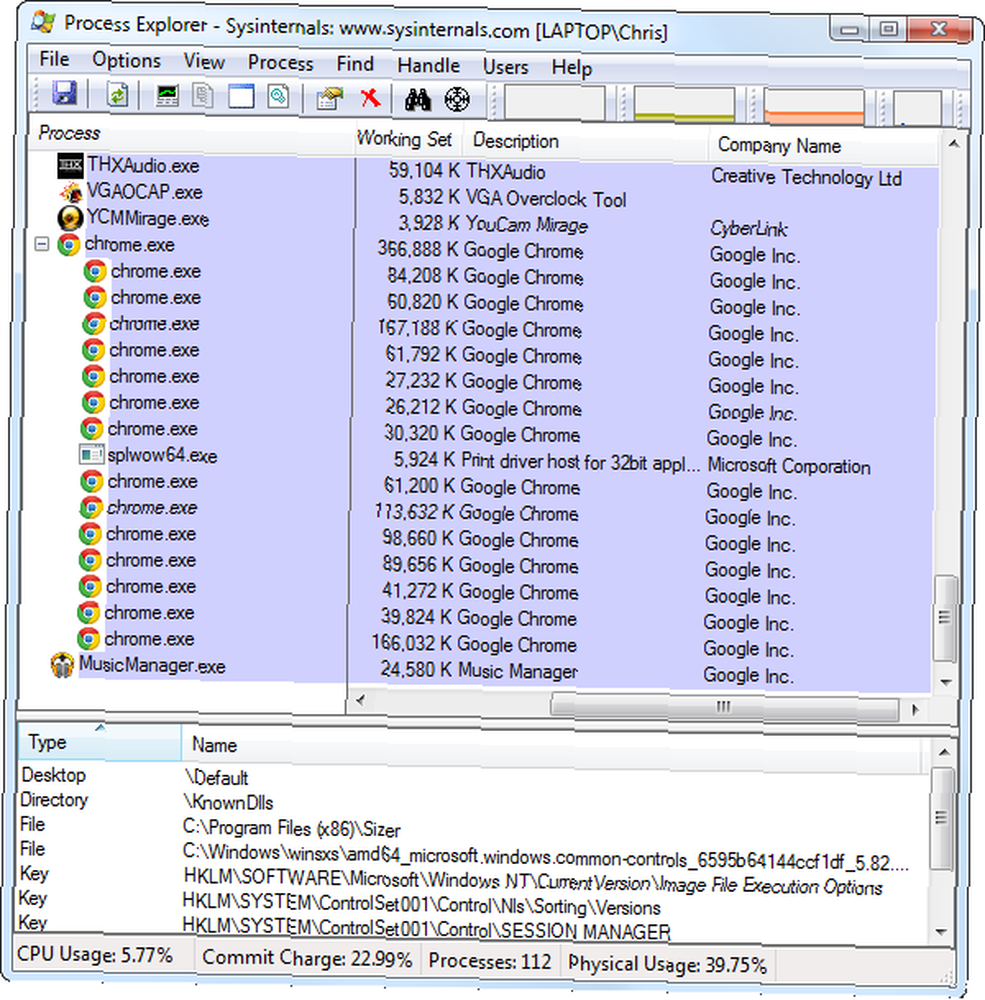
Otras mejoras también ayudan a que esta lista sea más fácil de entender. Cada proceso tiene un icono asociado, una descripción y el nombre de una empresa. Estas descripciones y nombres pueden estar en blanco: depende de cada programa proporcionar esta información.
La codificación por colores también ayuda. Los procesos de color azul son sus propios procesos, mientras que los procesos de color rosa son servicios del sistema. Sus procesos de escritorio aparecerán en explorer.exe cerca de la parte inferior de la lista, mientras que los servicios aparecerán en services.exe cerca de la parte superior. Esto ayuda a ordenar la lista de procesos para que no esté revisando los servicios del sistema mientras ve los procesos que se ejecutan en su escritorio.
Para ver qué colores corresponden a qué tipos de procesos y personalizar los colores, haga clic en Opciones menú y seleccione Configurar colores.
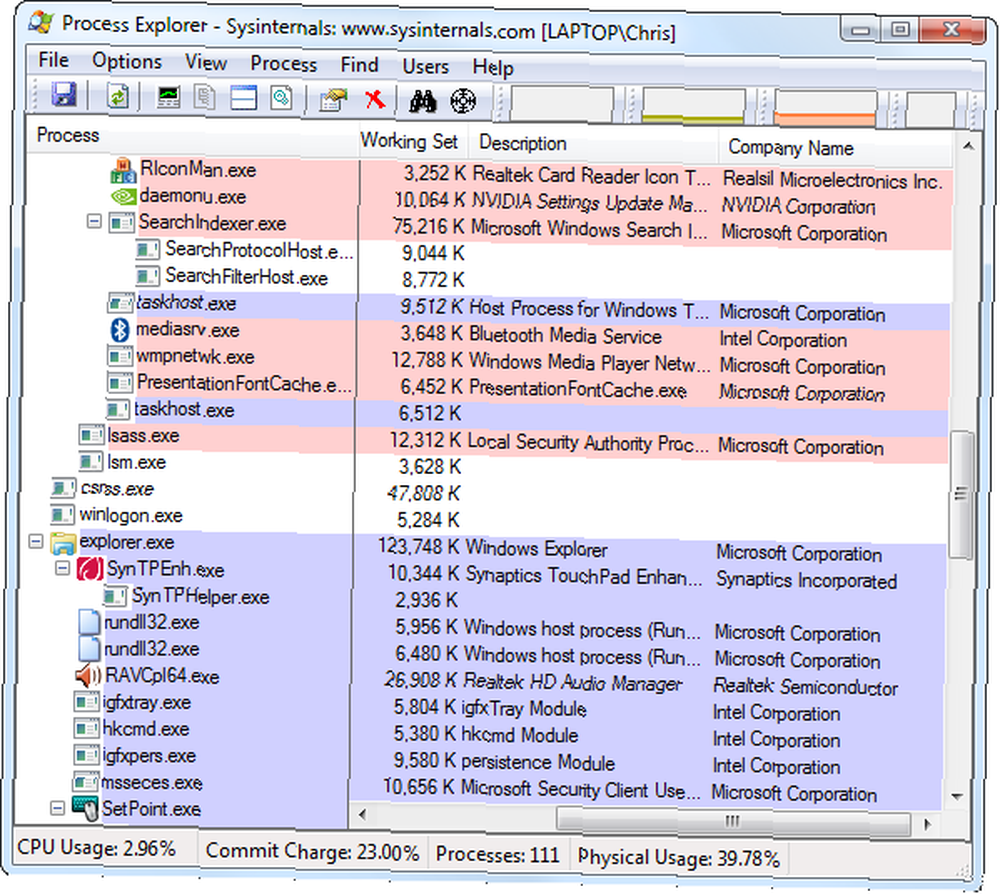
Más características
Process Explorer está repleto de características, incluidas todas las que esperaría del Administrador de tareas de Windows. Puede hacer clic con el botón derecho en un proceso para eliminarlo, cambiar su nivel de prioridad o establecer su afinidad de CPU y obligarlo a ejecutarse solo en una CPU específica. No nos centraremos en todas estas características: nos centraremos en cosas interesantes que puede hacer con Process Explorer que no puede hacer con el Administrador de tareas de Windows.
- Buscar en línea: Esta característica está presente en el nuevo administrador de tareas de Windows 8, pero apareció primero en Process Explorer. Puede hacer clic con el botón derecho en cualquier proceso en ejecución en la lista y seleccionar Buscar en línea para buscarlo rápidamente en línea. Esto puede ayudarlo a comprender exactamente qué es el proceso y de dónde vino.
- Propiedades detalladas del proceso: Para ver información sobre un proceso, haga clic derecho y seleccione Propiedades. Si un proceso se inicia automáticamente con su computadora, Process Explorer le dirá dónde está configurado para hacerlo. Si un proceso se esconde en segundo plano, puede hacer clic en Traer al frente para ver su ventana (suponiendo que tenga una ventana visible).
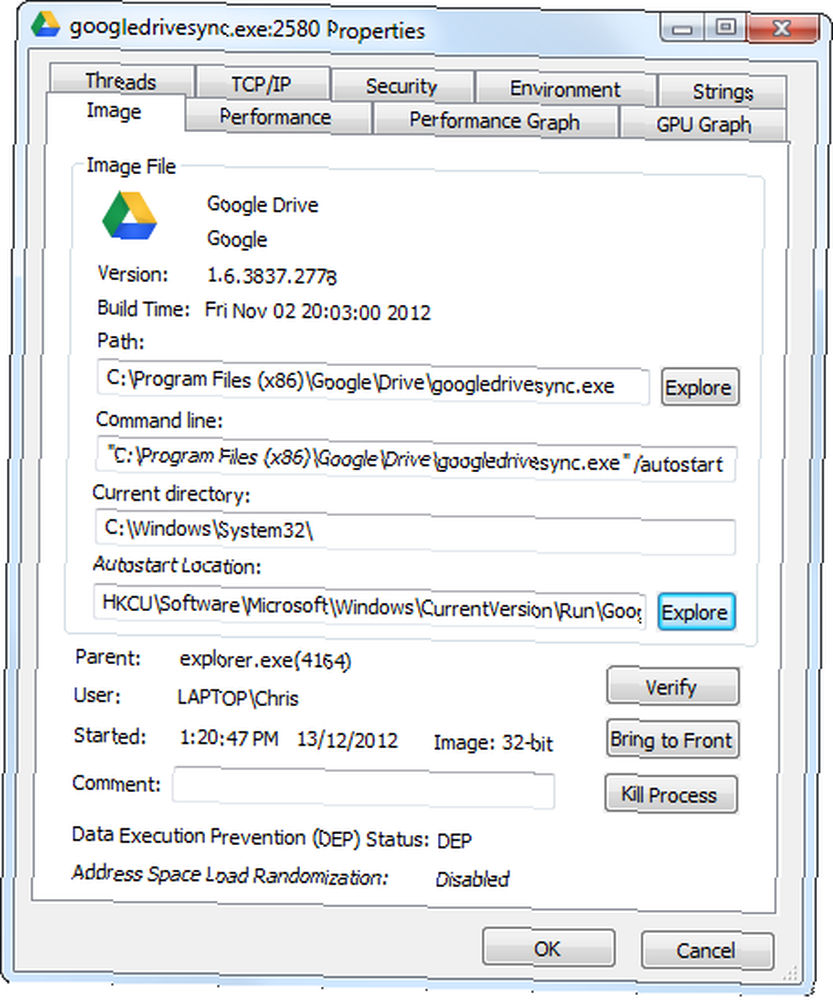
- Información detallada sobre el uso de recursos: Process Explorer expone muchas más formas de visualizar el uso de recursos Observando más de cerca el Monitor de recursos de Windows Mirando más de cerca el Monitor de recursos de Windows. Además de los gráficos de uso de recursos de todo el sistema, encontrará gráficos de uso de CPU, memoria y disco por proceso en la ventana de propiedades de un proceso. También puede ver un gráfico del uso de GPU (tarjeta gráfica), ya sea por proceso o en todo el sistema. Para ver los datos de uso de recursos de todo el sistema, haga clic en Ver menú y seleccione Información del sistema.
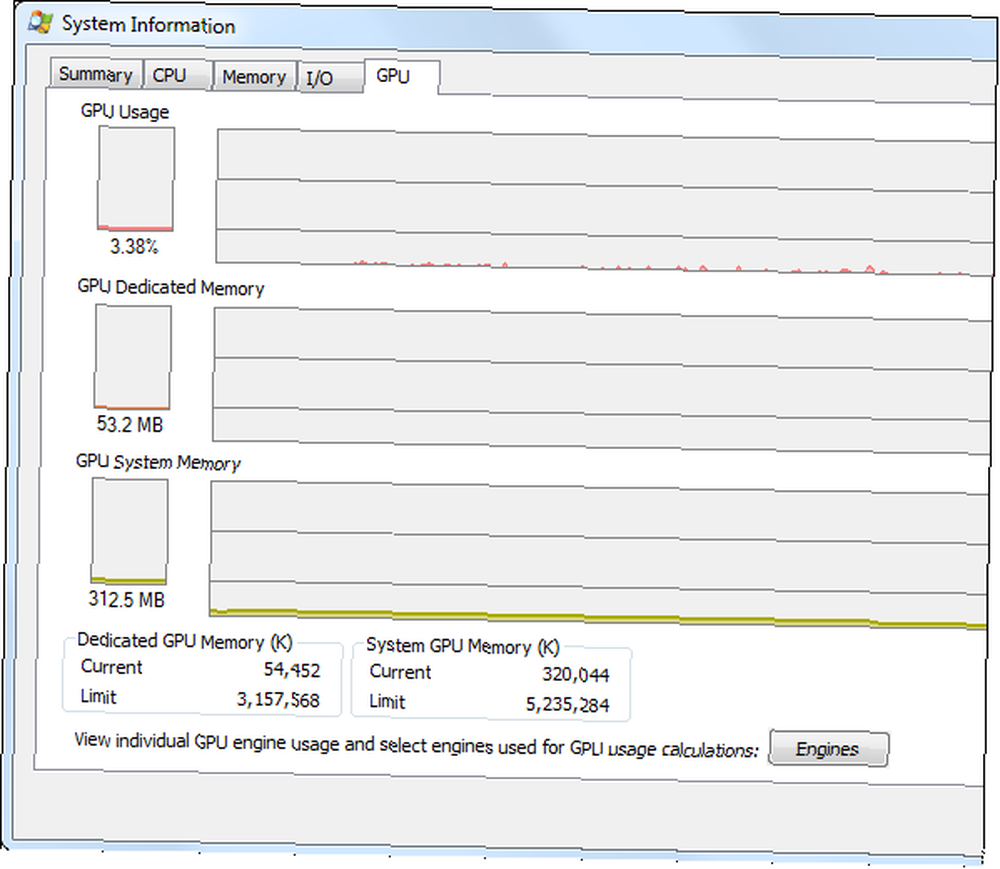
- Desbloquear archivos bloqueados: ¿Alguna vez has visto un mensaje que dice que un archivo o carpeta específica está en uso por un proceso y no se puede eliminar o mover? Esto a menudo es para evitar que se modifiquen los archivos que están legítimamente en uso, pero a veces los programas continúan bloqueando un archivo incluso cuando no lo necesitan. Para ver qué programa está usando un archivo, puede hacer clic en Encontrar y seleccione Encuentre un controlador o DLL. Busque el nombre del archivo o carpeta y Process Explorer le dirá qué proceso es “cierre” el archivo. Para eliminar el bloqueo y poder eliminar o mover el archivo, haga clic con el botón derecho en el controlador y seleccione Cerrar manija.
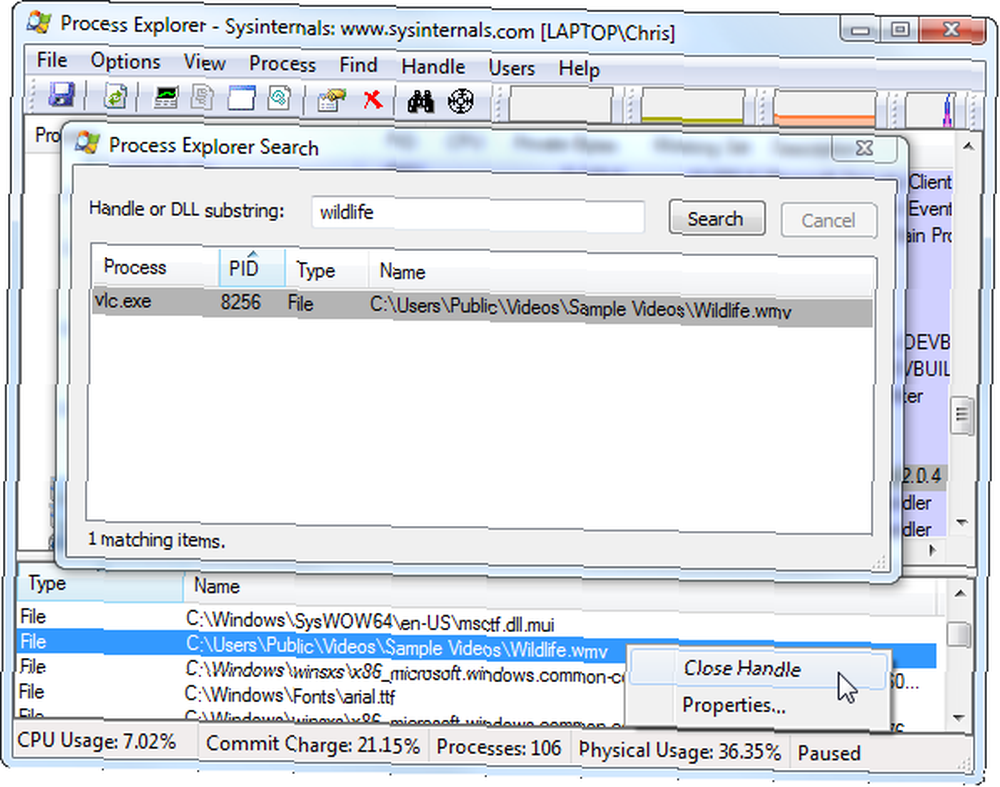
- Encuentra el proceso de una ventana: ¿No estás seguro de a qué proceso pertenece una ventana específica? Haga clic y arrastre el icono en forma de objetivo en la barra de herramientas de Process Explorer sobre otra ventana en su escritorio. Process Explorer le mostrará a qué proceso pertenece la ventana.
- Reemplace el Administrador de tareas de Windows: Me encanta el Explorador de procesos y desearía que el Administrador de tareas de Windows fuera tan increíble. Solo haz clic en Opciones menú y seleccione Reemplazar administrador de tareas. Cada vez que abra el administrador de tareas, ya sea presionando Ctrl + Shift + Escape, haciendo clic derecho en la barra de tareas y seleccionando Iniciar Administrador de tareas, o presionando Ctrl + Alt + Supr y haciendo clic Iniciar Administrador de tareas - Process Explorer aparecerá en su lugar.
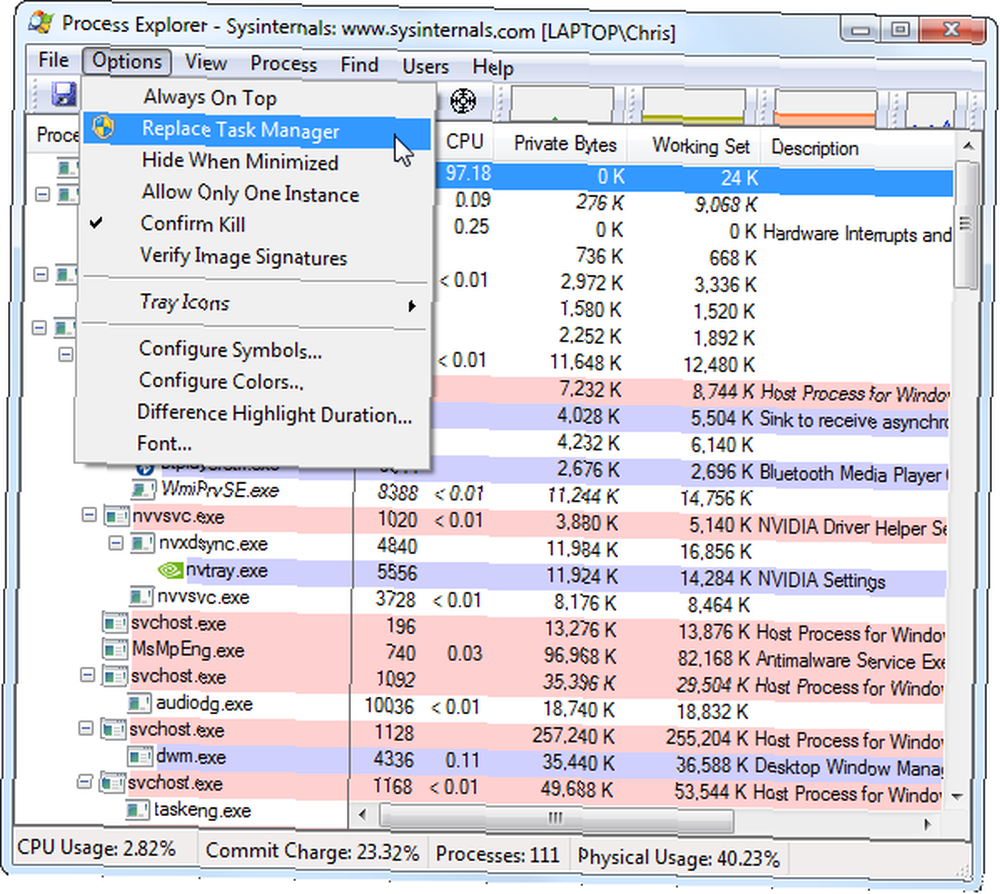
Process Explorer aparece en nuestras páginas de Mejor software de Windows y Mejores aplicaciones portátiles porque es una herramienta increíble. Si está buscando otro reemplazo de administrador de tareas de terceros, también puede consultar Process Hacker. Monitoree mejor su computadora con Process Hacker Supervise mejor su computadora con Process Hacker o System Explorer. Monitorear lo que realmente está sucediendo con su PC con el sistema Explorer Monitor Qué sucede realmente con su PC con System Explorer .
¿Qué opinas de Process Explorer? ¿Prefieres otro reemplazo del administrador de tareas? Deja un comentario y comparte tu herramienta favorita!











