
Michael Cain
0
2124
21
Microsoft OneNote no es solo una aplicación normal para tomar notas. Se puede usar para mantener listas, incrustar archivos y crear documentos para el trabajo, la escuela y el hogar. Pero la clave es la organización y con estas características destacadas, puede tener un sistema bien estructurado. La única guía de OneNote que necesitará La única guía de OneNote que necesitará OneNote es una poderosa aplicación para tomar notas. Es multiplataforma y está bien integrado en Microsoft Office. ¡Lea esta guía para convertirse en un profesional de OneNote! para estar al tanto de las cosas.
La jerarquía de OneNote
Si no es un usuario actual o frecuente de OneNote, es importante que se familiarice con su estructura. OneNote se compone de tres niveles jerárquicos principales: cuadernos, secciones y páginas. Puedes pensarlo como un cuaderno de espiral físico, multi-sujeto.
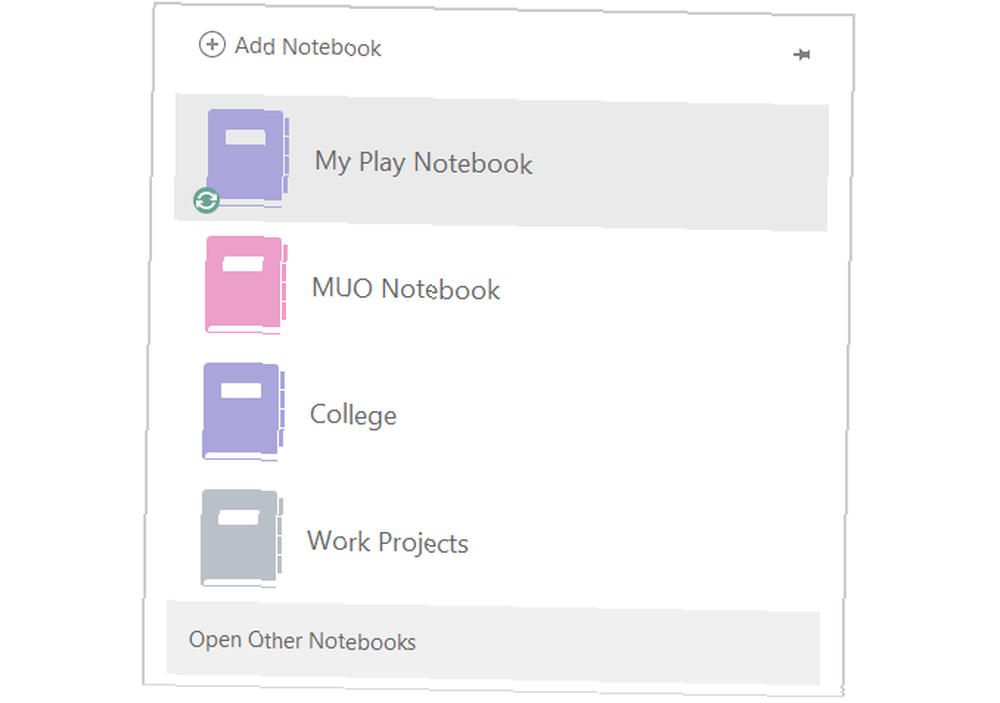
Cuadernos son los archivos principales de OneNote que contienen todas las piezas dentro. Puede crear cuadernos separados para elementos como Trabajo, Escuela u Hogar.
Secciones son los divisores en los cuadernos y los siguientes niveles en la jerarquía. Puede etiquetarlos como en un cuaderno de la universidad como Química, Psicología y Matemáticas para cada una de sus clases.
Páginas están dentro de las secciones como las notas, listas y planificadores. Usando la universidad como ejemplo nuevamente, su sección de psicología puede incluir páginas para notas de clase, preguntas de estudio y tareas asignadas..
Ahora que tiene una breve explicación de la estructura de OneNote, es hora de pasar a sus maravillosas características organizacionales. 10 Formas únicas de usar Microsoft OneNote 10 Formas únicas de usar Microsoft OneNote OneNote es una de las aplicaciones más subestimadas de Microsoft. Está disponible en casi todas las plataformas y puede hacer muchos trucos que no esperarías de una aplicación de notas. .
Crear grupos de secciones
Para ir un paso más allá con las Secciones, puede usar lo que se llama Grupos de secciones. La mejor característica de organización de OneNote está oculta a simple vista La mejor característica de organización de OneNote está oculta a simple vista Una de las mejores características de organización de OneNote se esconde a simple vista. Aquí se explica cómo usar la función de grupos de secciones para organizar sus libros. . Esto básicamente significa que dentro de un cuaderno que contiene numerosas secciones, puede agrupar secciones. Aquí hay algunos ejemplos de cuándo podría querer usar grupos de secciones.
Usos de grupo de sección
Usaremos nuestro ejemplo de cuaderno de la universidad primero. Tienes secciones etiquetadas para cada clase. Pero, ¿qué pasa si desea agrupar esas clases por semestre o término? Usando Grupos de secciones, puede crear un grupo llamado Semestre 1 y luego mover esas secciones de clase al grupo.

Luego, cuando aparezca su próximo término, cree otro Grupo de sección llamado Semestre 2 y agregue las clases como secciones dentro de él..
Para el trabajo, puede tener un cuaderno llamado Proyectos de trabajo. Puede crear grupos de secciones para proyectos de TI, proyectos de servicio al cliente y proyectos de gestión de clientes. Luego, dentro de los proyectos de TI, hay secciones para el rediseño del sitio web, el nuevo sistema y las conversiones del cliente.

La función Grupos de secciones es una forma útil de organizar dentro de su cuaderno y secciones. Y puede evitar que tenga que crear cuadernos separados para temas que van de la mano.
Configurar un grupo de secciones
Puede crear un grupo de secciones muy fácilmente. Haga clic con el botón derecho del mouse en el Lengüeta barra y seleccione Nuevo grupo de secciones y dale un nombre. Si ya tiene secciones creadas, puede arrastrarlas al nuevo Grupo de secciones. De lo contrario, haga clic en el grupo y agregue secciones dentro de él..
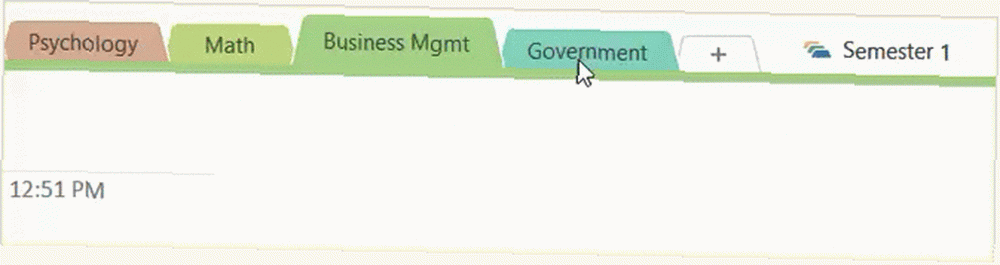
Cuando se encuentre dentro de un Grupo de Sección y quiera volver (subir) un nivel, simplemente haga clic en la flecha verde.
Trabajar con etiquetas
Es posible que ya use etiquetas en otras aplicaciones, como una herramienta para tomar notas diferente o un administrador de marcadores. Estas pequeñas etiquetas prácticas pueden facilitar la organización y la búsqueda. Por qué cada usuario de OneNote necesita comenzar a usar etiquetas ahora Por qué cada usuario de OneNote necesita comenzar a usar etiquetas ahora Las etiquetas personalizadas son una característica sutil y fáciles de pasar por alto, pero cuando se usan correctamente pueden impulsar su organización y productividad a nuevas alturas. . Y OneNote ofrece una gran variedad de etiquetas integradas además de etiquetas personalizadas que puede crear.
Seleccionar y aplicar etiquetas
Sobre el Casa pestaña, verá la sección llamada Etiquetas en tu cinta Cuando hace clic en la flecha en el cuadro Etiquetas, puede ver una lista completa de las opciones integradas. Desde simples prioridades hasta seguimientos de ideas, libros y películas, puede elegir entre una buena selección.
Para usar una etiqueta, navegue a la página donde desea aplicarla y simplemente haga clic en la lista Etiquetas. Junto con un ícono coincidente para una fácil visualización de un vistazo, puede ingresar texto en la etiqueta. Entonces para la etiqueta Sitio web para visitar, puede ingresar a www.makeuseof.com o para Película para ver, Puedes entrar Lo que el viento se llevó.
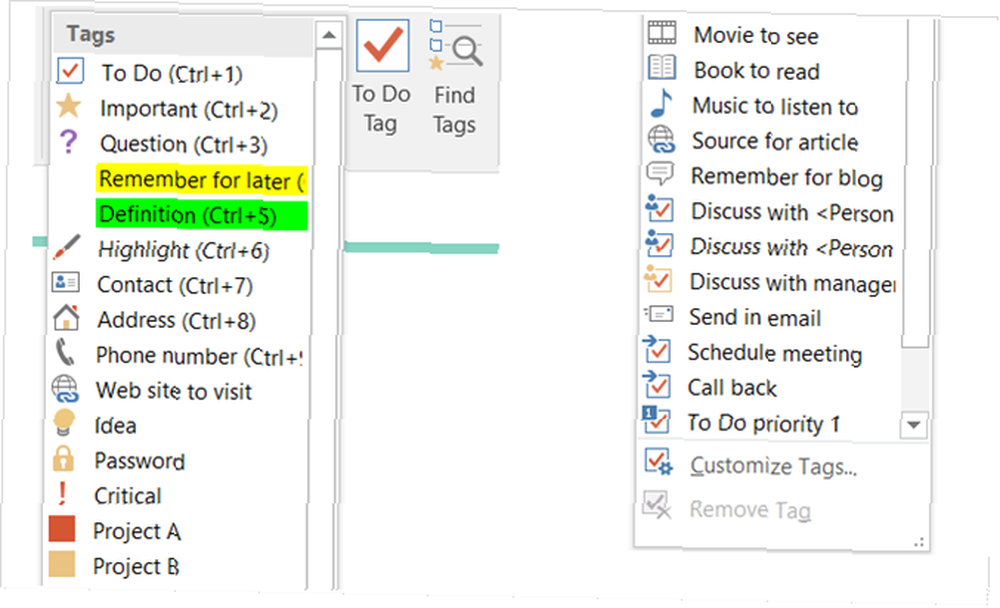
Para la escuela, puede usar etiquetas para priorizar las tareas. Cómo usar OneNote en la escuela: 10 consejos para estudiantes y maestros Cómo usar OneNote en la escuela: 10 consejos para estudiantes y maestros OneNote puede transformar el aula moderna. La aplicación para tomar notas de Microsoft está diseñada tanto para estudiantes como para profesores. Siga adelante y organice, colabore y comparta con estos consejos para una mejor toma de notas. . Luego, puede buscar todas las etiquetas con alta prioridad para ver qué se debe primero. Para el trabajo, puede usar etiquetas para reuniones que necesita programar. Luego puede verlos rápidamente a la vez y comenzar a programar.
Encuentra páginas etiquetadas
Después de configurar las etiquetas, puede buscarlas haciendo clic en Encontrar etiquetas en el Etiquetas sección de tu cinta. Esto abrirá un Resumen de etiquetas con todas sus etiquetas, más una opción de agrupación para una clasificación simple. Puede hacer clic en cualquier etiqueta para ir directamente a la página.
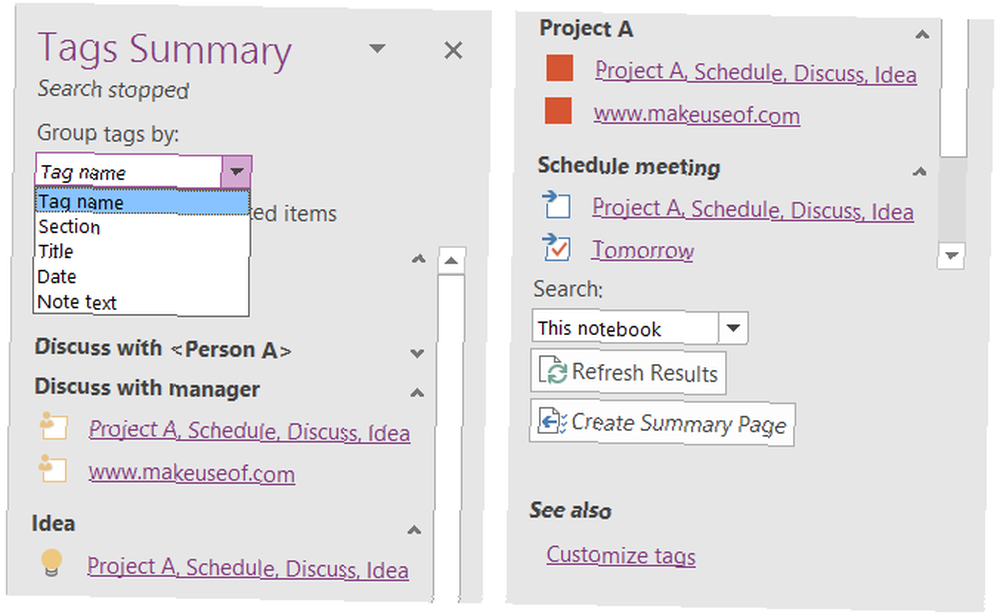
Pruebe varias etiquetas
Puede agregar más de una etiqueta a una página y anidar etiquetas también. Entonces, si está usando OneNote para una lista de verificación de tareas pendientes 6 Consejos para usar OneNote como su lista de tareas pendientes 6 Consejos para usar OneNote como su lista de tareas pendientes ¿Está aprovechando al máximo su lista de tareas pendientes de OneNote? Aplique nuestros consejos para obtener mejores listas de verificación de OneNote. , puede usar etiquetas separadas para Proyecto a, Proyecto B, y Programar reunión. Pero también puedes usar Proyecto a, Programar reunión, y Discutir con la gerencia todo en uno. Esto le permite buscar las etiquetas como un grupo y también por separado.
Para agregar estas etiquetas anidadas, coloque el cursor dentro de la etiqueta original y simplemente seleccione la etiqueta adicional de la lista. Luego verás aparecer el ícono de esa etiqueta junto al resto.
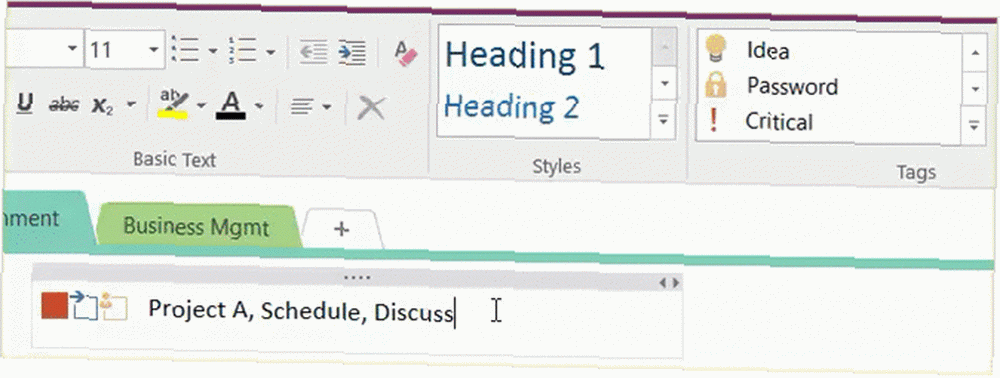
Para modificar las etiquetas actuales o crear una nueva, solo seleccione Personalizar etiquetas desde la parte inferior de la lista de Etiquetas o Resumen de etiquetas.
Insertar enlaces para acceso rápido
Al igual que con otras aplicaciones de Microsoft como Word y Excel, OneNote le permite agregar enlaces externos e internos. Por ejemplo, si está compilando una lista de sitios de referencia para un artículo, puede ingresar las URL directamente en su lista Cómo guardar cualquier cosa en OneNote desde cualquier lugar Cómo guardar cualquier cosa en OneNote desde cualquier lugar Microsoft OneNote es una herramienta poderosa para notas de forma libre -tomando. La estructura única de OneNote lo ayuda a recopilar, organizar y compartir sus notas. Estas son las mejores formas de recopilar información desde cualquier lugar. . También puede vincular texto de una de sus páginas de OneNote a un archivo específico en su computadora.
Pero otra característica organizativa que es muy útil es vincular cuadernos, secciones y páginas entre sí dentro de OneNote. Es posible que no se dé cuenta de lo conveniente que puede ser esto y de lo fácil que es hacerlo.
Usos de enlace
Volviendo al ejemplo del cuaderno de la universidad, puede usar esta función para hacer referencia al material. Tal vez le gustaría vincular las notas de una sección de proyecto anterior a una nueva para la misma clase. O tal vez quiera conectar una página de tarea a su lista de tareas.
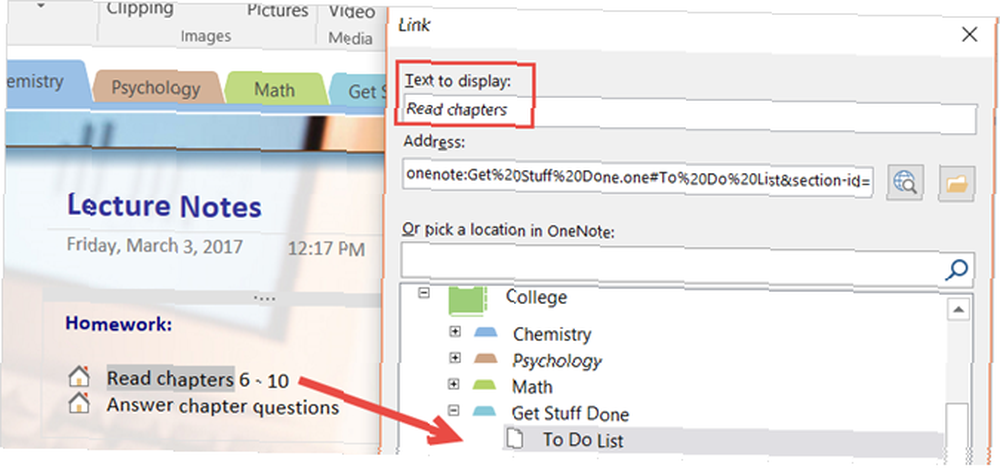
Para el trabajo, puede vincular un Programar reunión etiqueta a una página de agenda de reunión. O puede vincular las notas de la reunión a una nueva página que planea crear para obtener una descripción general del proyecto.
Elegir y aplicar enlaces
Para vincular cuadernos, secciones y páginas, comience seleccionando el texto en la página que desea conectar. Luego, haga clic en Enlazar de la cinta en el Insertar pestaña o haga clic derecho en el texto seleccionado y elija Enlazar desde el menú contextual.
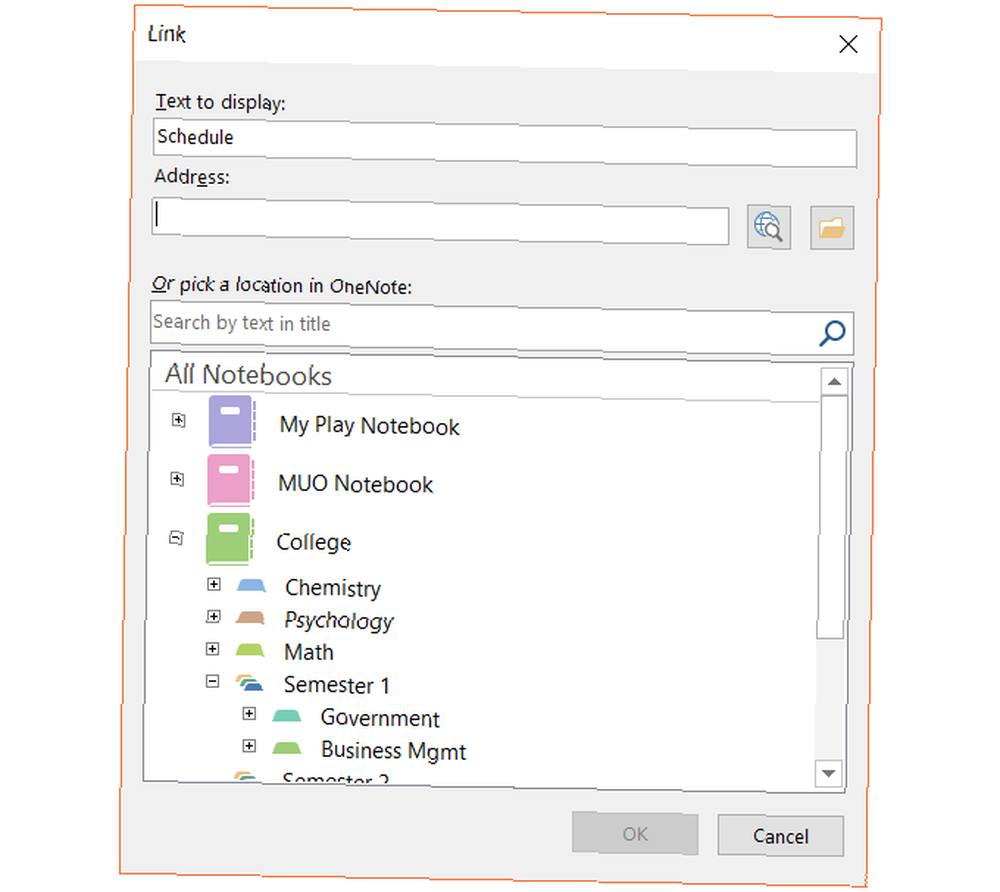
Aparecerá el cuadro emergente Enlace y luego puede elegir el cuaderno, expandir uno a la sección o ir un paso más allá para seleccionar una página. También puede crear una nueva página, vincular a un sitio web o conectarse a un archivo en su computadora desde este cuadro.
Cuando haya terminado, haga clic en Okay y estás listo También puede seguir estos mismos pasos para editar un enlace si es necesario.
Formas adicionales de organizar
Con los Grupos de secciones, Etiquetas y Enlaces, puede comenzar de manera excelente con OneNote. Además, aquí hay más funciones que pueden ayudarlo a mantenerse bien organizado.
- Cuadernos y secciones con códigos de colores para ver lo que necesita de un vistazo.
- Use subpáginas para crear una estructura de esquema dentro de una sección.
- Comparta cuadernos para colaboración instantánea en proyectos.
- Sincronización con Outlook para tareas pendientes y eventos de calendario.
- Ingrese palabras clave en el cuadro de búsqueda para buscar elementos rápidamente.
- Aproveche las plantillas integradas para formatos de página organizados Cómo usar las plantillas de OneNote: todo lo que necesita saber Cómo usar las plantillas de OneNote: todo lo que necesita saber Las plantillas de OneNote son esenciales para una verdadera productividad. Esto es todo lo que necesita saber para editar y crear sus propias plantillas de OneNote. .
¿Cuál es su forma favorita de organizar OneNote??
Cuando combina estas funciones, toma notas simples y las convierte en un sistema estructurado y organizado. La guía Essential OneNote para Mac. La guía Essential OneNote para Mac. Microsoft OneNote es una aplicación gratuita para tomar notas para Mac, iPad y iPhone. Aquí está todo lo que necesita para ser más productivo. . Si no eres fanático de OneNote, hay muchas aplicaciones robustas para Mac que puedes usar para mantenerte organizado.
¿Utiliza uno o todos estos métodos para organizar OneNote? ¿Qué características consideras más útiles para mantener todo junto? Háganos saber sus pensamientos en los comentarios.!











