
Owen Little
0
1418
364
 Alt + Tab es más que simplemente presionar Alt + Tab para cambiar entre ventanas. Hay una variedad de atajos de teclado ocultos que hacen que el selector Alt + Tab sea más rápido y fácil de usar. También hay formas de personalizar el conmutador Alt + Tab, volviendo al clásico y antiguo conmutador Alt + Tab o deshabilitando las vistas previas de las ventanas que aparecen mientras Alt + Tabbing.
Alt + Tab es más que simplemente presionar Alt + Tab para cambiar entre ventanas. Hay una variedad de atajos de teclado ocultos que hacen que el selector Alt + Tab sea más rápido y fácil de usar. También hay formas de personalizar el conmutador Alt + Tab, volviendo al clásico y antiguo conmutador Alt + Tab o deshabilitando las vistas previas de las ventanas que aparecen mientras Alt + Tabbing.
Incluso puede ir más allá del conmutador Alt + Tab que viene con Windows e instalar un conmutador Alt + Tab de otro fabricante con un diseño diferente, más configurabilidad y características adicionales..
Atajos de teclado
Si es como la mayoría de las personas, probablemente solo presione Alt + Tab y continúe presionando la tecla Tab hasta llegar a la ventana que desea. Si está usando Alt + Tab de esta manera, se está perdiendo muchos atajos de teclado útiles 25 Trucos de teclado de Windows 7 que impresionarán a sus amigos 25 Trucos de teclado de Windows 7 que impresionarán a sus amigos y otros trucos que puede ahorrarle tiempo.
- Utiliza las las teclas de flechas: Presione las teclas de flecha mientras el selector Alt + Tab está disponible para seleccionar fácilmente la ventana que desea. Al seleccionar una ventana, esta será visible, por lo que puede encontrar fácilmente la ventana que desea. Suelte la tecla Alt o presione Entrar para cambiar a la ventana seleccionada.
- Alt + Tab en reversa: Si está presionando Alt + Tab y accidentalmente pasa la ventana que desea seleccionar, no tiene que presionar la tecla Tab varias veces para recorrer todas las ventanas abiertas. Use el atajo de teclado Alt + Shift + Tab para seleccionar ventanas en orden inverso.
- Use el ratón: El conmutador Alt + Tab también se puede usar con un mouse. Simplemente haga clic en una de las miniaturas con el mouse para activar la ventana. Al pasar el mouse sobre una miniatura, la ventana será visible.
- Use Alt + Tab sin mantener presionada la tecla Alt: Para usar Alt + Tab sin mantener presionada la tecla Alt todo el tiempo, presione las teclas Alt + Ctrl + Tab al mismo tiempo. Luego puede soltar todas las teclas y el selector Alt + Tab permanecerá visible. Use las teclas de flecha y la tecla Intro o el mouse para seleccionar la ventana deseada.
- Cierre el selector Alt + Tab: Puede presionar la tecla Escape para cerrar el selector Alt + Tab sin cambiar a otra ventana. Esto puede ser más conveniente que buscar la ventana con la que comenzó si decide que no desea cambiar de ventana.
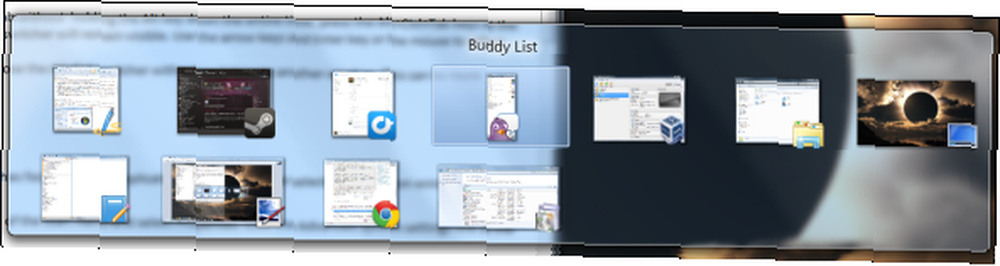
Deshabilitar vistas previas de ventana
Si no le gusta cómo Alt + Tabulación a través de las ventanas cambia constantemente el enfoque entre ventanas en segundo plano, resaltando la ventana de la aplicación seleccionada y ocultando todas las demás ventanas, puede deshabilitar “Aero Peek Cómo habilitar y solucionar problemas de Aero Effects en Windows 7 Cómo habilitar y solucionar problemas de Aero Effects en Windows 7 .”
Para hacerlo, haga clic en el botón Inicio, haga clic con el botón derecho Computadora en el lado derecho del menú Inicio y seleccione Propiedades. Haga clic en el Configuración avanzada del sistema enlace en el lado izquierdo de la ventana.
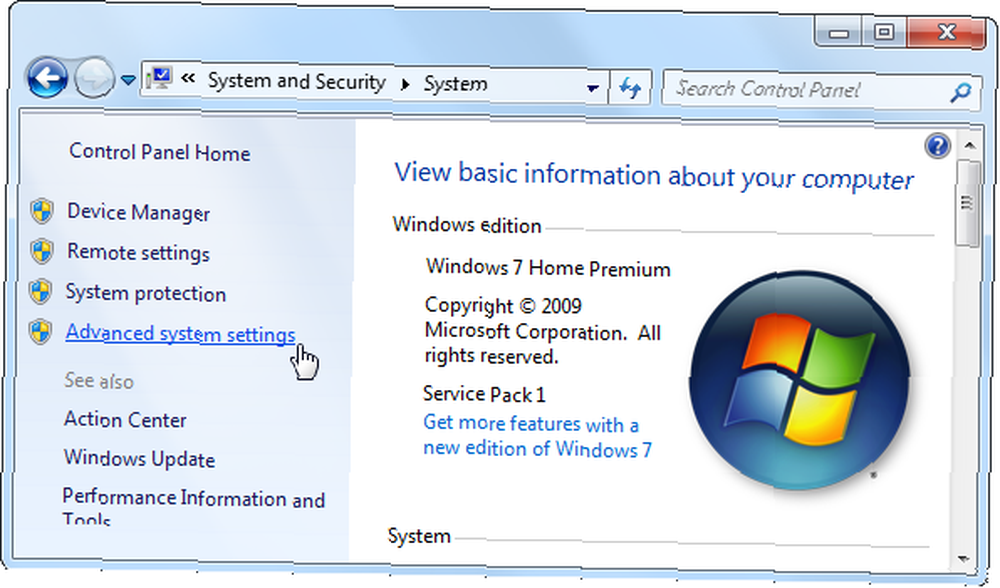
Haga clic en el Configuraciones botón debajo actuación y desmarque el Habilitar Aero Peek caja. Hacer clic Okay y puede Alt + Tab a través de sus ventanas abiertas sin que Windows cambie el foco en segundo plano.
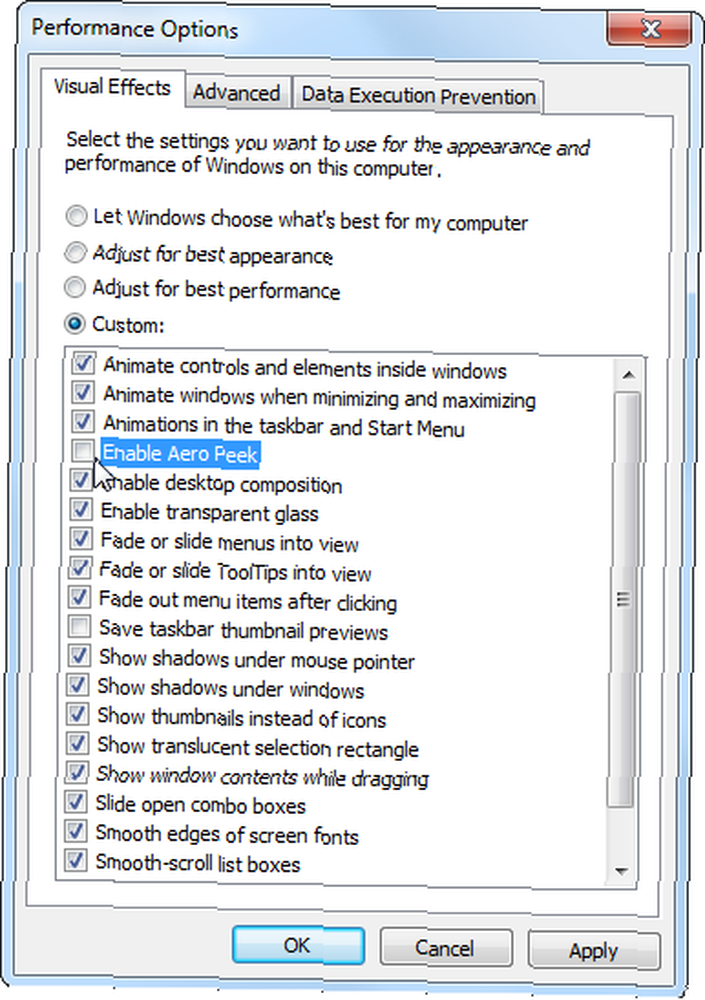
Clásico Alt + Tab Switcher
Si no le gusta el nuevo conmutador Alt + Tab de Windows 7 y prefiere el conmutador Alt + Tab de estilo clásico sin transparencia ni miniaturas, aún puede usarlo en Windows 7.
Para activar el antiguo conmutador Alt + Tab, mantenga presionada la tecla Alt izquierda, presione y suelte la tecla Alt derecha mientras mantiene presionada la tecla Alt izquierda, y luego presione Tab. Aparecerá el clásico selector Alt + Tab; ahora puede Alt + Tab como lo haría en versiones anteriores de Windows.
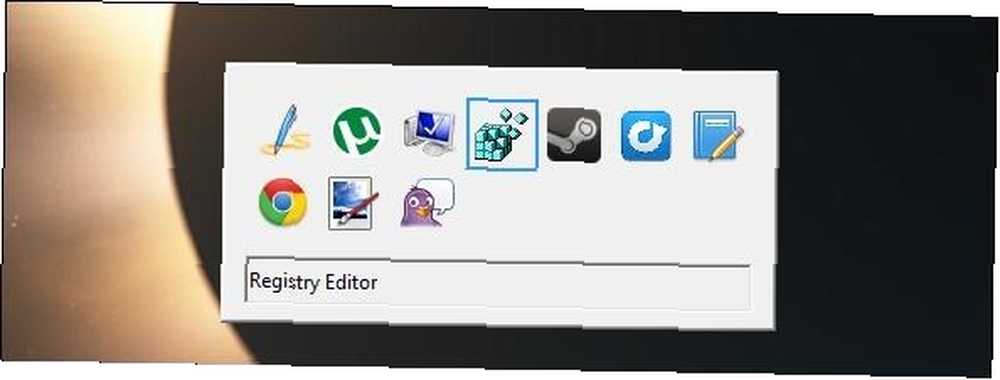
Si prefiere este conmutador Alt + Tab al más nuevo, puede deshabilitar el nuevo conmutador de tareas de Windows 7 y utilizar el clásico en su lugar. Para hacerlo, abra el editor de registro - haga clic en comienzo, tipo regedit, y presiona Enter para abrirlo.
Navegue a la siguiente clave de registro en el registro usando Registry Cleaner: ¿Realmente hace alguna diferencia? Usando Registry Cleaner: ¿Realmente hace la diferencia? Los anuncios de los limpiadores de registros están en toda la Web. Hay toda una industria decidida a convencer a los usuarios de computadoras inexpertos de que su registro necesita reparaciones y que, por diez pagos fáciles de $ 29.95, su ... editor:
HKEY_CURRENT_USER \ Software \ Microsoft \ Windows \ CurrentVersion \ Explorer \
Haga clic con el botón derecho en el panel derecho, seleccione Nuevo y seleccione Valor DWORD.
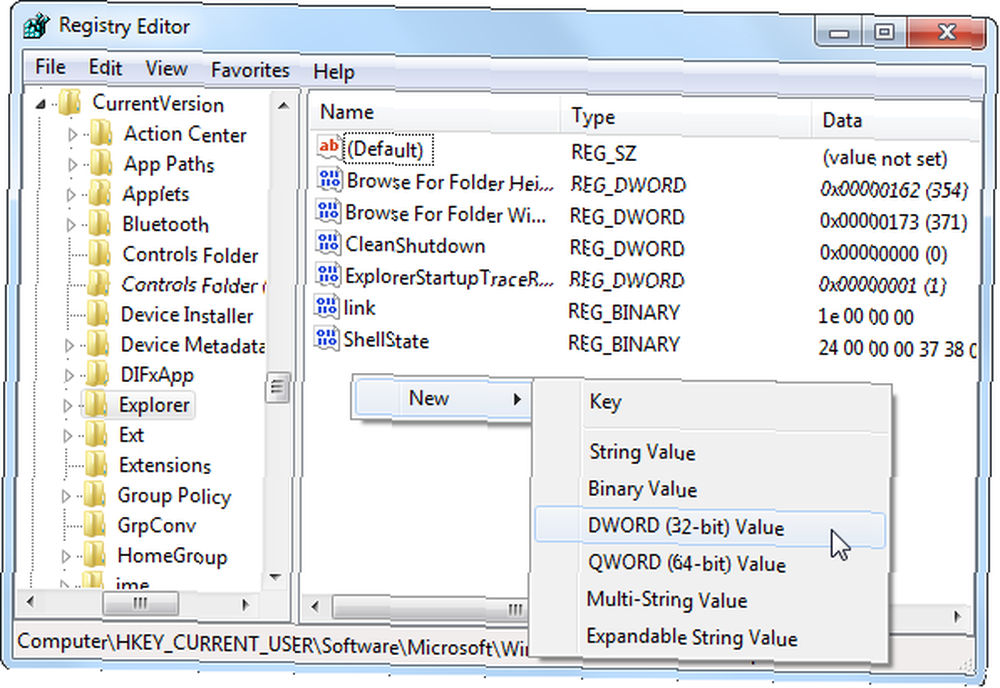
Nombra el valor AltTabSettings luego haga doble clic e ingrese un valor de 1.
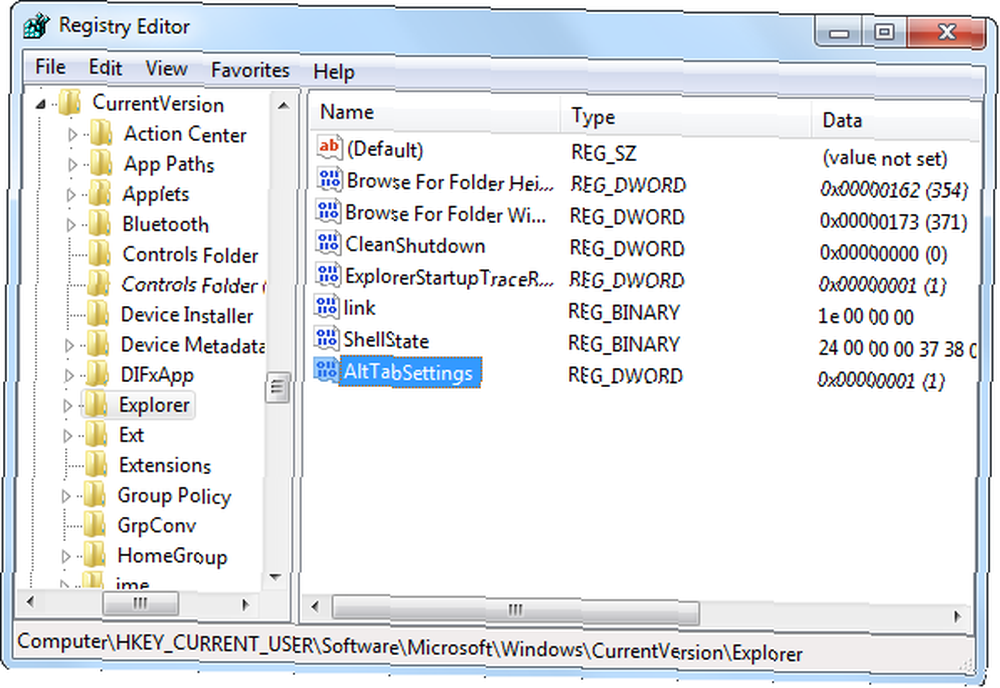
Ahora verá el clásico conmutador Alt + Tab cada vez que presione Alt + Tab. Para usar el nuevo conmutador Alt + Tab nuevamente, haga clic con el botón derecho en el valor AltTabSettings en su registro y elimínelo.
Utilice un conmutador Alt + Tab de terceros
No tiene que usar el selector Alt + Tab que Microsoft incluye con Windows. Puede usar un reemplazo de terceros como VistaSwitcher, que hemos cubierto en el Vista Switcher anterior - Reemplazar Alt-Tab de Windows con Something Cooler Vista Switcher - Reemplazar Alt-Tab de Windows con Something Cooler. No deje que el nombre lo engañe: si bien VistaSwitcher se diseñó originalmente para Windows Vista, también funciona en Windows 7 y ofrece una interfaz diferente con más capacidad de configuración que el conmutador Alt + Tab predeterminado.
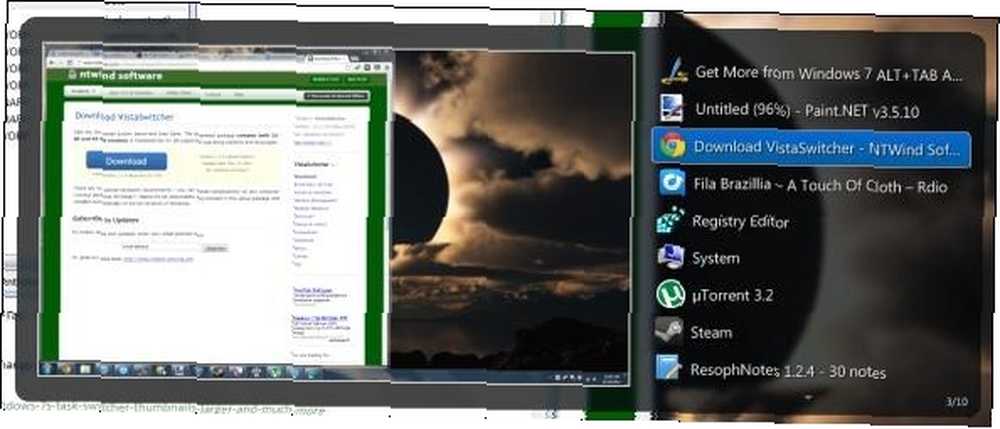
También puede usar el atajo de Windows Key + Tab para activar “Flip 3D”, un conmutador de ventana 3D, pero Flip3D es más una demostración tecnológica brillante que una característica útil. De hecho, es usado por tan pocos usuarios que Microsoft lo está eliminando en Windows 8 ¿Qué falta en Windows 8? ¿Qué le falta a Windows 8? Windows 8 ha visto la eliminación de muchas características que han sido clave para Windows a lo largo de los años, incluido el botón Inicio, el menú Inicio y Windows Aero. Tendemos a centrarnos en las nuevas características ... .
Para obtener más información sobre cómo dominar Windows 7, descargue nuestra Guía definitiva de Windows 7 La Guía de Windows 7: Ultimate La Guía de Windows 7: Ultimate Si tiene miedo de actualizar desde Vista o XP porque cree que es completamente diferente a lo que está utilizando a, deberías leer esta nueva guía. .
¿Utiliza otros reemplazos o ajustes Alt + Tab de terceros? Deja un comentario y compártelos!











