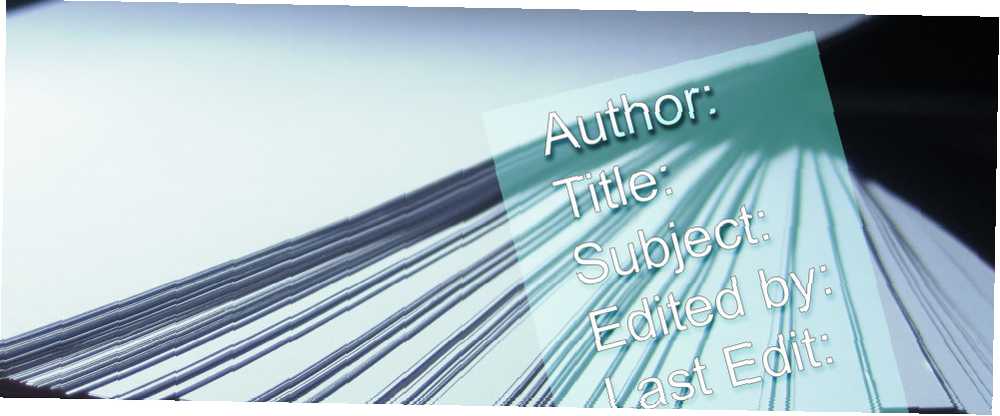
Gabriel Brooks
0
3799
62
Cada documento creado por una aplicación de Microsoft Office tiene una serie de propiedades de documentos, incluidos Título, Autor, Asunto y muchos otros. La mayoría de las veces, los ve cuando revisa sus archivos, pero ¿sabía que estas propiedades de documentos pueden ser realmente útiles para la gestión de documentos? 9 Debe tener aplicaciones modernas para ver, editar y administrar documentos 9 Debe tener aplicaciones modernas Para ver, editar y administrar documentos En una tableta o dispositivo híbrido, tocar primero ¡las aplicaciones modernas pueden ser geniales! Incluso aquellos para el manejo de documentos. Veamos algunos de ellos.. ?
Aquí le mostramos cómo ver, cambiar y aprovechar las propiedades del documento en Microsoft Office.
La ventana de propiedades del documento
La forma en que abrirá la ventana de propiedades del documento depende de la versión de Office que esté usando. En las aplicaciones de Office 2007, hará clic en el botón de Microsoft Office y luego en Preparar> Propiedades> Propiedades avanzadas. En 2010 a 2016, golpeará Archivo> Información, y el panel de propiedades del documento aparecerá en el lado derecho del menú. Desde el Propiedades desplegable, seleccione Propiedades avanzadas. En una Mac, solo usarás Archivo> Propiedades.
Estas propiedades están disponibles en Word, Excel, PowerPoint, Access y Publisher, pero usaré las tres primeras para capturas de pantalla. El mismo proceso se usaría en cualquiera de las otras aplicaciones.
Resumen del documento
Cuando se abra la ventana por primera vez, verá la información básica que esperaría que Excel, Word o PowerPoint almacenaran sobre su documento en la sección Resumen. Título, Asunto, Autor, Gerente, Empresa, etc. Si está buscando cambiar la propiedad del autor de la hoja de cálculo Excel u otra propiedad básica, puede hacerlo desde esta primera ventana.
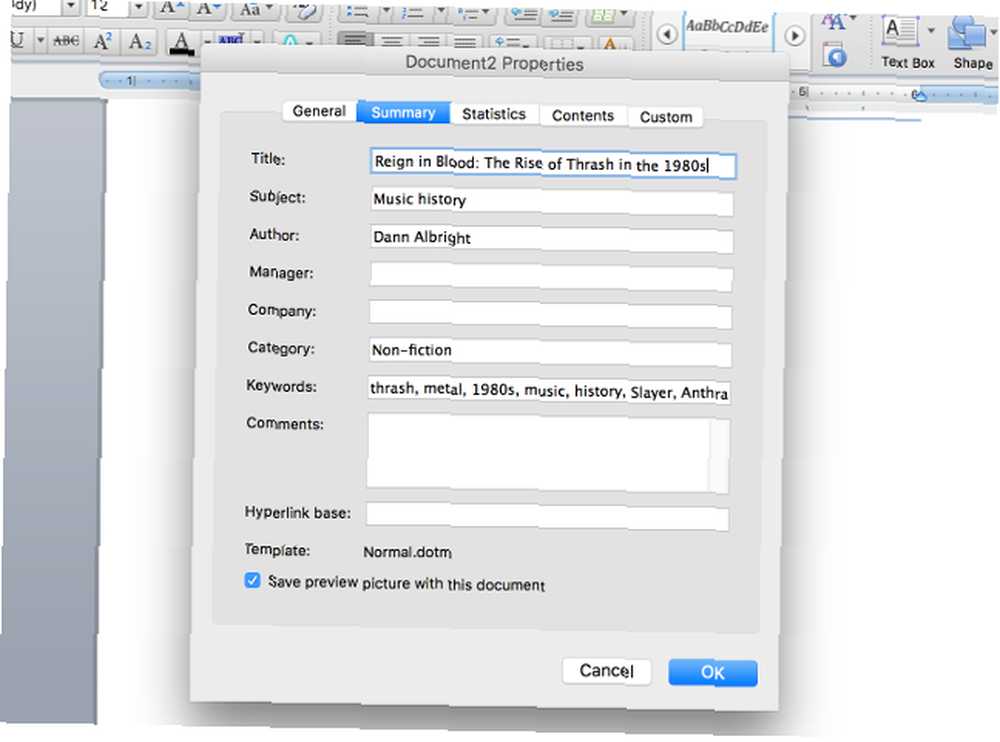
Estadísticas de documentos
La siguiente pestaña, Estadísticas, contiene datos calculados automáticamente, como fechas de creación y modificación, números de revisión, impresiones, caracteres, líneas, etc..
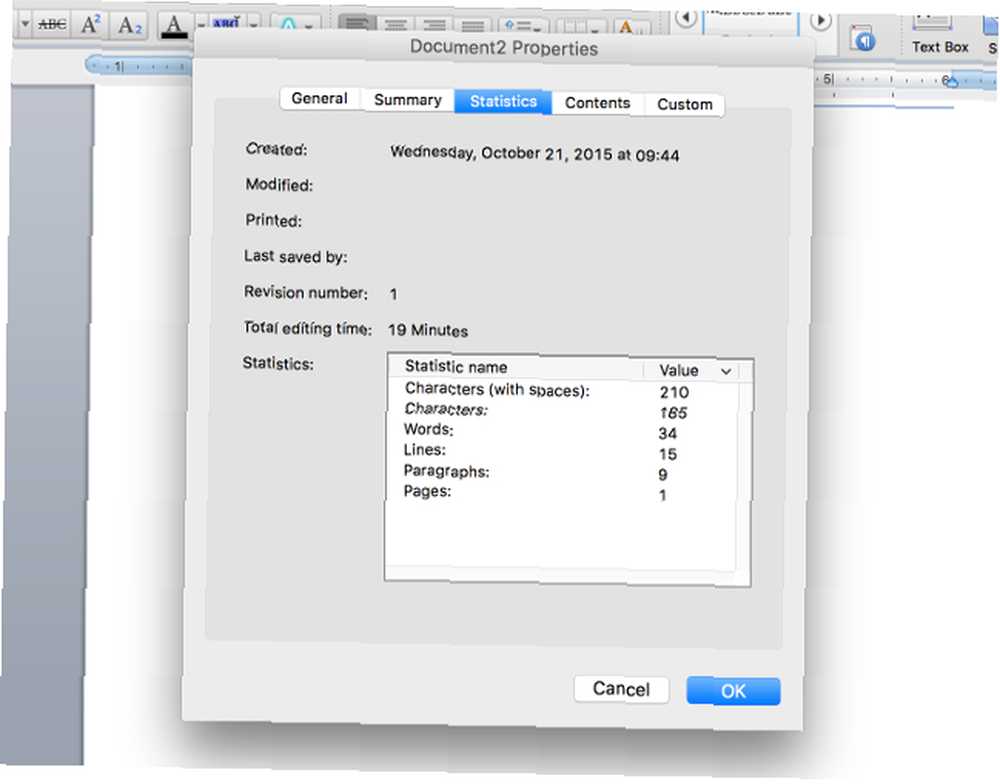
Las estadísticas que se recopilan aquí dependen del programa que esté utilizando. PowerPoint, por ejemplo, tiene detalles sobre diapositivas, diapositivas ocultas, multimedia y notas.
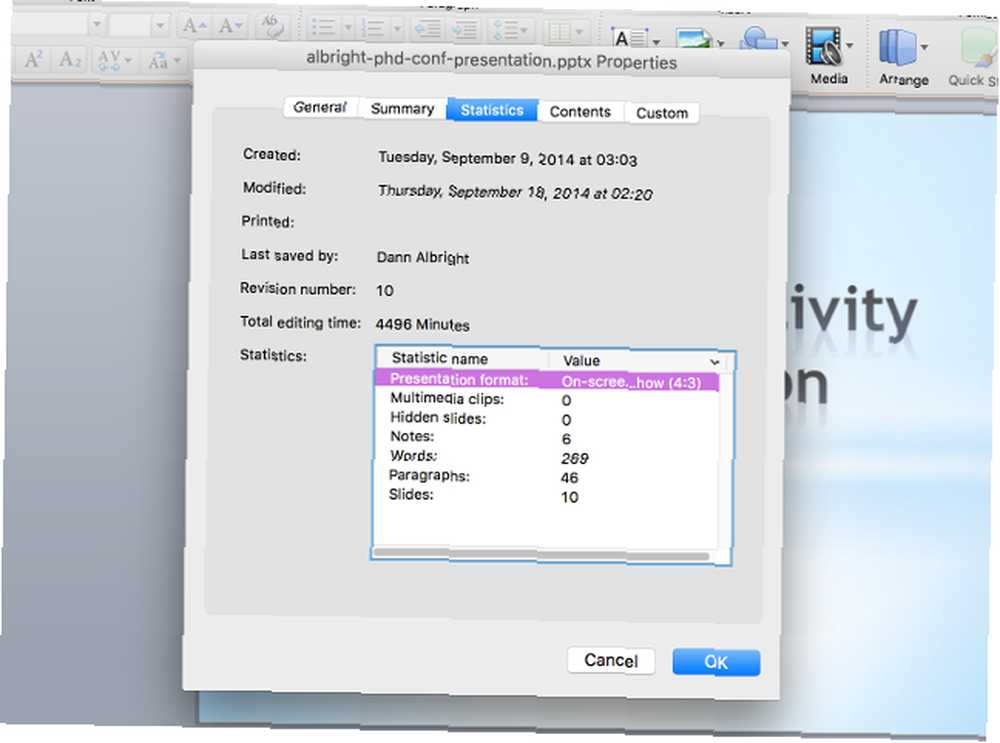
Excel, por el contrario, no almacena mucho en la sección de estadísticas.
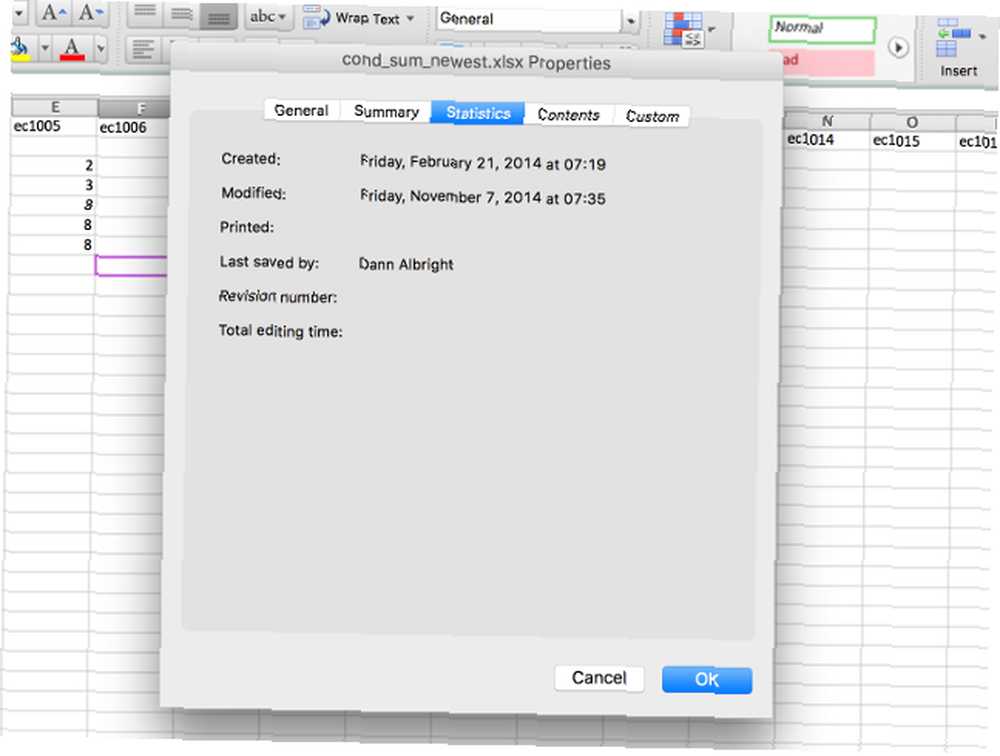
Contenido del documento
La siguiente pestaña, Contenido, probablemente no contendrá nada para muchos de los documentos en los que está trabajando actualmente. Pero eso podría cambiar cuando vea cuán útil es. Para mostrarle lo que puede hacer, utilizaremos un documento que he creado, una historia de la música thrash en la década de 1980. Esto funcionaría igual de bien con un informe de investigación Google Docs vs. Microsoft Word: El Death Match para la redacción de investigaciones Google Docs vs. Microsoft Word: The Death Match para la redacción de investigaciones Las soluciones en línea se están convirtiendo en la norma. Decidimos ver cómo se compara Microsoft Word con Google Docs. ¿Cuál hará el mejor trabajo de investigación? , plan de marketing o novela.
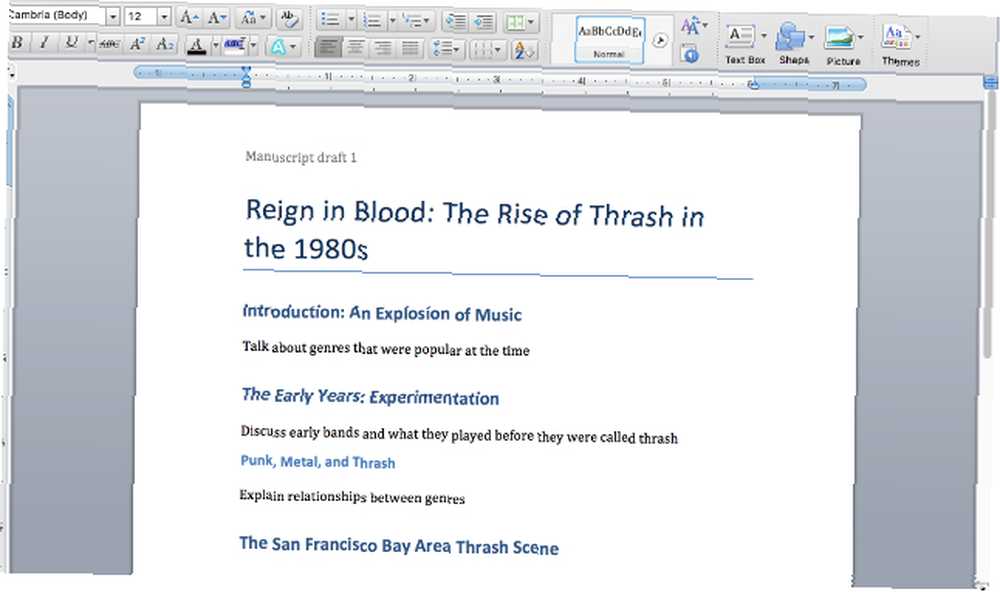
Ahora, echemos un vistazo a la pestaña Contenido de la ventana de propiedades.
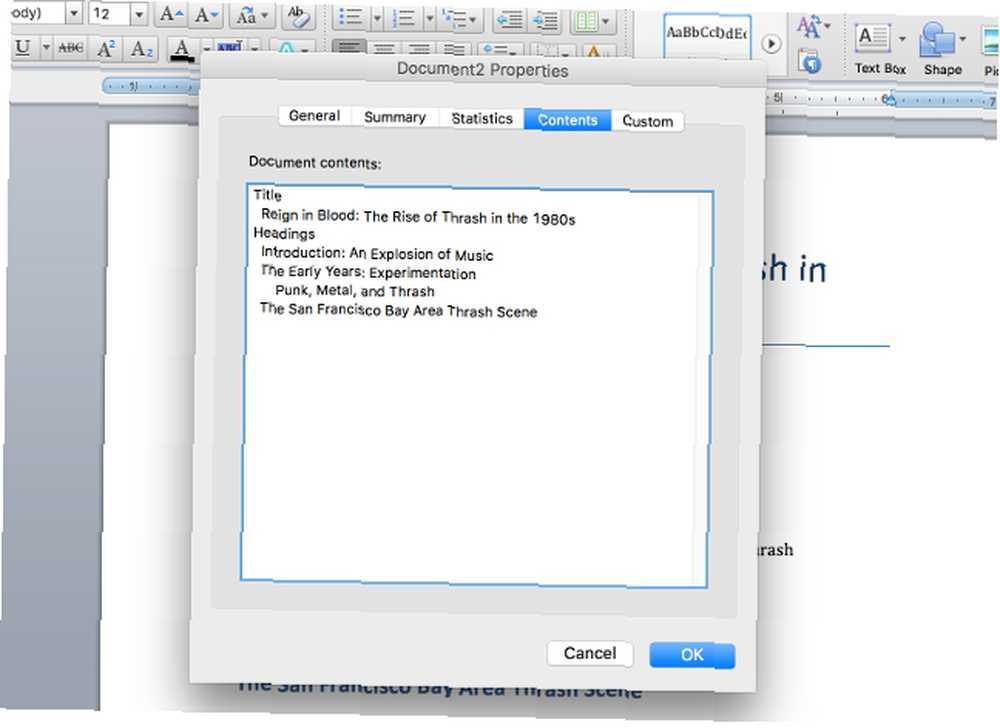
Como puede ver, la pestaña Contenido le ofrece una visión general de lo que contiene el documento. ¿De dónde obtiene esta información? De encabezados. Si usa los estilos de encabezado de Microsoft Word Cómo usar estilos en Microsoft Word para ahorrar mucho trabajo Cómo usar estilos en Microsoft Word para ahorrar mucho trabajo (que puede personalizar en Ver> Estilos), se importarán a la pestaña Contenido para crear automáticamente un esquema. Si tiene un documento realmente largo y desea tener una idea de lo que contiene, esto puede ayudar.
Como es de esperar, las diferentes aplicaciones de Office también traen diferentes piezas de información a la pestaña Contenido. Excel, por ejemplo, solo toma los nombres de las hojas de trabajo que ha creado.
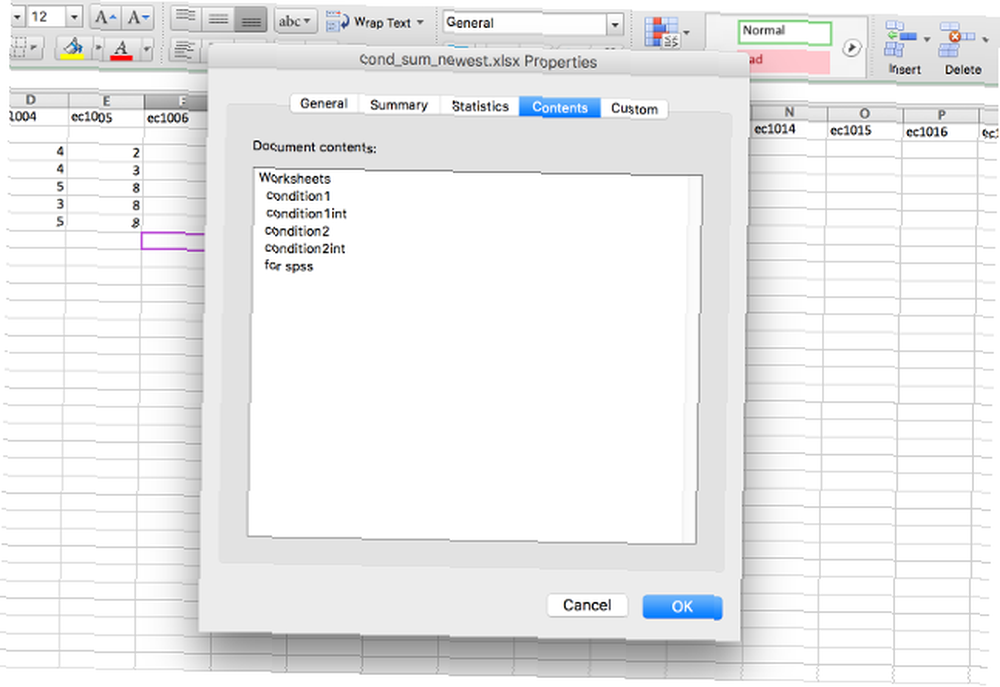
PowerPoint, por otro lado, le dará información sobre qué fuentes ha utilizado, qué tema está utilizando actualmente la presentación 7 Consejos para crear plantillas profesionales de PowerPoint 7 Consejos para crear plantillas profesionales de PowerPoint Nadie se beneficia de una presentación aburrida de PowerPoint. Use estos consejos para asegurarse de que sus esfuerzos siempre atraigan a su audiencia. y los nombres de las diapositivas.
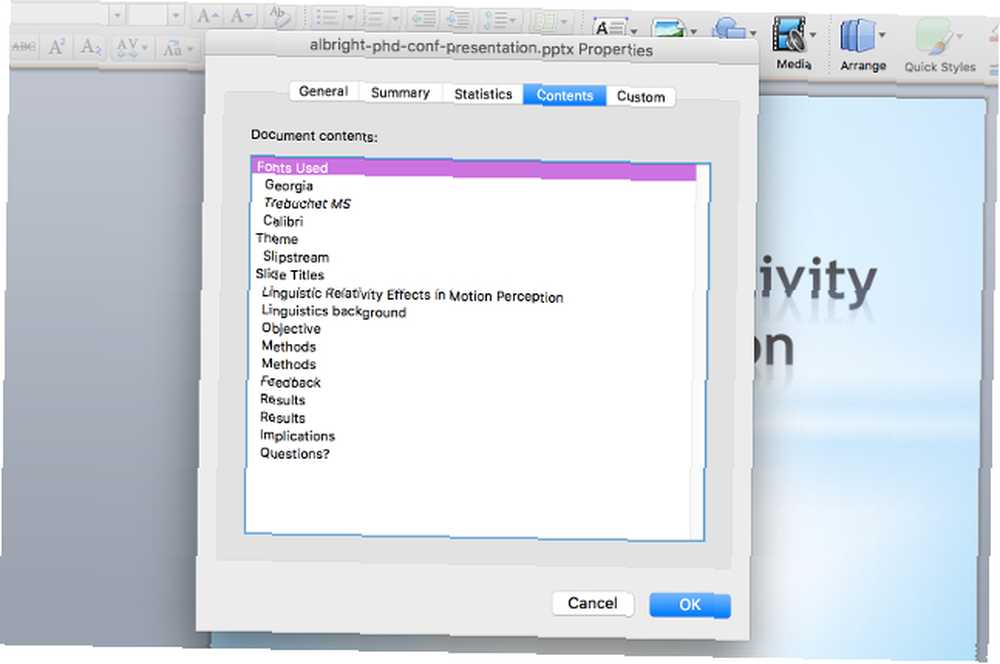
Propiedades de documentos personalizados
La pestaña final es donde las propiedades del documento se vuelven realmente útiles. Si desea registrar (o encontrar) absolutamente cualquier información sobre un documento, aquí es donde puede hacerlo. La pestaña Personalizada es la misma para Word, Excel y PowerPoint, por lo que solo usaré Word para capturas de pantalla.
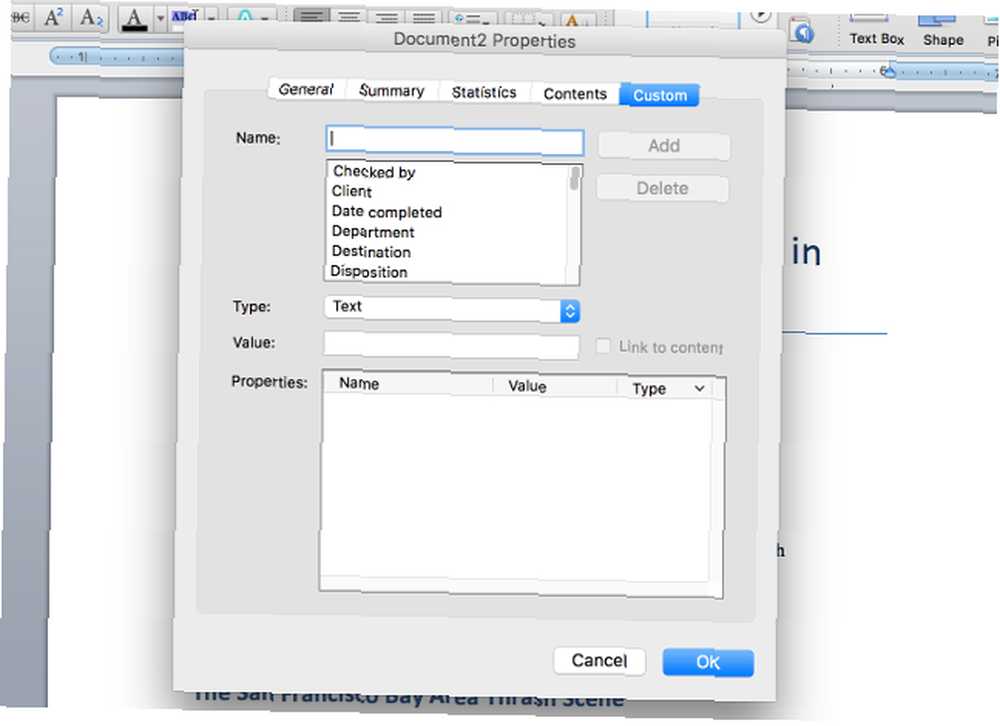
Aquí está la lista de todas las propiedades del documento incorporado:
- Revisado por
- Cliente
- Fecha completada
- Departamento
- Destino
- Disposición
- División
- Número del Documento
- Editor
- Reenviar a
- Grupo
- Idioma
- Parada electrónico
- Importar
- Oficina
- Propietario
- Editor de proyectos
- Propósito
- Recibido de
- Grabado por
- Fecha de registro
- Referencia
- Fuente
- Estado
- Número de teléfono
- Mecanógrafo
Registrar quién trabajó con el documento
Lo que hace que esta lista sea especialmente útil es que puede agregar múltiples piezas de información a cualquier propiedad. Digamos que quiere que todos en su equipo revisen un documento. En lugar de que las personas le envíen un correo electrónico, dejen una nota en el documento o utilicen otro método para indicar que han mirado el documento, simplemente pueden modificar Revisado por propiedad para agregar su nombre.
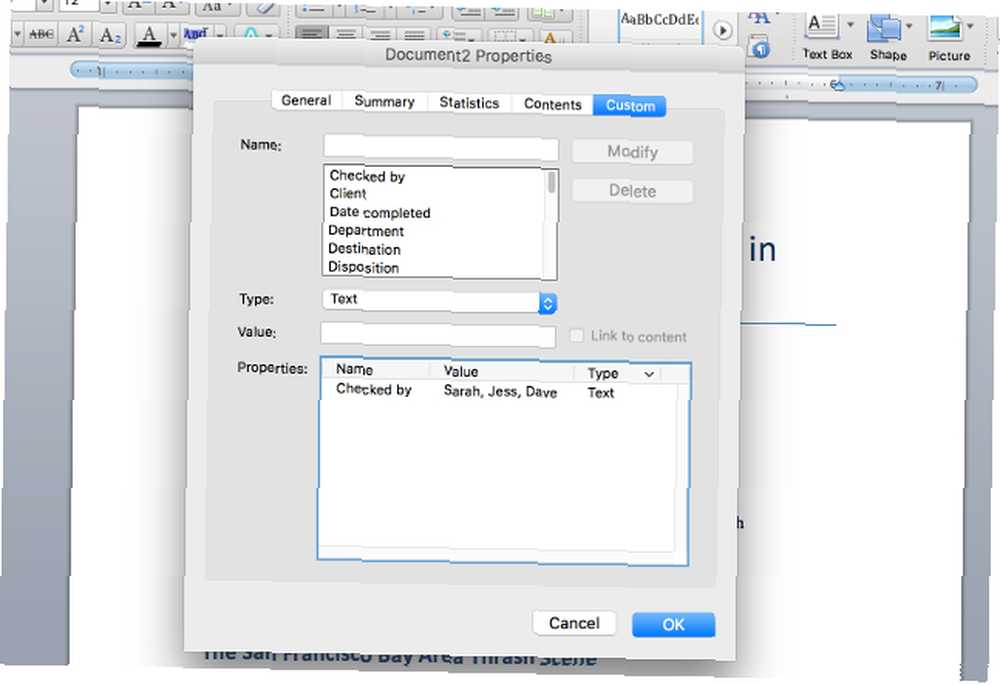
Si desea que todos tengan su nombre en una línea separada, puede aprovechar la capacidad de Office de agregar propiedades personalizadas haciendo clic en Nombre cuadro y agregar una nueva propiedad. Revisado por, Comprobado por 2, Comprobado por 3, y así sucesivamente, le permitiría tener el nombre de todos en una línea diferente.
Estas propiedades tienen un potencial aparentemente ilimitado. Si desea registrar a las personas que ha consultado en este documento, puede agregar una serie de Fuente propiedades. ¿Quiere asegurarse de recordar quién le envió el documento? Agregue su nombre en Recibido de. ¿Asegúrate de no enviar el documento al cliente equivocado? Agrega un Cliente entrada. Con estas 26 propiedades, puede agregar una gran cantidad de información útil al documento.
Registre información personalizada en su documento
La capacidad de agregar propiedades personalizadas a la pestaña Personalizada es una de las cosas más útiles que puede hacer para la administración de documentos en Microsoft Office. ¿Quieres registros detallados de quién editó el documento y cuándo? Sólo tipo “Editado” en el Nombre y luego agregue un nombre y una fecha en el campo Valor campo, así:
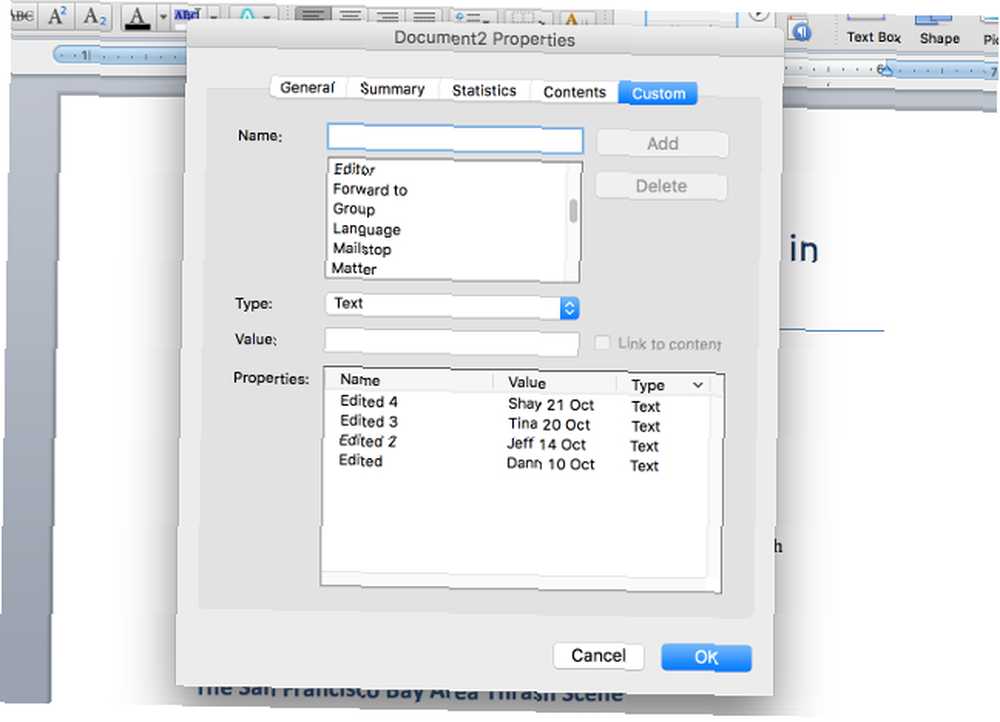
Ahora todos pueden agregar su nombre y la fecha en que editaron el documento para que pueda realizar un seguimiento. ¿Quiere que todos piensen en lo bueno que creen que es el documento? Tipo “Clasificación” en el campo Nombre, cambie el Tipo campo a Número, y todos pueden decirte rápida y fácilmente lo bueno que creen que es el documento.
Solo está limitado por su imaginación: cualquier tipo de información que pueda ser útil para las personas que trabajan con el documento se puede agregar a las propiedades personalizadas del documento.
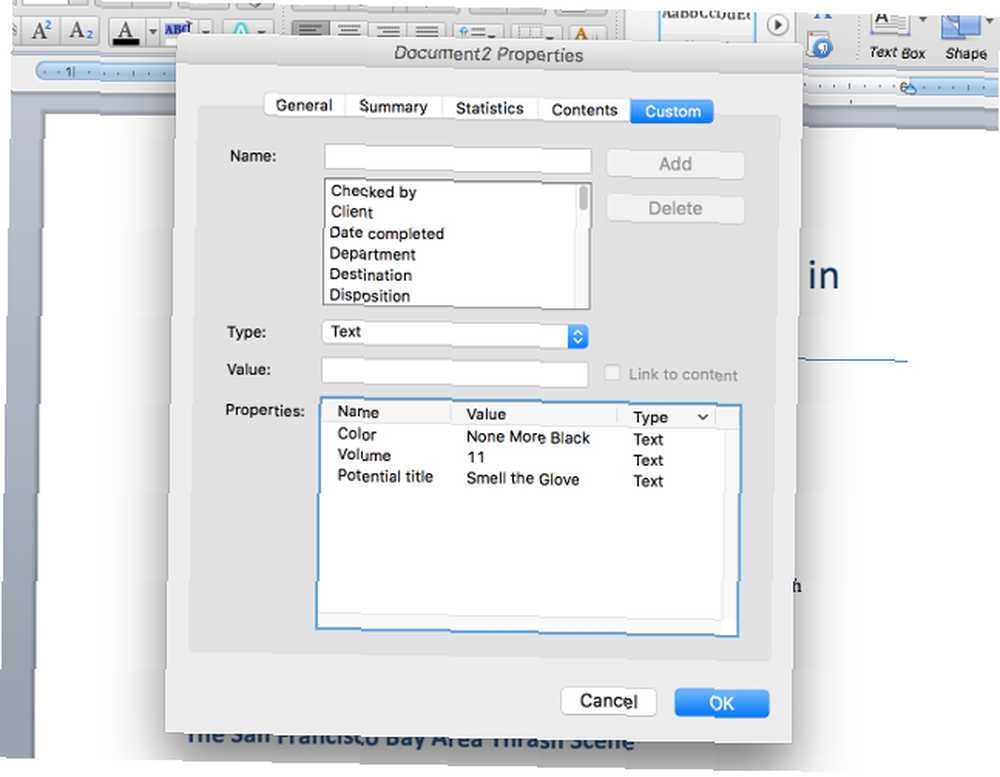
Esté atento a sus documentos
La ventana de propiedades del documento en el conjunto de aplicaciones de Office es una de las mejores maneras de administrar sus documentos, especialmente si está trabajando en equipo. Trabajo en equipo: 10 consejos para una colaboración en línea efectiva en tiempo real Trabajo en equipo: 10 consejos para un tiempo real efectivo Colaboración en línea y mover sus archivos mucho. Desde cambiar el autor de una hoja de cálculo de Excel hasta registrar la edición de una presentación de diapositivas de PowerPoint, puede hacerlo todo desde el documento, lo que significa que no tiene que usar otro tipo de sistema complicado. Una vez que domine la ventana de propiedades del documento en Microsoft Office, será un verdadero maestro de Office Cómo encontrar todos los atajos de teclado de Microsoft Office que pueda necesitar Cómo encontrar cada atajo de teclado de Microsoft Office que pueda necesitar Encontrar una lista completa de atajos de teclado puede ser una tarea ¡Deje que Word genere automáticamente una lista de todos sus accesos directos! También encontrará métodos abreviados de teclado para otras aplicaciones de Office. !
¿Usas las propiedades del documento? ¿Cuáles te parecen más útiles? ¿Para qué más los usas?? Comparte en los comentarios abajo!











