
Harry James
0
1950
205
Tiene una conexión a Internet a través de un cable de red, pero desea que sus otras computadoras y dispositivos obtengan conexiones a Internet de forma inalámbrica. ¿Puedes hacer esto? ¿Puedes hacer que tu computadora con Windows funcione como un enrutador WiFi??
La respuesta corta es un "Sí" calificado. El componente clave en este proceso es asegurarse de que su computadora con Windows tenga una tarjeta de red inalámbrica. Si tiene eso instalado correctamente, puede convertir su computadora con Windows en un punto de acceso WiFi 7 Características de Windows 10 Wi-Fi que podría haber perdido 7 Características de Windows 10 Wi-Fi que podría haber perdido Puede hacer mucho con su Windows 10 Wi -Fi en Windows 10, te sorprenderá. Hemos reunido los mejores consejos y trucos que tienes que consultar. y comparte tu conexión a Internet.
Como funciona todo esto?
La mayoría de las tarjetas WiFi para PC se pueden usar para compartir conexiones de Internet por cable de forma inalámbrica. Eso sí, se necesita algún software, o configuración especial, para usar esa capacidad. Esencialmente, el software o la configuración es lo que actuará como el 'enrutador virtual' para permitir que su computadora comparta esa conexión a Internet. Vamos a ver algunas formas diferentes en que puede hacer esto en una computadora con Windows, así como los aspectos positivos y negativos de cada método.
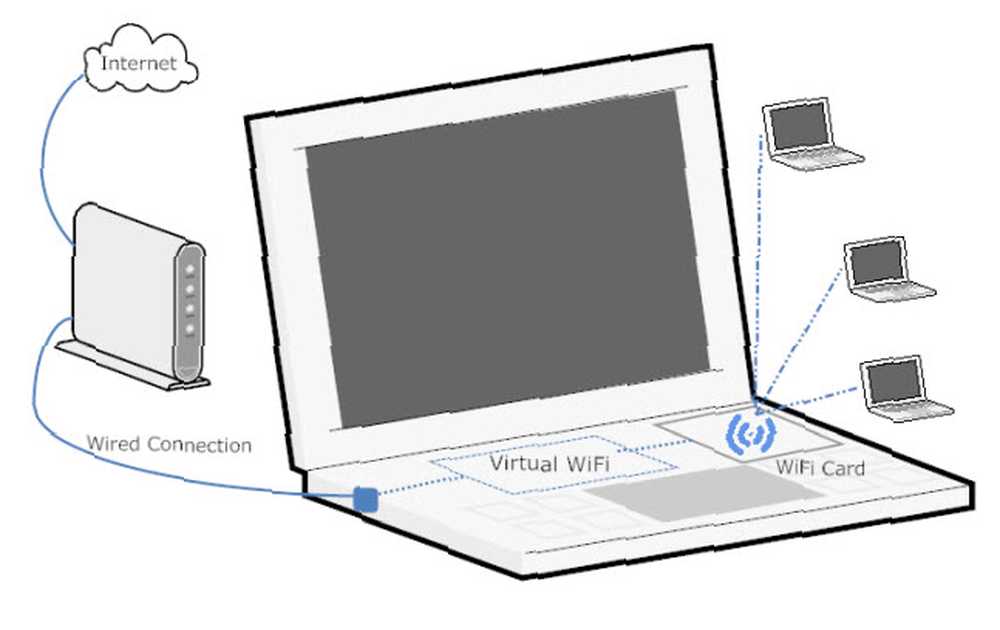
Conexión inalámbrica ad-hoc a través de menús de Windows
Ad-hoc es una frase latina que significa 'para esto'. Está destinado a describir algo que está configurado para esto Propósito particular solamente. A menudo es algo de carácter temporal con una configuración, planificación o soporte mínimos. Hay dos formas de configurar una red inalámbrica ad-hoc en Windows: una es a través de los menús gráficos y la otra es a través de la interfaz de línea de comandos. Echemos un vistazo a los menús gráficos primero.
Haga clic en su Menu de inicio, entonces Panel de control, entonces Redes y recursos compartidos. Verás la siguiente ventana:
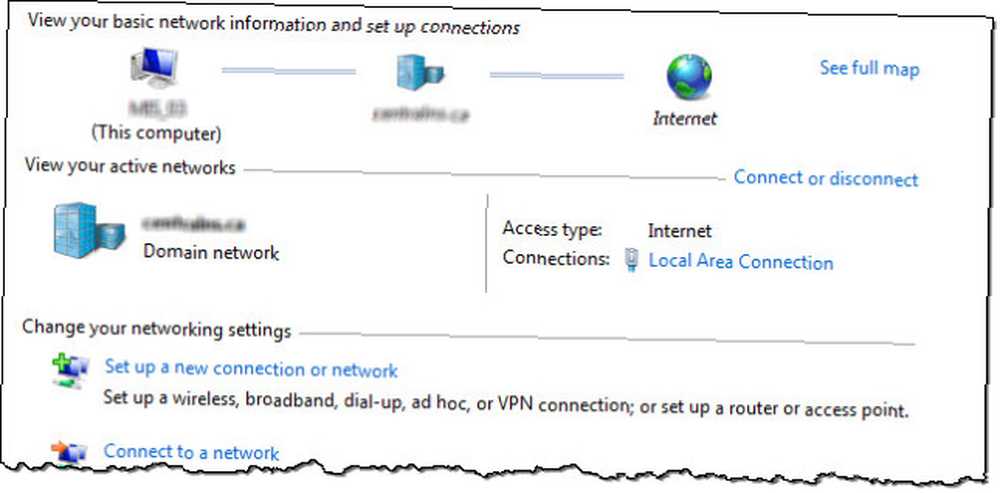
Ahora haga clic en Establecer una nueva conexión o red. Cuando se abra la nueva ventana, desplácese hacia abajo hasta que vea Configurar una red inalámbrica ad hoc (computadora a computadora). Resalte esa opción haciendo clic una vez sobre ella, luego haga clic en próximo botón.
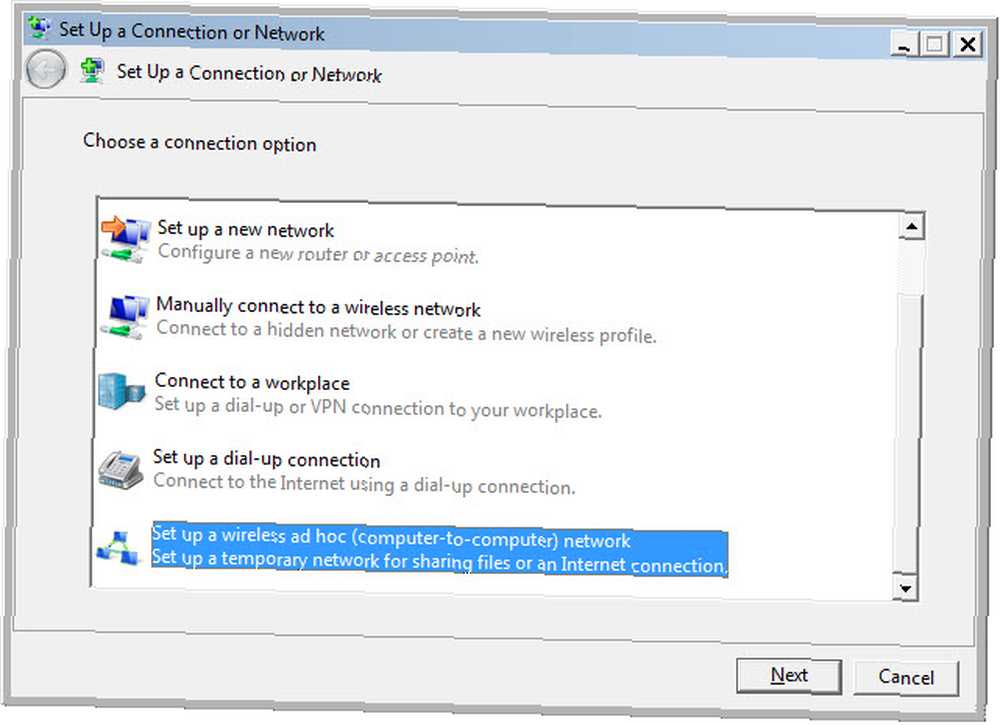
Ahora verá una ventana que explica qué es una red inalámbrica ad-hoc y le brinda algunas cosas al respecto. Lo más importante a tener en cuenta es que cualquier dispositivo que use la red inalámbrica ad-hoc debe estar a menos de 30 pies el uno del otro, en cualquier dirección. Considere eso como un límite superior máximo, ya que muchas otras cosas pueden afectar el alcance de una señal inalámbrica. Espero que tal vez la mitad de eso. Puede optimizar el alcance siguiendo algunos consejos sobre lo que hemos llamado feng shui inalámbrico. Feng Shui inalámbrico: cómo optimizar su casa para obtener la mejor recepción Wi-Fi Feng Shui inalámbrico: cómo optimizar su casa para obtener el mejor Wi-Fi Recepción Configurar una red Wi-Fi debería ser una perspectiva fácil, ¿no? Quiero decir, una casa es una caja cerrada, y pensarías cuando colocas un dispositivo que transmite señales inalámbricas en todas las direcciones ... .
La segunda cosa más importante a tener en cuenta es que si crea una conexión inalámbrica ad-hoc, cualquier conexión inalámbrica que tenga con un dispositivo en este momento se cortará. Entonces, si cree que puede conectarse de forma inalámbrica a una red y compartir esa red de forma inalámbrica con otros, no puede. Es una u otra. Haga clic en el próximo botón para pasar a la siguiente ventana.
Esta ventana es donde establece el nombre de su red y qué tipo de seguridad tiene en ella. Se recomienda utilizar la opción WPA2-Personal para Tipo de seguridad. Esto le brinda la mejor seguridad que puede obtener con una conexión ad-hoc como esta. Use una contraseña que no le importe dar a otras personas. No recicle una contraseña Cómo crear una contraseña segura que no olvidará Cómo crear una contraseña segura que no olvidará ¿Sabe cómo crear y recordar una buena contraseña? Aquí hay algunos consejos y trucos para mantener contraseñas seguras y separadas para todas sus cuentas en línea. lo usas para otras cosas como Facebook o banca. Pronto lo lamentarás, si lo haces. Si tiene la intención de configurar una red inalámbrica ad-hoc nuevamente en el futuro, puede marcar la casilla que dice Guarda esta red y haga clic en próximo botón.
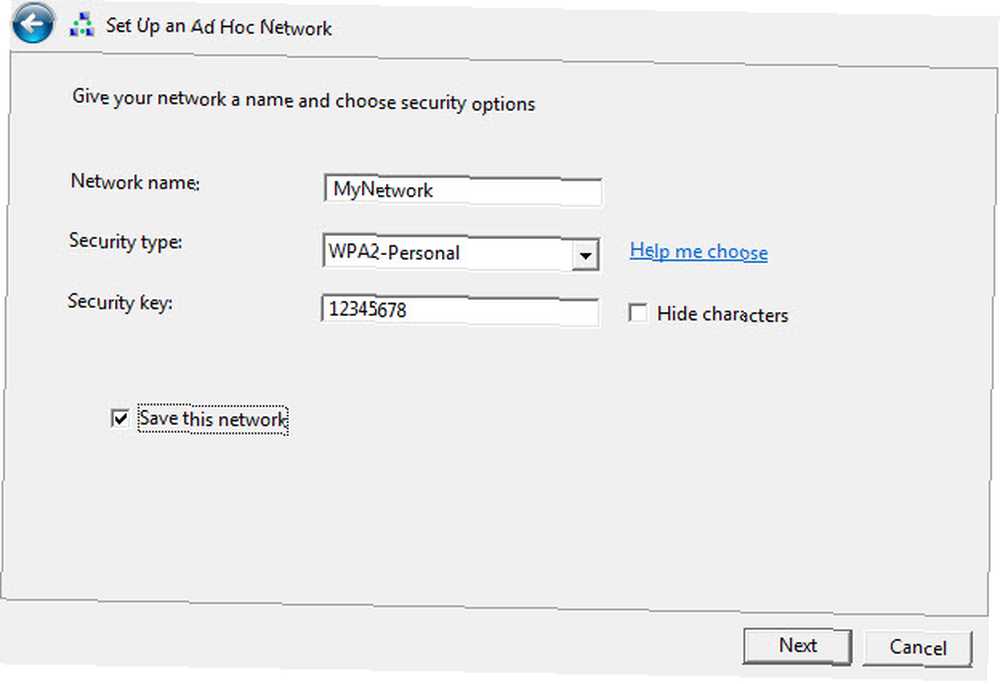
¡Felicidades! ¡Acaba de crear una red inalámbrica ad-hoc! Compártalo con sus amigos y familiares como mejor le parezca.
Los problemas con este tipo de conexión no son muchos, pero no es la solución más universal. Las personas con Windows 7 o versiones anteriores que intentan conectarse con dispositivos que no son de Windows han tenido algunas dificultades y han tenido que investigar a fondo para descubrir cómo configurar sus dispositivos que no son de Windows para conectarse.
A veces, el problema es que el dispositivo no es compatible con el tipo de seguridad o cifrado que su red inalámbrica ad-hoc está configurada para usar. A veces, se trata de que el firewall en la computadora host bloquea la conexión de los dispositivos. A veces, puede resolver el problema asignando direcciones IP estáticas a sus dispositivos de conexión. A veces, no parece que haya una buena razón para que no funcione.
De la investigación que he hecho, parece que Windows 8 y versiones posteriores tienen menos problemas como este. Hemos explicado anteriormente cómo probar su velocidad de Wi-Fi Cómo probar su velocidad de Wi-Fi (y 7 errores que debe evitar) Cómo probar su velocidad de Wi-Fi (y 7 errores que debe evitar) Las pruebas de velocidad de Wi-Fi pueden decirle qué tan rápida es su velocidad inalámbrica. Estos consejos lo ayudarán a verificar la velocidad de Wi-Fi con precisión. y qué errores evitar.
El veredicto sobre este método
Lo positivo es que esta es una conexión fácil de configurar y rápida de deshabilitar. Este método es el más adecuado para permitir la conexión corta y temporal de dispositivos que sabe que funcionarán.
Conexión inalámbrica ad-hoc a través de línea de comando o archivo por lotes
También puede crear y deshabilitar una red inalámbrica ad-hoc utilizando la línea de comando. Cuando puede hacer algo a través de la línea de comandos en Windows, también puede escribir un archivo por lotes Cómo crear un archivo por lotes (BAT) en cinco pasos simples Cómo crear un archivo por lotes (BAT) en cinco pasos simples Este artículo cubre cómo cree un archivo por lotes utilizando cinco pasos simples para el sistema operativo Windows. hacer lo mismo Esto es especialmente útil para tareas que realizaría repetidamente.
Para hacer esto a través de la línea de comando, debe abrir el símbolo del sistema. La forma más rápida de hacerlo es hacer clic en el Menu de inicio luego escribe cmd en el Buscar programas y archivos campo. Cuando encuentre el programa Símbolo del sistema, haga clic derecho sobre él y seleccione Ejecutar como administrador, a menos que sea el administrador.
Primero, debe inicializar el modo de red alojada. Este es el comando: netsh wlan set modo de red alojada = permitir ssid = clave de YourSSID = clave de YourPassword = persistente donde cambias YourSSID a lo que quieras nombrar la red, y Tu contraseña a cualquier contraseña que desee en la red.
En segundo lugar, debe encender la red: netsh wlan empezar hostnetwork
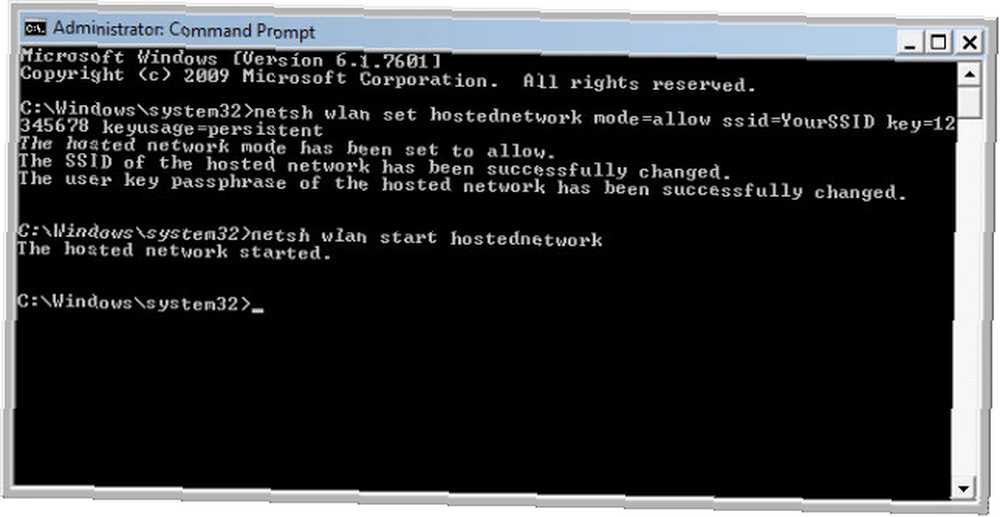
Tercero, cuando quiera cerrar la red, use el comando: netsh wlan stop hostnetwork
Bastante simple. Si desea crear un archivo por lotes para esto, abra el Bloc de notas y copie y pegue lo siguiente en él. De nuevo, cambiar YourSSID a lo que quieras nombrar la red, y Tu contraseña a cualquier contraseña que desee en la red.
<@echo off CLS :MENU ECHO. ECHO… ECHO. ECHO Press 1, 2, or 3 to select your task, or 4 to Exit. ECHO… ECHO. ECHO 1 - Set Wifi Sharing Attributes ECHO 2 - Start WiFi Sharing ECHO 3 - Stop WiFi Sharing ECHO 4 - Exit ECHO. SET /P M=Type 1, 2, 3, or 4, then press ENTER: IF %M%==1 GOTO SET IF %M%==2 GOTO START IF %M%==3 GOTO STOP IF %M%==4 GOTO EOF :SET netsh wlan set hostednetwork mode=allow ssid=YourSSID key=YourPassword keyusage=persistent GOTO MENU :START netsh wlan start hostednetwork GOTO MENU :STOP netsh wlan stop hostednetwork GOTO MENUGuarde el archivo en su escritorio como algo así AdHocNetwork.bat. Asegúrese de que no tenga el .TXT extensión. Ahora, cuando desee crear una red ad-hoc, todo lo que tiene que hacer es ejecutar el archivo por lotes (como Administrador) y seguir las indicaciones del menú. Se verá así:
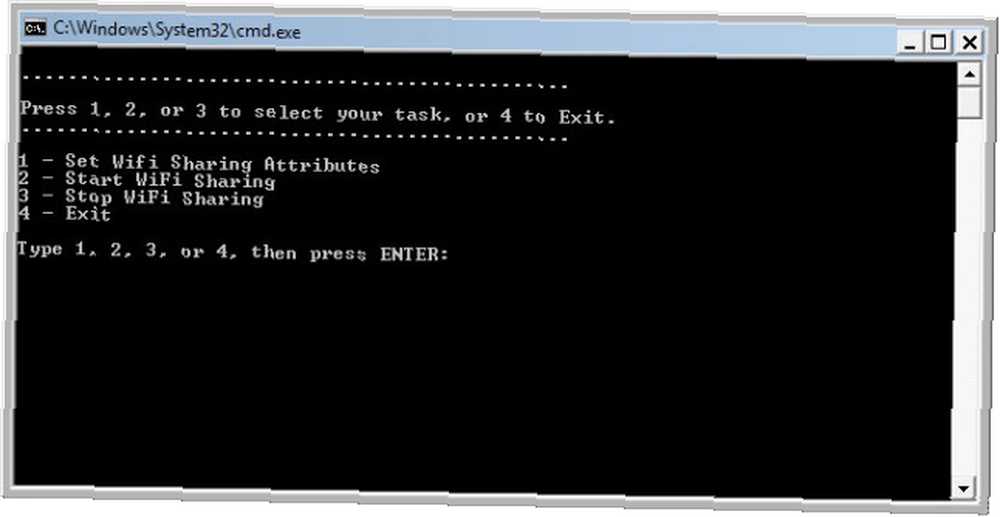
El veredicto sobre este método
Los mismos pros y contras se aplican a esto como a la otra red ad-hoc que creó a través del método de Windows. Es ideal para configurar una conexión corta y temporal de dispositivos, pero es más rápida y automática..
El enfoque del software
Hay muchas aplicaciones de software que hacen que configurar su PC con Windows como un enrutador WiFi virtual sea lo más fácil posible. La mayoría de ellos se ocupan de los diversos problemas que pueden surgir con las redes ad-hoc más tradicionales. Virtual WiFi Router [Ya no está disponible], VirtualRouter (gratis, nuestra revisión Cómo compartir su conexión a Internet de Windows con cualquier dispositivo WiFi que use el enrutador virtual Cómo compartir su conexión a Internet de Windows con cualquier dispositivo WiFi que use el enrutador virtual), Thinix y Connectify HotSpot (ver abajo) son solo algunas de las aplicaciones disponibles que pueden hacer esto. Connectify HotSpot Pro ha sido siempre el mejor software de enrutador virtual que he usado, por lo que compartiré un poco más sobre esto aquí.
Connectify HotSpot PRO - $ 40 USD
En mi experiencia, Connectify es la mejor aplicación para usar para esto, ya que es muy simple de configurar, funciona sin problemas y nunca he tenido un problema con ningún dispositivo que pueda conectarse, siempre y cuando esté en distancia. He conectado teléfonos y tabletas Android, iPads y iPhones, BlackBerry Playbooks y teléfonos, y por supuesto, PC con Windows. Lo máximo que he conectado a la vez han sido cinco dispositivos y funcionó maravillosamente, sin retraso notable en mi PC u otros dispositivos.
Claro, Connectify cuesta unos pocos dólares, pero la molestia que ahorra paga fácilmente por eso. El software también ayuda a compartir archivos entre dispositivos conectados y acceder a la red de área local. Me atrevería a decir que Microsoft debería considerar adquirir Connectify y hacer que este software sea parte de Windows.
La imagen de la izquierda muestra cuán fácil es configurarlo, y la imagen de la derecha muestra cómo realiza un seguimiento de quién está conectado y quién se ha conectado previamente.
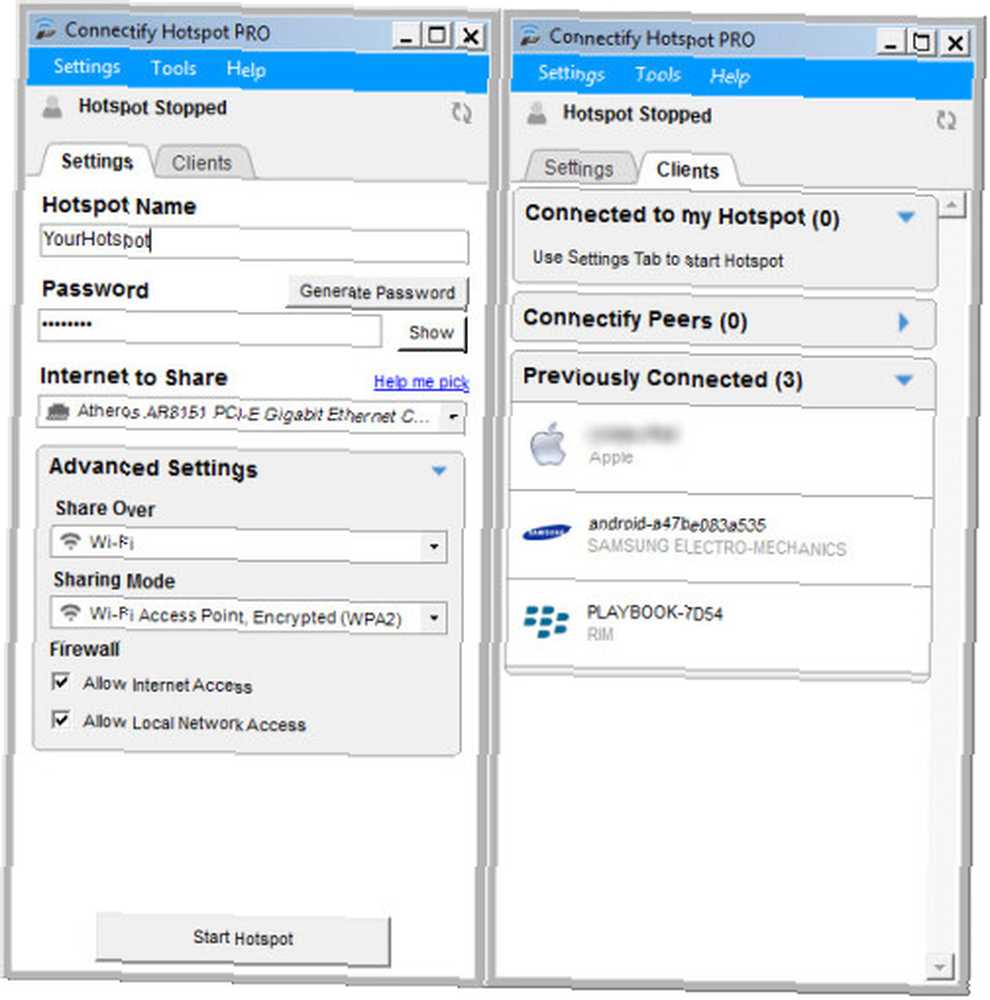
Algunos de ustedes podrían estar pensando, “¿Por qué compraría Connectify para hacer esto, cuando podría comprar un enrutador inalámbrico??” Esa es una pregunta válida. Si su PC generalmente va a estar estacionaria, entonces tener un enrutador WiFi tiene mucho sentido. Sin embargo, si tiene la necesidad de poder configurar un enrutador WiFi en diferentes lugares, si viaja por trabajo, entonces el software es mucho más fácil de cargar..
El veredicto sobre este método
Connectify es ideal para personas que podrían ser vendedores, entrenadores corporativos, profesores y más.
Resumiendo
Ahora sabes que tu PODER Convierta su PC o computadora portátil con Windows en un enrutador WiFi virtual, y tiene algunas formas diferentes de hacerlo. Elija el que sea adecuado para sus necesidades, pruébelo, pruébelo y aprenda más sobre lo que puede hacer con él..
¿Qué otras cosas le permitirá hacer un enrutador WiFi virtual? Juega un poco y avísanos. Definitivamente, hay otros usos además de conectarse a Internet. Cómo encontrar acceso gratuito a Internet Wi-Fi ilimitado en casi cualquier lugar Cómo encontrar acceso gratuito a Internet Wi-Fi ilimitado en casi cualquier lugar No hay nada mejor que obtener Wi-Fi gratis. Aquí hay algunas formas de encontrar Wi-Fi ilimitado sin importar dónde se encuentre. , pero te lo dejaremos para que explores y aprendas por ahora.
Alguna vez configuró una red WiFi virtual 9 Herramientas gratuitas para configurar un punto de acceso Wi-Fi en Windows 9 Herramientas gratuitas para configurar un punto de acceso Wi-Fi en Windows Puede compartir su conexión de Internet de escritorio o portátil con otros dispositivos al encender su computadora con Windows en un punto de acceso. Te mostramos las herramientas que facilitan esto. ? ¿Cómo lo hiciste? ¿Cuáles fueron los altibajos de su método? ¿Hay alguna manera que recomendarías sobre otra? Háganos saber en los comentarios, así es como todos aprendemos, y todos estamos juntos en esto.
Fuentes de imagen: Fondo de cielo a través de Flickr, computadora portátil, tableta Android, teléfono inteligente, WiFi Wave a través de Pixabay.











