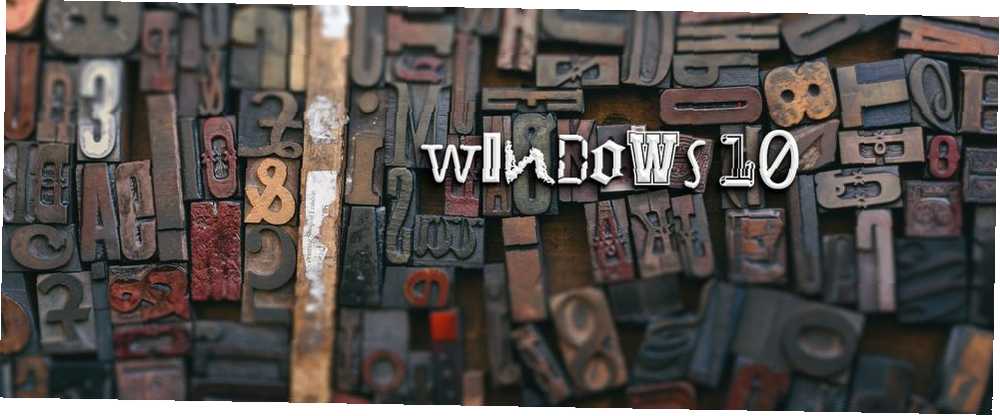
Owen Little
0
3891
1209
Las fuentes predeterminadas que vienen preinstaladas en Windows 10 están bien, pero en última instancia son aburridas. Nunca se conforme con Arial, Calibri, Times New Roman o Verdana a menos que realmente los ame y los adore por encima de todas las demás fuentes. ¡Mereces mas! Puedes tener mejor.
Además, ¿sabía que trabajar con diferentes fuentes puede renovar la productividad Feeling Uninspired? 10 ajustes de Office para renovar su productividad ¿Se siente sin inspiración? 10 ajustes de Office para renovar su productividad La productividad y la motivación van de la mano. Le mostramos 10 cambios simples en su entorno que pueden reavivar la motivación, la inspiración y la productividad.. ?
En este artículo, aprenderá todo lo que necesita saber sobre la instalación de fuentes, la administración de fuentes, el cambio de tamaño de las fuentes y la mejora del procesamiento de fuentes en Windows 10.
Cómo instalar fuentes en Windows 10
Al descargar una fuente para instalar, el 99 por ciento del tiempo estará en formato TTF u OTF. Debe leer sobre las diferencias entre TTF y OTF OTF frente a las fuentes TTF: ¿Cuál es mejor? ¿Cual es la diferencia? Fuentes OTF vs.TTF: ¿Cuál es mejor? ¿Cual es la diferencia? La mayoría de las fuentes en estos días son OTF o TTF, pero ¿qué significa eso? ¿Cuáles son las diferencias? ¿Deberías preocuparte? , pero en resumen, puede usar cualquier formato, aunque TTF es preferible para Windows 10.
- Es probable que la fuente llegue en varios archivos, uno para cada combinación de peso y estilo (por ejemplo, peso medio con estilo en cursiva). Deberá instalarlos todos para que todas las combinaciones estén disponibles en su sistema.
- Seleccione todos los archivos de fuentes, luego haga clic derecho y seleccione Instalar:
 Es realmente así de simple. Si la fuente ya existe en su sistema, Windows le preguntará si desea reemplazar u omitir. De lo contrario, se instala y estás listo para usarlo.
Es realmente así de simple. Si la fuente ya existe en su sistema, Windows le preguntará si desea reemplazar u omitir. De lo contrario, se instala y estás listo para usarlo. - Deberá reiniciar las aplicaciones en ejecución antes de que puedan ver las fuentes recién instaladas.
Cómo administrar fuentes en Windows 10
¿Qué sucede si desea ver o eliminar las fuentes existentes, ya sean predeterminadas o instaladas? Tiene dos opciones: el método simple (usando la carpeta Fonts) y el método avanzado (usando una herramienta de administración de fuentes de terceros).
Usar la carpeta de fuentes
Cuando instala una fuente en Windows, se guarda en C: \ Windows \ Fuentes. Puede saltar instantáneamente a esta carpeta abriendo el menú Inicio, buscando fuente, luego seleccionando la carpeta Fuentes de los resultados:
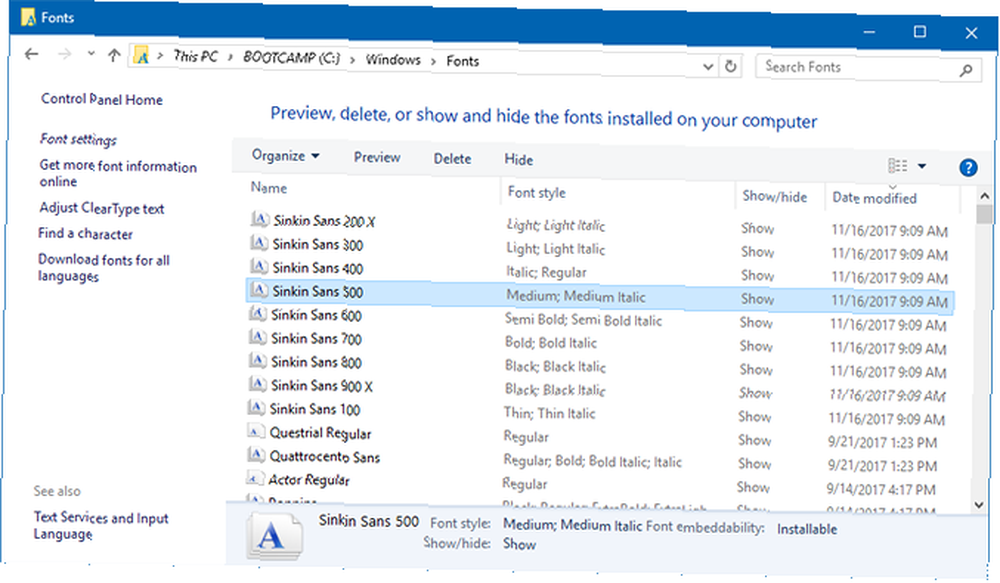
Esta es una carpeta especial del sistema que no se comporta como una carpeta normal, así que no la juegues demasiado. Lo importante es saber que puede ordenar sus fuentes, obtener una vista previa de las fuentes individuales, eliminar las que ya no desea o marcar ciertas fuentes como ocultas para que no aparezcan en las listas de fuentes al usar aplicaciones (por ejemplo, editores de texto o Word procesadores).
Usando NexusFont
NexusFont de JungHoon Noh es una aplicación portátil que facilita la gestión de fuentes. Puede obtener una vista previa instantánea del texto con todas las fuentes existentes, cambiar el texto y la configuración de la vista previa, eliminar las que no desee y organizar las fuentes en carpetas y colecciones.
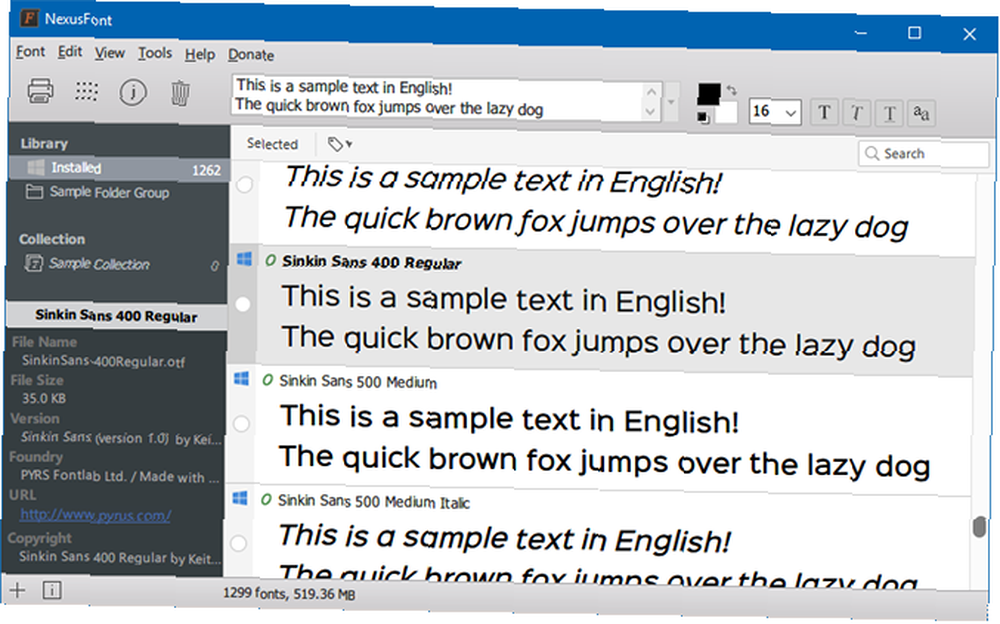
Lo bueno de NexusFont es que puedes instalar fuentes a NexusFont en lugar de directamente a Windows. Mientras NexusFont se está ejecutando, sus fuentes están disponibles para el sistema operativo, pero cuando NexusFont está cerrado, las fuentes dejan de estar disponibles. Es menos desordenado para la carpeta de fuentes, lo cual es genial si solo quieres probar fuentes o solo necesitas una fuente en particular por un tiempo.
Si no le gusta NexusFont, pruebe uno de estos otros administradores de fuentes para Windows Cómo descargar fuentes gratuitas y administrarlas en Windows Cómo descargar fuentes gratuitas y administrarlas en Windows Las fuentes son los componentes básicos de la estética digital. Como Windows no viene con un administrador de fuentes, hemos analizado alternativas de terceros. .
Cómo cambiar el tamaño de fuente en Windows 10
Windows solía permitir cambiar la configuración de fuente del sistema, pero luego llegó la Actualización de creadores a principios de 2017 y eliminó esa capacidad. Ahora, si desea cambiar el tamaño de las fuentes en Windows 10 Cómo cambiar los tamaños de texto y las fuentes en Windows 10 Cómo cambiar los tamaños de texto y las fuentes en Windows 10 ¿El tamaño de fuente predeterminado de Windows 10 es demasiado pequeño para usted? Le mostraremos cómo ajustar el tamaño del texto del sistema a su gusto, junto con cómo cambiar la fuente predeterminada de Windows. , tiene dos opciones: cambiar la configuración de DPI o usar una herramienta de terceros.
1. Cambio de la configuración de DPI del sistema
DPI (“puntos por pulgada”) es una función de escala en Windows que pretende hacer que la interfaz sea más legible en monitores de alta resolución, de lo contrario, el texto y los botones serían demasiado pequeños para el uso diario. Pero puedes usarlo incluso en pantallas más pequeñas!
Navega hasta el Monitor configuraciones abriendo el Menu de inicio, buscando monitor, y seleccionando Cambiar la configuración de pantalla en los resultados:
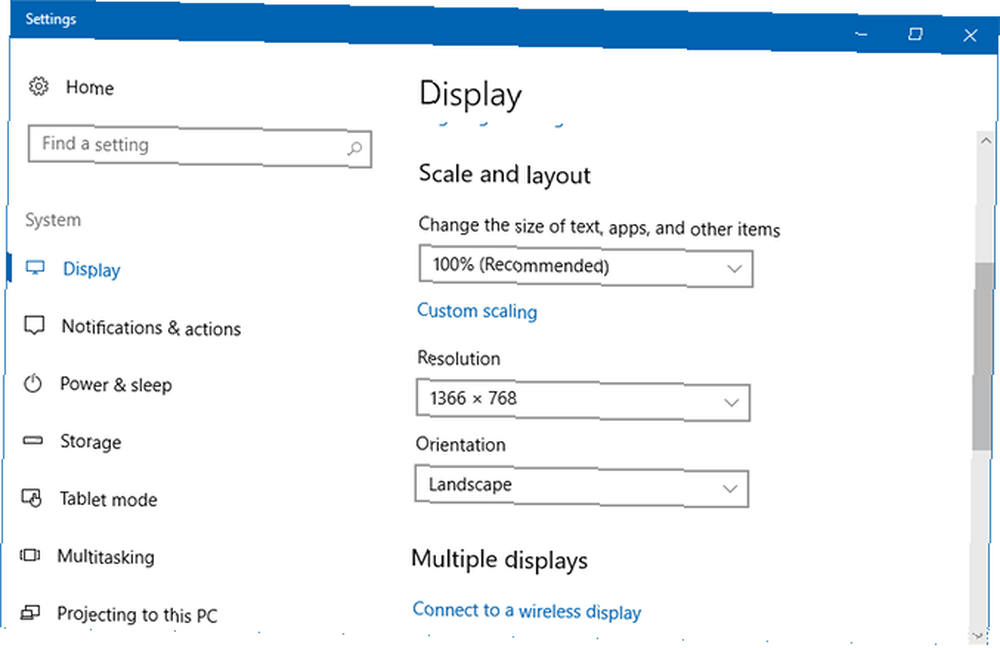
Debajo de la sección llamada Escala y diseño, haga clic en Escala personalizada:
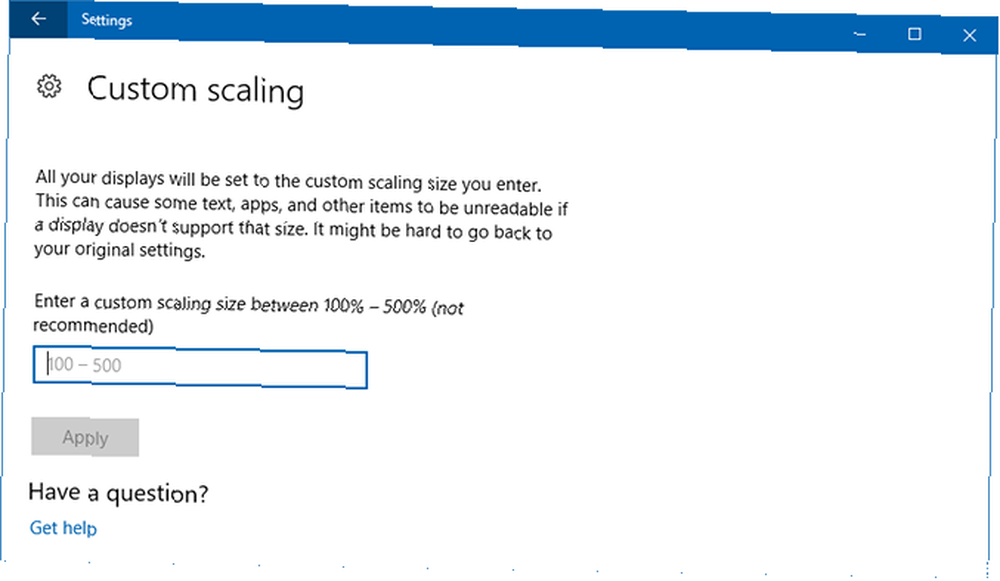
Puede ingresar un porcentaje de escala entre 100 y 500 por ciento, aunque no recomendamos pasar de 150 a menos que su resolución sea extremadamente alto (por ejemplo, monitores 1440p o 4K).
Tenga en cuenta que si bien esto aumenta el tamaño de la fuente, también hace que otros elementos de la interfaz también se agranden (por ejemplo, ventanas, barras de título, barra de tareas, etc.). Si es necesario, puede probar otras formas de hacer que el texto sea más fácil de leer en Windows Cómo hacer que el texto sea más fácil de leer en Windows Cómo hacer que el texto sea más fácil de leer en Windows La mayoría de nosotros pasamos horas leyendo en la computadora todos los días, pero nuestro Las computadoras probablemente no están optimizadas para la lectura. El texto en nuestros monitores puede no ser lo suficientemente nítido o demasiado pequeño, especialmente ... .
2. Uso del cambiador de tamaño de fuente del sistema
System Font Size Changer de WinTools es una aplicación portátil que puede modificar seis elementos de fuente diferentes en Windows 10: barras de título, menús, cuadros de mensaje, títulos de paleta, nombres de iconos e información sobre herramientas. Los tamaños se pueden configurar entre 0 y 20, y las fuentes pueden ser regulares o en negrita.
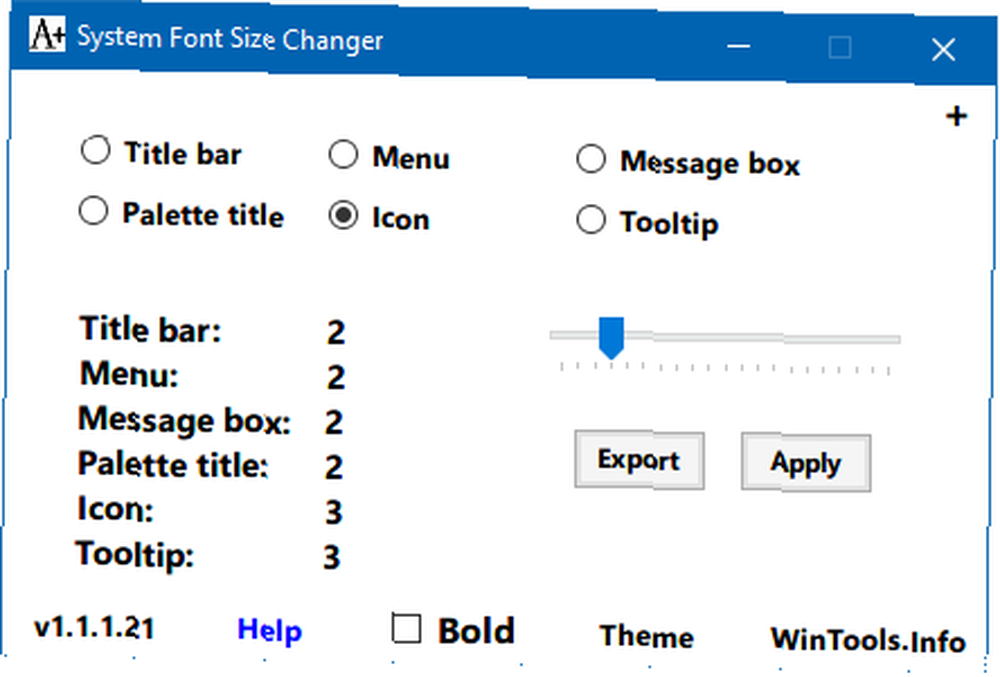
Al iniciarse por primera vez, System Font Size Changer le pregunta si desea hacer una copia de seguridad de su configuración actual. Deberías hacer clic Sí, luego almacene el resultado WindowMetrics.reg archivar en un lugar seguro. De esta manera, si el Cambiador de tamaño de fuente del sistema oculta algo (poco probable pero posible), puede restaurar su configuración haciendo doble clic en WindowMetrics.reg.
Cómo mejorar la representación de fuentes en Windows 10
Si el tamaño de fuentes está bien pero todavía parecen difícil de leer por alguna razón, es posible que deba ajustar la configuración de representación de fuentes de su sistema. Windows 10 utiliza una tecnología llamada ClearType, por lo que las fuentes se ven diferentes en Windows frente a Mac o Linux, pero se ve mejor cuando se ajusta específicamente para su monitor.
Ajustar la configuración de ClearType
Abra el menú Inicio, busque tipo claro, luego seleccione Ajustar texto ClearType en los resultados Esto inicia el sintonizador de texto ClearType. Asegúrese de activar ClearType:
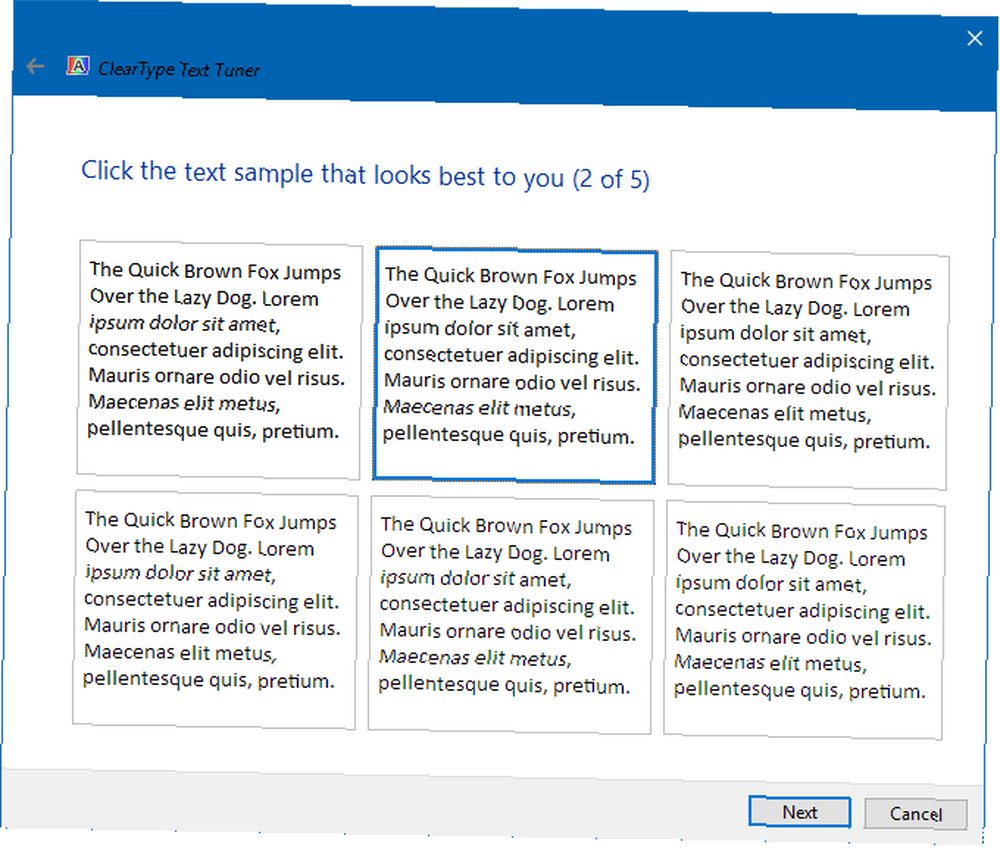
Afortunadamente, el sintonizador de texto ClearType es un asistente sencillo que lo guía a través de cada paso. Todo lo que tiene que hacer es mirar todas las opciones, elegir cuál le parece mejor, enjuagar y repetir hasta llegar al final. Para la mayoría, esto da como resultado un texto que es lo suficientemente agradable.
Usando MacType
Si alguna vez ha usado Mac o Linux anteriormente, sabe que el texto simplemente se ve diferente en esos sistemas operativos por alguna razón. Eso es porque no usan ClearType y en su lugar usan otra técnica de representación de texto. Si lo prefiere, puede replicarlo instalando una herramienta llamada MacType.
Visite el sitio web oficial de MacType y haga clic Obtenga MacType para descargar el instalador. Es un proyecto de código abierto, por lo que puede ver todo el código fuente en la página MacType GitHub (también puede descargar versiones binarias aquí si el sitio principal no funciona).
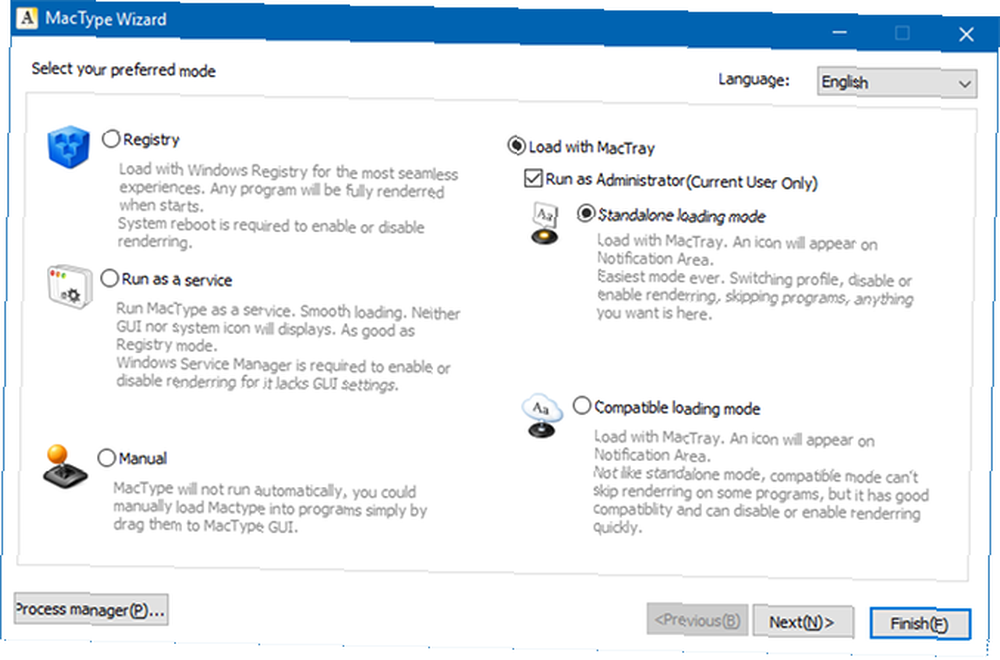
Una vez instalado, lo llevará a través del Asistente de MacType para la configuración. Recomendamos elegir Cargar con MacTray (que se encuentra en la bandeja del sistema y le permite ajustar según sea necesario), y asegúrese de habilitar Ejecutar como administrador tanto como Modo de carga independiente.
En la página siguiente, puede seleccionar qué perfil de representación desea usar. Los diferentes se verán mejor o peor dependiendo de su pantalla física, pero realmente no puede salir mal con el perfil predeterminado. Hacer clic Terminar y tu estas listo.
¿Dónde se descargan las fuentes gratuitas??
Mis dos recursos favoritos son Google Fonts y Font Squirrel, que ofrecen fuentes totalmente gratuitas que puedes descargar e instalar para uso personal. Ambos están bien organizados y son fáciles de navegar, por lo que encontrar fuentes que te encantarán no es nada difícil..
¿Cuáles son tus sitios de fuentes favoritos? ¿Qué fuentes usas más? ¿Conoces alguna otra herramienta de fuente útil que hayamos perdido? Comparte con nosotros en los comentarios a continuación!











