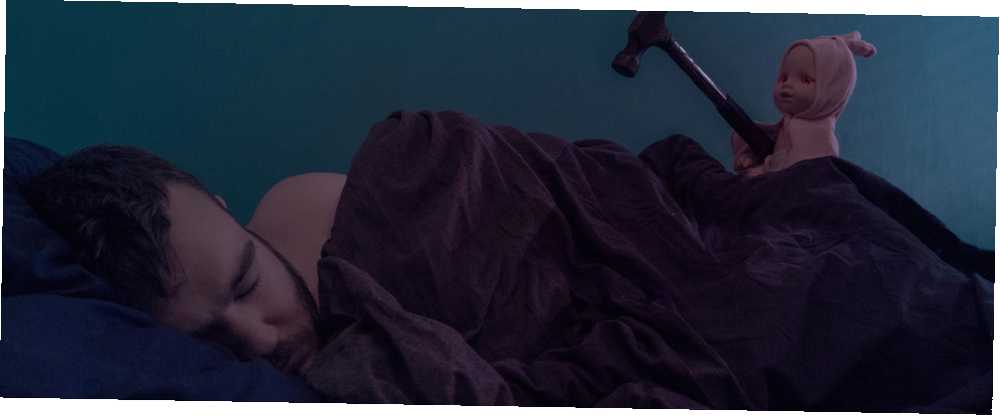
Michael Fisher
0
1147
187
Hasta ahora, en esta pequeña serie de artículos de Photoshop de Halloween, he mostrado cómo agregar un fantasma a su imagen de perfil de Facebook Agregar un fantasma a su imagen de perfil de Facebook Agregar un fantasma a su imagen de perfil de Facebook Con Halloween próximo, ahora es el perfecto es hora de asustar a tus amigos agregando un fantasma a tu foto de perfil. , cómo hacer una imagen de perfil espeluznante con una plantilla gratuita que proporcioné Haga una imagen de perfil espeluznante de Facebook con esta plantilla gratuita de Photoshop Haga una imagen de perfil espeluznante de Facebook con esta plantilla gratuita de Photoshop Se acerca Halloween, así que es hora de cambiar su imagen de perfil de Facebook a algo espeluznante Te mostramos cómo con una selfie, una calavera y Photoshop. , y cómo agregar fantasmas a una escena de cementerio espeluznante Use este Tutorial de Photoshop para asustar a sus amigos con fantasmas Use este Tutorial de Photoshop para asustar a sus amigos con fantasmas Con Halloween en camino, ahora es el momento de comenzar a compartir fotos espeluznantes en Facebook . ¡Aquí te mostramos cómo asustar a tus amigos! . En este artículo, voy a crear esta escena con una muñeca asesina loca.
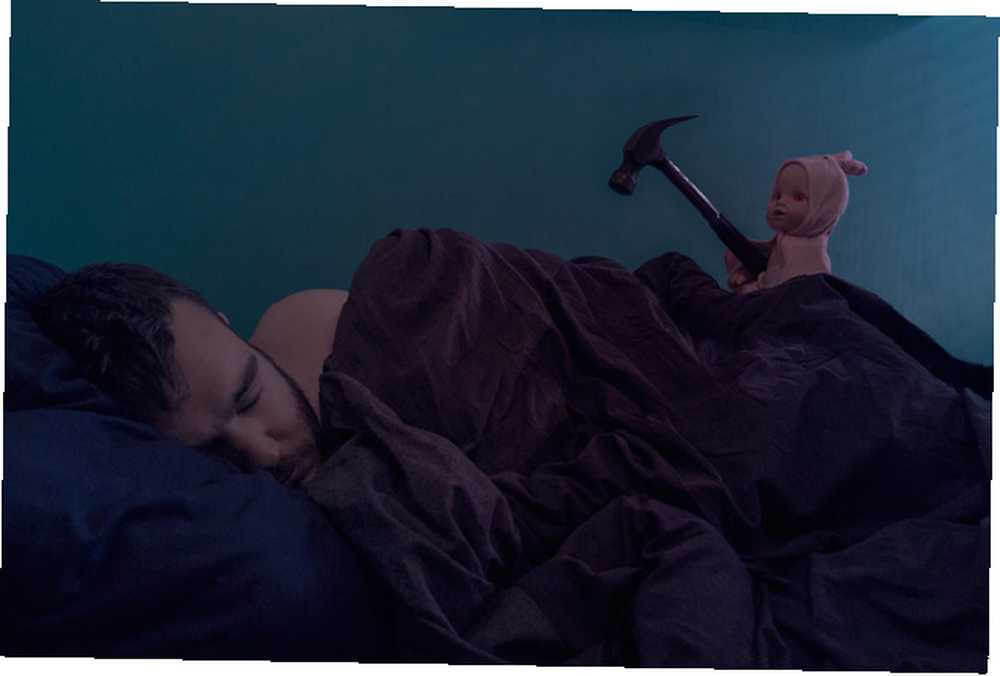
Al igual que con la toma del cementerio, la parte más difícil de crear esta escena espeluznante es capturar las fotos para usar. Si lo haces bien, el trabajo de Photoshop se vuelve mucho más fácil. Con este artículo se incluyen todos los archivos que utilicé (incluido el archivo TIFF final), por lo que si desea practicar el trabajo de Photoshop sin tomar sus propias imágenes, puede hacerlo. También hay un screencast que muestra mi proceso de edición completo. Puede descargar el paquete de recursos aquí [Ya no está disponible].
Este proyecto es un poco más avanzado que los otros de la serie. Si eres nuevo en Photoshop, puede tomar un par de intentos para que el efecto sea perfecto. Si ya eres un profesional de Photoshop, hay muchas cosas que se pueden hacer con mi imagen para mejorarla. No solo hagas el efecto base, construye sobre él.
Prerrequisitos
Para este proyecto, necesita una buena aplicación de edición de imágenes. Yo uso Photoshop pero puedes modificar mi proceso a cualquier otro programa.
Para los usuarios de PC, Paint.NET es la mejor opción gratuita. Paint.NET: el mejor editor de imágenes disponible que debe descargar Paint.NET: el mejor editor de imágenes disponible que debe descargar Todos editamos imágenes hasta cierto punto. Ya sea que se trate de un simple recorte o cambio de tamaño, o tal vez simplemente agregando texto, es bueno tener un editor de imágenes que sea confiable, rápido, fácil de navegar y ... Los usuarios de Mac deben consultar Pixelmator. Hemos analizado algunas de las alternativas para Linux Las 5 mejores alternativas de Photoshop que puede ejecutar en Linux Las 5 mejores alternativas de Photoshop que puede ejecutar en Linux Encontrar una alternativa de Adobe Photoshop para Linux no es tan difícil. Aquí están las mejores alternativas de Photoshop para Linux. antes aunque nunca he probado ninguno de ellos.
Si está utilizando Photoshop, debe consultar nuestra Guía de idiotas de Photoshop de cuatro partes para ponerse al día:
- Guía de un idiota para Photoshop, Parte 1: Photoshop fácil Guía de un idiota para Photoshop, Parte 1: Photoshop fácil Guía de un idiota para Photoshop, Parte 1: Photoshop fácil A primera vista, Photoshop es confuso, pero rápidamente puede estar en camino de convertirse Un gurú de Photoshop. Esta es nuestra guía introductoria sobre cómo hacer funciones básicas en Photoshop.
- Guía de un idiota para Photoshop, Parte 2: Herramientas y consejos útiles Guía de un idiota para Photoshop, Parte 2: Herramientas y consejos útiles Guía de un idiota para Photoshop, Parte 2: Herramientas y consejos útiles En este capítulo, veremos algunas herramientas útiles y consejos no mencionados en la primera parte. Aprenderá a usar estas herramientas importantes. “sobre la marcha” y verlos en acción.
- Guía de un idiota para Photoshop, Parte 3: Consejos profesionales Guía de un idiota para Photoshop, Parte 3: Consejos profesionales Guía de un idiota para Photoshop, Parte 3: Consejos profesionales Siempre hay varias maneras de hacer algo en Photoshop; lo más importante es aprender lo básico: el resto está limitado solo por tu imaginación.
- Guía de un idiota para Photoshop, Parte 4: Funciones avanzadas y efectos fotográficos divertidos Guía de un idiota para Photoshop, Parte 4: Funciones avanzadas y efectos fotográficos divertidos Guía de un idiota para Photoshop, Parte 4: Funciones avanzadas y efectos fotográficos divertidos Espero que haya descargado y lea las tres primeras partes (Parte I, II y III) ya, ya que necesitará ese conocimiento a medida que avance en este tutorial de Photoshop.
También estoy usando algunas de las mismas técnicas que en los dos artículos anteriores, por lo que primero debe trabajar con ellas..
Tomando fotos
La foto final está compuesta por tres imágenes separadas: una de mí durmiendo en la cama sosteniendo la muñeca, una de mí durmiendo en la cama y otra sosteniendo la muñeca y el martillo desde atrás.
Para al menos dos, e idealmente las tres, desea que la cámara permanezca lo más estacionaria posible para que pueda mezclarlas fácilmente. Para eso, necesitas bloquear tu cámara en un trípode.
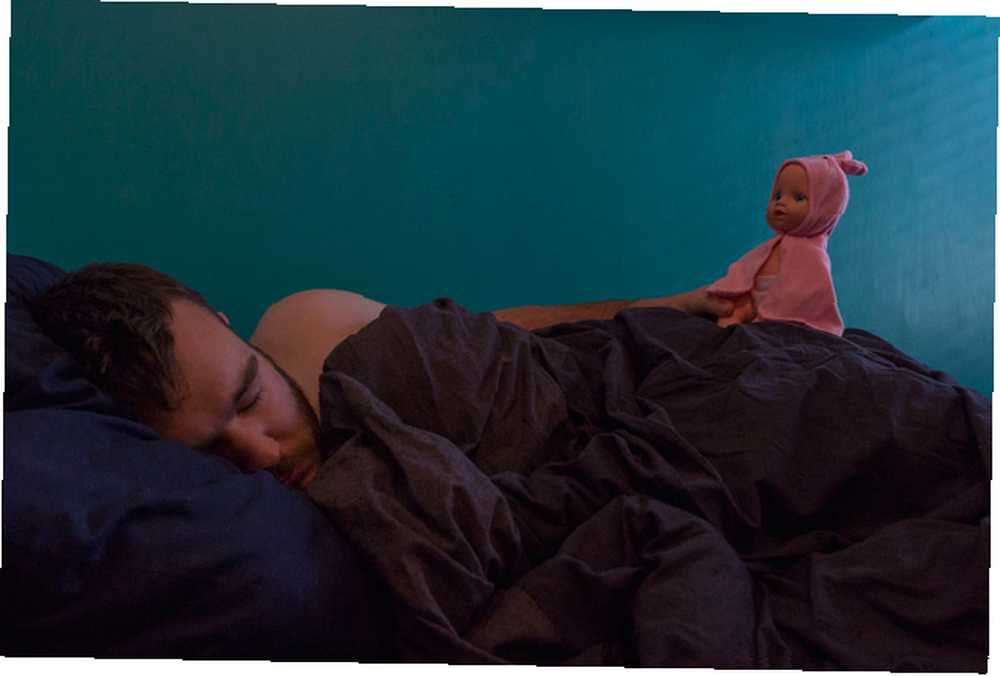
También debe mantener su exposición igual entre disparos. Use una cámara, o aplicación de cámara, que pueda configurar manualmente la apertura, la velocidad de obturación y el ISO en.
Para este tipo de toma, desea una apertura de entre 8 y 11. La velocidad de obturación y el ISO dependerán de lo que le brinde una buena exposición. Disparé el mío con una luz de ventana mala, así que mi ISO era 1000 y mi velocidad de obturación 1/50 de segundo, pero diferentes valores funcionarán para usted dependiendo de cuándo y dónde lo haga. Si puedes, te recomiendo hacer esto con un amigo. Hace que todo sea un poco más fácil.

Con la cámara configurada, capture las fotos que necesita. Siempre es bueno tomar un poco más. Disparé unos diez cuadros y usé los tres mejores.
El proceso de Photoshop
En el screencast anterior, me verás trabajar a través del proceso completo de Photoshop. Los pasos son simples, solo hay muchos ajustes para que todo se vea bien. Podría fácilmente haber pasado otra hora ajustando las máscaras de capa. Como repaso, los pasos básicos son:
- Importa las imágenes en una pila y las alinea automáticamente. Reorganícelos para que estén en el orden en el que desea trabajar.
- Utilizar Máscaras de capa para mezclar las partes de cada imagen que desee. Este paso requiere mucho trabajo. Debe alternar entre ocultar y revelar la máscara. Usa los bordes naturales de la imagen para mezclar todo para que se vea bien.
- Agrega un La saturación de color capa de ajuste y bajar el Saturación del Rojos.
- Agrega un Búsqueda de color capa de ajuste y seleccione Moonlight.3DL para el preset. Bajar el Opacidad de la capa a un valor que se ve bien.
- Agrega un Gradiente de superposición capa de ajuste que va entre azul marino y crema. Cambia su modo de fusión a Color y bajar su Opacidad también.
- Agrega un Curvas capa de ajuste para iluminar los tonos medios de la imagen.
- Para crear el efecto de ojos rojos brillantes, agregue un La saturación de color ajustar la capa y enmascararla para que solo afecte los ojos de la muñeca. Seleccionar Colorear y aumentar el Saturación, Ligereza y Matiz. Cambia el modo de fusión a Color.
- Llenar un nuevo Capa con rojo, cambie su modo de fusión a Luz tenue, bajar su Opacidad y enmascararlo para que solo se vea en áreas que estarían iluminadas por los ojos de la muñeca.
- Para los ojos negros, duplica el La saturación de color capa, apagar Colorear, y bajar el Saturación y Ligereza valores.
Con eso, estás hecho. Comparte la imagen en tus cuentas de redes sociales y asusta a tus amigos.
Muéstranos tu trabajo
Me encantaría ver qué reúne con los recursos de este artículo. Es muy divertido jugar con Photoshop y siempre es bueno inspirarse en otras personas. Si sigue este artículo, comparta su imagen final en los comentarios a continuación.
Si necesita ayuda o comentarios, también puede preguntar en los comentarios a continuación.











