
Owen Little
0
4653
1212
Con Halloween en camino, ahora es el momento de comenzar a compartir fotos espeluznantes en Facebook. Ya he mostrado cómo agregar un fantasma a su foto de perfil de Facebook Agregue un fantasma a su imagen de perfil de Facebook Agregue un fantasma a su imagen de perfil de Facebook Con la llegada de Halloween, ahora es el momento perfecto para asustar a sus amigos agregando un fantasma a tu foto de perfil. y cómo hacer una foto de perfil espeluznante con una plantilla gratuita que proporcioné Haga una foto de perfil espeluznante de Facebook con esta plantilla gratuita de Photoshop Haga una foto de perfil espeluznante de Facebook con esta plantilla gratuita de Photoshop Se acerca Halloween, así que es hora de cambiar su foto de perfil de Facebook a algo espeluznante Te mostramos cómo con una selfie, una calavera y Photoshop. . En este artículo, voy a mezclar las cosas y mostrarle cómo hacer una vieja foto espeluznante en un cementerio.
La parte más difícil de hacer esta foto falsa es tomar las imágenes que necesita. El trabajo de Photoshop es realmente simple. Una vez más, le proporciono todos mis archivos para que los use (incluido el archivo TIFF final) y un screencast que muestra el proceso de edición completo. Puedes descargar el paquete de recursos aquí.
Si se toma el tiempo de hacer las fotos correctamente, no importa cuál sea su capacidad de Photoshop, podrá seguirlas.
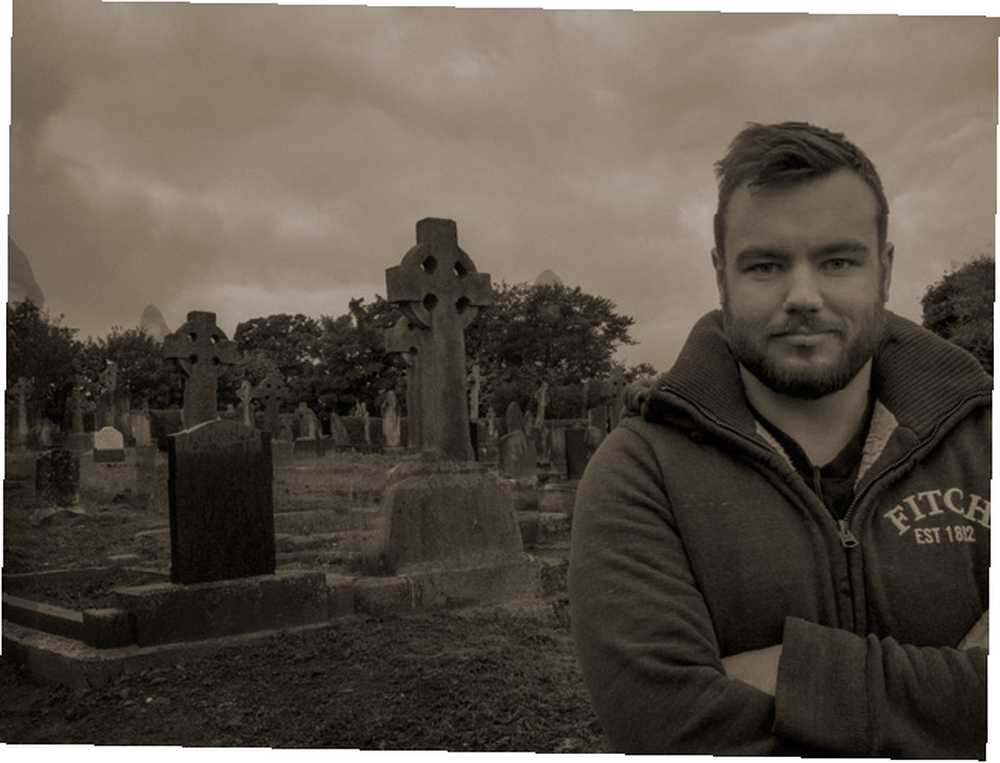
Si ya eres bueno con Photoshop, toma lo que estoy haciendo y mejoralo. Hay muchas maneras de mejorar mi trabajo.
Prerrequisitos
Para editar las imágenes, necesita un editor de imágenes adecuado como Photoshop. Si no tiene Photoshop, puede modificar mi proceso a cualquier otro editor de imágenes.
Si está utilizando una PC, Paint.NET es una alternativa decente y gratuita. Paint.NET: el mejor editor de imágenes disponible que debe descargar Paint.NET: el mejor editor de imágenes disponible que debe descargar Todos editamos imágenes hasta cierto punto . Ya sea que sea un simple recorte o cambio de tamaño, o tal vez simplemente agregando texto, es bueno tener un editor de imágenes que sea confiable, rápido, fácil de navegar y ... mientras que Pixelmator es una gran aplicación si estás en una Mac. Linux tiene un par de opciones Las 5 mejores alternativas de Photoshop que puede ejecutar en Linux Las 5 mejores alternativas de Photoshop que puede ejecutar en Linux Encontrar una alternativa de Adobe Photoshop para Linux no es tan difícil. Aquí están las mejores alternativas de Photoshop para Linux. aunque no estoy familiarizado con ninguno de ellos.
Si está utilizando Photoshop, comprender los conceptos básicos hará que sea mucho más fácil seguirlo. Debería consultar nuestra Guía de Photoshop de cuatro partes para idiotas:
- Guía de un idiota para Photoshop, Parte 1: Photoshop fácil Guía de un idiota para Photoshop, Parte 1: Photoshop fácil Guía de un idiota para Photoshop, Parte 1: Photoshop fácil A primera vista, Photoshop es confuso, pero rápidamente puede estar en camino de convertirse Un gurú de Photoshop. Esta es nuestra guía introductoria sobre cómo hacer funciones básicas en Photoshop.
- Guía de un idiota para Photoshop, Parte 2: Herramientas y consejos útiles Guía de un idiota para Photoshop, Parte 2: Herramientas y consejos útiles Guía de un idiota para Photoshop, Parte 2: Herramientas y consejos útiles En este capítulo, veremos algunas herramientas útiles y consejos no mencionados en la primera parte. Aprenderá a usar estas herramientas importantes. “sobre la marcha” y verlos en acción.
- Guía de un idiota para Photoshop, Parte 3: Consejos profesionales Guía de un idiota para Photoshop, Parte 3: Consejos profesionales Guía de un idiota para Photoshop, Parte 3: Consejos profesionales Siempre hay varias maneras de hacer algo en Photoshop; lo más importante es aprender lo básico: el resto está limitado solo por tu imaginación.
- Guía de un idiota para Photoshop, Parte 4: Funciones avanzadas y efectos fotográficos divertidos Guía de un idiota para Photoshop, Parte 4: Funciones avanzadas y efectos fotográficos divertidos Guía de un idiota para Photoshop, Parte 4: Funciones avanzadas y efectos fotográficos divertidos Espero que haya descargado y lea las tres primeras partes (Parte I, II y III) ya, ya que necesitará ese conocimiento a medida que avance en este tutorial de Photoshop.
También estoy usando algunas de las mismas técnicas que en el artículo anterior, así que leer eso primero es una buena idea.
Finalmente, uso el Bolígrafo herramienta que hemos cubierto antes Cómo usar la herramienta Photoshop Pen Cómo usar la herramienta Photoshop Pen, por lo que deberías echarle un vistazo a ese artículo antes de continuar.
Tomando fotos
La foto final se compone de cuatro imágenes separadas: una del sujeto principal y el fondo, y una para cada uno de los fantasmas. Podrías usar más o menos imágenes para las tuyas, dependiendo de cuántos fantasmas quieras. Dirígete a un lugar espeluznante como un cementerio o el bosque y trae tu cámara.
Para tomar las fotos, necesita que la cámara permanezca lo más quieta posible entre cada toma. Si no es así, alinear las imágenes en Photoshop se vuelve mucho más difícil. La forma más fácil de hacerlo es usar un trípode. Usé un Gorillapod pero cualquiera servirá. Coloque el trípode sobre algo sólido y encuadre la toma..
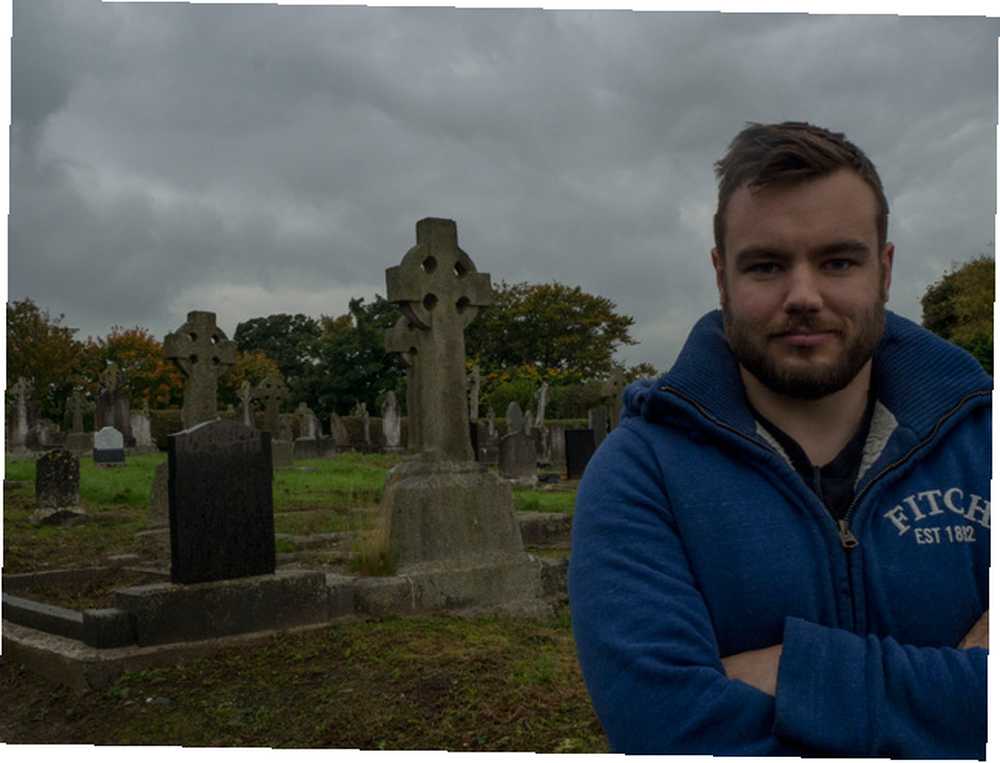
Por las mismas razones, desea mantener la exposición constante entre cada foto. La forma más sencilla de hacerlo es usar una cámara, o una aplicación para su teléfono, que le permita configurar la apertura, la velocidad de obturación y el ISO manualmente. Establezca la apertura entre 8 y 11 y la velocidad de obturación e ISO a lo que sea que le dé una buena exposición Aprenda y practique la configuración de exposición de la cámara con CameraSim Aprenda y practique la configuración de exposición de la cámara con CameraSim Comprender la exposición de la cámara a menudo puede alegrar la toma de fotografías. Las cámaras como la Canon 50D o la Nikon D80 son bastante asequibles, pero es posible que no obtenga el valor de su dinero si solo ... Si tiene un amigo que lo ayude, esto facilita las cosas, pero puede usar el temporizador de su cámara como lo hice para tomar las fotos.

Notarás que en mi imagen, la pierna de uno de los fantasmas y mi hombro se cruzan. Esto requiere un poco más de trabajo para que se vea bien en Photoshop, como verá en el screencast. Si desea facilitar las cosas, asegúrese de que sus fantasmas no se superpongan entre sí o con el sujeto principal.
Capture algunas imágenes adicionales por seguridad y cuando esté satisfecho con lo que tiene, diríjase a casa y transfiéralas a su computadora.
El proceso de Photoshop
Si ha tomado las imágenes correctamente, el proceso de Photoshop es sorprendentemente simple. Todas las fotos deben coincidir en términos de composición y exposición, por lo que mezclarlas no presentará ningún problema. Para el proceso completo de Photoshop, mire el screencast anterior. Los pasos básicos son:
- Importa y alinea automáticamente todas las imágenes.
- Utilizando Máscaras de capa, agrega los fantasmas al fondo de la imagen principal.
- Si un fantasma se superpone con el tema principal, use el Bolígrafo herramienta para crear una selección en torno a su tema. Pinte dentro y fuera de la selección para obtener un borde entre las dos imágenes que se vea bien.
- Limpia cada fantasma usando el Cepillo de curación puntual para que cosas obvias como logotipos de ropa no sean visibles.
- Bajar el Opacidad de todos los fantasmas hasta que se vean adecuadamente espeluznantes.
- Agrega un Curvas capa de ajuste para ajustar el brillo y el contraste de toda la imagen.
- Convierta la imagen a blanco y negro con un En blanco y negro capa de ajuste.
- Agregue una nueva capa con el modo de fusión establecido en Luz tenue luego usa el Cepillo a Esquiva y quema la imagen.
- Agregue una nueva capa con el modo de fusión establecido en Cubriry llénalo con un color marrón sepia sólido. Bajar su Opacidad hasta que la imagen se vea bien; en algún lugar alrededor del 20% normalmente funciona.
- Combinar todo en una nueva capa y luego usar Añadir ruido para agregar Gaussiano, monocromático ruido que emula el grano de la película.
Y con eso, ya terminaste.
Muéstranos tu trabajo
Ya sea que tome mis archivos y trabaje en el proceso usted mismo o salga y comience desde cero, me encantaría ver sus resultados. Publíquelos en línea en algún lugar y luego comparta un enlace en los comentarios a continuación. Además, si se atasca en algún momento, no dude en hacer cualquier pregunta que desee. Estoy feliz de ayudar.











