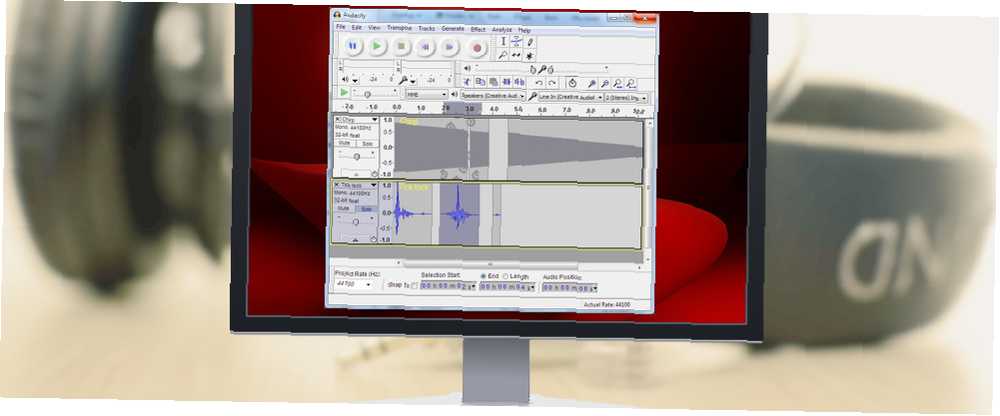
Lesley Fowler
0
1552
327
Audacity es un editor de audio gratuito que puedes usar para retocar entrevistas, voces en off, música y cualquier otro archivo de sonido que tengas. ¿Quiere ir más allá de los simples trabajos de cortar y cosechar? ¡Entonces escucha! Conocer solo algunos consejos de Audacity puede hacer que su vida de edición de audio sea mucho más fácil.
¿No estás seguro si necesitas Audacity? Aquí hay 10 formas en que puede usarlo 10 usos creativos para Audacity que probablemente no haya pensado 10 usos creativos para Audacity que probablemente no haya pensado Muchas personas usan Audacity para podcasts o mezclas de música, pero eso no es todo es bueno para , que cubre todo, desde podcasts y hacer tonos de llamada hasta practicar idiomas extranjeros y mejorar tus habilidades de lectura.

Grabar manualmente “Qué escuchas”
¿Alguna vez has querido grabar el sonido proveniente de tu computadora? Si es así, entonces probablemente hayas intentado poner un micrófono en los altavoces. Al hacerlo, probablemente te decepcionaron los resultados. Afortunadamente, hay una manera más simple y mejor.
Necesitarás lo siguiente:
- 5 mm macho a macho audio estereo cable
- 5mm divisor de audio cable (opcional)
- 5mm auriculares o auriculares (Opcional)
Esto es lo que haces:
- Conecte el cable de audio estéreo. en el puerto de salida de audio de tu computadora. Aquí es donde normalmente enchufarías tus auriculares. Por lo general, tiene un código de color verde e indicado por un símbolo de auriculares.
- Conecte el otro extremo del cable de audio estéreo. en el puerto de entrada de tu computadora. Por lo general, está codificado por color como azul.
Opcional: Con esta configuración, ya no puedes escuchar el audio. Para arreglar eso, conecte el divisor de audio en el puerto de salida de audio (verde) y luego enchufe el cable de audio estéreo en uno de los puertos del divisor de audio. Luego, conecte sus auriculares al otro puerto en el divisor de audio.
Ahora debería poder usar Audacity para grabar el sonido que escucha.
Eliminar ruido de fondo
Hemos cubierto este consejo varias veces, pero es tan útil que vale la pena repetirlo. Si las grabaciones de tu micrófono tienden a “zumbido” o si tienen muchos “fondo estático”, entonces este simple procedimiento te ayudará a deshacerte de él.
- Resalte una sección de grabación donde sin sonidos deliberados fueron hechos.
- Seleccionar Efecto> Eliminación de ruido en las opciones del menú.
- Haga clic en Obtener perfil de ruido.
- Ahora resalte toda la grabación de principio a fin.
- Seleccionar Efecto> Eliminación de ruido en las opciones del menú nuevamente.
- Hacer clic Okay.
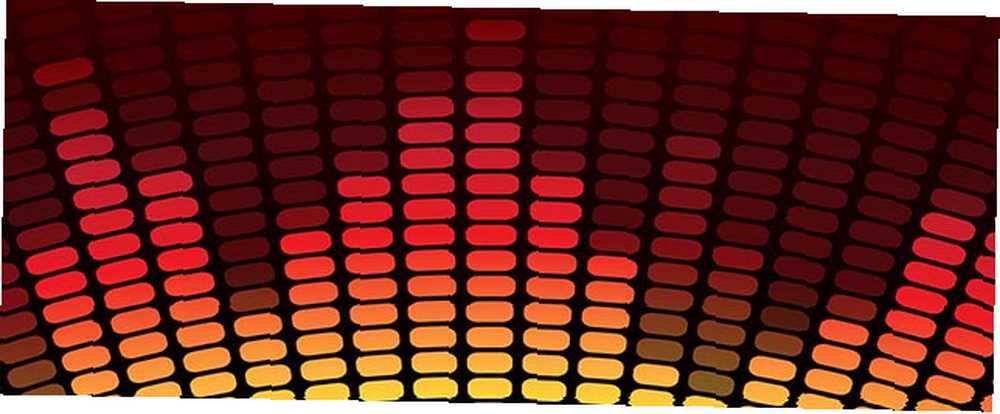
Amplificar vs. Normalizar
Si tiene un archivo de audio que es demasiado suave o demasiado ruidoso o una mezcla de ambos, este consejo podría ayudarlo. De hecho, puede resultar inmensamente útil al grabar entrevistas. 3 Consejos de Audacity para mejorar sus entrevistas grabadas. 3 Consejos de Audacity para mejorar sus entrevistas grabadas. Primero, debes decidir:
- ¿Toda la pista es demasiado suave o ruidosa? Entonces Amplificar.
- ¿Solo ciertos aspectos de la pista son demasiado suaves o fuertes? Entonces Normalizar.
Ambas opciones se pueden encontrar en el Efecto menú. Para usarlos, solo tiene que resaltar una parte de la pista (o la pista completa si lo desea) y aplicar el efecto desde el menú.
Para obtener más información, consulte la página del Manual de Audacity.
Truncar silencio
Aquí hay un problema común para las personas que trabajan con grabaciones de voz: frecuentes brechas de silencio. La solución inmediata es resaltar cada espacio a mano y presionar la tecla Eliminar, que funciona bien si sus grabaciones son cortas (menos de un minuto).
Pero si está haciendo eso para una grabación de 2 horas, es mucho trabajo innecesario. Así es como puede reducir todo ese trabajo en un clic del mouse:
- Destacar toda la grabación.
- Seleccionar Efecto> Truncar silencio del menú.
- Duración mínima, duración máxima, y Umbral de silencio son utilizados por Audacity para determinar qué partes de la grabación cuentan como “silencio”.
- Compresión de silencio determina cuánto del silencio se elimina. En lugar de eliminar todos silencio, Audacity simplemente lo comprime. Ejemplo: usando una compresión 4: 1, un período de silencio de 4 segundos se comprimiría a 1 segundo.
- Hacer clic Okay.
Para obtener más información, consulte la página del Manual de Audacity.

Generar efectos de sonido
Si está intentando crear efectos de sonido pero no tiene muestras con las que trabajar, deje que Audacity le proporcione las muestras. los Generar El menú tiene varias opciones para ayudarlo a comenzar. Explicar cada opción sería digno de su propio artículo, así que consulte la página del Manual de Audacity para obtener más información sobre cómo usar cada opción.
Por supuesto, estos sonidos probablemente no serán útiles por sí solos. Intente combinar los sonidos generados con algunos de los efectos en el Efecto menú y te sorprenderán algunos de los resultados que puedes lograr.
Extraer audio de video
Extraer el audio de un archivo de video es simple y directo. El único requisito es que instales FFmpeg para Audacity y LAME para Audacity, los cuales puedes descargar aquí. Desplácese hacia abajo e instale las versiones correctas para usted (solo disponible para Windows y Mac).
Una vez que está instalado:
- Abra el archivo de video en Audacity con Archivo> Abrir.
- Seleccionar Archivo> Exportar.
- Escoger MP3 como el formato de archivo de exportación.
- Hacer clic Salvar y tu estas listo.

Comience con buen material de origen
Este consejo final es más general: si desea que la edición de audio sea muy fácil, siempre comienza con una buena fuente de audio. Ya sea que esté usando Audacity o una solución profesional que cuesta miles de dólares, solo puede limpiar un archivo de audio tanto. Lo mismo no es tan cierto para el video, que se puede manipular y transmitir como “suficientemente bueno” - ninguno de los mismos trucos funciona en audio.
En lugar de trabajar para arreglar un archivo mal grabado, cambie su configuración para producir grabaciones más limpias. Te lo agradecerás más adelante. Hay mucho que decir sobre esto, pero hay algunos buenos consejos para principiantes en esta publicación sobre la grabación de música casera con Audacity. Una guía para principiantes para producir grabaciones de música casera con Audacity. Una guía para principiantes para producir grabaciones de música casera con Audacity. El costo de pagar a un ingeniero de sonido profesional es demasiado alto. Es mejor aprender sobre la producción musical y las técnicas de grabación y utilizar herramientas en su computadora para grabar su propia música.. .
¿Cómo se usa Audacity??
Espero que encuentre algunos de estos consejos útiles. ¿Tienes algún otro consejo para agregar a la lista? Audacity es poderoso con muchas opciones y estoy seguro de que hay muchos otros trucos que no conocemos.
Comparte tus pensamientos con nosotros en los comentarios!
Crédito de la imagen: micrófono y auriculares a través de Shutterstock, niveles de sonido calientes a través de Shutterstock, onda de sonido azul a través de Shutterstock, grabación de estudio a través de Shutterstock











