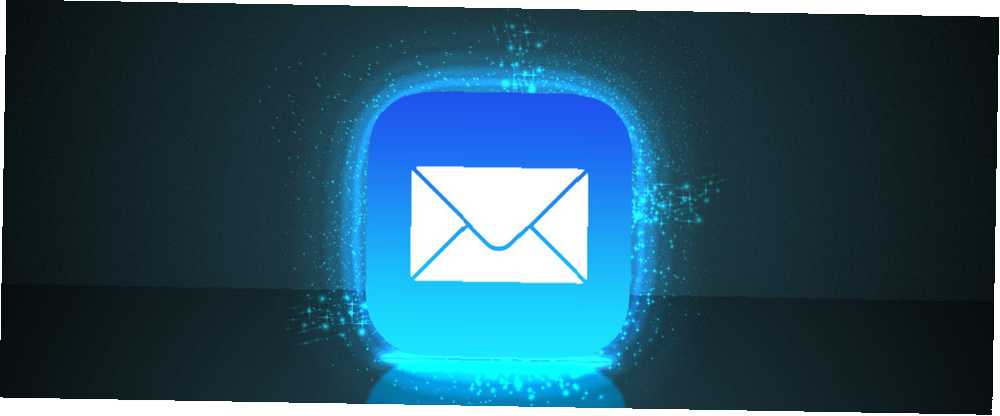
Joseph Goodman
0
2879
322
No hay escasez de aplicaciones de correo electrónico en la App Store, pero algunos de nosotros preferimos seguir con el cliente predeterminado de Apple. No es elegante, ni tiene muchas de las campanas y silbatos que se encuentran en clientes de correo electrónico iOS alternativos. 8 Alternativas dignas a la aplicación de correo nativo del iPad 8 Alternativas dignas a la aplicación de correo nativo del iPad La aplicación de correo nativo del iPad no es para todos, así que Aquí hay algunas alternativas que puede preferir. , pero está bien integrado en el resto del sistema operativo y funciona muy bien con OS X Mail para arrancar.
A pesar de las primeras apariciones, Mail para iOS es mucho más poderoso de lo que solía ser. Estas son algunas de las características menos conocidas, así como algunos consejos y trucos que lo ayudarán a aprovechar al máximo la aplicación..
Los basicos
Conectar una cuenta de correo electrónico a su iPhone es tan simple como dirigirse a Configuración> Correo, Contactos, Calendarios y golpeando Añadir cuenta. Podrá elegir de una lista de proveedores disponibles; o, si está utilizando un proveedor no listado, puede ingresar los detalles de su propio servidor en Otro opción. Si tiene una cuenta de Google Apps para el trabajo o administra un dominio personal Cómo configurar el correo electrónico en su propio dominio con Google Apps Cómo configurar el correo electrónico en su propio dominio con Google Apps Si ejecuta su propio sitio web o blog alojado Es una buena idea tener un correo electrónico que comparta su dominio. Esto le dará credibilidad adicional a su sitio web y dejará en claro que las personas ..., asegúrese de elegir Google - aunque no tenga una dirección que termine en @ gmail.com.
Desde el Correo, contactos, calendarios configuraciones que puede elegir para elegir una cuenta de correo electrónico predeterminada. Esta es la cuenta que su teléfono usará de manera predeterminada cuando inicie nuevos mensajes desde otras aplicaciones, por ejemplo, cuando comparta por correo electrónico usando el Compartir menú. Siempre puede cambiar esto mientras redacta su mensaje tocando el Desde campo y elegir otra cuenta.
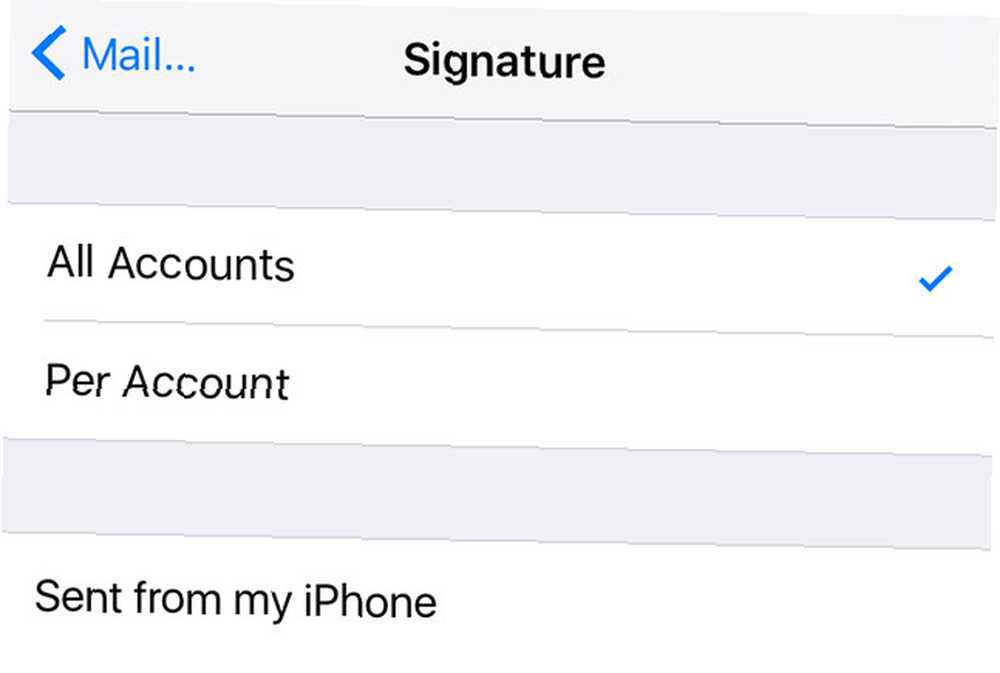
Este menú de configuración también le permite cambiar su Firma para cada cuenta conectada, para que pueda deshacerse de “Enviado desde mi iPhone” y agrega algo un poco más personal si quieres. En defensa del cierre de sesión predeterminado de Apple, indicar que su mensaje se envió desde un dispositivo móvil ayuda a disculpar algunos de los errores comunes que surgen al escribir un correo electrónico a toda prisa.
Agregar más buzones
De manera predeterminada, Mail crea buzones de entrada para cada cuenta que agregue, así como para algunas otras como VIP.
Inicie Mail y diríjase a Buzones pantalla (es posible que deba retirarse de la cuenta en la que se encuentre actualmente), luego presione Editar para elegir de una larga lista de buzones disponibles. Estos incluyen todos los mensajes de cada cuenta agregada a su teléfono, en una vista conglomerada.
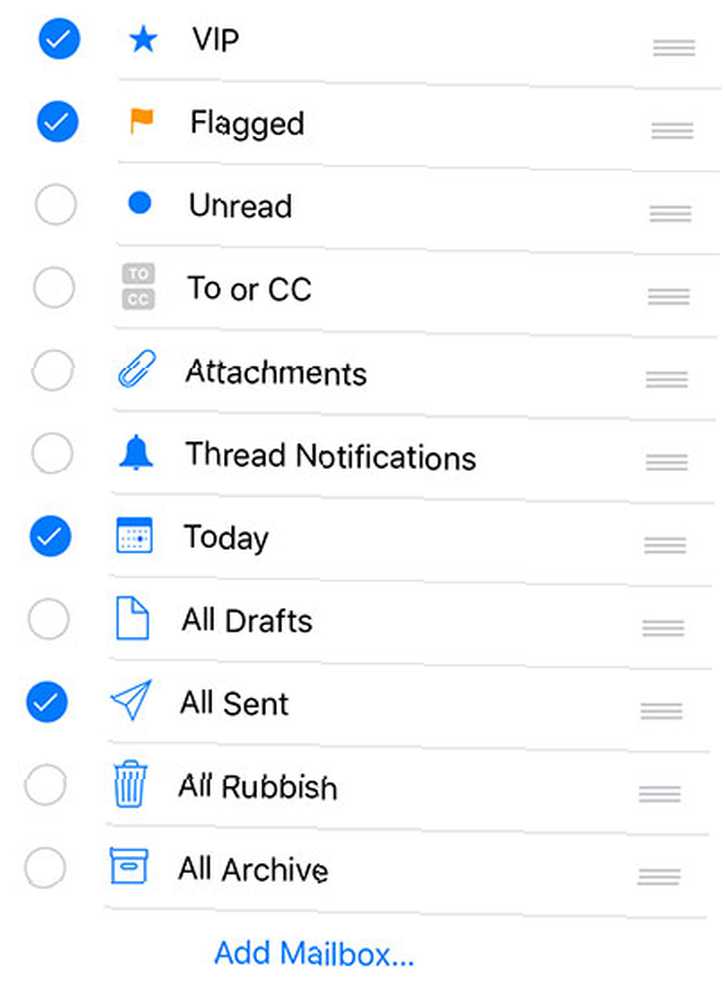
También puede desactivar los buzones creados cuando agregó varias cuentas y desactivar el buzón VIP en caso de que nunca use esa función (más sobre esto más adelante). Aquí hay algunas opciones realmente útiles, que incluyen:
- Para o CC: Para el correo en el que aparece su dirección en el campo para o cc, útil si utiliza muchas listas de correo en el trabajo.
- Hoy: Todo el correo recibido el último día..
- Todos los enviados / borradores / basura / archivo: Para un acceso rápido, perfecto si no sabe qué cuenta utilizó.
- Correo con archivos adjuntos: Muy útil para encontrar documentos enviados por correo recientemente.
Si usa Google para el correo electrónico y ha configurado un sistema estricto de etiquetas para el correo entrante según ciertos criterios Cómo configurar filtros de correo electrónico en Gmail, Yahoo Mail y Outlook Cómo configurar filtros de correo electrónico en Gmail, Yahoo Mail , y el filtro de correo electrónico de Outlook es su mejor herramienta para mantener su bandeja de entrada ordenada y organizada. Aquí le mostramos cómo configurar y usar filtros de correo electrónico en Gmail, Yahoo Mail y Outlook. , puede crear buzones para cada etiqueta específica tocando Agregar buzón y elegir tu cuenta de Gmail o Google Apps.
Eliminar mensajes en lugar de archivar
Cuando apareció Gmail, todos nos dijeron que nunca más tendríamos que borrar un correo electrónico. De la noche a la mañana, el archivo se convirtió en la norma, lo cual está bien si no está inundado de comunicados de prensa, boletines informativos, mensajes de spam que se escapan de las grietas. puede ser casi imposible detener el spam por completo, pero ciertamente es posible reducir su flujo a un goteo. Describimos algunas de las diferentes medidas que puede tomar. y galimatías de personas con las que nunca quisiste hablar.
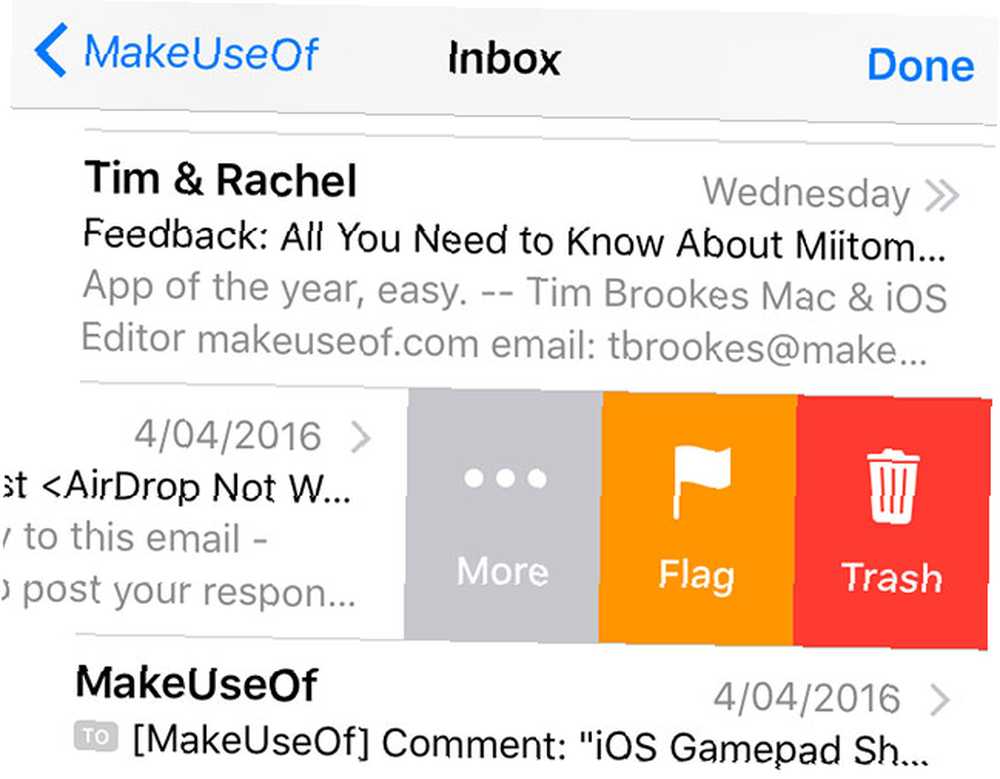
iOS Mail también prefiere archivar mensajes de forma predeterminada, pero puede cambiar esta configuración en un menú bien oculto. Deberá cambiar este comportamiento para cada cuenta que haya conectado.
- Dirigirse a Configuración> Correo, Contactos, Calendarios y toca la cuenta que deseas cambiar.
- Toca el Cuenta campo en el menú que se abre.
- Toque en Avanzado.
- Compruebe que los comportamientos de su buzón estén configurados correctamente - Archivo y Eliminado los buzones deben ser “Todo el correo” y “Basura” respectivamente.
- Escoger Buzón eliminado debajo Mover mensajes descartados a.
Nota: Para las cuentas de iCloud Mail (y tal vez algunas otras), no necesitará tocar el Cuenta después de seleccionar la cuenta que desea cambiar, simplemente desplácese hacia abajo hasta la parte inferior de la página y presione Correo bajo la Avanzado sección.
Dependiendo de su tipo de cuenta de correo, intente tocando y manteniendo presionado el botón Archivo / Papelera para abrir ambas opciones al leer un mensaje.
Agitar para deshacer
¿Borraste un mensaje por error? ¿Te mudaste a algún lugar que no deberías tener? Agite rápidamente su teléfono y debería poder deshacerlo. He encontrado que esta característica es un poco impredecible; Puedo deshacer la eliminación de un mensaje en Gmail, pero no siempre puedo deshacer los mensajes en movimiento u otras funciones.
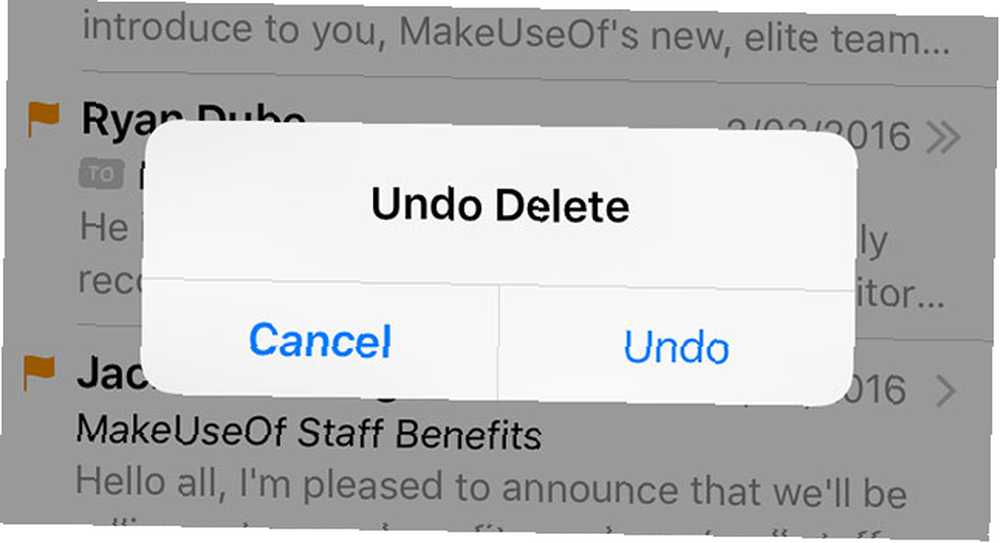
Es una buena idea agregar un “Toda la basura” y “Todo archivado” buzón en la pantalla principal: generalmente puede encontrar lo que está buscando allí cuando deshace.
Personalizar notificaciones e insignias
Muchos de nosotros tenemos viejas cuentas de correo electrónico que necesitamos mantener pero rara vez revisamos, ya sea para registrar cuentas desechables, registrarse en concursos o simplemente porque un nombre de usuario como [email protected] no hace una gran primera impresión.
Es posible que necesite acceder a estas cuentas en su teléfono con fines de recuperación de contraseña, pero es posible que no desee recibir notificaciones o que aparezcan en su cuenta no leída en su insignia de correo.
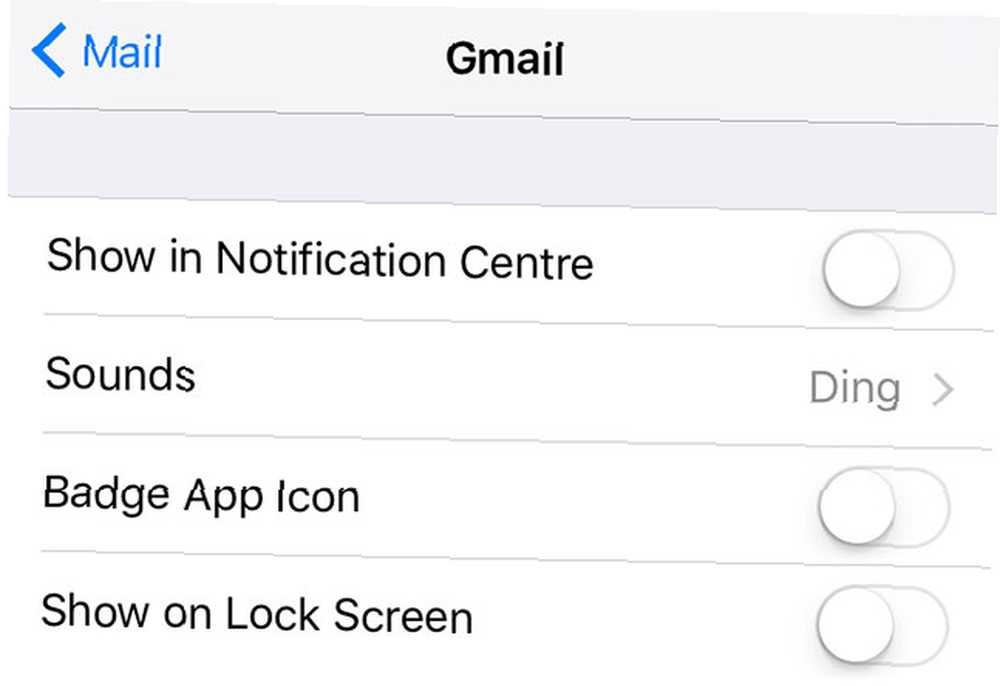
Afortunadamente, iOS le permite personalizar las notificaciones y el recuento de insignias por cuenta. Dirigirse a Configuración> Notificaciones> Correo y toca la cuenta que deseas cambiar. Puede configurar un sonido de notificación, decidir si se muestra o no la cuenta en el Centro de notificaciones o en la pantalla de bloqueo, decidir si su recuento no leído se muestra al alternar Insignia icono de la aplicación, e incluso deshabilitar las vistas previas de correo para una cuenta.
También puede configurar iOS para que le notifique las respuestas dentro de un hilo deslizando rápidamente de derecha a izquierda en un mensaje en la vista de lista, tocando Más, luego seleccionando Notificarme.
Use la continuidad para cambiar entre dispositivos
Una de las mejores características de Mail, Continuity, le permite cambiar sin problemas entre dispositivos. ¿Qué significa la continuidad para Yosemite y iOS 8? ¿Qué significa la continuidad para Yosemite y iOS 8? OS X 10.10, mejor conocido como Yosemite, es una importante actualización de Mac que ofrece numerosas funciones nunca antes vistas en un sistema operativo. Uno de los más importantes es la continuidad. sin perder de vista lo que estás haciendo. Funciona con una selección de aplicaciones, incluidas Safari y aplicaciones de terceros como Evernote, pero probablemente sea más útil cuando se usa junto con Mail.
La función utiliza iCloud, por lo que deberá asegurarse de haber iniciado sesión en la misma cuenta de iCloud (ID de Apple) en Configuración> iCloud (o Preferencias del sistema> iCloud para usuarios de Mac) en cada dispositivo. Comience a redactar un correo electrónico en su Mac o iPad y recójalo en su iPhone desde la pantalla de bloqueo buscando el icono de Correo en la esquina inferior izquierda, o mediante el selector de aplicaciones tocando dos veces el botón de inicio.

Solo podrá recuperar el mensaje en un segundo dispositivo mientras la aplicación está en uso en el primero, y funciona en ambos sentidos: puede recoger un correo electrónico que está redactando en su iPhone en su Mac buscando Icono de correo en tu muelle.
Configurar una lista VIP
Si algunos mensajes de ciertas personas son más importantes para usted (familia, su jefe, su pareja), puede configurar una lista VIP para asegurarse de que nunca se pierda nada. Si ya ha desactivado la función, puede volver a habilitar el buzón VIP leyendo el Agregar más buzones sección de este artículo arriba.
Inicie la aplicación de Correo, y desde la pantalla de Buzones, toque el yo para personalizar la lista. Tendrá que crear entradas de contacto para cada dirección de correo electrónico que desee agregar. También puede configurar alertas personalizadas y comportamiento de notificación dirigiéndose a Configuración> Notificaciones> Correo> VIP.
Personalizar comportamiento de deslizamiento
Apple agregó gestos de deslizamiento a Mail en iOS 8, e iOS 9 le permite personalizar este comportamiento. Dirigirse a Configuración> Correo, Contactos, Calendarios> Opciones de deslizar y elige entre: Nada, Marcar como leído, Bandera, Mover mensaje y Archivo.
El archivo será “Basura” dependiendo de si ha cambiado el comportamiento predeterminado según el Eliminar mensajes en lugar de archivar sección de arriba.
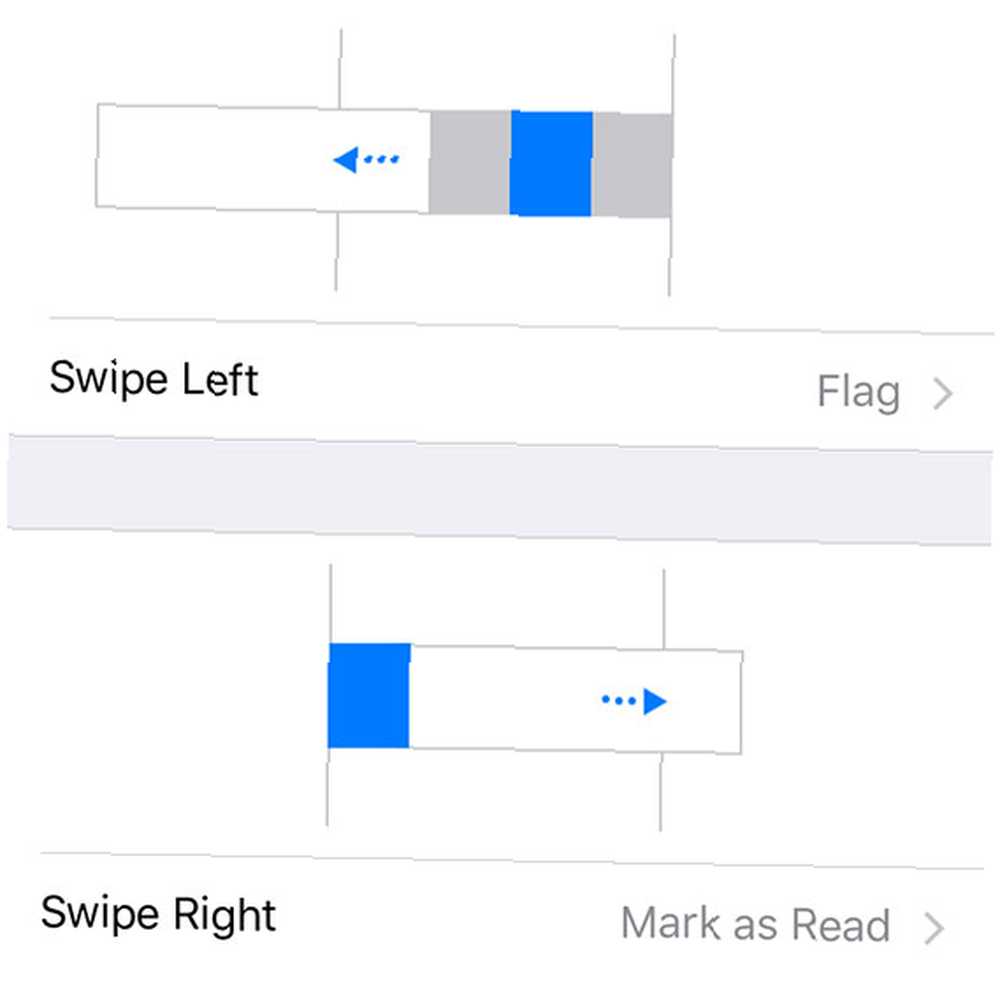
Esta es una característica que muchos otros clientes de correo electrónico han implementado, y realmente puede ayudarlo a llegar a la bandeja de entrada cero. palabras. Para resolver realmente sus problemas de correo electrónico, necesita ir más allá de Inbox Zero y abordar los problemas subyacentes. mucho más rápido si recuerdas usarlo.
Minimizar borradores
A veces, cuando está escribiendo un mensaje, es posible que deba volver a su bandeja de entrada para verificar algo. Afortunadamente, iOS Mail le permite minimizar su borrador actual al tomar el título del asunto y arrastrarlo a la parte inferior de la pantalla. Encuentre lo que necesita y luego reanude su mensaje tocándolo nuevamente.
Lo más importante: recuperar la bandera
¿Marcar un mensaje no se siente igual sin una representación física de una bandera junto a él? ¿Quién pensó que un punto naranja era una buena idea de todos modos? Si te has arrancado el pelo desde que Apple cambió esto en iOS 7, la ayuda está a la mano.
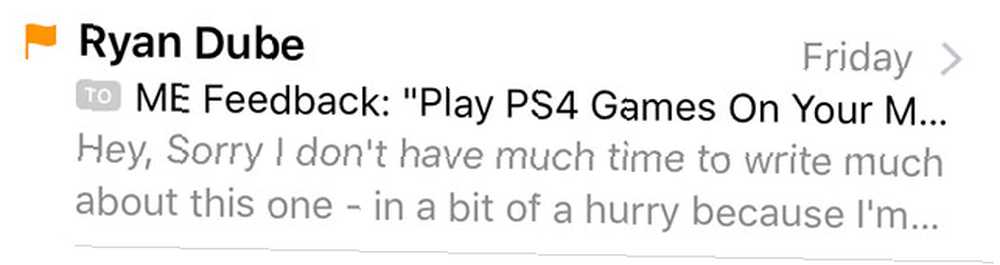
Dirigirse a Configuración> Correo, Contactos, Calendarios cambiar Estilo de la bandera a Forma. Ahora respira.
Conquista tu bandeja de entrada
Esperemos que estos consejos lo ayuden a administrar mejor su correo electrónico con el cliente de correo predeterminado de Apple. Si todavía no puede continuar con esto, puede intentar cambiar a otra cosa ¿Está utilizando el mejor cliente de correo electrónico de iPhone? ¿Está utilizando el mejor cliente de correo electrónico de iPhone? La cantidad de clientes de correo electrónico de iPhone se ha disparado durante el último año, desde que la regla de "no hay dos aplicaciones que hagan lo mismo" de Apple parece haber sido retirada en favor del sentido común. Apple ... Incluso hay algunas aplicaciones compatibles con Google para usuarios de Gmail Gmail adecuado en su iPhone: 4 aplicaciones de correo electrónico amigables con Google Gmail adecuado en su iPhone: 4 aplicaciones de correo electrónico amigables con Google ¿Qué aplicación le brinda la experiencia de Gmail más pura en su iPhone? Probamos una amplia variedad de aplicaciones de correo electrónico populares de hoy para descubrirlo. lo que te permitirá usar cosas como etiquetas y filtros de manera más efectiva.
¿Tiene alguna sugerencia de correo o características favoritas que nos perdimos? Háganos saber en los comentarios.











