
Michael Cain
0
2883
288
Todos sueñan con volar y, con Photoshop, puedes hacerlo realidad. Crear una imagen de levitación es casi un rito de iniciación para cualquiera que esté aprendiendo a usar las poderosas herramientas de Photoshop. Tienes que combinar algunas fotografías inteligentes con todos tus conocimientos de Photoshop para crear una imagen final que funcione.
En este artículo voy a ver exactamente cómo hacerlo. Puedes verme trabajar a través de mi imagen de levitación en el screencast a continuación, y seguir leyendo para ver exactamente cómo lo hice..
Que necesitas
En mi artículo sobre divertidos proyectos fotográficos de fin de semana, ya discutí cómo tomar las imágenes que necesitas para una imagen de levitación. Necesita tres imágenes, todas tomadas con la misma configuración y posición de la cámara:
- Una placa de fondo sin modelo.
- Una foto del modelo apoyándose como si estuvieran flotando usando dos objetos; uno debajo de su espalda y uno debajo de uno de sus pies. Usé un taburete y una escalera.
- Un plato de la modelo sentada con los pies en el aire..
Puedes ver las tres imágenes que estoy usando a continuación.
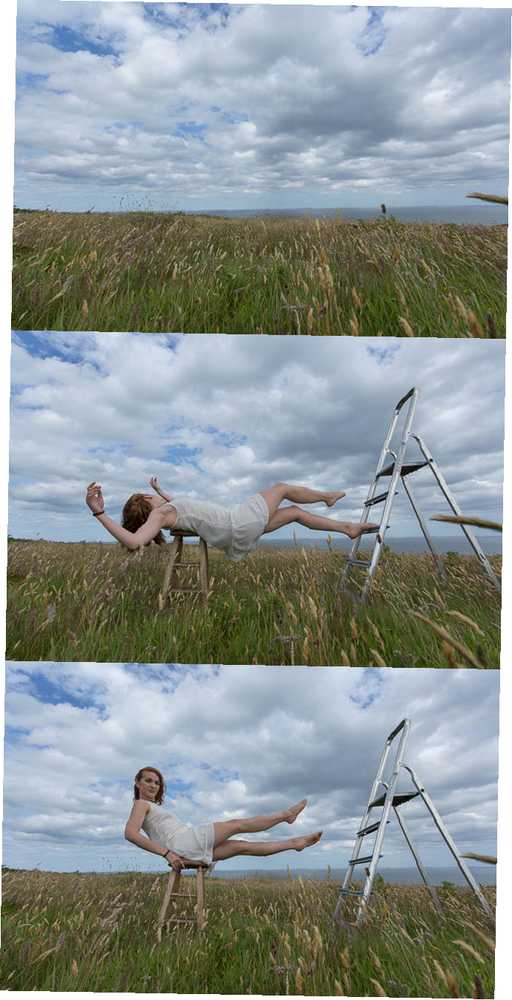
Paso 1. Preparándose
El primer paso es preparar todo. Debería haber tomado las imágenes en RAW Cómo y por qué tomar fotos RAW en Android Cómo y por qué tomar fotos RAW en Android Si realmente desea fotos de teléfonos inteligentes de la mejor calidad, querrá tomar fotos en RAW. ábralos en Lightroom y edite la imagen del modelo. Desea crear una buena exposición neutral porque hará la mayor parte de la edición real en Photoshop. Una vez que tenga la foto modelo en buen estado, sincronice la configuración de edición 3 razones por las que todos los fotógrafos deberían usar Adobe Lightroom 3 razones por las que todos los fotógrafos deberían usar Adobe Lightroom Mucha gente no está muy segura de dónde encaja Lightroom. Es un editor de imágenes ... ¿pero no es tan bueno como Photoshop? Aquí está todo explicado. a las otras dos imágenes seleccionando las tres imágenes y haciendo clic Sincronización.
A continuación, seleccione Foto> Editar en> Abrir como capas en Photoshop para abrir las tres imágenes como una pila de capas en Photoshop.
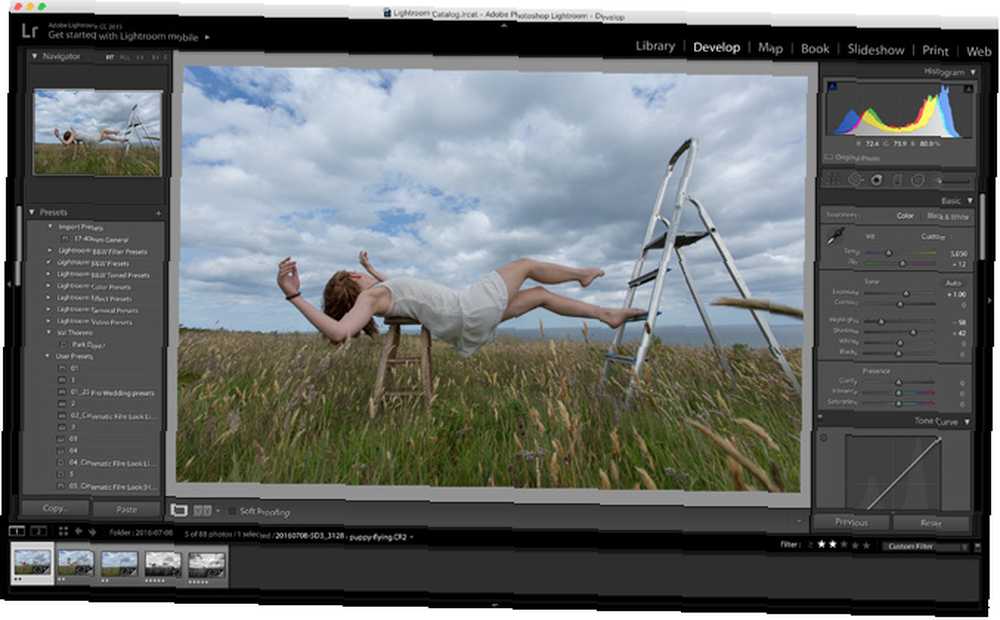
Reorganice las capas para que la placa base esté en la parte inferior, seguida de la placa del modelo y los pies del modelo. También es una buena idea nombrar las capas.
Seleccione las tres capas y vaya a Editar> Alinear automáticamente capas y haga clic Okay. Photoshop reposicionará y transformará las capas para que se alineen mejor. Incluso con la cámara bloqueada, lo más probable es que haya ligeras diferencias entre cada toma.
Ahora es el momento de comenzar el verdadero trabajo..
Paso 2. Recorta el modelo
La parte más importante del proceso es enmascarar limpiamente el modelo lejos de los dos objetos de soporte. La imagen no funcionará si no lo haces bien. La mejor manera de obtener una buena selección es con el Bolígrafo herramienta.
Acerque al 100% y cree lentamente un camino a lo largo del borde donde la parte posterior del modelo se encuentra con el taburete. Dibuje el camino alrededor del resto de las heces, cierre el camino y luego haga clic Haz una seleccion. Pluma la selección por 2px y luego haga clic Okay.

En este momento, has seleccionado las heces. En cambio, desea seleccionar todo menos el taburete, así que use el atajo de teclado Comando o Control + Mayús + I para invertir la selección. Haga clic en el Máscara de capa abotone y vea desaparecer las heces!
Si la máscara no es perfecta, y probablemente no lo sea, tome el Cepillo herramienta y ajustar la máscara con un cepillo suave de bordes suaves con un flujo bajo. Asegúrese de que todos los bordes entre la placa del modelo y la placa de fondo se combinen bien.
Paso 3. Arreglando el pie
Si bien es relativamente fácil hacer que parezca que la espalda del modelo está flotando, es mucho más difícil hacer que parezca que su pie no soporta ningún peso. La mejor solución que he encontrado es simplemente componer en un pie fresco en lugar de tratar de hacer que el otro se vea bien.
Seleccione la placa de pie y dibuje una selección aproximada alrededor del pie que desea usar. Duplíquelo a una nueva capa con el atajo de teclado Comando o Control + J. Puede borrar u ocultar el reposapiés completo.

Baje la capa del pie Opacidad alrededor 60% y usa el Movimiento y Transformar herramientas para colocarlo de manera que se alinee con el pie existente.
Trae el Opacidad de regreso 100% y esconde la capa por ahora.
A continuación, cree una selección alrededor del pie no deseado y el objeto de soporte en la placa del modelo, en mi caso, la escalera. No tienes que tener mucho cuidado aquí. Enmascarar la selección y, con el Cepillo herramienta, ajustar los bordes para que la placa del modelo y la placa de fondo se mezclen.
Mostrar la capa del pie y agregar una máscara de capa. Llénalo de negro y luego pinta de blanco para revelar el pie. Mezcle el nuevo pie sobre el existente. Puedes verme trabajar a través del proceso en el video en la parte superior de esta publicación.
Una vez que haya quitado el segundo objeto de soporte y haya reemplazado el pie, el modelo debería verse como si estuviera levitando. Todo lo que queda por hacer ahora es hacer algunos ajustes finales a la imagen..
Paso 4. Terminando la imagen
Con la composición hecha, la parte difícil ha terminado. Ahora solo tienes que editar la imagen ¿Te tomas en serio la fotografía? ¿Debería estar editando sus imágenes en serio sobre la fotografía? Debería estar editando sus imágenes Editar sus imágenes digitales es un paso importante en cualquier buen flujo de trabajo fotográfico. Tomar fotografías no termina cuando presiona el botón disparador; termina cuando se imprime la imagen final. para que se vea genial. Agregue algunas capas de curvas para ajustar el brillo y el contraste Cómo iluminar y agregar contraste a una foto usando Photoshop Cómo iluminar y agregar contraste a una foto usando Photoshop Cada vez que edite una imagen, seguramente necesitará ajustar el Brillo general y contraste. Afortunadamente, Photoshop tiene algunas herramientas fantásticas para ayudarte. . Solucionar problemas de color existentes Cómo corregir problemas de color comunes en Photoshop Cómo corregir problemas de color comunes en Photoshop Tener que solucionar problemas de color es una de las ediciones más comunes que deberá hacer en fotografía. Las imágenes digitales simplemente no se ven bien directamente de una cámara. y considera ser creativo.

Para mi imagen de levitación, iluminé las cosas, agregué mucho contraste y una viñeta, y, aunque consideré algunas opciones de tonos de color, decidí que se veía mejor en blanco y negro. Puedes hacer todo lo que quieras con los tuyos.
Terminando
Crear imágenes geniales en Photoshop es sorprendentemente fácil. Una vez que comience a familiarizarse con las técnicas básicas para crear selecciones y máscaras, hay muy poco que no pueda hacer. Solo en MakeUseOf, te he mostrado cómo usar las mismas técnicas para agregar un fantasma a tu foto de perfil Agrega un fantasma a tu imagen de perfil de Facebook Agrega un fantasma a tu imagen de perfil de Facebook Con Halloween próximo, ahora es el momento perfecto para asuste a sus amigos agregando un fantasma a su foto de perfil. , crea una foto extraña en el cementerio Usa este tutorial de Photoshop para asustar a tus amigos con fantasmas Usa este tutorial de Photoshop para asustar a tus amigos con fantasmas Con Halloween en camino, ahora es el momento de comenzar a compartir fotos espeluznantes en Facebook. ¡Aquí te mostramos cómo asustar a tus amigos! , conviértete en uno de los muertos vivientes Crea una imagen de perfil espeluznante de Facebook con esta plantilla gratuita de Photoshop Crea una imagen de perfil espeluznante de Facebook con esta plantilla gratuita de Photoshop Se acerca Halloween, así que es hora de cambiar tu imagen de perfil de Facebook a algo espeluznante. Te mostramos cómo con una selfie, una calavera y Photoshop. e incluso hacer que parezca que una muñeca asesina loca te está atacando. Crea una imagen de muñeca asesina loca con este tutorial de Photoshop Crea una imagen de muñeca asesina loca con este tutorial de Photoshop ¿Quieres crear impresionantes imágenes compuestas? Deberíamos saber cómo hacerlo con este tutorial gratuito de Photoshop fácil de seguir. .
Si sigues mi técnica y haces tu propia foto de levitación, me encantaría verla. Siéntase libre de compartir su trabajo, o hacer cualquier pregunta, en los comentarios a continuación.











