
Joseph Goodman
0
3821
901
Antes de aprender exactamente cómo mantener organizado su catálogo de Lightroom, es importante que comprenda exactamente cómo funciona Lightroom. Eso incluye comprender cómo se almacenan sus fotos, cómo importarlas y aprender sobre las otras funciones que ofrece Lightroom.
Si no está seguro de nada de esto, comience leyendo nuestra guía para importar fotos en Lightroom. La guía completa para importar fotos en Lightroom. La guía completa para importar fotos en Lightroom. Lightroom puede almacenar, organizar, administrar y editar de forma no destructiva. fotos, pero primero debe importarlas. Así es cómo. . Es mejor volver a este artículo una vez que tenga al menos una comprensión básica de cómo funciona Lightroom.
Entonces estará en una posición perfecta para aprender cómo mantener sus catálogos de Lightroom organizados para siempre. El flujo de trabajo que elija le facilitará almacenar y encontrar fotos, decidir con qué fotos trabajar y mantenerse al tanto de esa biblioteca en constante expansión. Eso significa saber cómo:
- Organiza tus carpetas.
- Use etiquetas, seleccione banderas y clasificaciones de colores.
- Elimine fácilmente fotos no deseadas.
- Hacer uso de colecciones.
- Use palabras clave sabiamente.
Una vez que tenga un sistema de organización, no importa cuán grande sea su catálogo de Lightroom, siempre podrá mantenerse al tanto.
Elegir una buena estructura de carpetas
Realmente solo debe comenzar a importar fotos en Lightroom una vez que sepa el tipo de estructura de carpetas con la que va a trabajar. Cambiar esta estructura más adelante puede ser una pesadilla, por lo que es mejor descubrir un sistema de organización de fotos. ¿Cómo debe organizar sus fotos? Pruebe uno de estos 5 métodos ¿Cómo debe organizar sus fotos? Pruebe uno de estos 5 métodos ¿Cómo puede mantener todo organizado para que realmente pueda encontrar las fotos que está buscando? ¡Solo use uno de estos cinco métodos fáciles! podrás usar en los años venideros. Si ya ha estado usando Lightroom por un tiempo, probablemente sea mejor omitir esta sección.
La forma en que elija organizar sus carpetas depende de usted. Pero cuidado con caer en la trampa de organizar solamente por fecha. Dentro de cinco años, ¿realmente podrás recordar lo que disparaste en enero de 2012? Probablemente no. Lightroom generalmente puede encontrar la fecha de una toma de los metadatos del archivo de todos modos, por lo que esa opción de búsqueda aún estará abierta para usted.
La estructura de carpetas más confiable y (por lo que entiendo) común es:
Año> Mes> EventoUtilizo la estructura un poco más simplificada a continuación (Año> Evento).
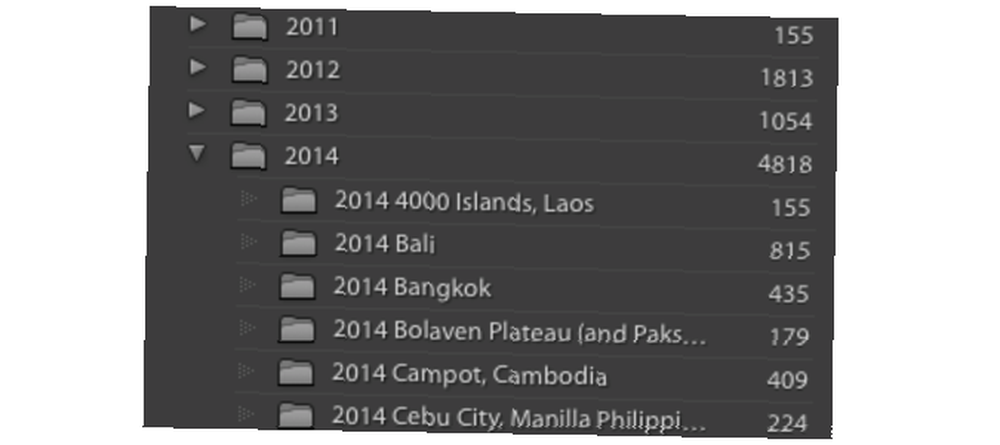
Este tipo de estructura de subcarpetas le permite ordenar fácilmente una gran cantidad de carpetas (sí, por fecha) al tiempo que deja espacio para nombres descriptivos de carpetas que puede buscar rápidamente. Ahora, en lugar de tener que recordar la fecha exacta de la boda de Steve, puedes buscar “La boda de Steve”.
Tenga en cuenta que siempre es mejor tener todas las fotos dentro de su catálogo de Lightroom almacenadas en un soltero ubicación (en un solo disco duro), en lugar de distribuirse en varias unidades.
Haz todo en Lightroom
Una vez que la estructura de carpetas (y las fotos) se hayan importado a Lightroom, evite tocarlas fuera de Lightroom. No los muevas, no les cambies el nombre. Por ahora, solo recuerda intentar y hacer todo en relación con sus fotos dentro de Lightroom. Si desea moverlos, arrástrelos y suéltelos dentro de Lightroom. Si desea cambiar el nombre de una carpeta, cambie el nombre de la carpeta dentro de Lightroom.
Esto se debe a que su catálogo de Lightroom consta de referencias de ubicación a sus fotos, no a su real fotos Tan pronto como cambie el nombre de una carpeta, el nombre del archivo o la ubicación fuera de Lightroom, ese enlace se perderá. Lightroom ya no puede localizar esas fotos y carpetas. Es una molestia limpiar ese desastre.
Etiquetado y calificación de sus fotos
Lightroom ofrece tres formas diferentes de revisar y calificar sus fotos. Descubrir la mejor manera de usarlos hará que sea muy fácil para usted revisar sus fotos, elegir cuáles eliminar y a cuáles desea acceder más fácilmente en el futuro. Se puede acceder a cada una de estas tres opciones a través de la barra de herramientas inferior en el módulo Biblioteca.
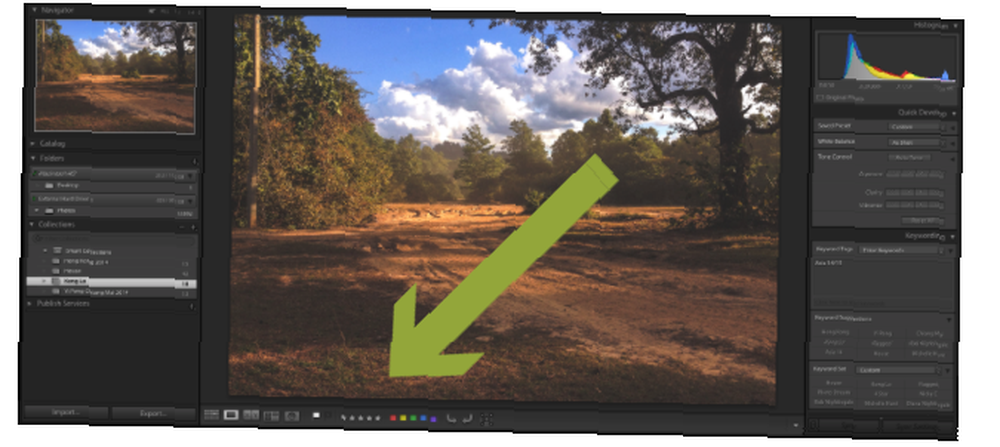
- Clasificaciones de estrellas le permite calificar cada una de sus fotos con 1-5 estrellas.
- El blanco elegir bandera Te permite “recoger” una fotografía. La bandera de selección negra te permite “rechazar” una fotografía.
- También puedes asignar un color a cada una de tus fotos.
Cuando comienzas a mezclar y combinar estrellas, banderas y colores, las cosas pueden complicarse mucho, muy rápido. Entonces, a menos que necesite un flujo de trabajo complicado, mantenga su sistema de calificación lo más simple posible.
Para mí, esto significa pasar por una carpeta a la vez. Si realmente no me gusta una foto, la marcaré con una bandera negra (presionando X) Si realmente me gusta o quiero editar una foto, la marcaré con una bandera blanca (presionando PAG) Y si está en algún lugar en el medio, lo dejaré sin bandera.
Luego, puede extraer todas las fotos etiquetadas con una determinada calificación utilizando la barra de filtro en la parte inferior derecha de la pantalla. Esto elimina todas esas fotos mediocres de la pantalla, por lo que puede enfocarse solo en lo mejor.
Esto me resulta útil para: a) encontrar rápidamente fotos agradables para mostrar a las personas en mi computadora, yb) para desplazarme rápidamente por las fotos etiquetadas con una bandera blanca, para poder marcar mis favoritos absolutos con 5 estrellas. Estos son los que me gustaría imprimir o agregar a mi cartera.
Eso es. Ocasionalmente, es posible que deba usar una de las otras opciones de calificación. Pero la mayoría de las veces, las cosas no necesitan ser mucho más complicadas que esto.
Eliminación masiva de fotos
Una vez que haya revisado una carpeta (o varias carpetas), marcando las fotos que desea eliminar con una bandera negra, use la opción de filtro en la parte inferior derecha de la pantalla para mostrar solo las fotos rechazadas.
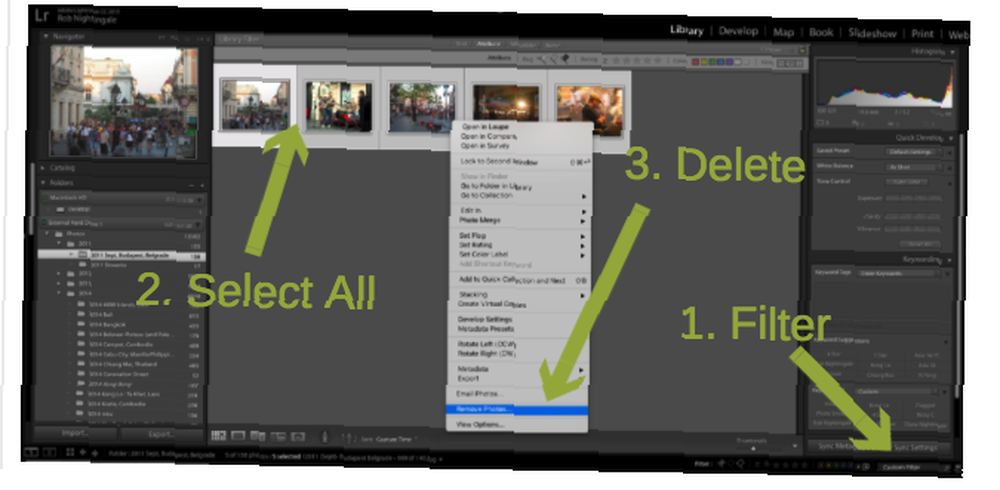
Comprueba que realmente quieras eliminar estas fotos de tu biblioteca. Si encuentra uno que no desea eliminar, haga clic en X de nuevo para quitar la bandera negra.
Una vez que esté satisfecho de querer eliminar todas esas fotos, presione Ctrl + A (Cmd + A en Mac) para seleccionarlos todos. Luego haga clic derecho y seleccione Eliminar fotos. Tendrá la opción de eliminar solo las fotos de su biblioteca (recomendado), o eliminarlas permanentemente de su disco.
Usando colecciones sabiamente
Si realmente desea mantener su catálogo de Lightroom organizado, probablemente querrá familiarizarse con las colecciones. Cada colección puede estar compuesta por fotos de cualquier cantidad de carpetas. Y cualquier foto se puede colocar en cualquier cantidad de colecciones (sin mover la foto). Algunas personas juran por colecciones. Otros intentan evitarlos. Hasta qué punto los usa depende totalmente de usted.
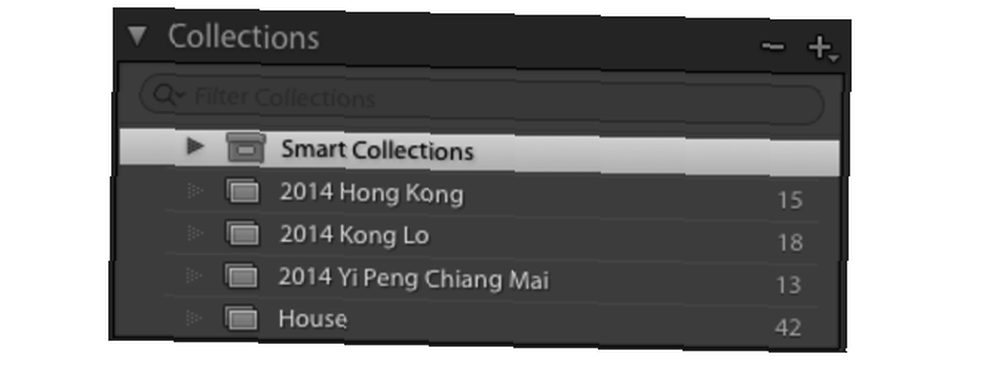
Un uso común para las colecciones es mostrar sus fotos favoritas, como lo haría con un álbum de fotos. Puede seleccionar todas esas fotos que etiquetó con una bandera blanca y agregarlas a una colección, creando así una “mejor de” álbum para esa carpeta. Eso es lo que he hecho en las colecciones anteriores. Los álbumes originales para cada uno de estos viajes tenían cientos de fotos. Estas colecciones, sin embargo, solo contienen lo mejor de todas.
Otro uso para las colecciones es agrupar fotos para un proyecto específico 3 Proyectos fotográficos realmente simples que puede hacer este fin de semana 3 Proyectos fotográficos realmente simples que puede hacer este fin de semana Cualquiera sea su habilidad como fotógrafo, puede ser difícil encontrar el momento para comenzar Un gran proyecto fotográfico. Aquí hay tres simples que puedes probar este fin de semana. . Por ejemplo, si quisiera imprimir un grupo de fotos, las agregaría a una colección llamada “Imprimir”. O podría colocar todas las fotos que quiero subir a mi sitio web en otra colección llamada “Subir”.
Si termina creando muchas colecciones, siempre puede organizarlas de manera más ordenada creando conjuntos de colecciones. Estas son colecciones anidadas, que puede expandir y contraer para mantener todo ordenado.
También existe la opción de crear colecciones inteligentes (Nueva colección> Colección inteligente) Las colecciones inteligentes se pueblan automáticamente según los criterios que establezca. Por ejemplo, podría crear una colección inteligente que le muestre todas sus fotos de 5 estrellas. O todas las fotos que etiquetaste con el nombre de tu perro. Puedes ser tan creativo como quieras.
Usar palabras clave
En el Módulo de biblioteca de Lightroom, tiene la opción de agregar palabras clave a cada una de sus fotos. Si usa las palabras clave sabiamente, pueden ser una adición muy poderosa al arsenal de su organización. Es por eso que si decide usar palabras clave, es mejor descubrir un sistema y atenerse a él..
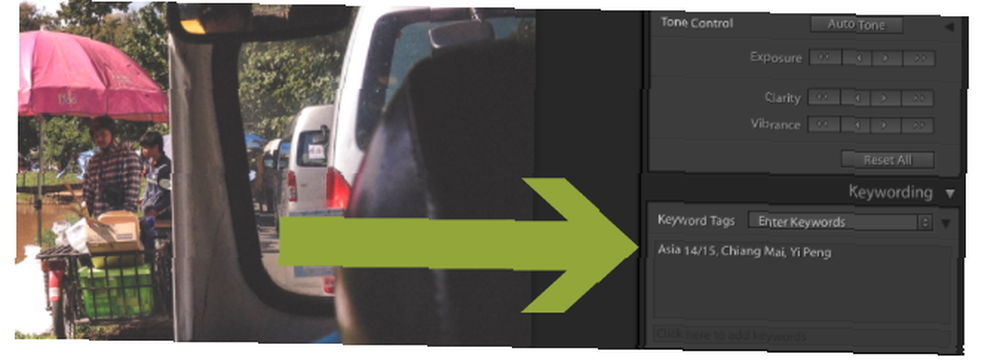
Al agregar una palabra clave específica a cada foto de su perro, por ejemplo, puede crear la colección inteligente mencionada en la sección anterior. Puede hacer lo mismo con los nombres de sus hijos y sus mejores amigos..
Si está aprendiendo sobre fotografía de retratos 14 consejos para mejores fotografías de retratos grupales 14 consejos para mejores fotografías de retratos grupales Las fotos grupales rara vez serán fáciles, pero definitivamente es posible que se sienta cómodo con este tipo de tomas. Aquí hay algunos consejos para ayudar a mejorar sus habilidades. , puede agregar la palabra clave “Retratos” a fotos relevantes. O bien, si está creando un álbum de aspecto vintage Cómo crear un efecto de foto de época con Adobe Lightroom Cómo crear un efecto de foto de época con Adobe Lightroom Hacer que sus fotos se vean más como fotos de película retro en Adobe Lightroom es más fácil de lo que piensa. Este artículo te muestra cómo. , agregue la palabra clave “Vendimia”
Quizás eventualmente quieras crear un libro con todas tus mejores fotos. En estos casos, puede agregar la palabra clave “Libro”.
Los usos de las palabras clave son infinitas. Pero tenga cuidado de no hacer las cosas demasiado complicadas aquí. Una vez que comience a crear palabras clave, manténgalas organizadas e intente no agregar palabras clave innecesarias. Esto hará que encontrar fotos en el futuro sea mucho más fácil.
Reuniéndolo todo
Cuando se trata de mantener su catálogo de Lightroom en orden, realmente hay una elegancia en simplicidad. Antes de sumergirse, piense en su flujo de trabajo deseado. Averigua qué es lo que quieres poder hacer con tu catálogo. Solo entonces debería decidir qué herramientas y características va a utilizar.
Algunas herramientas que usarás todo el tiempo. Otros los usarás ocasionalmente. Y unos pocos que nunca tocarás.
Como se mencionó, una vez que importo fotos en mi catálogo de Lightroom, lo primero que hago es marcarlas con una bandera de selección blanca o negra. Los que están marcados con una bandera negra, los quito de mi biblioteca. Los marcados con una bandera blanca reciben una o dos palabras clave relevantes y se colocan en cualquier colección relevante. Si yo De Verdad como ellos, les daré 5 estrellas. Y eso es todo.
Esta configuración me permite mantener rápidamente mi biblioteca organizada. Para poder sacar fácilmente las mejores fotos de un viaje determinado. Para mostrar rápidamente mis propias fotos favoritas personales. Y para buscar fotos en función de mis (relativamente pocas) palabras clave.
Pero recuerde, no hay una forma correcta o incorrecta de organizar un catálogo de Lightroom, pero una vez que haya descubierto un sistema que funcione, y que sea escalable, quédese con él. A medida que ese sistema se convierte en una segunda naturaleza, la capacidad de almacenar, ordenar, buscar y calificar sus fotos rápidamente Una breve guía para criticar sus propias fotos Una breve guía para criticar sus propias fotos Comprender qué funciona y qué no funciona en sus propias fotos es la manera perfecta de mejorar tus habilidades fotográficas. Esta guía le muestra cómo y por qué debería criticar sus propios disparos. es algo de lo que te beneficiarás durante años.
En relación con usted: ¿en qué herramientas y características que ofrece Lightroom confía más para mantener sus fotos organizadas??











