
Joseph Goodman
0
2017
398
La corrección de color y la gradación de color pueden tener un impacto dramático en la calidad de sus videos. Desde la corrección del balance de blancos hasta el contraste, la saturación, los tonos medios y más, hay mucho que aprender.
Afortunadamente para nuestra cordura, Adobe Premiere Pro tiene una herramienta automática de coincidencia de color incorporada. Y en este artículo explicaremos cómo usar esta herramienta para calificar el color de su video.
Lo que necesitará para comenzar
Antes de comenzar a trabajar con la herramienta de coincidencia de colores de Premiere Pro, debe asegurarse de poder usarla.
Para empezar, necesitas el Premiere Pro CC, abril de 2018 12.1 lanzamiento. Esta actualización agregó la herramienta de coincidencia de color, por lo que no podrá usarla en versiones anteriores como CS6.
También necesitará una computadora poderosa para comenzar a corregir y calificar el color con Premiere Pro. Adobe Premiere no siempre es muy eficiente, y la corrección de color es muy exigente en un sistema. Es posible que desee considerar la creación de una computadora de edición 4K económica La mejor edición de video 4K para PC por menos de $ 1,000 La mejor edición de video 4K para PC por menos de $ 1,000 ¿Está buscando la mejor PC para edición 4K (o juegos eficientes)? ¡Hemos completado una versión completa de PC por menos de $ 1,000! . Alternativamente, puede generar proxies optimizados ¿Qué es la edición de video sin conexión? Cómo editar videos 4K en hardware débil ¿Qué es la edición de video sin conexión? Cómo editar videos 4K en hardware débil La edición de video sin conexión puede mejorar significativamente el flujo de trabajo de edición de video. Aprenda cómo funciona y qué editores de video lo admiten en esta descripción general. , o realice estos consejos de rendimiento de Premiere Pro 10 consejos para editar videos más rápido en Adobe Premiere Pro 10 consejos para editar videos más rápido en Adobe Premiere Pro La edición de video puede ser un trabajo duro. Afortunadamente, hay una serie de consejos y trucos que puedes usar para editar videos más rápido con Adobe Premiere Pro. .
Una vez que tenga la versión correcta de Premiere Pro y una computadora adecuadamente potente, importe sus imágenes y prepare su edición inicial..
Prepare sus referencias
La herramienta de coincidencia de color funciona mediante el estudio de una imagen o video de referencia y la aplicación de cambios al metraje de origen. Para usarlo, deberá importar una imagen o video de referencia y ponerlo en su línea de tiempo. Puede eliminarlo una vez que se complete la coincidencia de colores.
Puede usar sus propios videos o imágenes como referencia. Una forma de comenzar rápidamente con la gradación de color es mediante el uso de imágenes de una película de Hollywood. Si encuentra una escena que le gustaría replicar, tome una captura de pantalla e impórtela.
Usar la herramienta de coincidencia de color
Una vez que esté listo, la herramienta de combinación de colores es un proceso simple. Comience abriendo el Color lumetri panel de la Ventana> Color Lumetri menú.

Alternativamente, abra el Color espacio de trabajo, yendo a Ventana> Espacios de trabajo> Color.
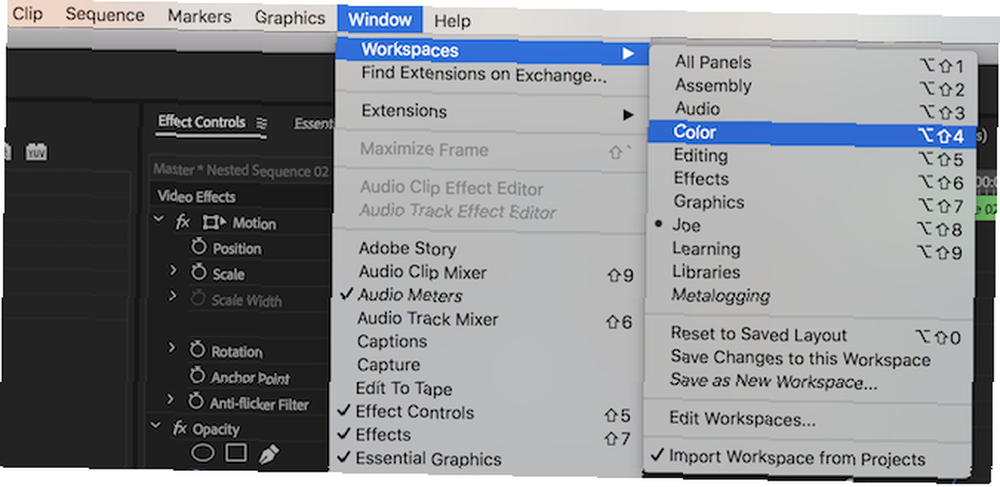
Aquí está el metraje con el que estoy comenzando:

Esta es una foto de nuestra revisión del proyector BenQ TK800 4K. Si bien está bien, los colores son un poco aburridos y carece de contraste.
Desde el interior del panel Lumetri Color, desplácese hacia abajo y expanda Ruedas de colores y fósforos.
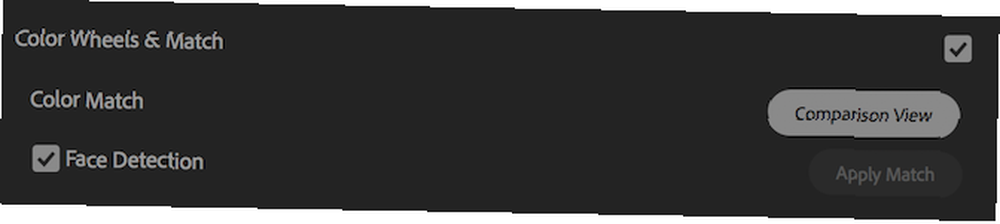
Elegir la Vista comparativa botón. Esto cambiará su monitor de programa a una pantalla dividida. La mitad derecha muestra su clip actual y la posición de la línea de tiempo. La mitad izquierda muestra su imagen de referencia. Debajo de esto hay una mini línea de tiempo. Aquí puede desplazarse hacia la izquierda o hacia la derecha para ubicar su material de referencia en la línea de tiempo.

Coloque esta mini cabeza lectora de línea de tiempo en su material de referencia. Como este clip es de Big Buck Bunny, una captura de pantalla del material original es una buena opción para la referencia. Como puede ver, el original es una imagen mucho mejor. Los colores son mejores, la imagen es más brillante y hay más contraste:

Una vez que haya alineado su material de origen, presione el Aplicar partido botón. Premiere puede tardar unos segundos en mostrar los cambios (dependiendo de su computadora), pero eventualmente se actualizará.
Siempre que estés satisfecho con el partido, selecciona Vista comparativa nuevamente, para salir de la vista de comparación.
Aquí está el resultado. Si bien no se ve exactamente como la referencia, es mucho mejor de lo que era:

Herramienta de coincidencia de color: opciones adicionales
Una vez que se sienta cómodo con las tomas de combinación de colores, hay algunas opciones adicionales disponibles.
En la parte inferior del monitor del programa (con la vista de comparación activada), hay cinco botones. De izquierda a derecha, estos son:
Comparación de disparos o cuadros. Esto alternará la imagen izquierda entre su material de referencia y un “antes de” vista previa: cómo era su metraje antes de la coincidencia de color:

Después de presionar:

los Lado a lado El botón muestra las vistas de origen y referencia una al lado de la otra. Esta es la vista predeterminada:

los División vertical el botón cambiará de vista de lado a lado, a una vista amalgamada, con la referencia y el metraje de origen combinados para hacer una imagen. Puede hacer clic y arrastrar en la línea vertical para ver más o menos la fuente o el material de referencia..

Así es como se ve:
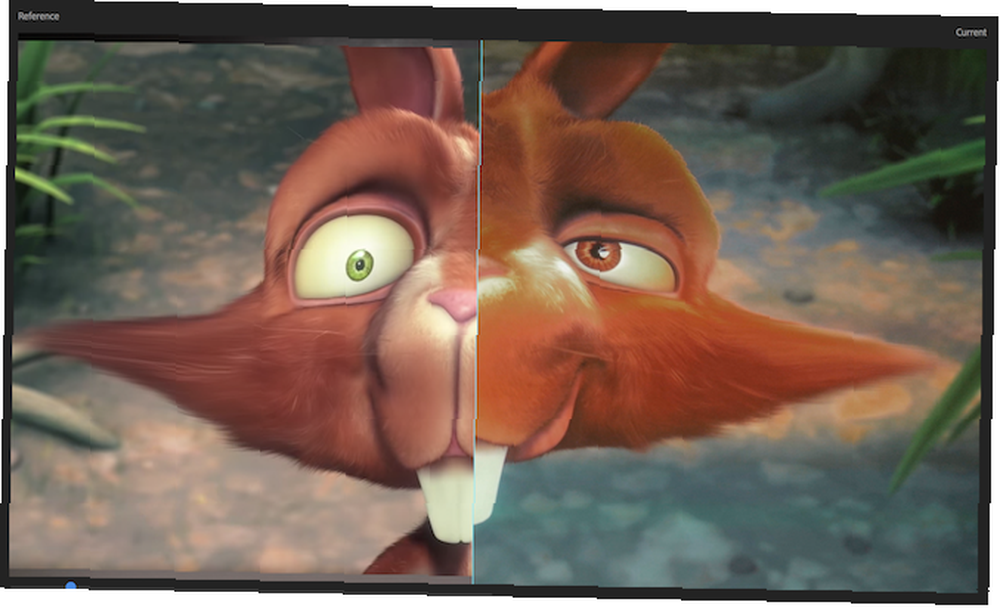
los División horizontal es similar a la división vertical, solo que esta vez la vista se divide horizontalmente:

Así es como se ve:
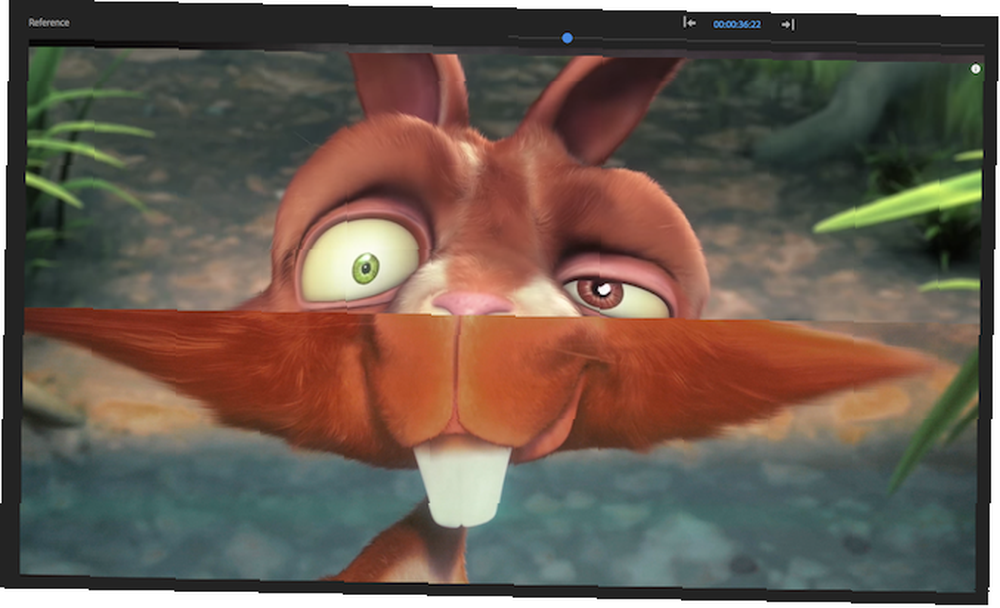
Finalmente, el Intercambiar lados el botón simplemente intercambia las vistas de origen y referencia:

Así es como se ve:
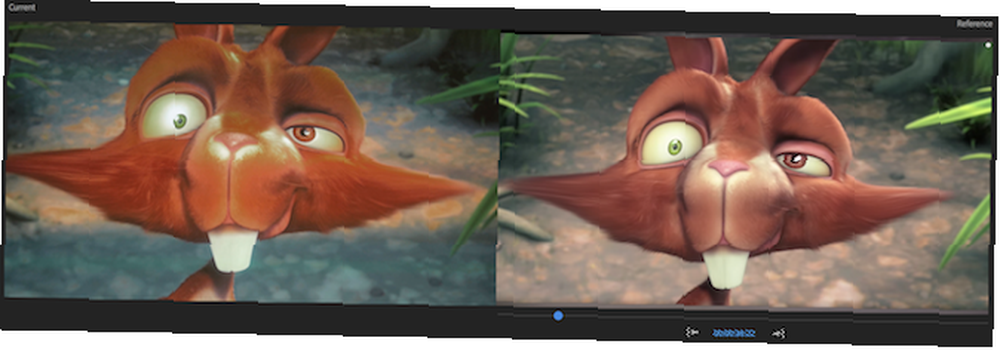
Todos estos botones existen para facilitarle las cosas como cineasta. Al alinear exactamente sus tomas de antes y después, y al comparar de cerca su fuente y material de referencia, puede estar seguro de que su nueva imagen se ve como la imaginó en su material fuente.
Adobe Premiere Color Matching en 5 sencillos pasos
La herramienta de coincidencia de color no es perfecta. No siempre hace las cosas bien, y no es un sustituto de la verdadera gradación y corrección de color. Los cambios simples en la exposición, el contraste y el balance de blancos pueden marcar una gran diferencia. Sin embargo, la herramienta de coincidencia de color es una excelente manera de comenzar a graduar el metraje en color, especialmente si nunca antes ha calificado el color..
En resumen, estos son los pasos necesarios para usar la herramienta de coincidencia de color Adobe Premiere Pro:
- Elija su material de origen: Cualquier cosa servirá para el material de origen, incluso tomas de producciones de gran presupuesto..
- Ingrese al área Color Wheels & Match: Esto está dentro del panel Lumetri Color.
- Seleccionar vista de comparación: Esto muestra las diferencias entre su referencia y el material de origen..
- Desplácese a su material de origen: Usa el cursor de reproducción debajo de la vista de referencia.
- Aplicar partido: Premiere ajustará los colores para que coincidan con un clic.
Ahora que sabe cómo usar la herramienta de coincidencia de color, ¿por qué no descubrir cómo usar LUT en Adobe Premiere Pro? ¿Cómo usar Lightroom Presets y LUT en Adobe Premiere? ¿Cómo usar Lightroom Presets y LUT en Adobe Premiere? es fácil de hacer mediante el uso de preajustes y LUTs de Lightroom en Adobe Premiere. ?











