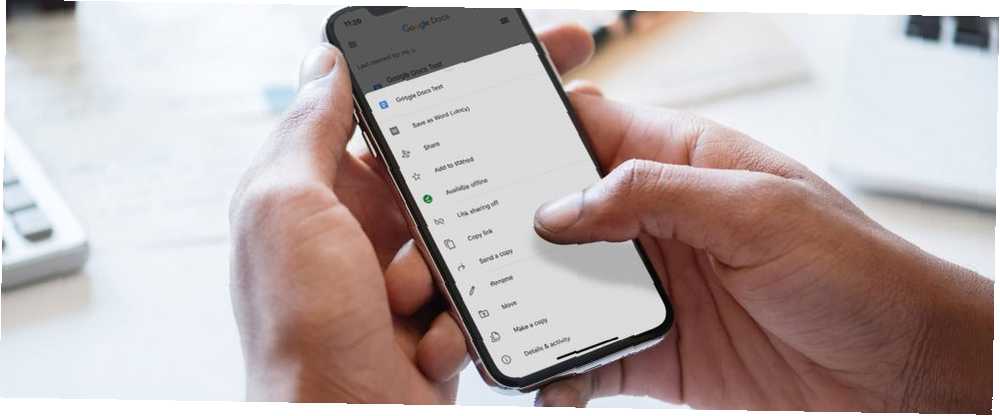
Edmund Richardson
0
4831
1318
Google Docs se ha convertido en una herramienta común para cualquier persona que necesite crear un documento. Muchos de ustedes ya están familiarizados con la versión de escritorio, y puede que ya sea una herramienta indispensable.
De lo contrario, puede convertirse en el centro de sus documentos cuando viaja.
Imagine que no tiene acceso a su computadora portátil en el camino y necesita revisar un documento. Esta situación está hecha a medida para la versión móvil de Google Docs.
Así es como funciona.
Paso 1: configura Google Docs en tu teléfono
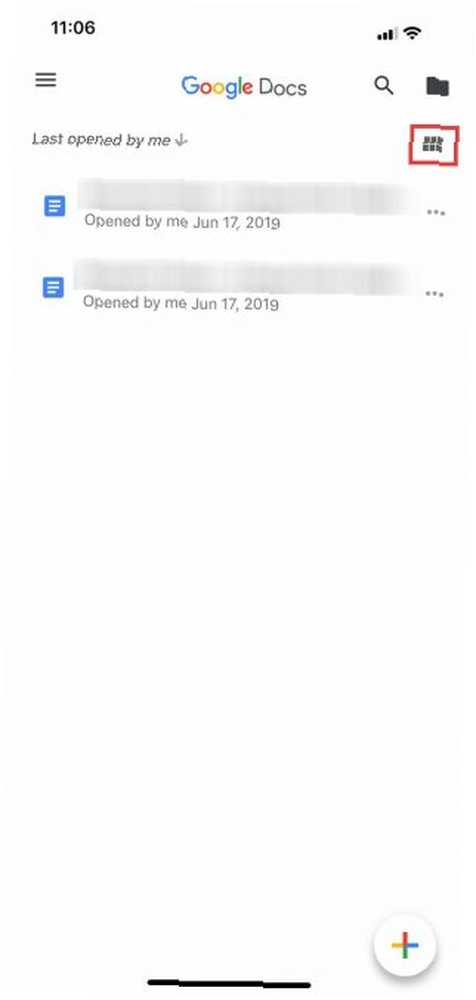
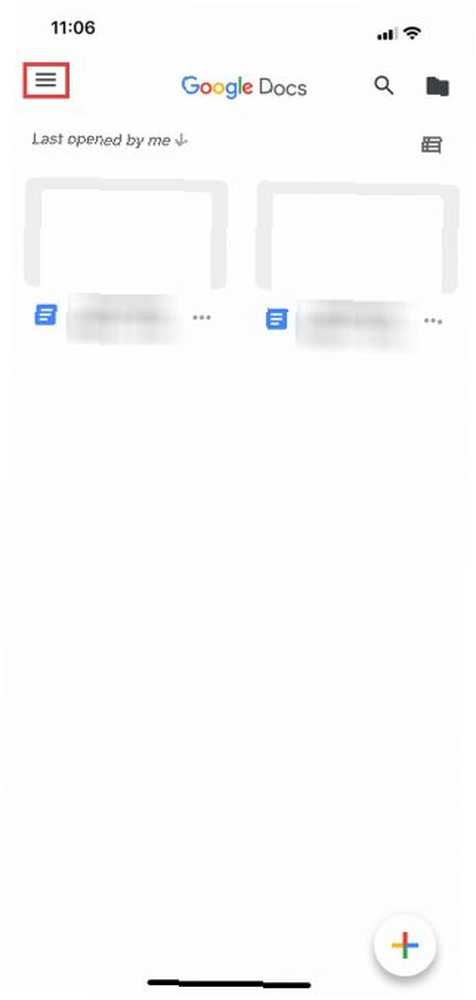
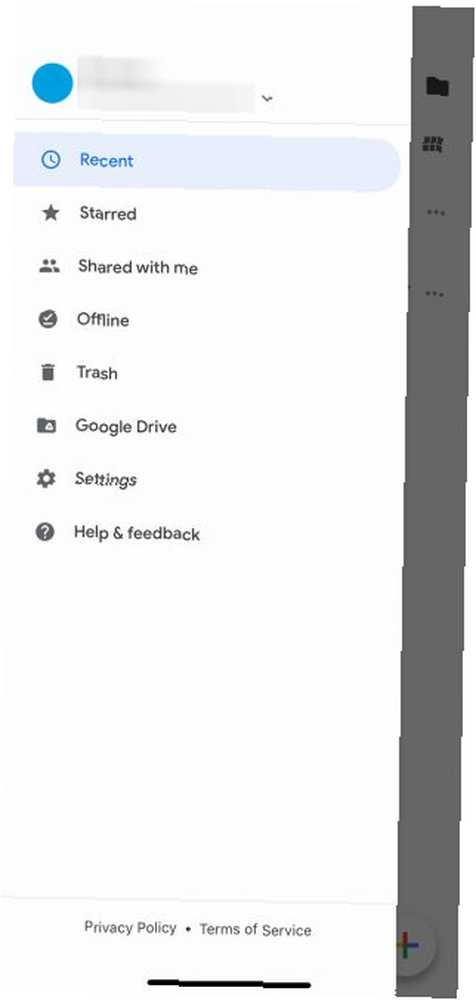
Si nunca antes ha usado Google Docs, le recomendamos encarecidamente que consulte nuestro artículo sobre qué es Google Docs y cómo usarlo. Qué es Google Docs y cómo usarlo. ¿Qué es Google Docs y cómo usarlo? Google Docs puede haz más de lo que te das cuenta. Permítanos mostrarle cómo funciona Google Docs. . Termina de leer eso, luego vuelve aquí.
Si está familiarizado con Google Docs, lo siguiente que querrá hacer es asegurarse de tener la aplicación instalada en su teléfono. Una vez que la aplicación esté instalada, ábrala e inicie sesión en su cuenta de Google.
Nota: Estoy usando iOS para este tutorial, pero puede haber ligeras diferencias en la ubicación de los botones si estás usando Android. Google es excelente para optimizar sus aplicaciones, por lo que cualquier cambio debe ser mínimo.
Después de iniciar sesión, accederá a una página similar a la captura de pantalla de la izquierda. Si hace clic en los seis cuadrados en la esquina superior derecha de su pantalla, Google Docs cambiará sus documentos a Vista en cuadrícula.
Cuando estas en Vista en cuadrícula, verá una vista previa de cada documento que abrió recientemente. Un ejemplo de esto se puede ver en la captura de pantalla del medio, ubicada arriba.
Los principales controles de Google Docs
Si hace clic en las tres líneas horizontales en la esquina superior izquierda de su pantalla, Google Docs expandirá los controles principales de su aplicación. Aquí encontrarás:
- Documentos recientes.
- Documentos destacados.
- Documentos que son “Comparte conmigo”.
- Su basura.
- Un enlace a tu Google Drive.
- Su configuración.
Los detalles de su cuenta de Google
En la parte superior de este menú, donde ve el círculo azul en nuestra tercera captura de pantalla, encontrará una sección que contiene su avatar, su nombre de usuario y su correo electrónico. También verás una pequeña flecha gris que mira hacia abajo al lado de ese.
Esta flecha le permite acceder a un menú desplegable que controla su cuenta. Cuando haga clic en él, se enfrentará a tres opciones:
- Administra tu cuenta de Google.
- Agregar otra cuenta.
- Administrar cuentas en este dispositivo.
Presione esa flecha desplegable ahora.
Paso 2: ajuste la configuración de su cuenta de Google
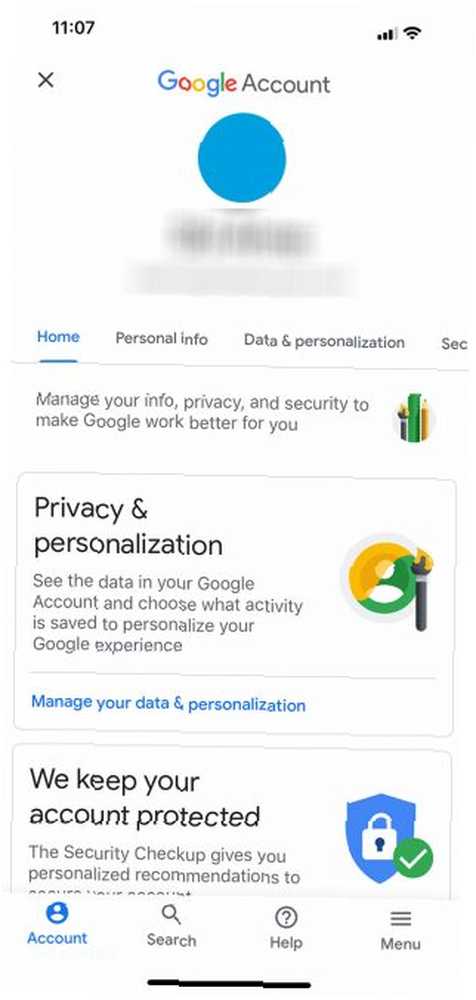
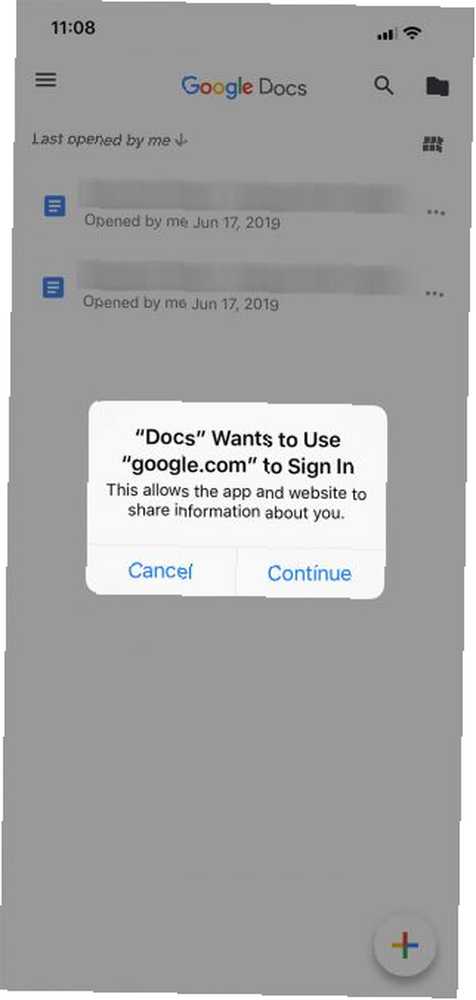
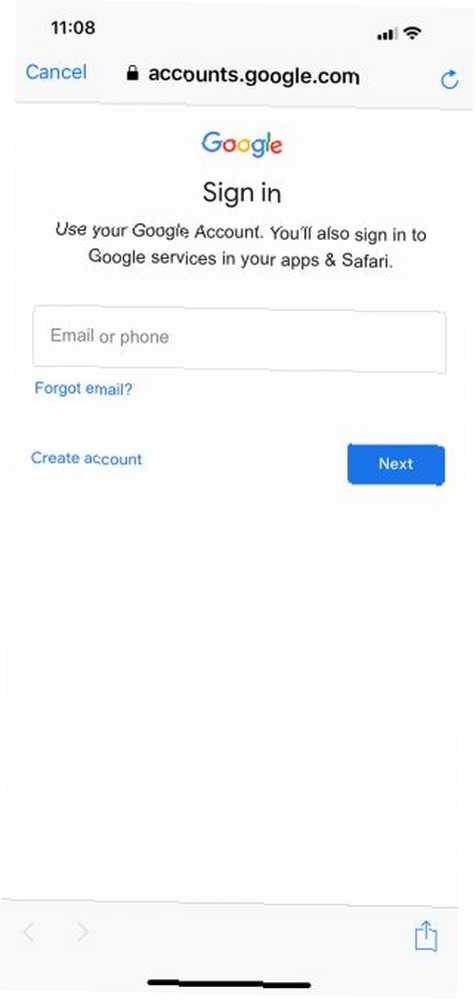
A Administra tu cuenta de Google, presione el botón correspondiente que dice lo mismo. En la nueva pantalla, puede controlar:
- Información personal.
- Datos y personalización.
- Seguridad.
- Gente y compartir.
A Agregar otra cuenta-para que pueda cambiar entre diferentes documentos almacenados en diferentes cuentas de Google Drive en el mismo dispositivo, presione el botón correspondiente ubicado en el mismo menú desplegable. Google puede solicitarle una notificación push, que le permite saber que “Docs” quiere usar google.com para iniciar sesión.
Si recibe esta notificación, presione Continuar. Una vez que lo hagas, serás llevado a la página de inicio de sesión oficial.
Nota: Si tiene activada la verificación en dos pasos, también deberá ingresar esta información en el móvil.
Eliminar una cuenta de Google
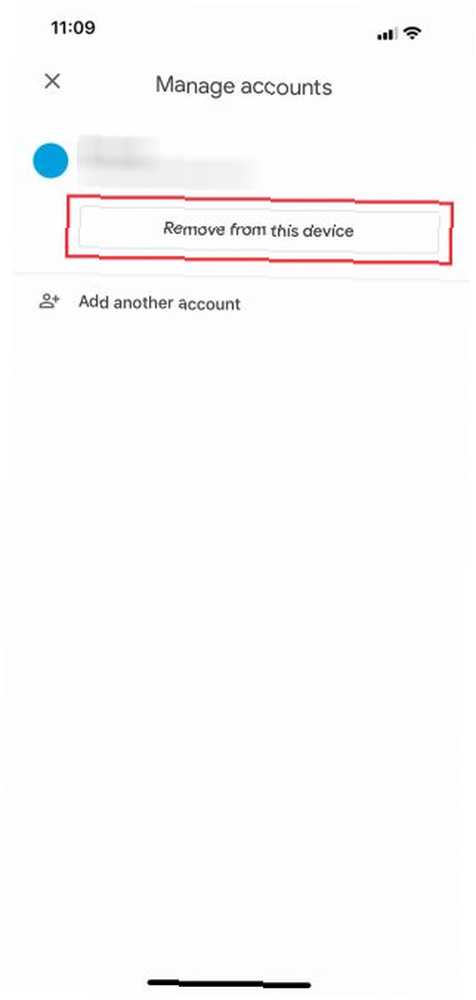
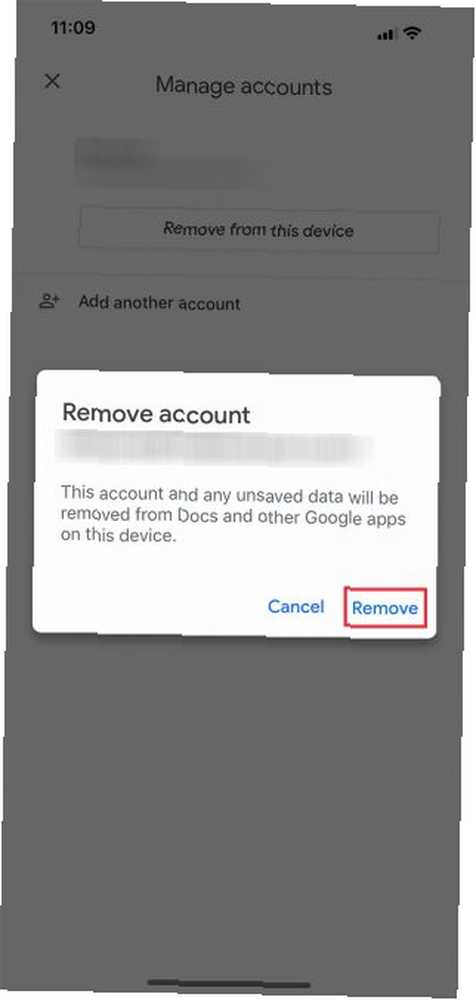
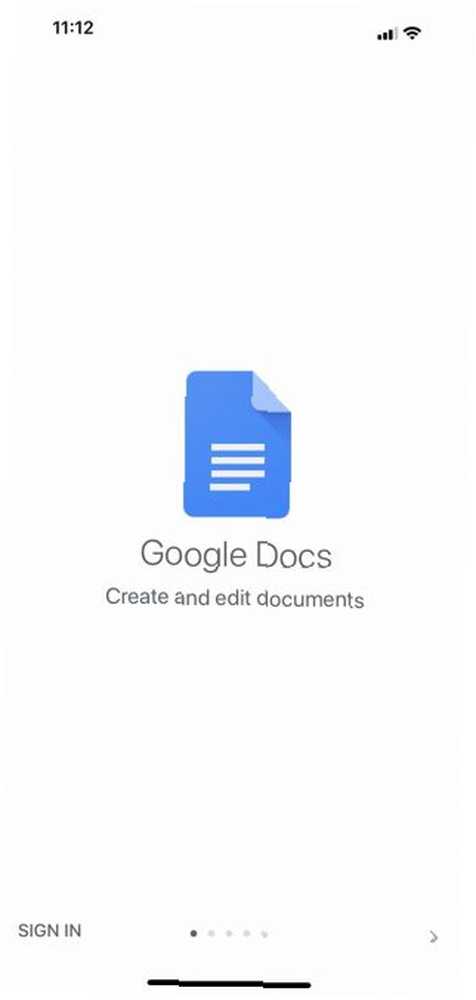
Supongamos que desea cambiar de cuenta en lugar de tener varias cuentas ejecutándose en el mismo dispositivo. Para hacer esto, elija Administrar cuentas en este dispositivo desde el menú desplegable.
Una vez allí, presione Eliminar de este dispositivo para cerrar sesión.
Nota: Si elimina su cuenta de la aplicación Documentos, Google eliminará el acceso de su cuenta de todas las aplicaciones de Google que estén activas en su teléfono. Esto incluye Gmail si lo estás usando.
Cuando presionas Eliminar de este dispositivo, se le enviará una última notificación para asegurarse de que está de acuerdo con esta acción. Si es así, haz clic retirar.
Después de eso, Google Docs lo cerrará. Puede volver a iniciar sesión con su nueva cuenta.
Paso 3: crear un nuevo documento
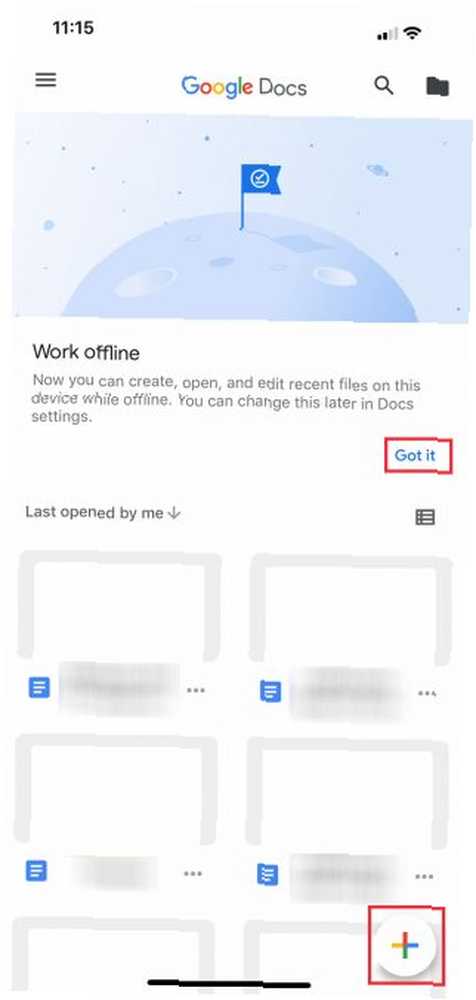
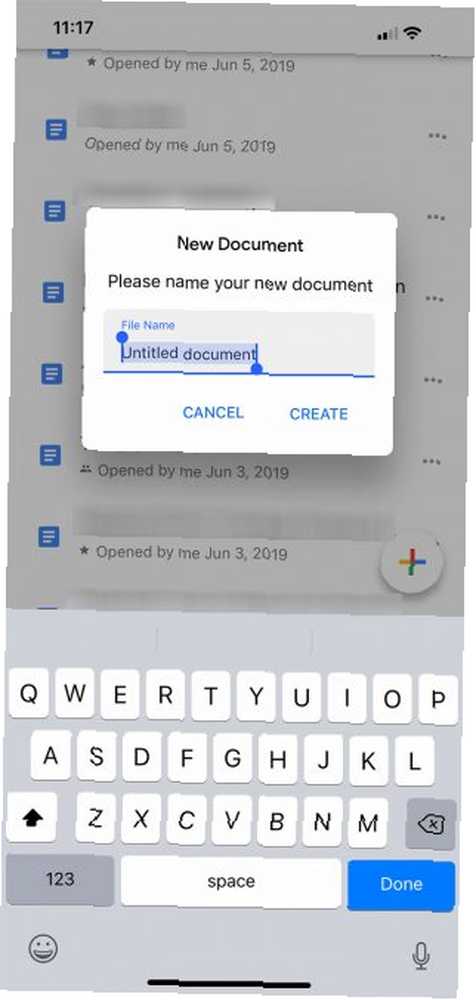
Una vez que haya vuelto a iniciar sesión, Google Docs volverá a la página principal de la aplicación. Si nunca ha utilizado la aplicación con esta segunda cuenta, le mostrará una pantalla de inicio de sesión ligeramente diferente que le brinda una descripción básica de la aplicación y de lo que ha cambiado con ella..
En este caso, uno de estos cambios es la capacidad de trabajar sin conexión. Hacer clic Lo tengo para descartar esta sección, luego baja a la pantalla multicolor + firme en la esquina inferior derecha. Haga clic en él para crear un nuevo documento..
Google Docs atenuará su pantalla y le pedirá que cree un documento a partir de dos opciones diferentes:
- Elegir la plantilla.
- Nuevo documento.
elegí Nuevo documento, porque me gusta crear mis documentos desde cero.
Una vez que elija la opción adecuada para usted, Google Docs le pedirá que la nombre. Después de nombrar su documento, presione Crear.
Paso 4: Aprender el espacio de trabajo de Google Docs
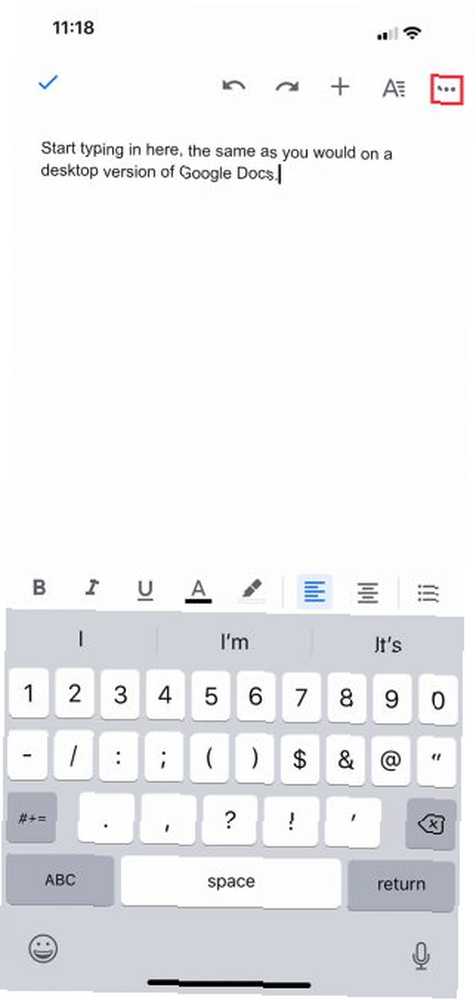
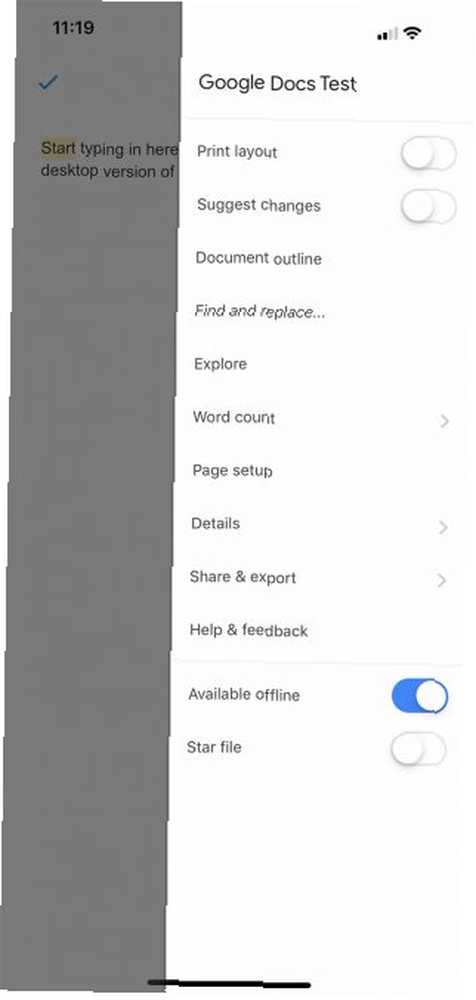
Después de crear su documento, accederá a una versión reducida del espacio de trabajo de Google Docs, donde puede comenzar a escribir. Para escribir, presione el ícono del bolígrafo azul en la esquina inferior derecha de la pantalla.
Debajo de su espacio de trabajo (y sobre su teclado), verá sus opciones de formato de texto. En la parte superior de su espacio de trabajo, hay una marca de verificación azul. Esta marca de verificación le permite salir del espacio de trabajo de su documento una vez que haya terminado de escribir.
Junto a esa marca de verificación azul, verá el Deshacer y Rehacer botones. También verás el + firmar para el Insertar menú y un UNA símbolo para opciones de formato avanzadas.
Al final de esta barra de herramientas hay tres puntos que representan otro menú colapsable, uno que controla los detalles generales de su documento. Haga clic en estos puntos..
Una vez que el menú se expande, verá opciones para:
- Diseño de impresión.
- Sugerir cambios.
- Encontrar y reemplazar.
- Configuración de página.
- Detalles.
También verá la alternancia que le permitirá ver su documento fuera de línea, si decide hacerlo. Puede explorar cada una de estas opciones por su cuenta.
Si está satisfecho con su configuración actual, presione el área atenuada junto al menú para salir. Google Docs lo llevará de regreso al espacio de trabajo.
Agregar comentarios
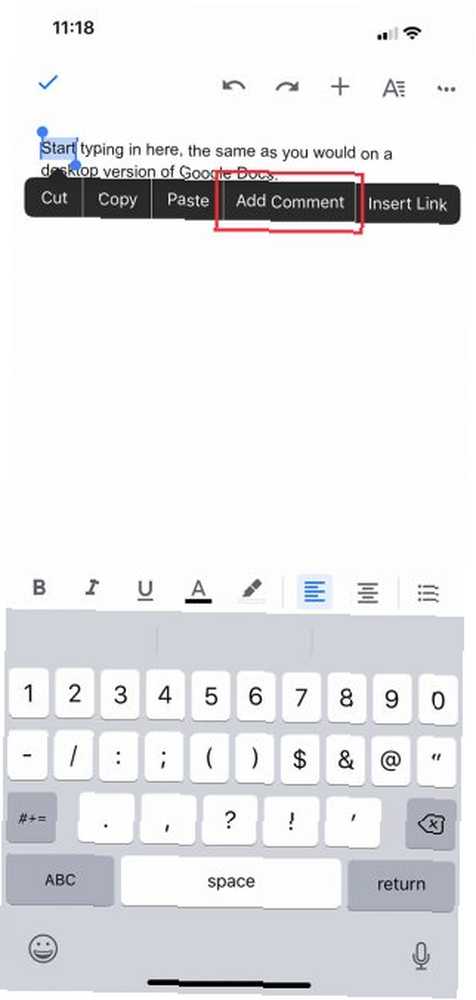
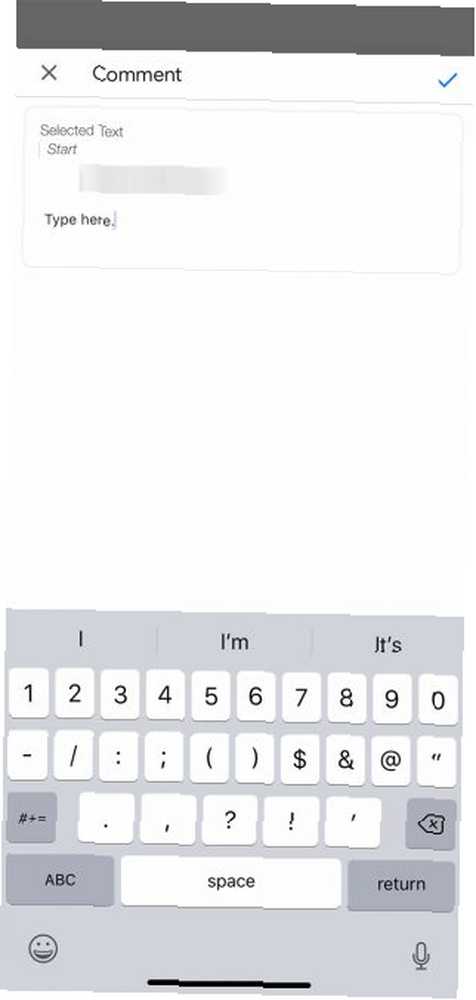
Dejar comentarios sobre otros documentos es una de las características más populares (y conocidas) de Google Docs. También puedes hacer esto en la aplicación móvil.
Hay un par de formas diferentes de agregar un comentario. El método más fácil es resaltar una palabra o frase. Una vez que lo haga, elija la opción para Agregar comentario cuando aparece el cuadro de formato. Después de esto, lo llevarán a una ventana separada donde puede comenzar a atar.
Una vez que haya terminado de escribir, haga clic en la flecha azul para implementar los cambios. Google Docs lo llevará de regreso a la pantalla principal y dejará su comentario intacto.
Paso 5: el menú Insertar
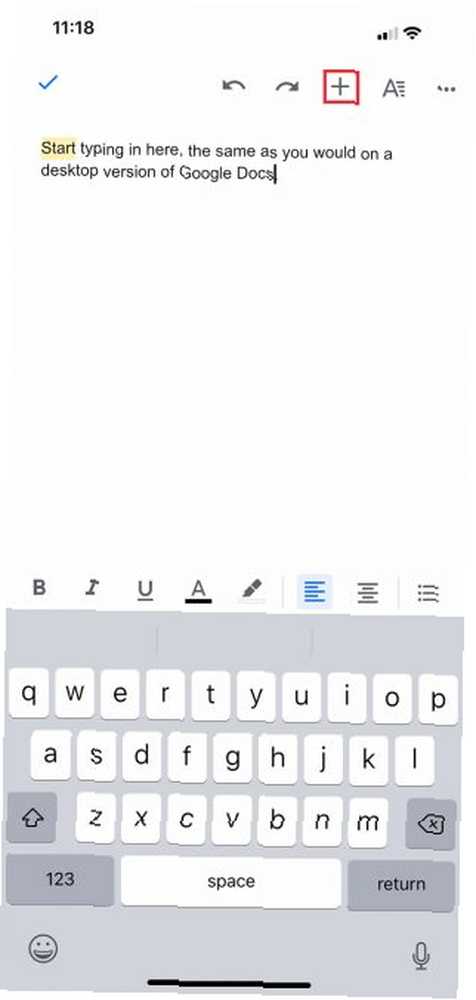
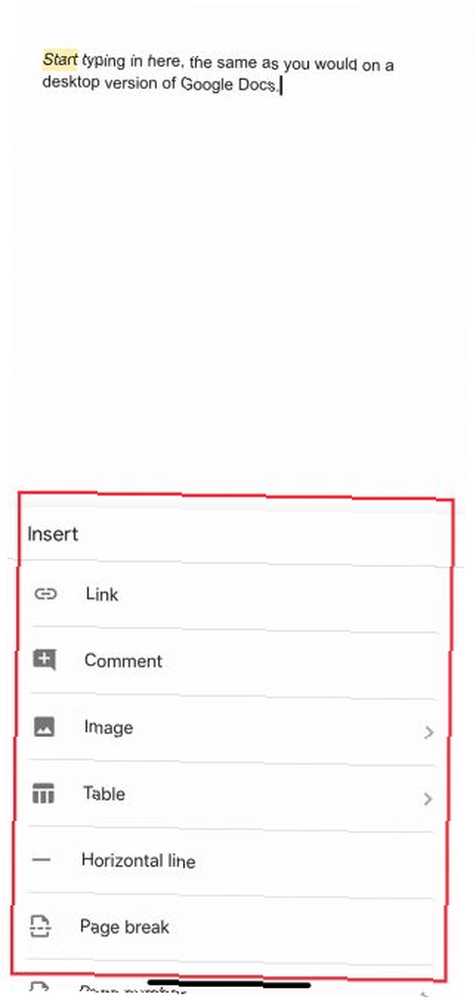
Cuando trabaje en dispositivos móviles, es posible que desee insertar algo en su documento, ya sea un enlace, una imagen o una tabla.
Para hacer esto, vaya a + firme en la parte superior de su espacio de trabajo. Esto expandirá el Insertar menú, donde tiene múltiples opciones para incluir diferentes tipos de contenido.
Paso 6: su lista de documentos actualizada
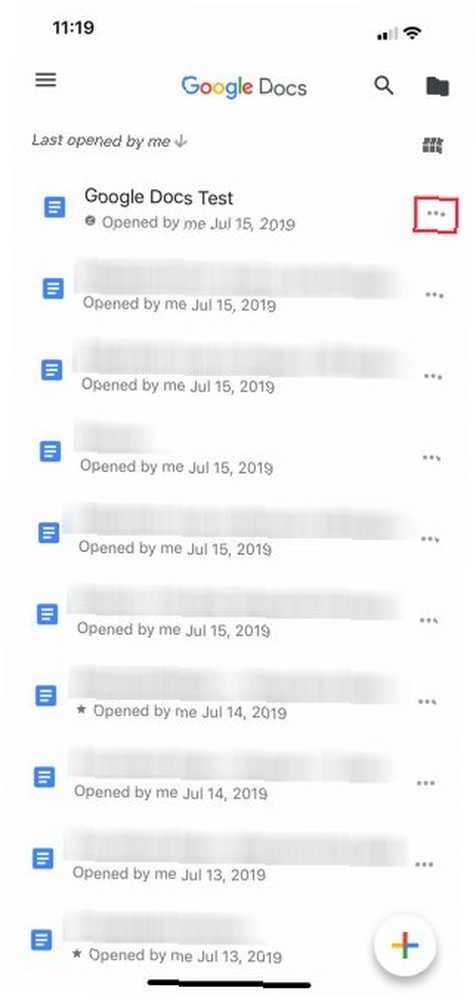
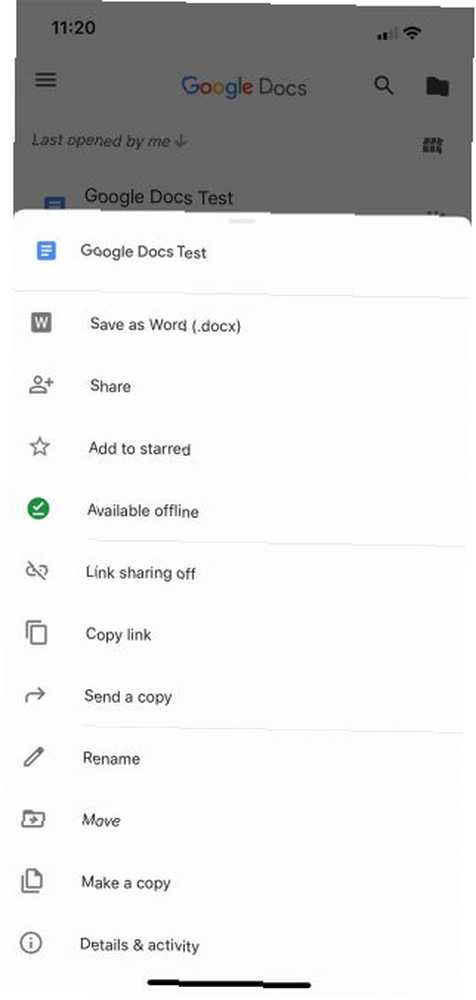
Hay muchas herramientas que estamos omitiendo hoy, simplemente porque hay poca diferencia entre las versiones móviles y de escritorio de ellas. Pero supongamos que está listo para salir de su documento y volver a la pantalla principal..
Para salir de su documento, presione el marca de verificación azul en la esquina superior izquierda.
Si está en iOS, esta marca de verificación azul se convertirá en una flecha gris lateral. Al presionar esa flecha gris, irá al menú principal.
A partir de ahí, debería ver una lista actualizada de documentos. El documento en el que acaba de trabajar está en la parte superior.
Haga clic en el tres puntos al lado de ese documento. Se lo dirigirá a un tercer menú donde puede ver las acciones de nivel superior sobre ese archivo y dónde está ubicado en su Drive.
Este menú es diferente del menú principal que controla la aplicación. También es diferente del menú que vio en su espacio de trabajo, donde puede configurar las dimensiones específicas de su proyecto.
En cambio, este menú le permite Compartir el documento, Movimiento eso y Rebautizar eso. Una vez que haya jugado con los controles, ya está. Siéntase libre de salir de la aplicación.
Haz las cosas con Google Docs
Con estos pasos básicos en su haber, debe sentirse cómodo trabajando con Google Docs en dispositivos móviles. La aplicación móvil nunca tomará el lugar de la versión de escritorio, pero definitivamente es bueno tenerla en una situación difícil.
¿Buscas otros consejos y trucos que puedas aprender? Aquí le mostramos cómo incrustar una diapositiva de Google en un documento de Google Cómo incrustar una diapositiva de Google en un documento de Google Cómo incrustar una diapositiva de Google en un documento de Google Cree un documento colaborativo más creativo con la capacidad de incrustar una diapositiva dentro de un documento de Google. .











