
Lesley Fowler
0
4413
735
Si está involucrado en muchos proyectos de trabajo, el seguimiento de cada tarea es una batalla cuesta arriba. Lo que necesita es un sistema que lo ayude a administrar la información para que no pierda el enfoque y luego a sus clientes. Puede hacer que Trello y Microsoft OneNote trabajen juntos como una configuración perfecta.
La filosofía Kanban de Trello le brinda una visión general de las tareas en diferentes etapas de progreso. Mientras OneNote se hace cargo de la toma de notas para capturar y administrar los detalles.
Veamos algunas formas únicas de usar Trello y Microsoft OneNote para Windows 10 juntos sin el esfuerzo.
1. Cree una tarjeta Trello con OneNote
Cada tablero de Trello y sus tarjetas vienen con una dirección de correo electrónico única. Puede crear una tarjeta con un título, etiquetas, descripción y asignar un miembro a esa tarjeta. O envíe una nota para mantener las cosas organizadas en una tarjeta. Con la función para compartir de OneNote, puede enviar cualquier cosa por correo electrónico a Trello.
Al principio, necesitará la dirección de correo electrónico para su tablero. Haga clic en el Muestrame el menu en la barra lateral derecha, luego elija Más> Configuración de correo electrónico a placa.
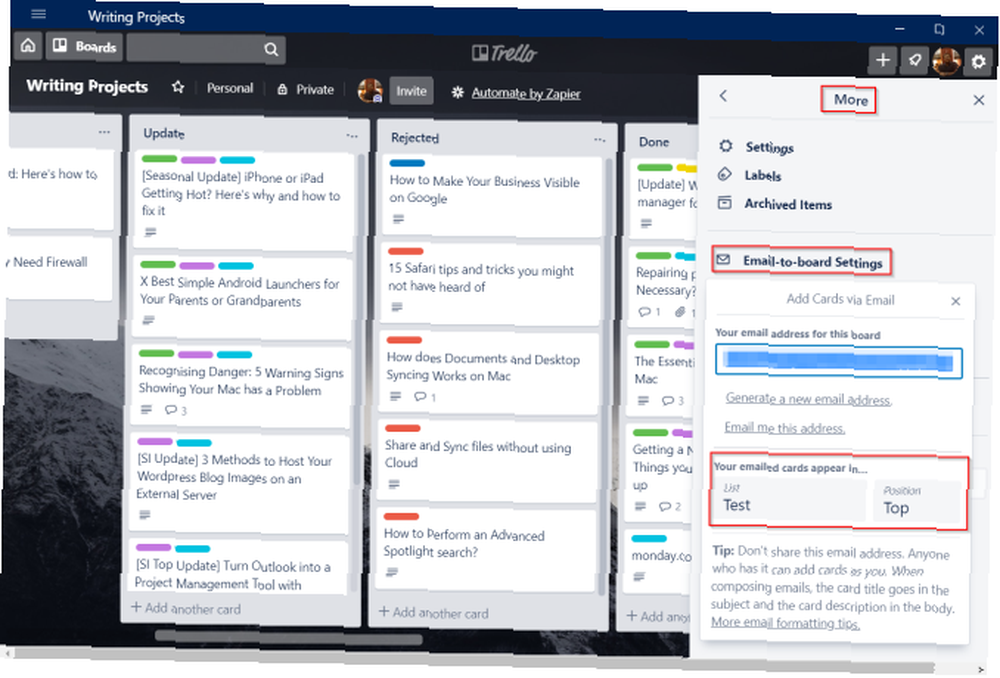
En el Agregar tarjetas por correo electrónico menú, copie y pegue su dirección de correo electrónico en el Bloc de notas. Elija su lista preferida y su posición en la lista (arriba o abajo). Nota: la dirección de correo electrónico es única para cada junta y el miembro de la junta. No comparta esta dirección con nadie, ya que pueden agregar una tarjeta sin su permiso.
Consejos de formato
En OneNote para Windows 10, aquí hay algunas pautas generales y consejos de formato que debe seguir antes de enviar su tarjeta:
- Crea una nueva página y deja el Título de la página blanco.
- Asunto: Escriba “Tema” y ponerle dos puntos. Cualquier texto que ingrese después de los dos puntos se convierte en el título de la tarjeta.
- Etiqueta: En el tema, agregue “#Nombre de etiqueta.” Para poner más de una etiqueta, no es necesario agregar comas entre el nombre de la etiqueta. Si su etiqueta consta de dos o más palabras, únalas agregando un guión bajo entre las palabras. Por ejemplo, “En progreso” se convierte “En progreso.”
- Nombre de usuario: en el asunto, agregue “@username” después de ingresar las etiquetas.
- prensa Entrar para dar espacio y agregar tus notas. Se convertirá en la descripción de la tarjeta..
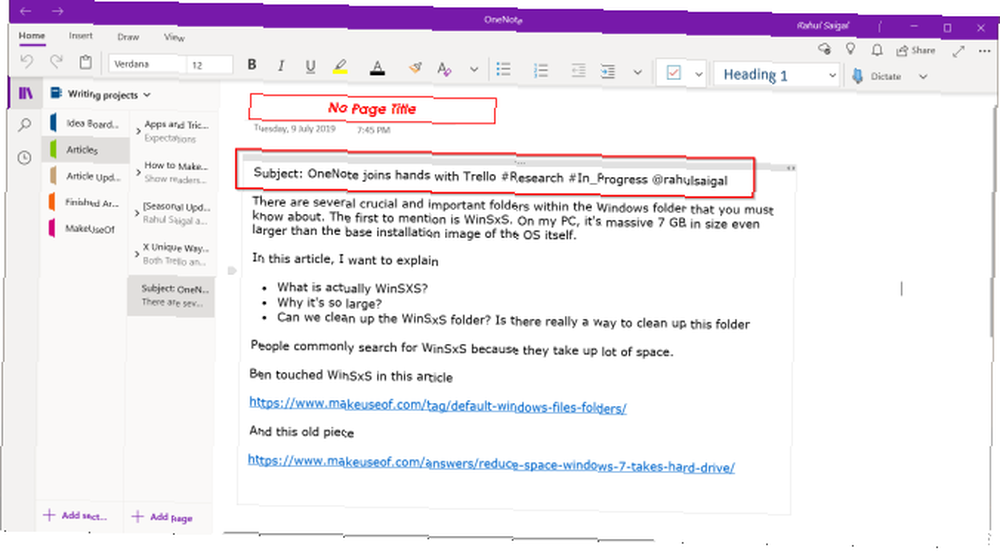
Envía una copia
Después de formatear sus notas, haga clic en Compartir botón en la esquina superior derecha de la ventana de la aplicación. En la parte inferior del panel de tareas que se abre, haga clic en Enviar una copia.
Nota: La ubicación del botón Compartir es diferente en OneNote 2016.
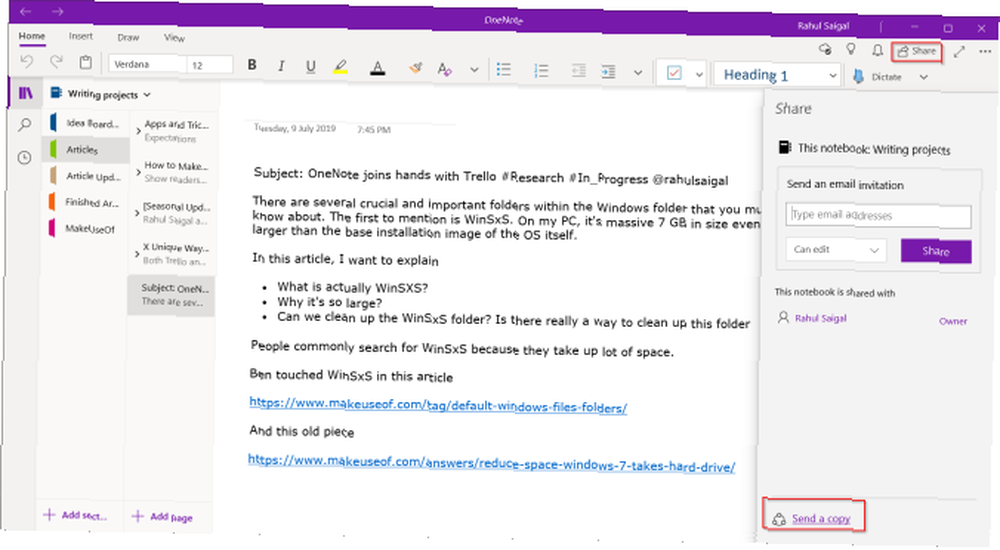
UNA Compartir cuadro de diálogo aparecerá en la pantalla. Desde aquí, elige el Correo aplicación Elige la cuenta de correo electrónico; preferiblemente debería ser Outlook.
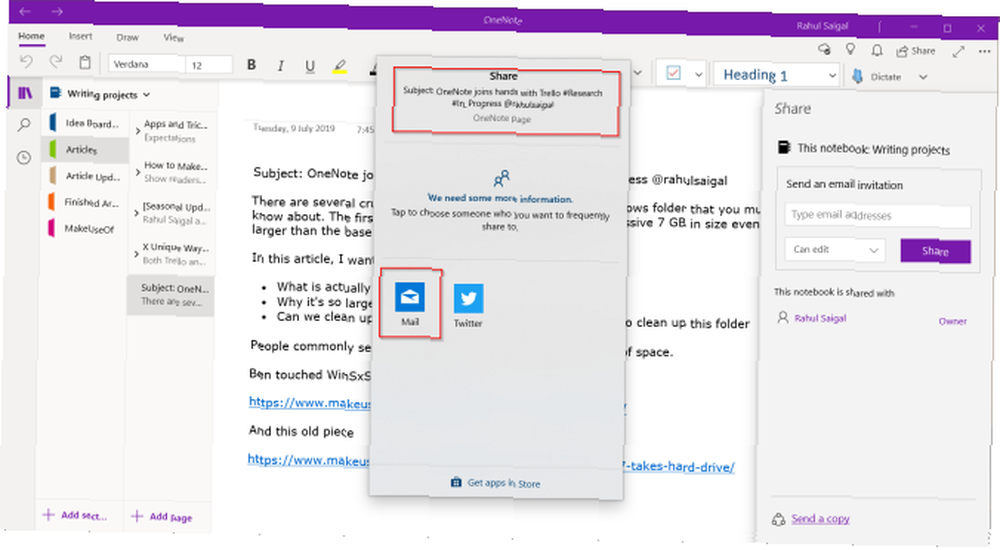
Cuando haces esto, la página se inserta junto con el Tema y Cuerpo del mensaje en línea y formateado.
Para insertar un archivo adjunto, vaya a Insertar> Archivos y elige tu archivo.
La mayoría de los correos electrónicos con archivos adjuntos llegarán a Trello sin ningún problema. Pero recuerde, debido a los límites de archivos adjuntos de correo electrónico, su servidor de correo podría rechazar el correo y Trello no podrá procesar su mensaje.
En el A: campo, pegue la dirección de correo electrónico que copió en el Bloc de notas y haga clic Enviar. En unos instantes, su tarjeta se creará en Trello con un título, descripción, etiquetas, nombre de miembro y archivos adjuntos debidamente formateados, si corresponde..
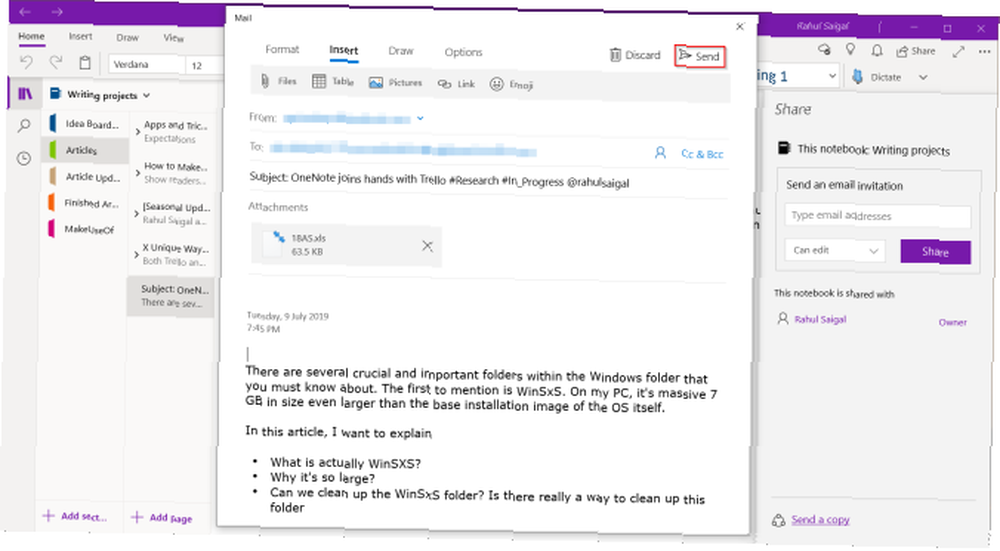
2. Envío de notas a Trello
Cada tarjeta Trello también tiene su dirección de correo electrónico personal. Abra cualquier tarjeta, haga clic en el Compartir botón y encuentre su dirección debajo Correo electrónico para esta tarjeta. Copie y pegue esta dirección en su Bloc de notas.
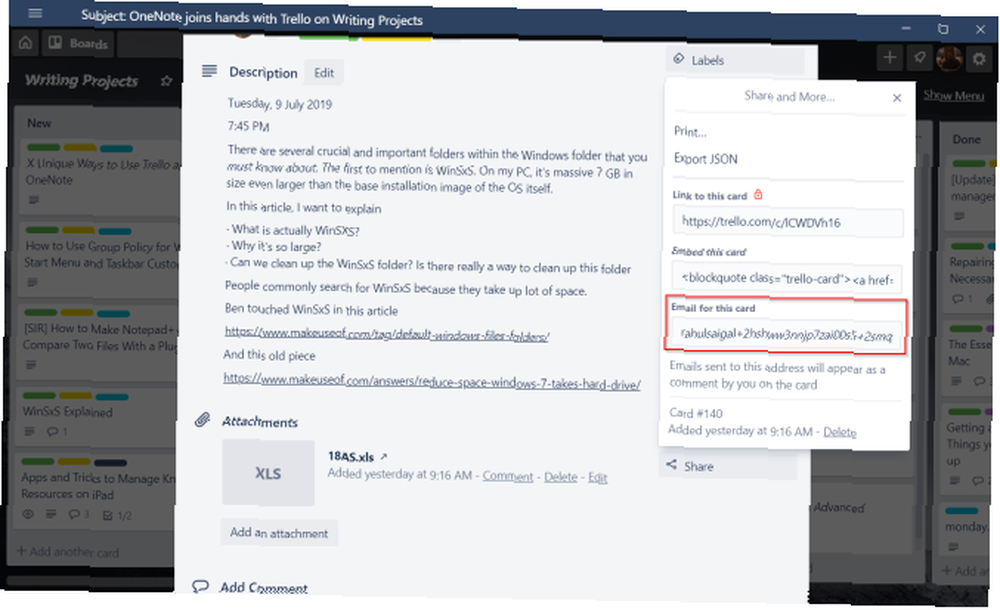
Ahora, aplique los siguientes consejos de formato:
- Crea una nueva página y mantén el Título de la página blanco.
- No agregues ninguno Tema.
- Ingrese su texto y formatee correctamente el texto de la viñeta, los enlaces y el párrafo.
Luego haga clic Compartir> Enviar una copia y pegue la dirección que copió en el Bloc de notas en el A: campo y haga clic Enviar. Sus notas aparecerán como un comentario en la tarjeta Trello.
3. Adjunte enlaces y PDF en Trello
Los archivos adjuntos de la tarjeta son archivos cargados en las tarjetas. Los archivos adjuntos generalmente aparecen en el Añadir a la tarjeta> Adjunto sección. Puede agregar archivos adjuntos desde Google Drive, OneDrive, cargar archivos PDF o enviar cualquier enlace de referencia.
Insertar enlaces de página de OneNote
Los enlaces son útiles cuando crea una nota que hace referencia cruzada a otras notas, enlaces o archivos. Puede insertar directamente un enlace que haga referencia a una página de OneNote a la tarjeta Trello que elija.
Abra cualquier página, haga clic derecho y elija Copiar enlace a la página.
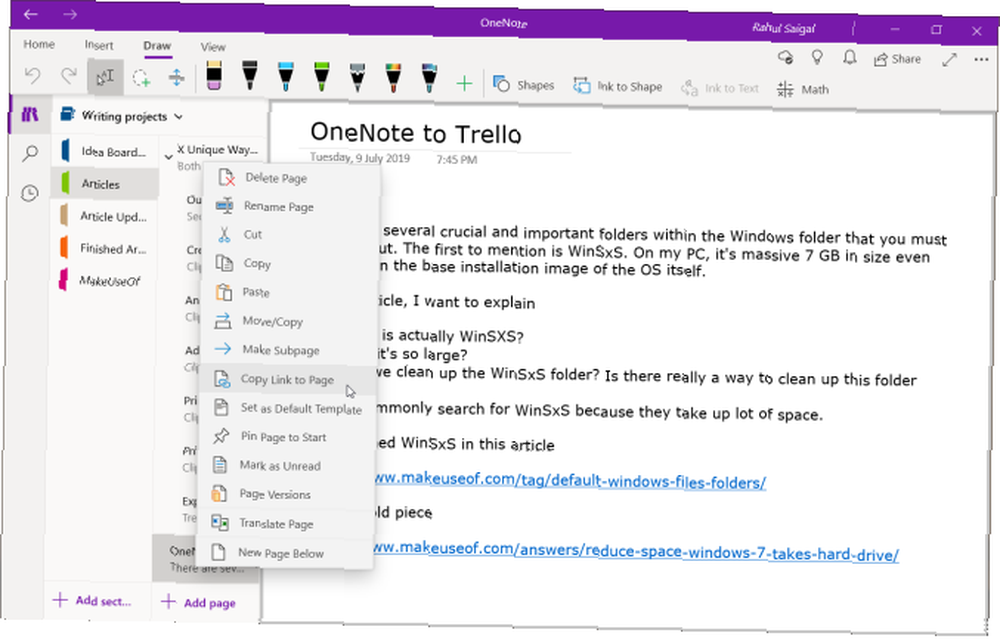
Haga clic en el Adjunto archivo botón y pegue su enlace en el Adjuntar un enlace caja. Introducir el Nombre del enlace y haga clic Adjuntar. Una vez insertado, haga clic en el enlace para abrirlo directamente en OneNote Online.
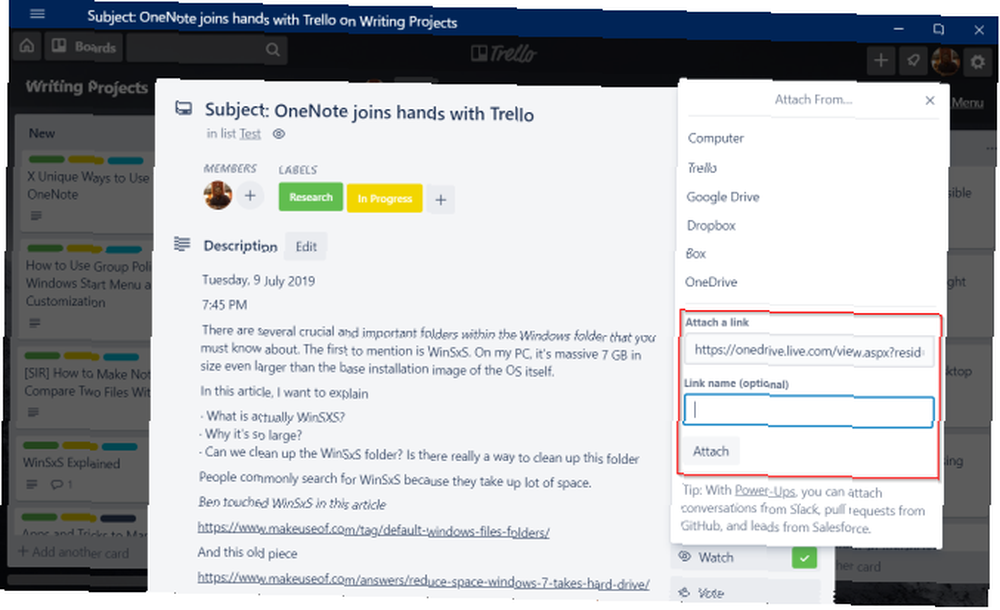
Adjunte un archivo PDF
Navegue a su página de OneNote y presione Ctrl + P. Debajo Impresora asegúrese de seleccionar Microsoft Imprimir a PDF. Si la página no se ajusta correctamente, elija Ajustar a la página y haga clic Impresión. Escriba el nombre y guarde su archivo.
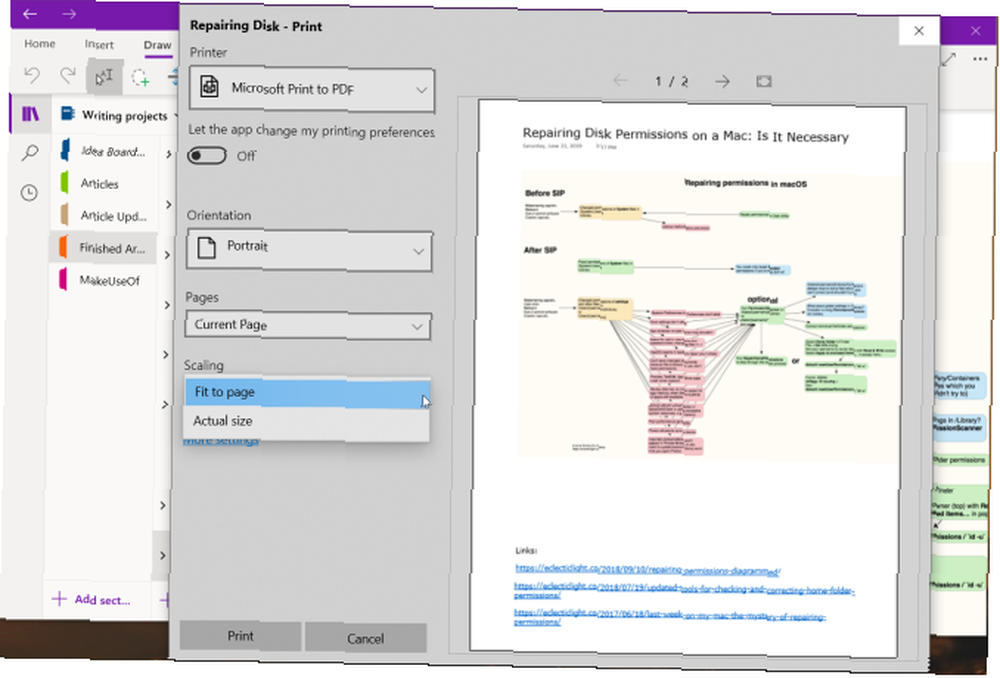
Nota: Si está utilizando OneNote 2016, la opción de impresión sigue viva Archivo> Imprimir. Además de establecer el ancho de la página, también puede personalizar la numeración de la página y el texto del pie de página.
En el Trello, haga clic en el Adjunto> Computadora botón e inserte el archivo que guardó.
4. Imprima una tarjeta Trello en OneNote
Dado que Trello está construido con tecnologías más nuevas, no tiene una amplia selección de herramientas de impresión. Pero aún puede imprimir una tarjeta Trello en OneNote. Para hacer esto, abra cualquier tarjeta y seleccione Compartir> Imprimir.
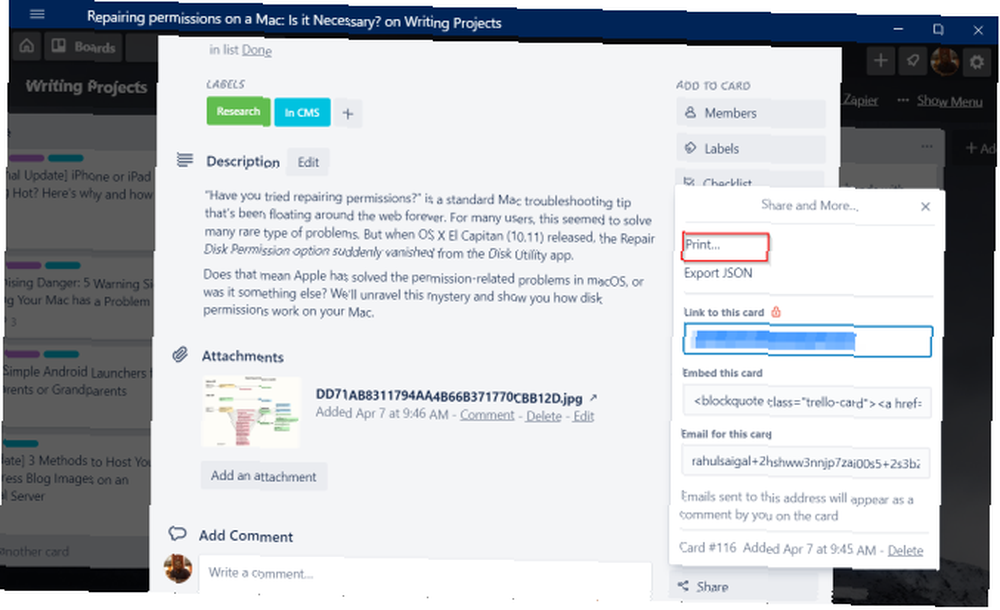
De las preferencias de impresión, seleccione Enviar a OneNote y haga clic Impresión. Puede insertar la copia impresa directamente en una sección o cualquier otro cuaderno. Además de dejar demasiado espacio en blanco y las imágenes que faltan ocasionalmente, las opciones de impresión funcionan bien.
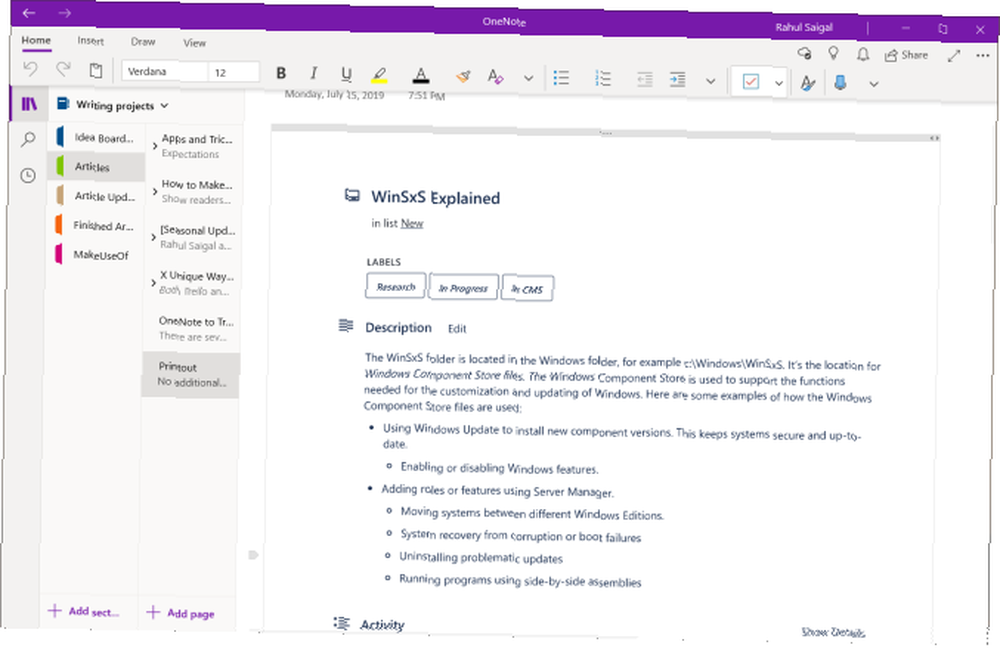
5. Integración con IFTTT y Zapier
IFTTT ha desarrollado una reputación como una aplicación de automatización líder. Usando una serie de declaraciones condicionales, puede hacer que ciertos eventos desencadenen acciones específicas. En Trello, puede elegir entre los siguientes tres factores desencadenantes. Cuando agrega una tarjeta a cualquier tablero, una lista o asigna un miembro, se disparará un disparador.
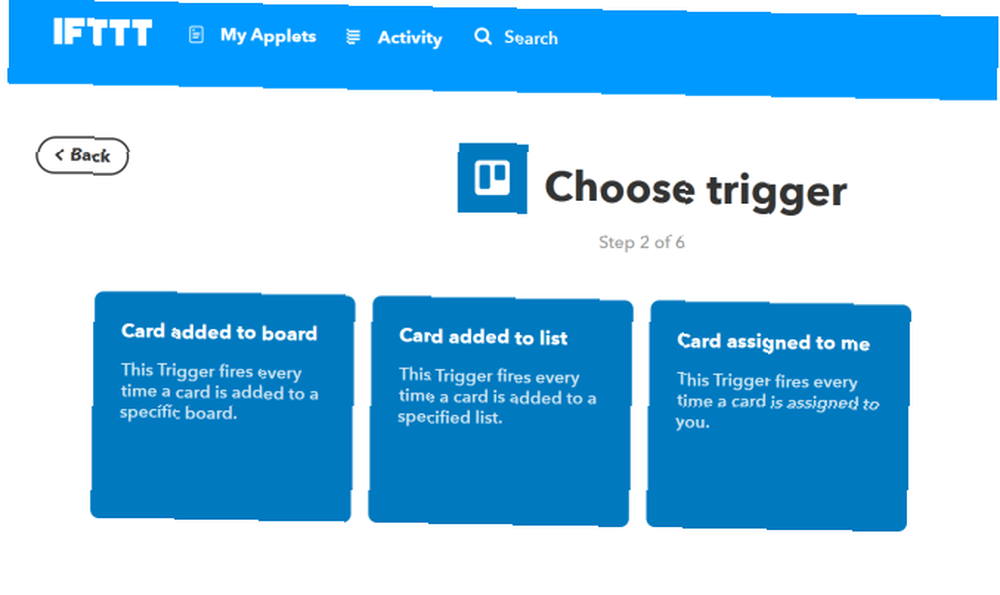
Para OneNote, hay tres acciones específicas. Puede crear una página, crear una página con una imagen y crear una página desde cualquier enlace en la sección de un cuaderno. Aquí está el enlace al applet para crear una página en OneNote cada vez que agrega una tarjeta en la lista de Trello.
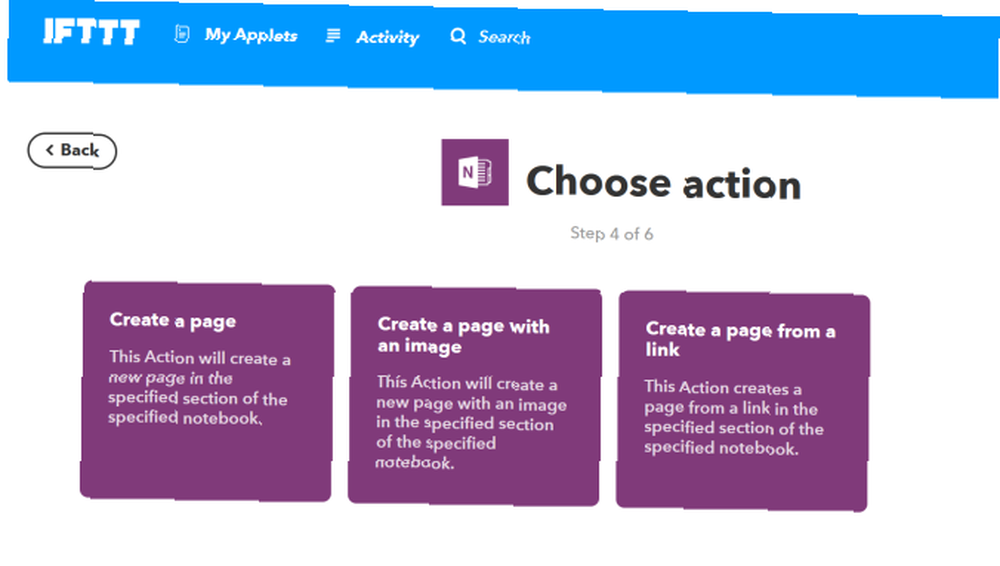
Si recién está comenzando, tenemos una guía completa sobre el uso de IFTTT. La última guía de IFTTT: use la herramienta más poderosa de la web como un profesional. La última guía de IFTTT: use la herramienta más poderosa de la web como un profesional. conocido como IFTTT es un servicio gratuito basado en la web para que sus aplicaciones y dispositivos funcionen juntos. ¿No estás seguro de cómo construir tu applet? Sigue junto con esta guía. .
Zapier es una alternativa popular de IFTTT. La aplicación usa Zaps para conectar aplicaciones y servicios. En comparación con IFTTT, hay dos ventajas de Zapier. Puede crear secuencias complejas y agregar múltiples pasos de acción en Zaps individuales. También te ofrece vistas previas detalladas mientras haces un Zap.
Por ejemplo, puede crear una nueva nota en una libreta / sección específica siempre que mueva una tarjeta de una lista a otra.
Vaya a Zapier Dashboard, escriba el nombre de su aplicación para explorar zaps populares.
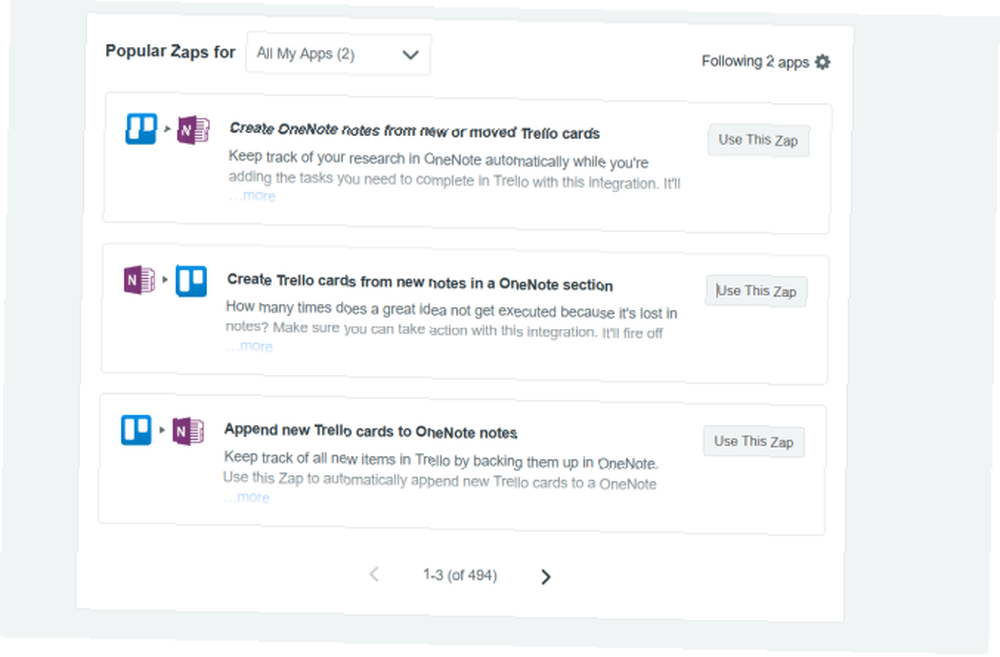
6. Exporte la placa Trello a OneNote
La función de exportación en Trello está disponible para todos los miembros de la junta. Vive en Menú del tablero> Más> Imprimir y exportar. El formato de archivo de exportación es JSON, que técnicamente se ajusta bien pero no es compatible con Excel. Pero si tiene una suscripción a Trello Business Class, puede exportar los datos como un archivo CSV.
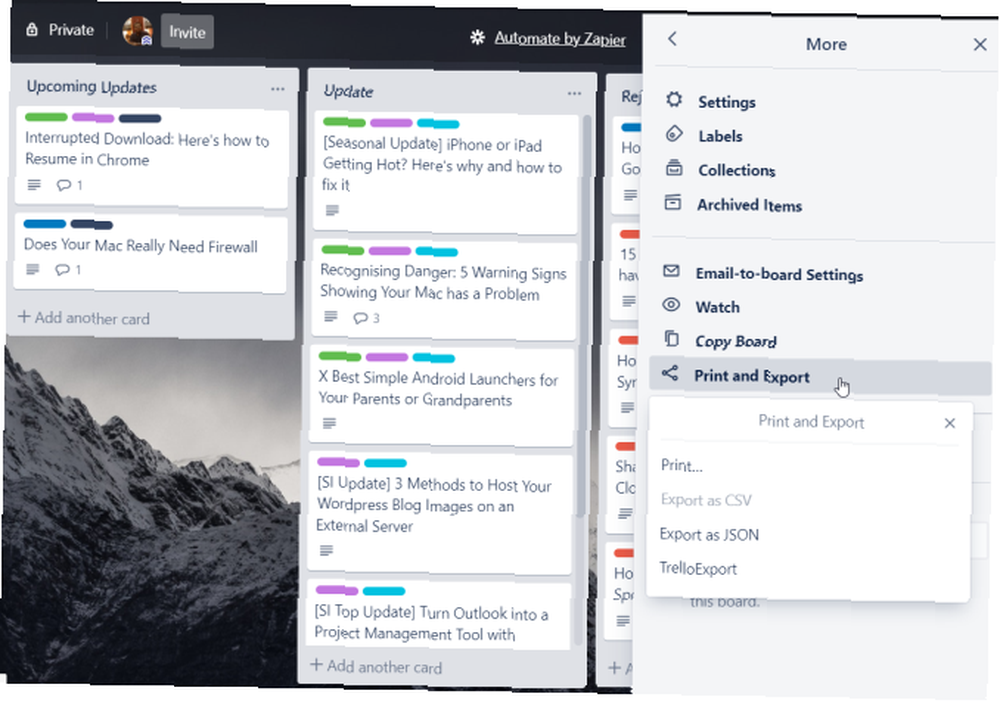
Puede usar una extensión de Chrome para exportar la placa Trello como un archivo XLSX.
TrelloExport le permite exportar la placa Trello en una variedad de formatos. Incluyen XLSX, HTML con plantillas Twig, Markdown y OPML. Una vez que instales esta extensión, actualiza la página para ver esta opción.
Se abrirá un cuadro de diálogo. Desde aquí, siga estas pautas y haga clic Exportar.
- Exportar a: elija el formato de exportación (seleccione XLSX).
- Exportar: qué campos desea exportar. Compruebe elementos archivados, comentarios, listas de verificación, archivos adjuntos y campos personalizados.
- Una fila por cada: elija la tarjeta predeterminada, ya que queremos ver cada tarjeta en una fila.
- Exportar columnas: hay 27 columnas. Anule la selección de los que no desea por cordura.
- Tipo de exportación: elija el tablero actual o múltiples tableros. Si selecciona la última opción, lleva tiempo tabular los datos.
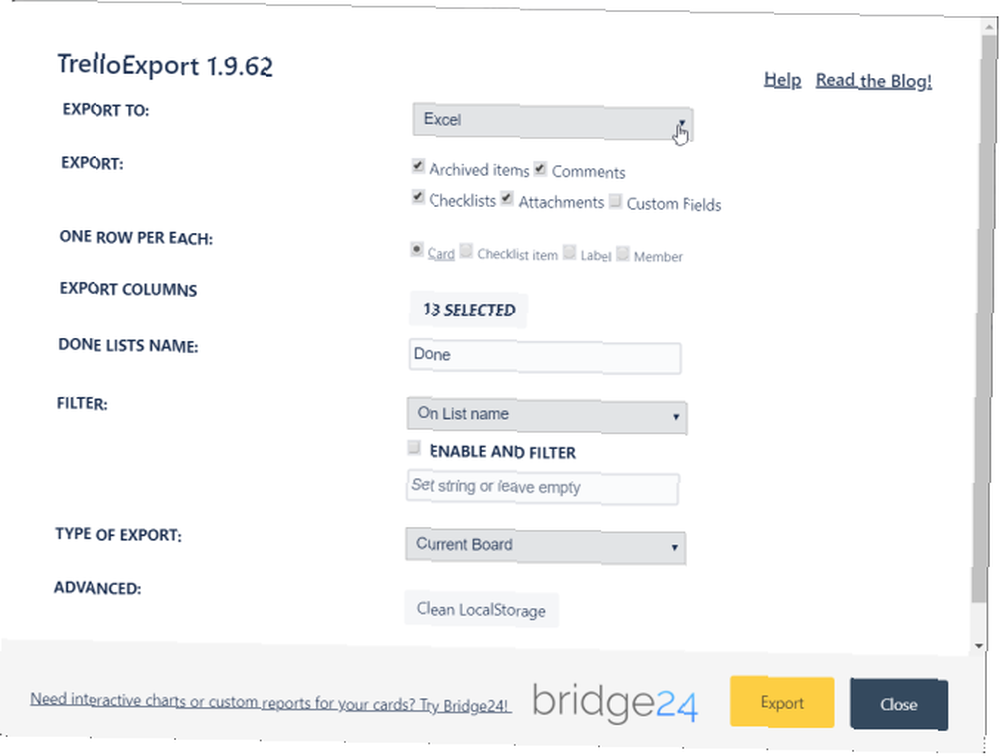
Después de guardar el archivo, lo importaremos a OneNote. En Windows 10, haga clic en Insertar> Archivo. En el cuadro de diálogo que aparece, seleccione su archivo y haga clic en Abierto. De nuevo, elige esta opción Cargue en OneDrive e inserte el enlace.
Se agrega una vista previa en vivo del archivo en OneNote. Puede ver y navegar a través del contenido del archivo sin tener que abrir el archivo. Además, también tiene una copia de seguridad de la placa de forma gratuita.
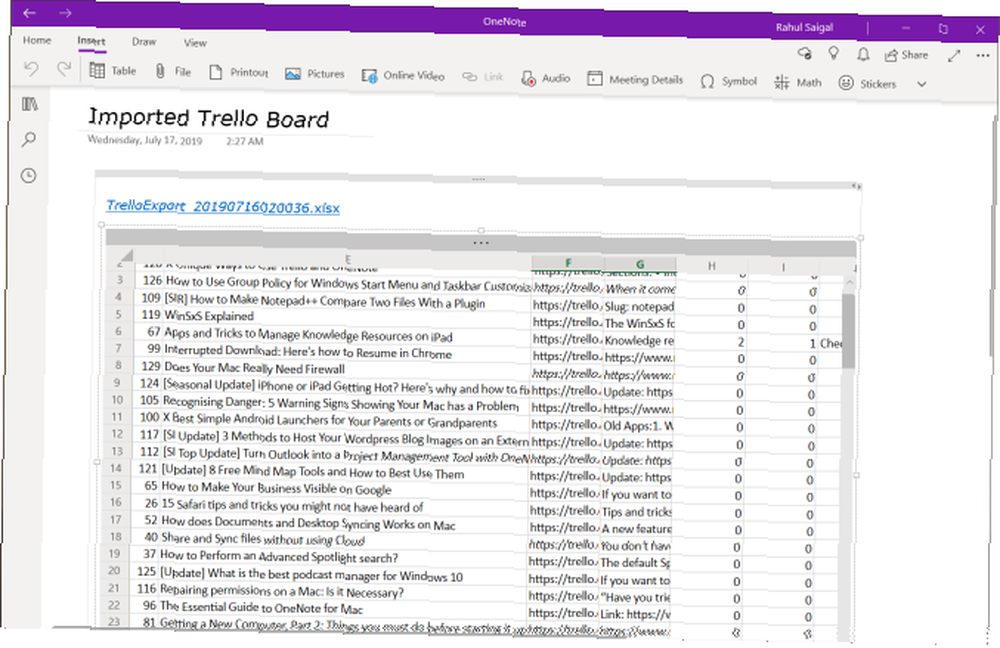
Aprenda Trello y OneNote para una mente organizada
Trello y OneNote funcionan bien en sinergia sin depender de demasiadas aplicaciones de terceros. Con suerte, con estos consejos, puede administrar y organizar tareas e información sin esfuerzo. Si se usa de manera inteligente, sus datos ya no permanecerán en dos sistemas aislados.
Sin embargo, antes de comenzar a usarlos juntos, debe conocer los conceptos básicos de Trello y OneNote. Aquí está nuestra guía sobre cómo usar Trello para la gestión de proyectos y las mejores características que debe recordar en OneNote para Windows 10 Las 13 mejores características nuevas de OneNote que aún no ha probado Las 13 mejores características nuevas de OneNote que aún no ha probado Microsoft ha agregado muchas ventajas nuevas para OneNote para Windows 10. Estas son las mejores características nuevas de OnenNote en OneNote que puede haber perdido. .











