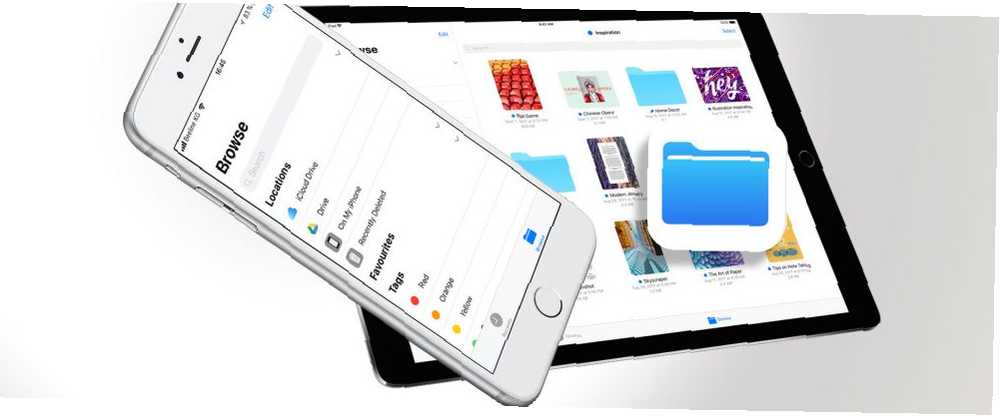
Harry James
0
4181
1145
Ha pasado una década desde que vimos por primera vez el iPhone y el iOS. Apple nunca ha incluido un “usuario expuesto” sistema de archivos en iPhone o iPad. Cada aplicación tendría su propio sistema de almacenamiento de espacio aislado. Con iOS 11 ¿Qué hay de nuevo en iOS 11? Las nuevas características que llegan a tu iPhone ¿Qué hay de nuevo en iOS 11? Las nuevas características que llegan a tu iPhone Aquí está todo lo que viene a tu iPhone y iPad con la llegada de iOS 11 más adelante en 2017. Eso está cambiando.
La nueva aplicación Archivos finalmente le permite tener su propio sistema de administración de archivos en el iPhone y iPad, y en el verdadero estilo de Apple se hace sin exponer ningún tipo de funcionalidad del sistema. Es solo una aplicación donde puede ver todos los archivos guardados en su dispositivo (en la aplicación) y desde varios servicios de almacenamiento en la nube.
Puede organizarlos usando etiquetas, previsualizar documentos, guardar archivos, colaborar con otros y exportar documentos. Aquí se explica cómo usar la nueva aplicación Archivos en iOS 11.
Examinar archivos de diferentes fuentes
Files es un reemplazo para la aplicación iCloud Drive en iOS 11. Cuando abres la aplicación Files y vas a Vistazo pestaña, encontrará iCloud Drive como la fuente en la parte superior (junto con En mi iPhone o En mi iPad).
Toque la opción iCloud Drive para navegar a través de todos los archivos que ha almacenado allí..
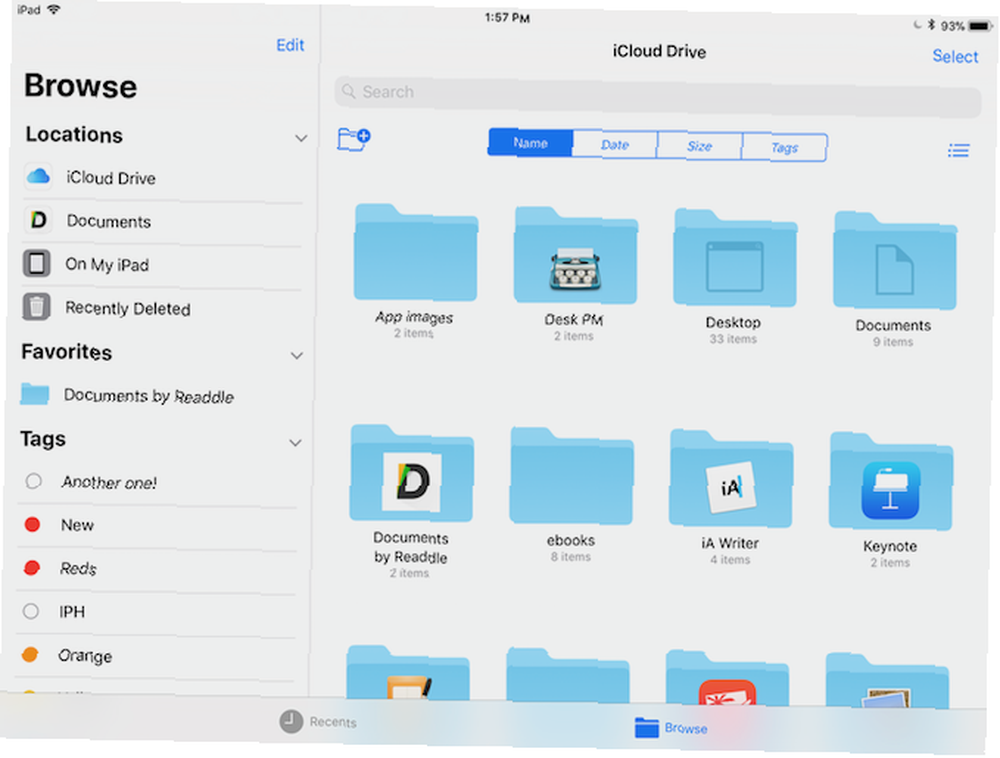
Puede agregar fuentes externas aquí también. Deberá tener instaladas las aplicaciones respectivas. Si bien puede ver documentos de fuentes de terceros en la aplicación Archivos, no es un reemplazo para su propia aplicación. Las aplicaciones como Dropbox tienen soporte completo para la aplicación Archivos.
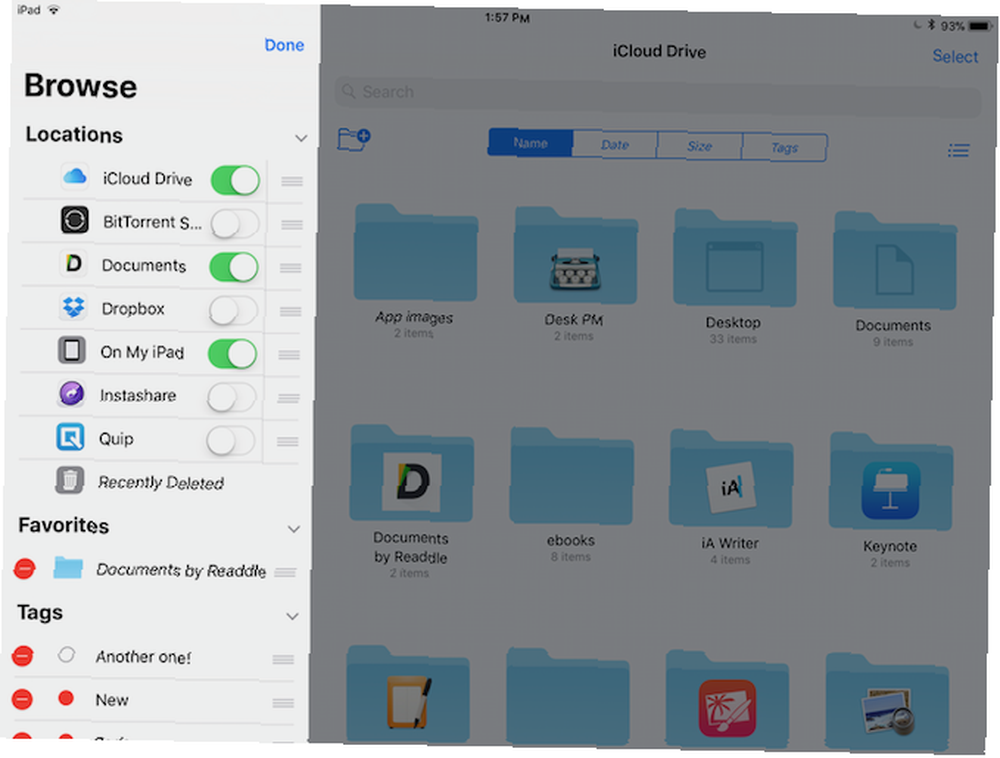
Cuando esté en la sección de Ubicaciones, toque el Editar botón en la parte superior. Toque el botón al lado de las fuentes que desea habilitar. Toque en Hecho y aparecerán en la sección de Ubicaciones (la barra lateral en el iPad).
Organizar documentos dentro de la aplicación Archivos
Como dije, este es el equivalente de macOS Finder 8 Finder Tips para principiantes de Mac 8 Finder Tips para principiantes de Mac Navegar archivos y carpetas usando el buscador nativo de archivos Mac Finder es bastante fácil, pero hay muchas más funciones ocultas detrás de los menús y atajos de teclado . para iOS Si bien no es tan rico en funciones, la aplicación Archivos cubre todos los conceptos básicos de una aplicación exploradora de archivos.
Crear una nueva carpeta: Son carpetas hasta el fondo. Puede tener varias carpetas dentro de una sola carpeta. Cuando esté navegando en un directorio, deslice hacia abajo para que aparezcan las opciones. Toque el primer ícono para crear una nueva carpeta.
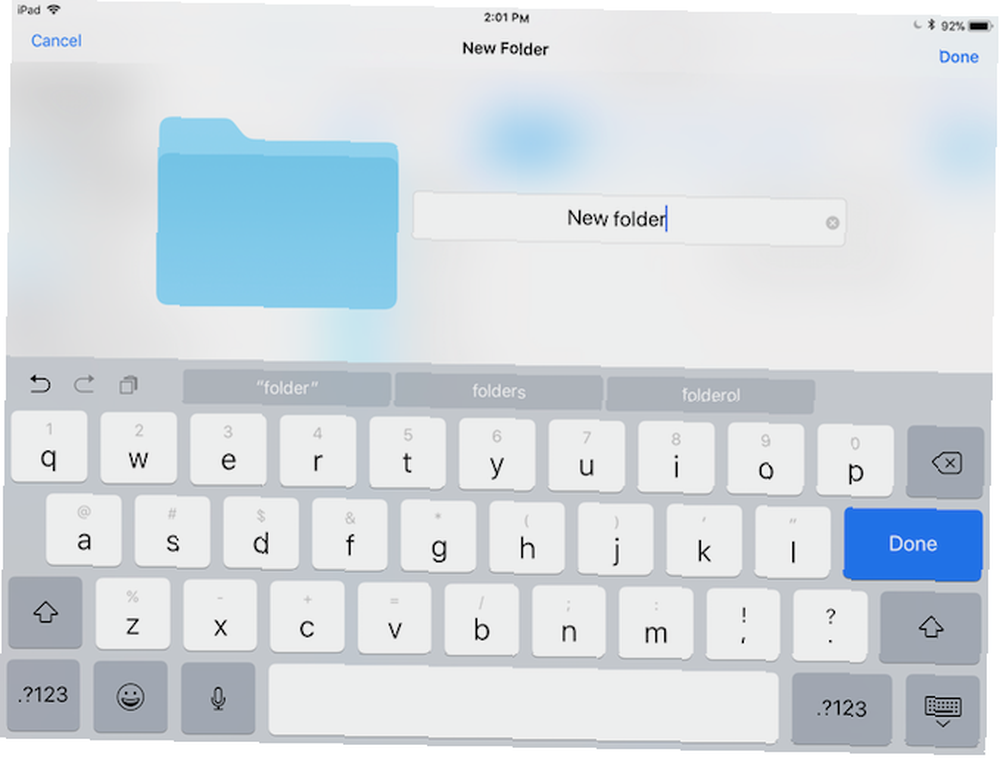
Arrastra y suelta a todas partes: La forma más fácil de organizar y mover archivos entre carpetas y fuente es usar la funcionalidad de arrastrar y soltar de todo el sistema iOS 11. Simplemente toque y mantenga presionado un documento, espere a que se acople debajo de su dedo, luego use su otra mano para navegar a otra carpeta. Suelta tu dedo para mover el archivo al destino.
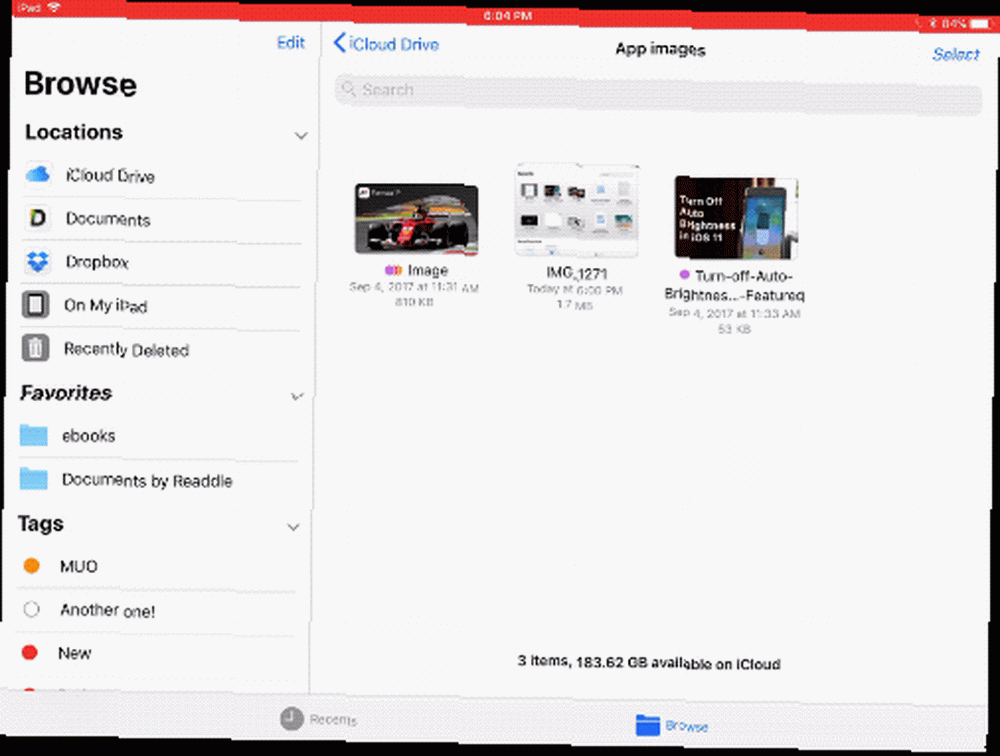
Buscar: Desliza hacia abajo y verás una gran barra de búsqueda.

Ordenar opciones: Después de deslizar hacia abajo, también verá opciones de clasificación. Puede ordenar por nombre, fecha, tamaño y etiquetas. Toque el último icono para cambiar entre la vista de lista y la vista de cuadrícula.
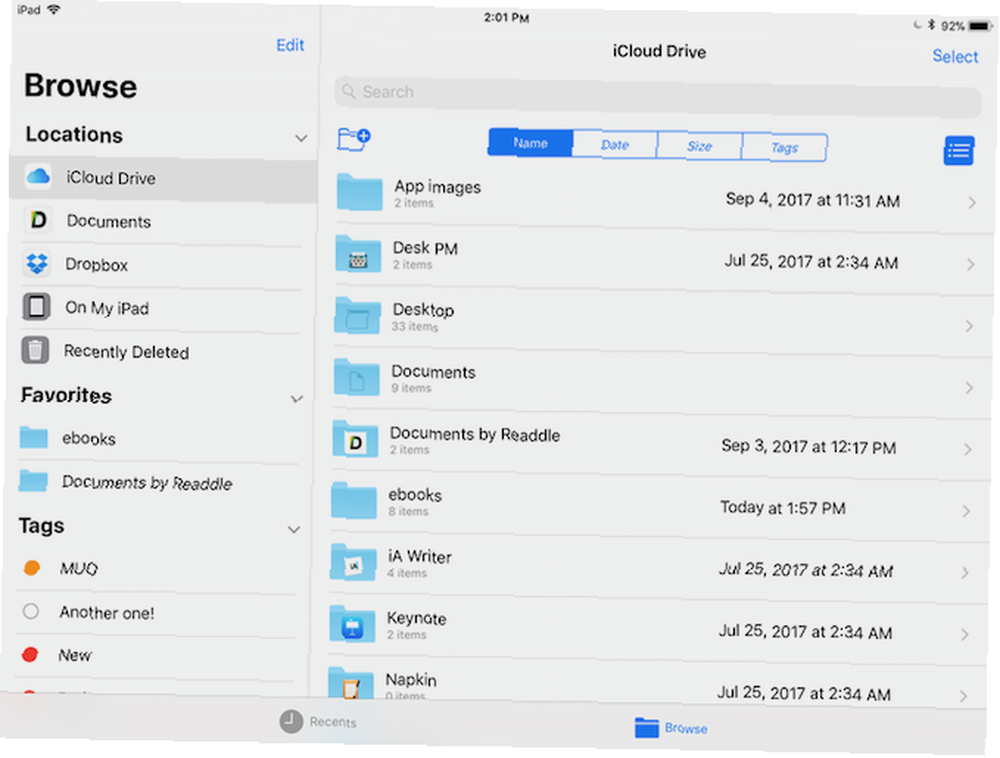
Agregar etiquetas y marcar carpetas como favoritas
Etiquetar archivos es una excelente manera de filtrar múltiples archivos de diferentes fuentes. Encuentra archivos más rápido y organiza tu Mac con etiquetas de búsqueda. Encuentra archivos más rápido y organiza tu Mac con etiquetas de búsqueda. Las etiquetas de búsqueda son una excelente manera de organizar los datos. de esta práctica herramienta de organización en tu Mac hoy. sin realmente moverlos. Supongamos que usa iCloud Drive, Dropbox y Google Drive para trabajar en un solo proyecto. Y los archivos se distribuyen en varias carpetas porque necesita colaborar con los miembros de su equipo.
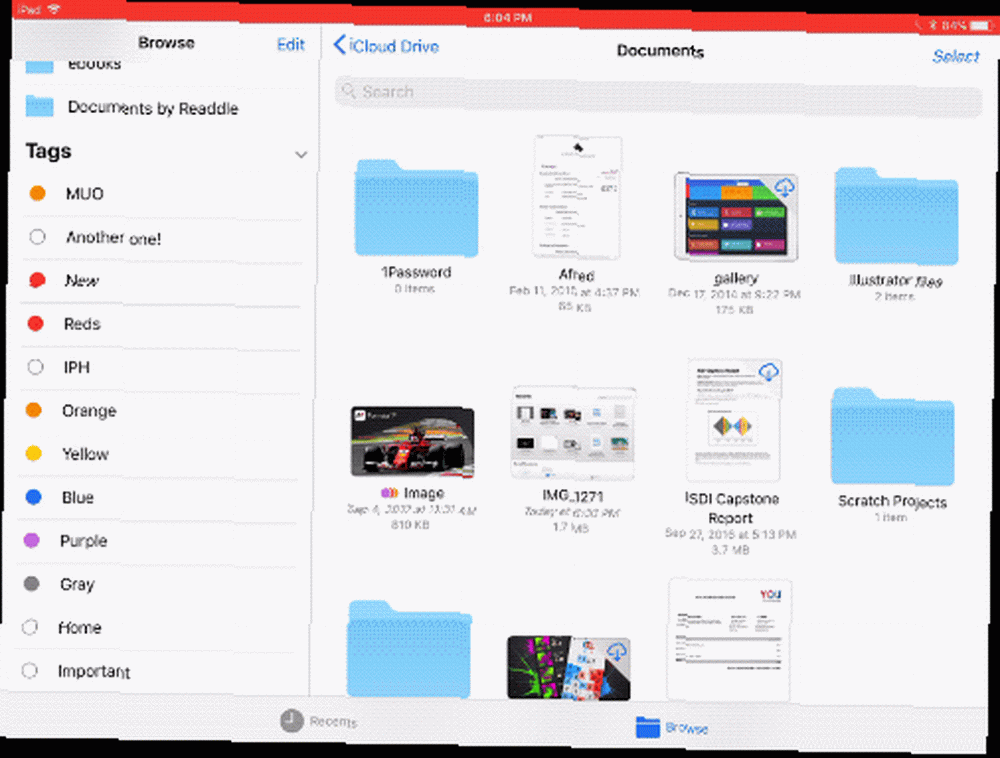
Si desea un solo lugar para ver todos los archivos relacionados con un proyecto, la mejor manera de hacerlo es agregar una etiqueta de proyecto.
Toque y mantenga presionado un archivo y desde el menú contextual, seleccione Etiquetas.
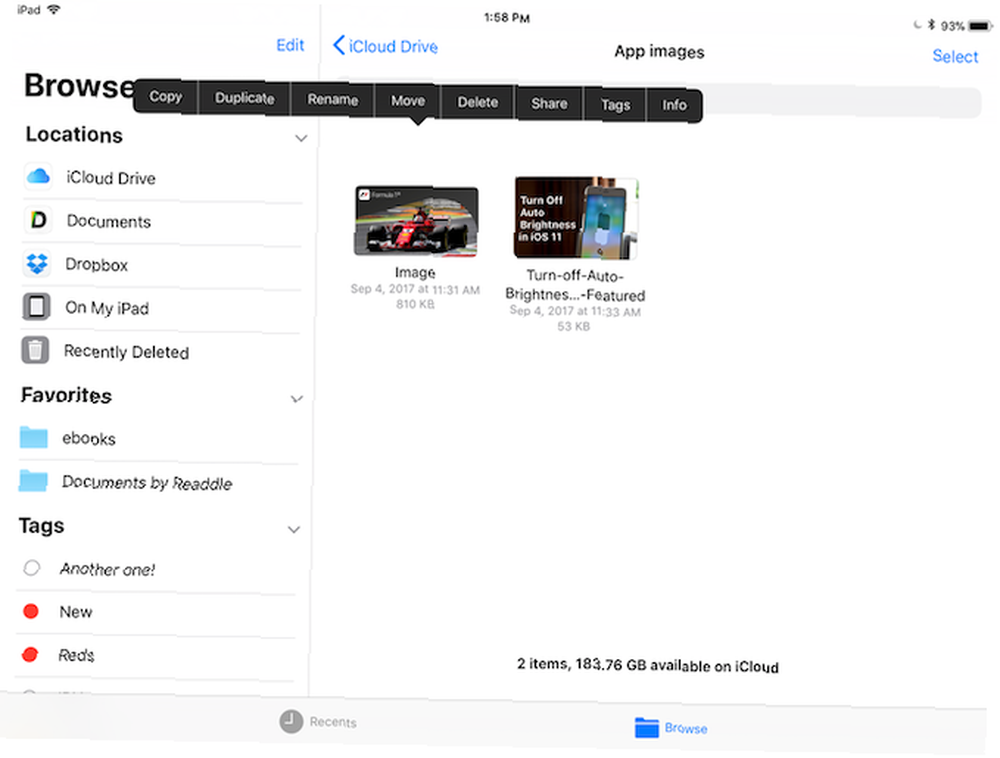
Desde la ventana emergente, toque Agregar nueva etiqueta. Dale un nombre y elige un color. Después de volver a la sección de etiquetas, puede elegir varias etiquetas para el mismo archivo.
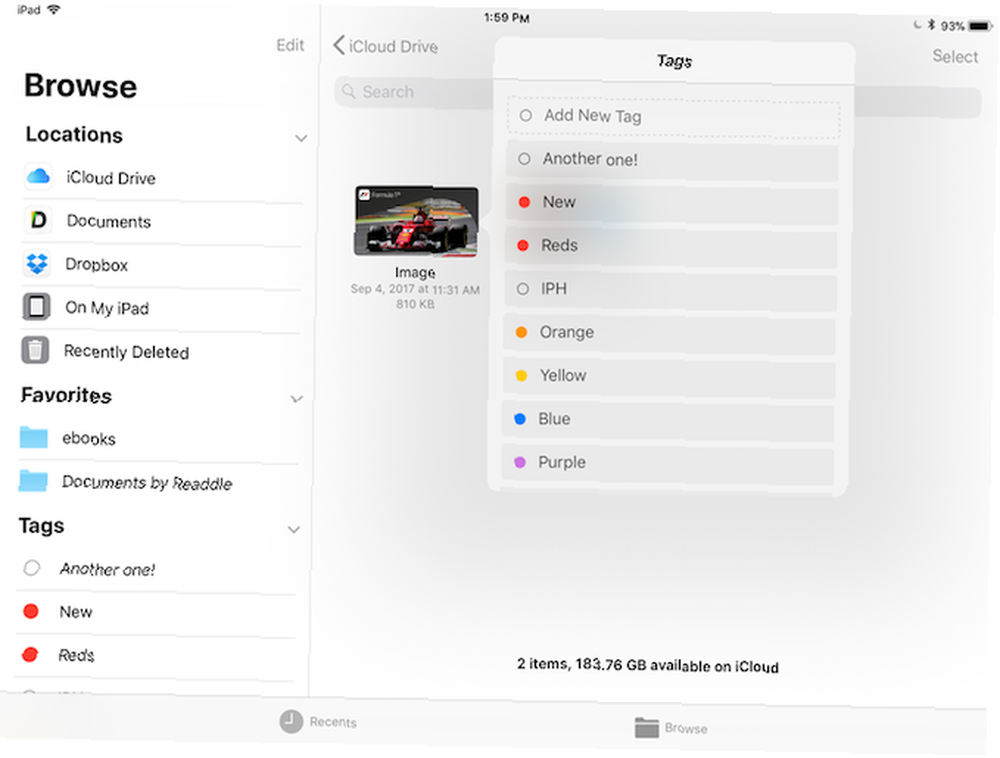
Una forma más rápida de etiquetar varios elementos es seleccionarlos todos y arrastrarlos encima de una etiqueta en la barra lateral.
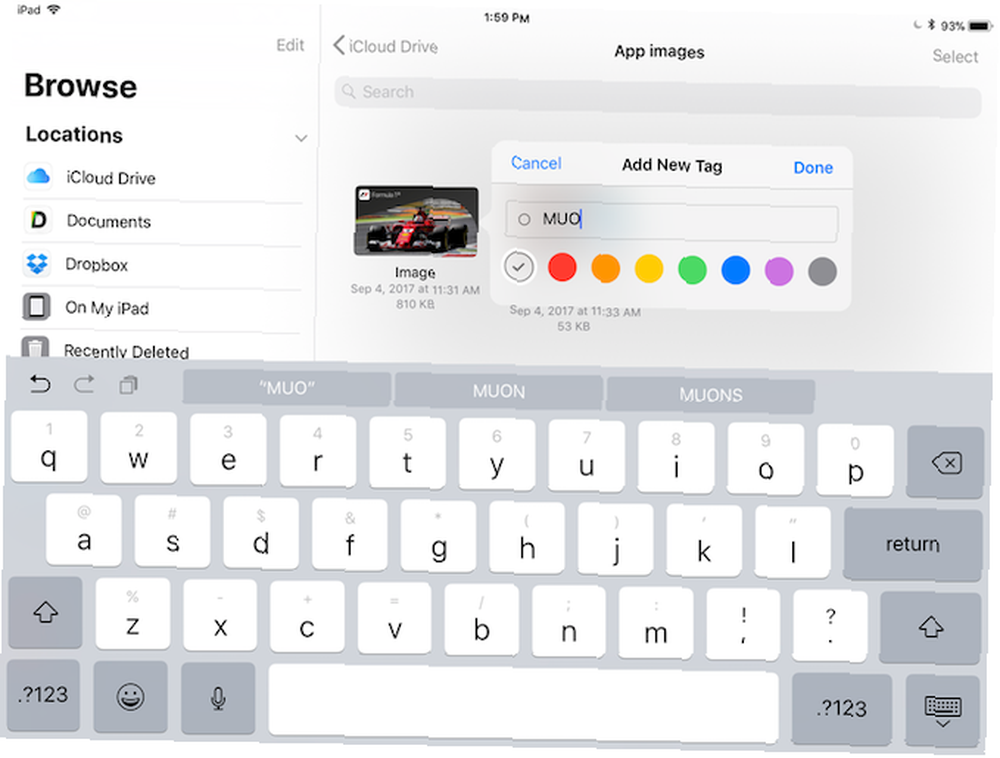
Si hay una carpeta que usa con frecuencia, tóquela y manténgala presionada y arrástrela a la barra lateral debajo de Favoritos sección. Ahora puedes llegar rápidamente sin importar dónde estés.
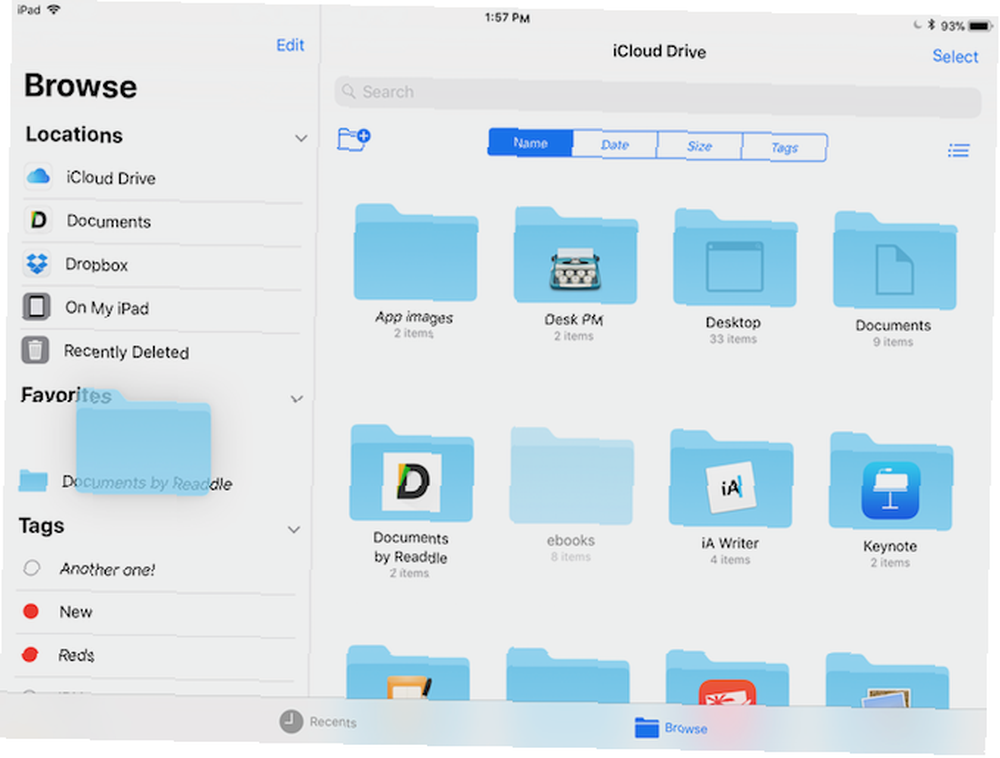
Use la sección Recientes para acceso rápido
La aplicación Archivos tiene dos pestañas - Recientes y Vistazo. La sección Recientes es un excelente lugar para abrir rápidamente un archivo con el que ha interactuado en los últimos días..
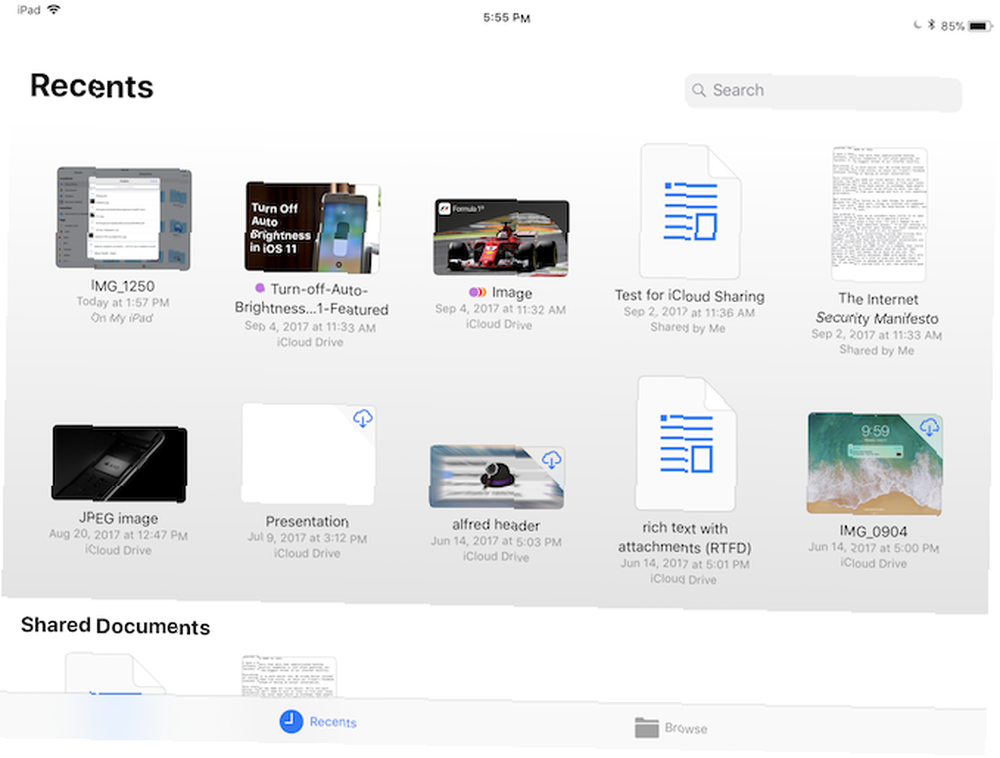
La pestaña Recientes tiene diferentes secciones. Le mostrará vistas previas de los archivos que ha utilizado en la última semana y los documentos que ha compartido con otros. Toque un archivo y verá una vista previa en la aplicación Archivos.
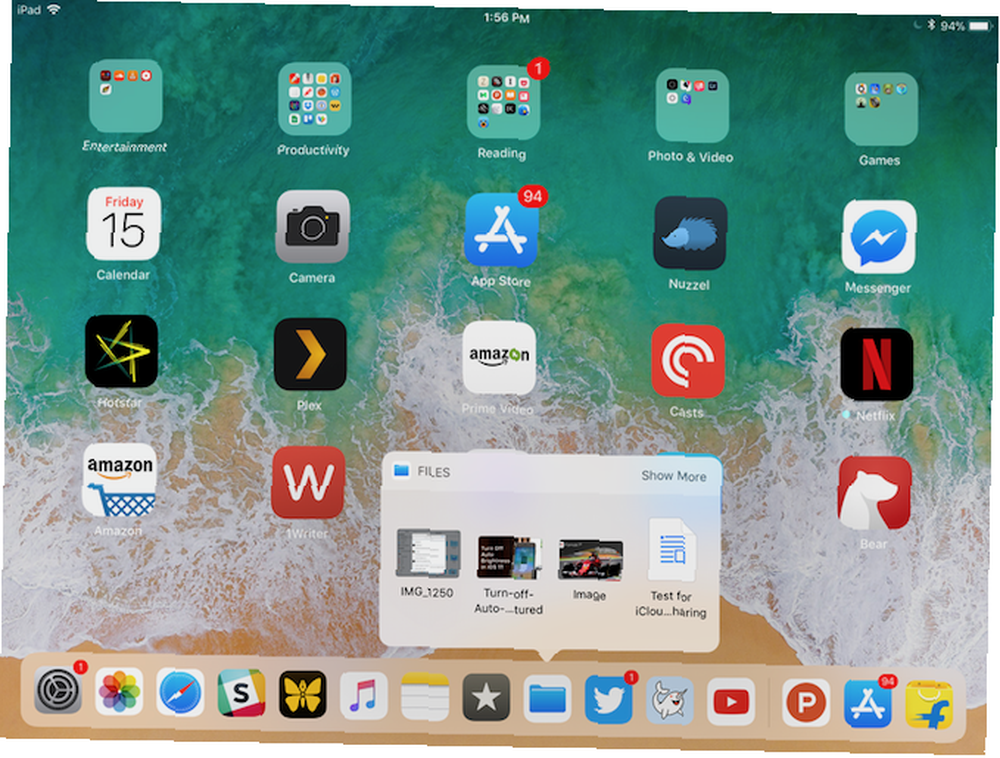
Puede abrir los cuatro archivos más recientes sin siquiera iniciar la aplicación Archivos. En el iPad, mantenga presionado el ícono de la aplicación Archivos en la pantalla de inicio. En su iPhone, 3D Toque el ícono de la aplicación Archivos Todo lo que puede hacer con 3D Touch en su iPhone Todo lo que puede hacer con 3D Touch en su iPhone 3D touch es realmente un nombre elegante para una pantalla sensible a la presión, pero agrega una matriz completa de opciones de entrada extra para iOS. . Verá el widget Recientes aquí. Toque un archivo y se abrirá directamente en Vista previa de archivos.
Guardar y exportar documentos en la aplicación Archivos
La aplicación de archivos puede actuar como su depósito central de archivos que utiliza entre varias aplicaciones. De esta manera puede evitar crear múltiples duplicados de un archivo. Una vez que las aplicaciones se hayan actualizado para iOS 11, podrá seleccionar documentos de la aplicación Archivos y guardarlos nuevamente en la aplicación Archivos una vez que haya terminado de hacer los cambios (sobrescribiendo el mismo archivo).
En este momento, puedes usar el Guardar en archivos extensión para guardar cualquier archivo o documento en la aplicación Archivos.
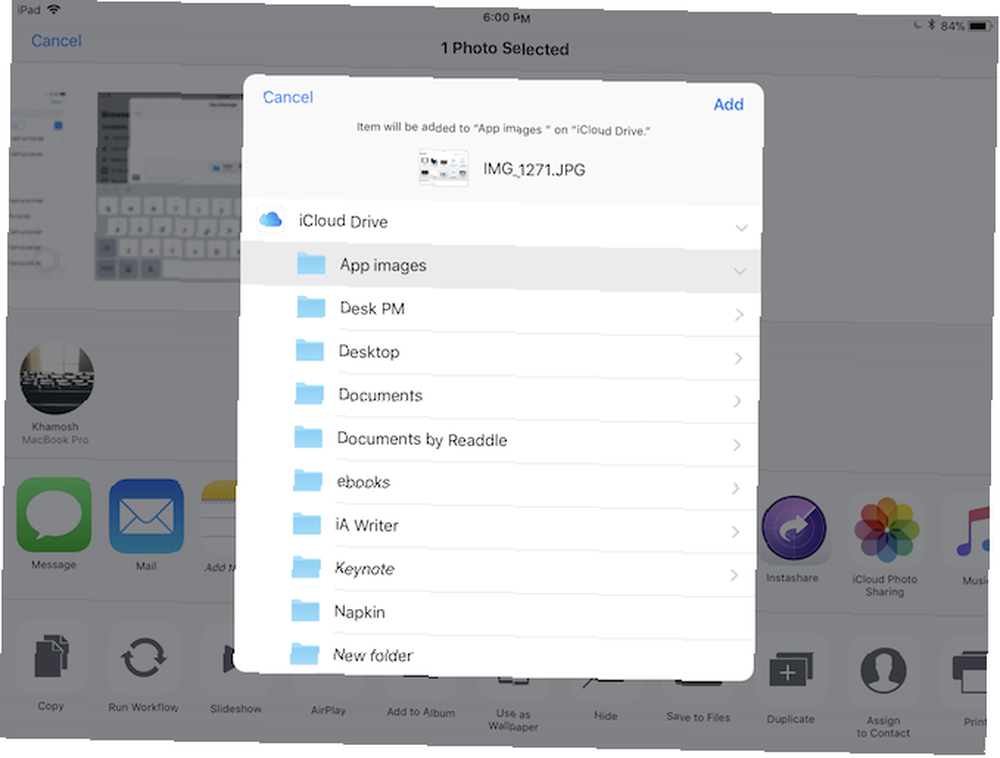
Y puedes tocar el Compartir botón al ver un documento en la aplicación Archivos para que aparezca la hoja Compartir. Puedes abrir el archivo en cualquier aplicación compatible.
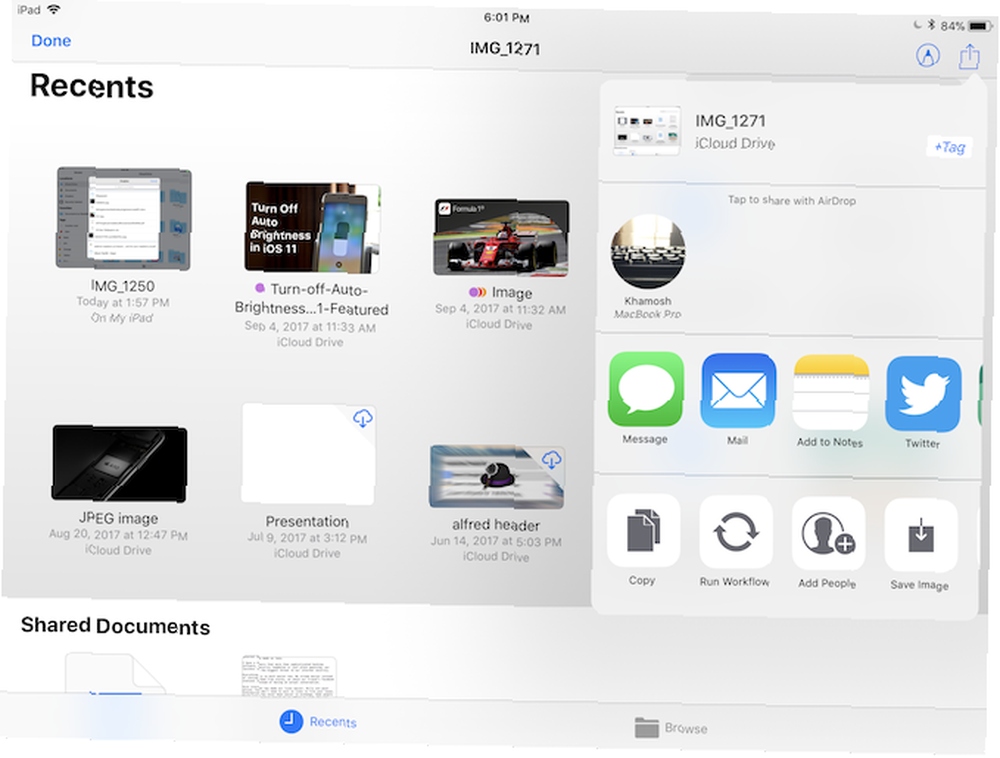
Colabora en documentos de iCloud Drive
Si bien no es tan rico en funciones como Dropbox, la aplicación Archivos agrega funciones de colaboración a los documentos que ha almacenado en iCloud Drive. Puede usar esta función para generar rápidamente un enlace público para cualquier archivo en iCloud Drive. Esta función solo funciona en dispositivos con iOS 11 y macOS High Sierra Cómo probar macOS High Sierra ahora mismo antes de que todos los demás Cómo probar macOS High Sierra ahora mismo antes de todos los demás El otro macOS High Sierra ya está disponible para pruebas beta. Si desea probarlo antes del lanzamiento general, aquí le mostramos cómo obtenerlo ahora. .
Mantenga presionado un documento en la aplicación Archivos y seleccione Compartir. Desde aquí, toque Añadir personas.
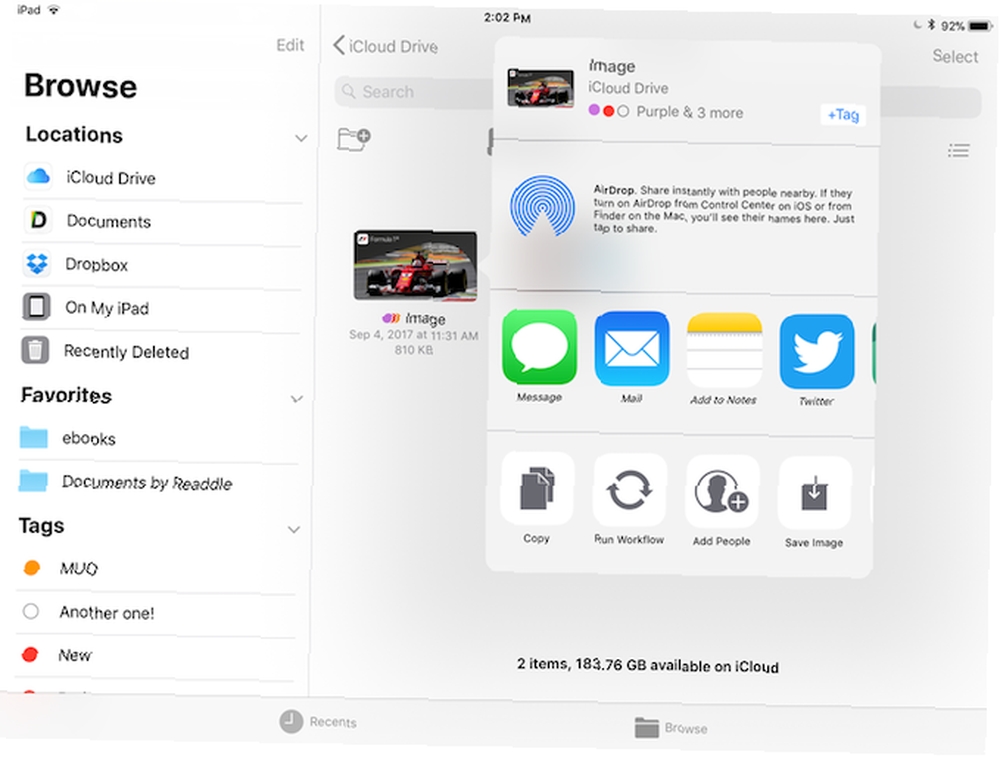
Desde esta ventana emergente, toque Opciones para compartir si desea cambiar a generar un enlace en lugar de compartir el archivo con un contacto.
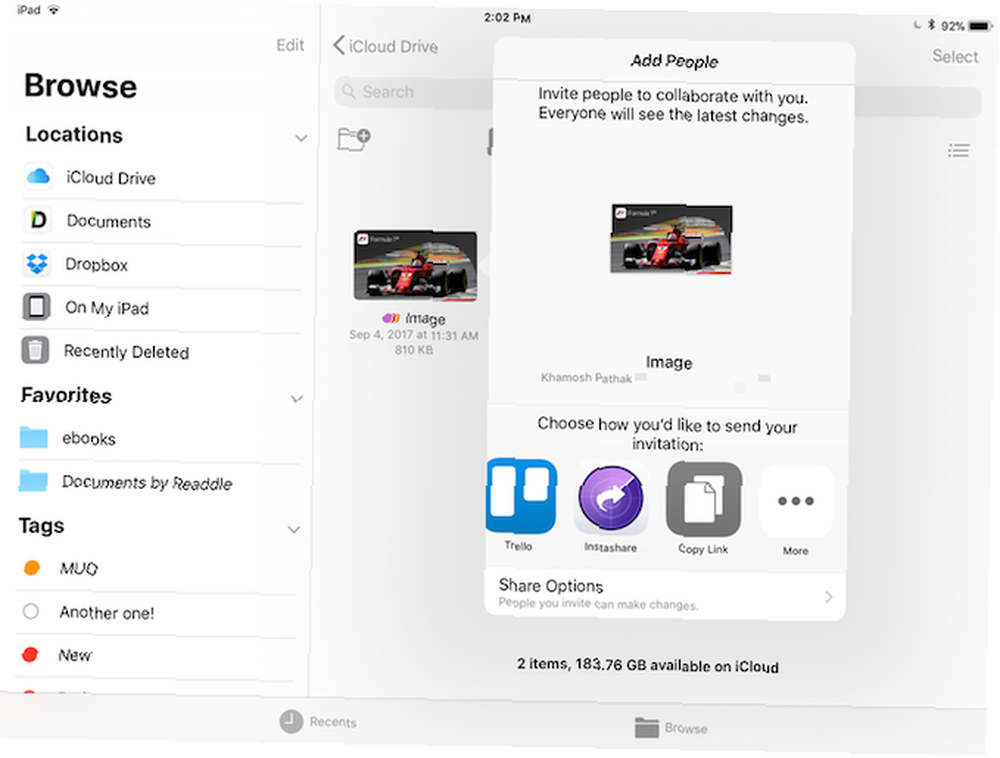
Desde lo alto de la Añadir personas pantalla, seleccione la aplicación que desea usar para invitar a los contactos (Mensajes y Correo son las mejores opciones). Al final de la lista, encontrará el Copiar link opción.
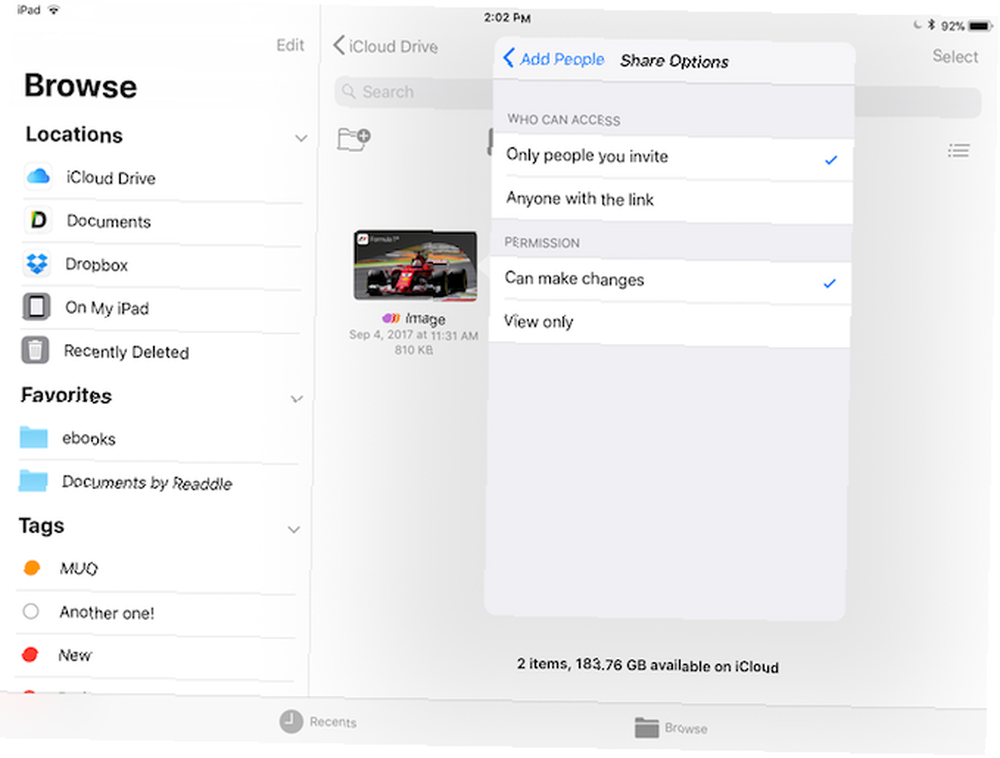
Cuando la otra parte recibe su invitación, puede optar por colaborar en el documento agregándolo a su iCloud Drive o simplemente puede descargar una copia del archivo para su propio uso.
Un largo camino por recorrer
Si bien la nueva aplicación Archivos es una gran mejora con respecto a la aplicación iCloud Drive, todavía es un poco peligrosa. Soporte de archivos Cómo abrir archivos ZIP y otros archivos comprimidos en iPhone y iPad Cómo abrir archivos ZIP y otros archivos comprimidos en iPhone y iPad Su iPhone ya tiene soporte básico para archivos .ZIP integrados en iOS, pero si desea realizar operaciones más complejas, vas a necesitar una aplicación de terceros. para múltiples archivos aún no está allí. El proceso de compartir archivos también se puede optimizar.
Pero este es un primer intento sólido y será realmente útil para cualquier persona que use su iPad para hacer el trabajo. 11 maneras en que iOS 11 hace que su iPad sea aún mejor 11 maneras en que iOS 11 hace que su iPad sea aún mejor iOS 11 es la primera versión de iOS en la historia que se centra principalmente en iPad. Mejor aún, las nuevas funciones funcionan en la mayoría de los iPads, tanto antiguos como nuevos.! .
¿Qué opinas de la nueva aplicación Archivos? ¿Es algo útil para su flujo de trabajo en el iPhone y iPad? Comparte con nosotros en los comentarios a continuación.











