
Gabriel Brooks
0
1980
273
Cuando te quedas sin espacio en el disco duro, puedes eliminar algo o agregar más espacio. Si bien un disco duro USB externo es una opción fácil de enchufar y usar, no es realmente ideal: ocupan espacio en disco, posiblemente una toma de corriente adicional, usan un puerto USB valioso y, en general, son más lentos que los discos internos. Echemos un vistazo hoy a la opción más difícil de agregar una segunda unidad interna.
Ahora sería un buen momento para familiarizarse con los conceptos básicos de su computadora. Hoy nos centraremos solo en el disco duro, pero la guía le dará una excelente visión general de todos los zócalos y puertos aleatorios que verá en la placa base una vez que la haya abierto..
Paso 1: Identifique si puede agregar otra unidad interna o no
No todas las computadoras son iguales, desafortunadamente. Si tiene una computadora portátil o una máquina todo en uno donde las partes internas del sistema están ocultas detrás del monitor, entonces su única opción es usar una unidad USB y realmente no debería pensar en abrirla. Si tiene un escritorio delgado, siga leyendo, ya que existe la posibilidad de que tenga suficiente espacio para una segunda unidad. Si tiene una torre de tamaño medio a completo, ¡debería poder agregar fácilmente una segunda unidad, o dos, o tres! Consulte la tabla a continuación si no está seguro.
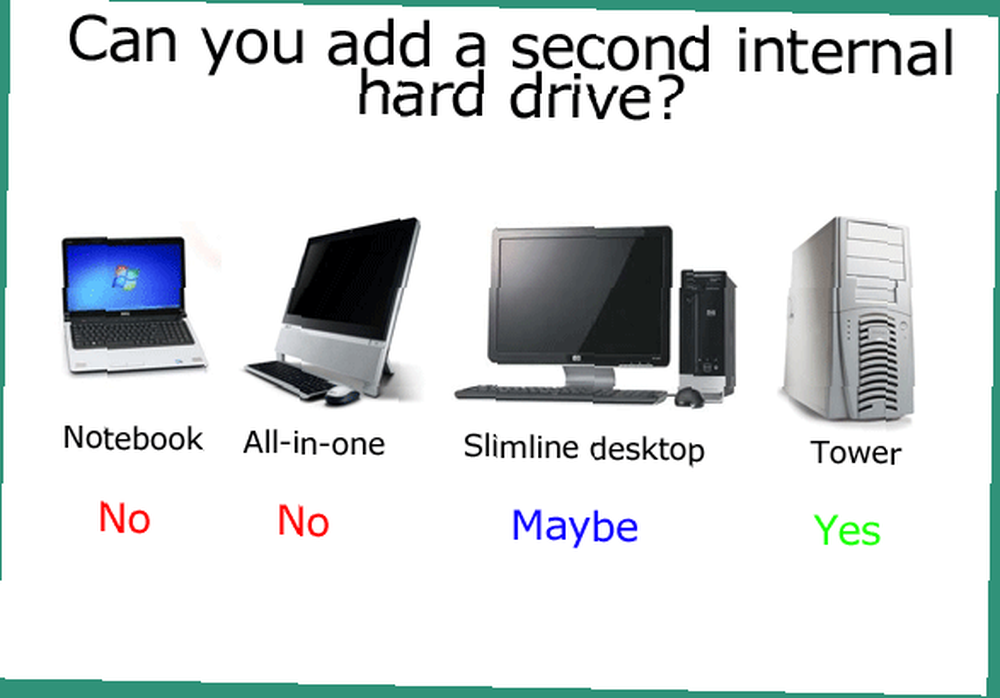
Paso 2: copia de seguridad
Aunque no anticipamos ningún problema, es una buena práctica hacer una copia de seguridad de sus datos cruciales antes de hacer cualquier tipo de alteración de hardware. Hemos cubierto algunas excelentes opciones de respaldo aquí. El mejor software de respaldo para Windows El mejor software de respaldo para Windows Sus datos son frágiles: solo se necesita un pequeño accidente para perderlo todo. Cuantas más copias de seguridad realice, mejor. Aquí presentamos el mejor software de respaldo gratuito para Windows. .
Paso 3: abrir el caso
Antes de continuar, desconecte la alimentación del gabinete y todos los periféricos..
La mayoría de las cajas de la torre pueden quitarse los lados con solo dos tornillos. Debe quitar el lado que no tiene la placa base, así que mire la parte posterior del sistema, encuentre los puertos USB / mouse y retire el lado OPUESTO.

Paso 4: Deshágase de cualquier electricidad estática en su cuerpo
Al tocar el interior de una computadora, los técnicos usan una muñequera conectada a tierra para reducir el riesgo de electrocutar cualquier componente delicado con la electricidad estática almacenada en el cuerpo humano. Para nuestros propósitos, tocar un radiador será suficiente.
Paso 5: encuentre el disco duro y los conectores para él
El interior de todas las computadoras es bastante similar. El disco duro es un trozo de metal bastante considerable como este:

Deberías encontrarlo sentado en una jaula de metal de algún tipo. Verifique ahora para ver si tiene espacio para otro. Una caja de torre normalmente tendrá espacio para hasta 3 o 4 unidades, pero un sistema de escritorio más pequeño puede haber sido diseñado solo para tomar una unidad, en cuyo caso no tendrá suerte y tendrá que considerar actualizar la que ya está allí o usando una unidad USB externa.
Paso 6: Identifique si tiene una unidad SATA o IDE
Mire la siguiente imagen y compárela con su unidad. Si el suyo es del tipo en la parte superior, con un cable plano ancho, es un tipo de conexión muy antiguo llamado IDE. Idealmente, el tuyo será SATA. Si te encuentras con un disco IDE, no estás completamente desafortunado, pero me temo que está fuera del alcance de esta guía. Las unidades IDE son cada vez más difíciles de comprar, y es una buena indicación de que su computadora realmente está envejeciendo.

Echa un vistazo a las cosas conectadas a él. Uno será el poder. Hay dos tipos posibles de cables de alimentación y, por supuesto, necesitará encontrar uno de repuesto en su sistema que pueda usar. Estos pueden estar escondidos en algún lugar, así que siga los otros cables de alimentación con cuidado e intente encontrar uno de repuesto..

Algunos discos duros pueden tomar cualquier tipo de cable, pero el tipo SATA es más fácil de conectar, así que los uso si están disponibles. Si tiene un cable de alimentación de repuesto pero no es SATA, aún puede obtener una segunda unidad, pero deberá asegurarse de que puede aceptar un cable de alimentación de tipo MOLEX, o puede obtener un adaptador MOLEX a SATA por menos de $ 10.
A continuación, siga el cable de datos SATA (no el de alimentación) hasta la placa base y observe dónde está enchufado. Las diferentes placas base tienen diferentes números de puertos SATA, y las máquinas más antiguas pueden incluso tener solo una. Obviamente, si solo puede encontrar un puerto SATA, entonces solo puede conectar una unidad de disco SATA. Si puede ver algunos enchufes de repuesto, felicidades, ahora puede comprar un segundo disco!

Paso 7: comprar una unidad
Hay muy poco entre los fabricantes de unidades, y la mayoría de las unidades de disco duro que desarrollan una falla lo hacen dentro de la primera semana de uso. En el aspecto técnico, estás buscando un “Disco duro SATA de 3,5 pulgadas”, y asegúrate de recoger otro “Cable SATA” mientras esté allí, el empleado de la tienda debería poder ayudarlo con esto si no puede encontrar uno.
Paso 8: instalar
Deslizar la unidad en la caja es la parte más difícil, ya que a veces puede bloquearse con una tarjeta de video grande u otros cables. Identifique los cables antes de continuar, y observe qué lados están hacia arriba (los cables de datos y de alimentación SATA tienen una pequeña muesca en un extremo, lo que significa que insertarlos al revés es prácticamente imposible).
Una vez asentado en la caja de la unidad, use los tornillos que vienen con la unidad para asegurarlo; necesitará alinear los agujeros en la unidad con los agujeros en la caja o bandeja. A continuación, busque los cables de alimentación de repuesto y el cable SATA, y conéctelos. Vuelva a colocar el lateral y encienda la máquina..
Cubriré el lado del software y la configuración de agregar una segunda unidad en mi próximo artículo, así que estad atentos para eso. Como siempre, siéntase libre de hacer cualquier pregunta en los comentarios y haré todo lo posible para responder.











