
Michael Fisher
0
3244
323
¿Sabía que puede proteger con contraseña los archivos PDF? Esta característica de PDF infrautilizada es ideal para cuando tiene que enviar correos electrónicos y firmar formularios o contratos confidenciales. Le mostraremos herramientas gratuitas y profesionales para agregar una contraseña a su PDF.
¿Conoce otros métodos y herramientas para proteger archivos PDF? 4 Consejos para asegurar documentos PDF 4 Consejos para asegurar documentos PDF Cuando cree archivos PDF para fines comerciales, puede tener una serie de problemas de seguridad, desde quién puede verlos hasta cómo El contenido puede ser reutilizado. Por lo tanto, es vital entender ...? Por favor comparta en los comentarios a continuación!
Cómo proteger archivos PDF con contraseña con Adobe Acrobat Pro DC
Adobe Acrobat Pro DC es un conjunto de servicios de creación de PDF de servicio completo. La mini guía de Adobe Acrobat Pro DC para administrar archivos PDF La mini guía de Adobe Acrobat Pro DC para administrar archivos PDF Adobe Acrobat Pro DC es una solución integral para administrar archivos PDF. Este artículo cubre las características clave que debe conocer para crear y editar archivos PDF como un profesional. . Son $ 14.99 por mes después de una prueba gratuita de siete días. Además de crear y editar archivos PDF, puede proteger con contraseña los archivos PDF en Adobe Acrobat Pro DC.
Aquí le mostramos cómo agregar una contraseña a su documento PDF en el editor de PDF de Adobe:
- Abra el PDF en el programa, consulte el menú en el lado derecho y seleccione Proteger.
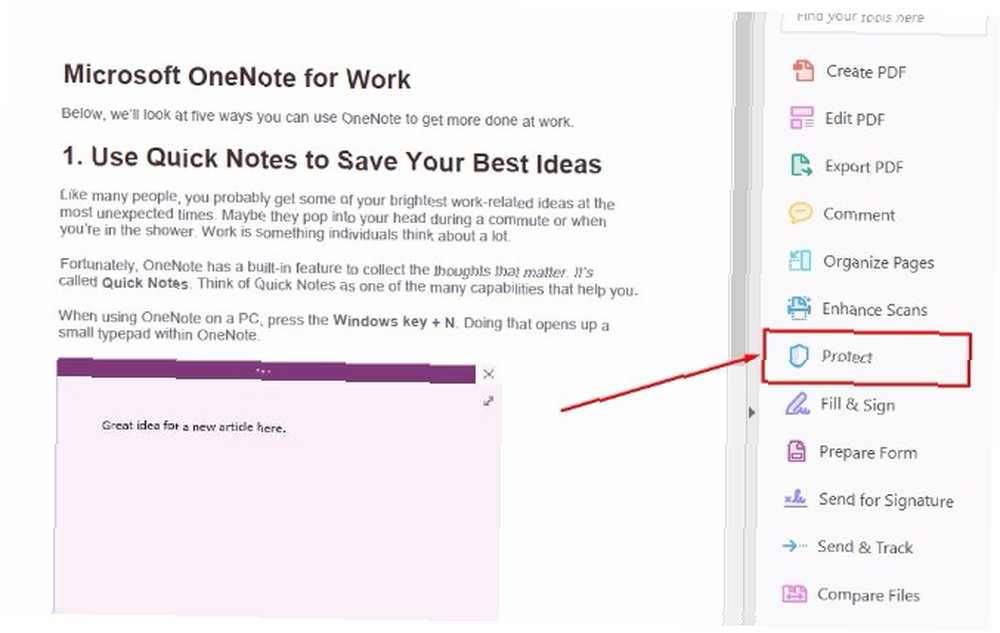
- Al elegir la opción Proteger, aparece una barra de herramientas especializada. Recoger Encriptar de esa sección, luego seleccione Cifrar con contraseña de la lista desplegable.
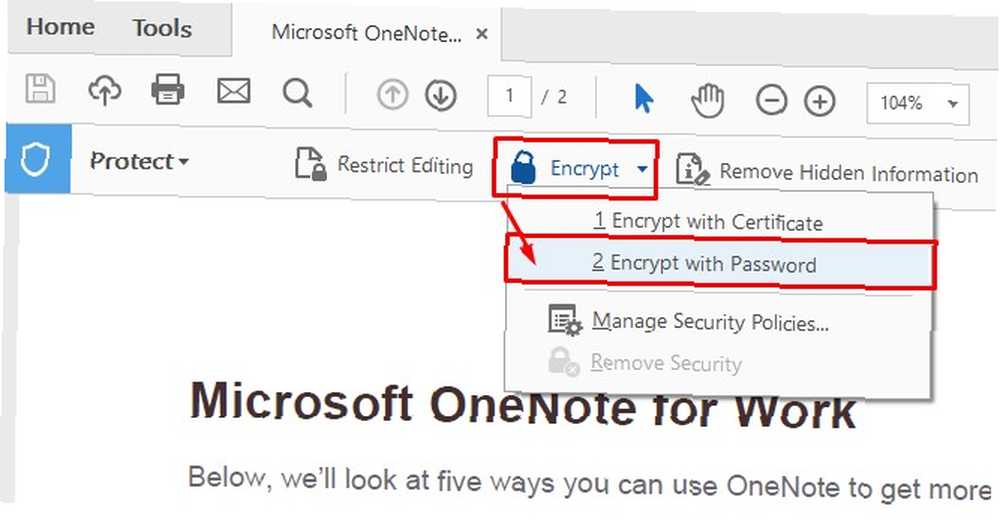
- Esa acción hace que el Seguridad de contraseña - cuadro de diálogo Configuración aparecer en la pantalla. Busca el Documento abierto sección, marque la casilla Requerir una contraseña para abrir el documento, y escriba la contraseña en el campo provisto. Además, observe los cuadros verdes a la derecha: simbolizan la seguridad de la contraseña.
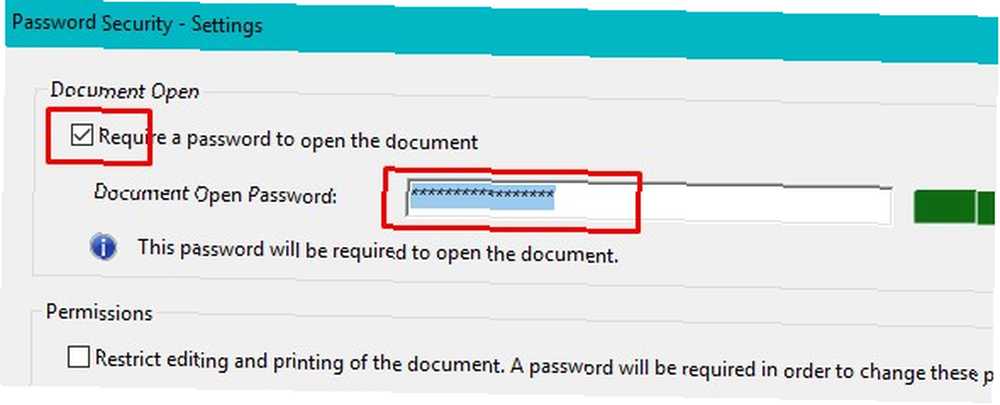
Observe la sección del cuadro relacionada con las contraseñas para editar e imprimir el documento. Podría ser útil durante los esfuerzos de colaboración.. - En la mitad inferior del panel de configuración de contraseña, también verá una sección que dice Cambiar contraseña de permisos. Piense en la contraseña de permisos como una cadena maestra de caracteres. Permite cambiar la configuración de la contraseña, editar el documento o realizar cualquier otra acción restringida.
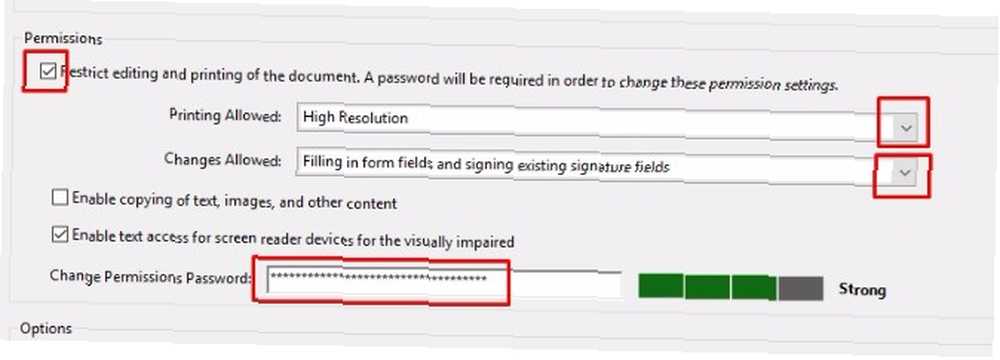
- Cuando haya protegido su PDF como mejor le parezca, haga clic en Okay en la parte inferior del cuadro Seguridad de contraseña - Configuración.
Compra ahora: Adobe Acrobat Pro DC para Windows y Mac ($ 14.99 por mes después de una prueba gratuita de siete días)
Las mejores alternativas pagas para Adobe PDF Password Protection
No estoy loco por los productos Adobe 4 Alternativas muy ligeras a Adobe Reader 4 Alternativas muy ligeras a Adobe Reader ¿Sigue utilizando Adobe Reader para documentos PDF? Es hora de pasar a un lector de PDF alternativo que sea liviano, se inicie rápidamente y, al mismo tiempo, guarde sus documentos. pero necesita una funcionalidad más robusta que las opciones gratuitas y de bajo costo ofrecidas? Un programa llamado novaPDF Pro es una posible solución y también es una descarga mucho más rápida. Sin embargo, novaPDF Pro es mucho menos intuitivo que Adobe.
Para agregar una contraseña a su PDF, comience abriendo el archivo PDF en novaPDF Pro. Para hacer esto, abra la herramienta, que lo llevará a esta pantalla:
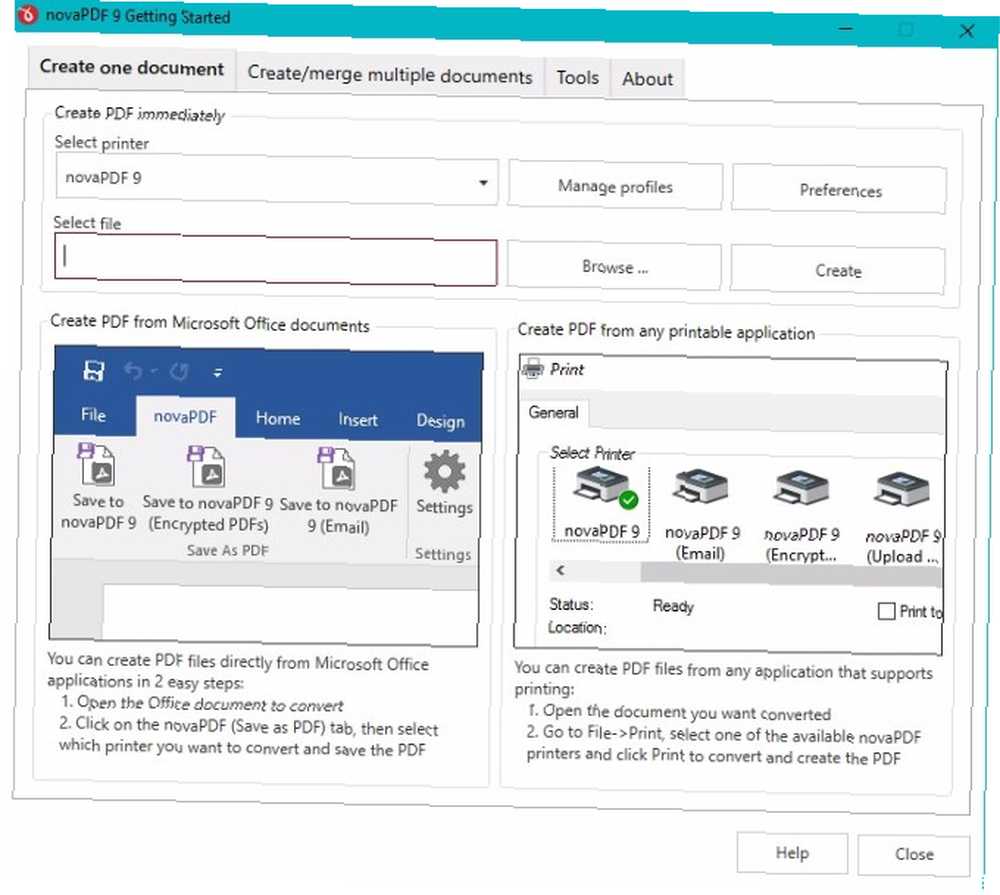
Haz clic en el botón que dice Vistazo y seleccione el PDF que desea abrir. Luego haga clic Abierto.
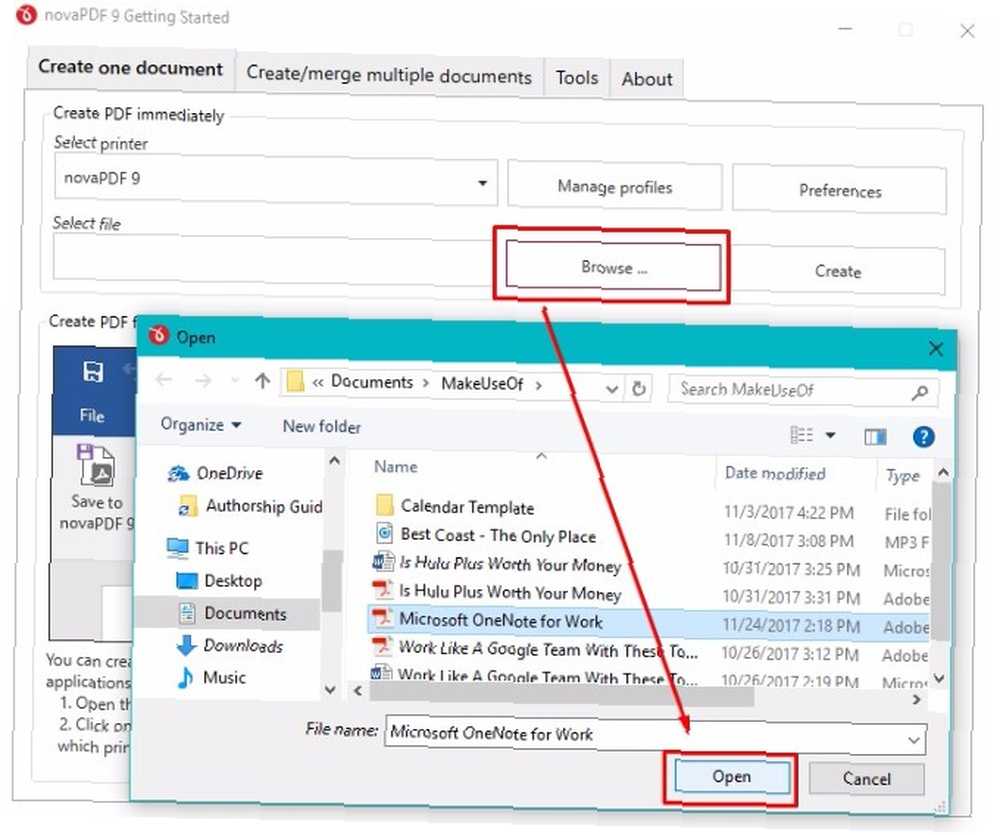
Luego haga clic Crear. Aparecerá un cuadro que dice que la impresora que seleccionó será la impresora predeterminada. Hacer clic Okay.
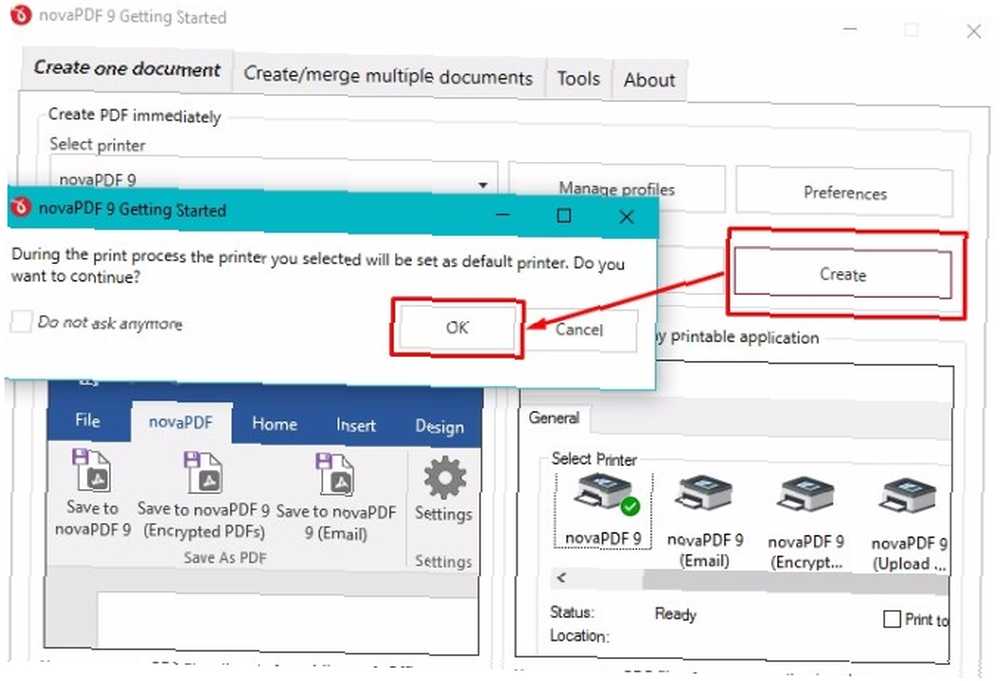
UNA Guardar archivo PDF aparecerá el cuadro Marque la casilla que dice Proteger documento PDF. Luego, haga clic en el Contraseñas botón a la derecha de la misma. Preste atención a los dos campos de formulario en el cuadro de diálogo resultante. La primera es para la contraseña del propietario (que debería ser tu contraseña), y la siguiente está relacionada con la contraseña del usuario (que debería ser la contraseña que configuraste para otras personas).
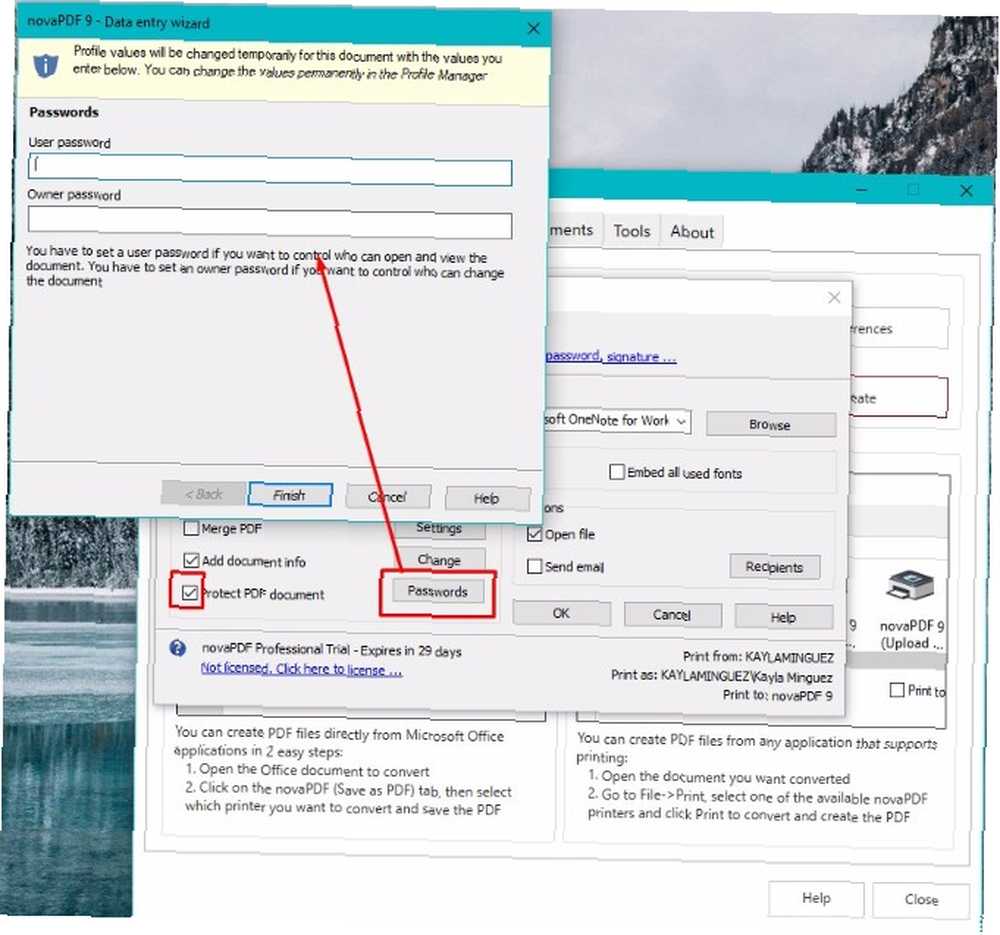
Hacer clic Terminar. Cuando el cuadro Contraseñas desaparezca, haga clic en Okay en el cuadro Guardar archivo PDF.
Sabrá que la protección con contraseña se realizó correctamente cuando se abre una nueva ventana PDF en su pantalla y le solicita la contraseña.
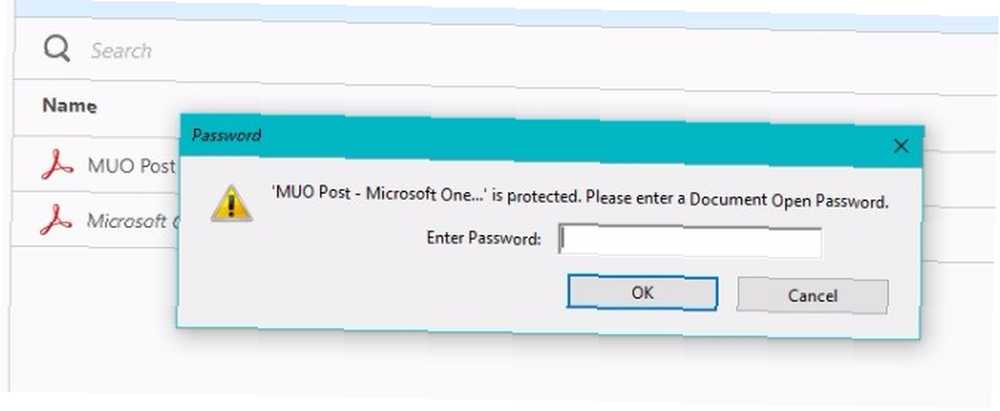
Tenga en cuenta que novaPDF Pro no utiliza una plataforma PDF separada, sino que se integra con el software actual de su computadora. Por ejemplo, cuando escribo la contraseña en mi documento PDF, el documento se abre con Adobe.
Nota: Hay tres versiones de novaPDF, y todas ellas ofrecen numerosas funciones. Sin embargo, solo el software Professional proporciona capacidades de protección de PDF.
Compra ahora: NovaPDF para Windows ($ 49.99 después de una prueba completamente funcional de 30 días. Los documentos creados durante el período de prueba incluyen un aviso en el pie de página).
Cómo proteger con contraseña los archivos PDF de forma gratuita
Quizás tenga un presupuesto ajustado y no quiera pagar por la protección de contraseña de PDF. Quizás solo necesite proteger los archivos PDF con contraseñas ocasionalmente y desee un servicio gratuito 5 Herramientas gratuitas para editar archivos PDF 5 Herramientas gratuitas para editar archivos PDF Los PDF son universalmente útiles. Sin embargo, se quedan cortos cuando se trata de editar. Estamos aquí para mostrarle las mejores herramientas gratuitas para editar sus archivos PDF. . En cualquiera de esos casos, intente PDFProtect.net.
Hay una versión de escritorio si se prefiere, pero la opción en línea es extremadamente sencilla y fácil de usar:
- Abrir PDFProtect.net.
- Bajo la Archivo para proteger campo, haga clic en uno de los tres botones para cargar su PDF al sitio.
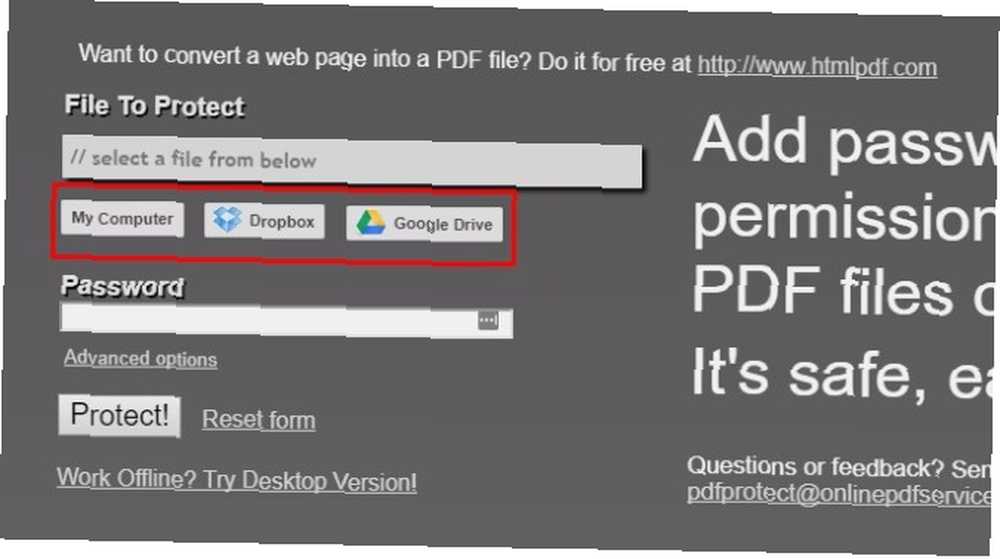
Una ventaja notable de este sitio es que funciona con archivos almacenados a través de Dropbox o Google Drive. También puede elegir un PDF de su computadora haciendo clic en el primer botón. - Después de elegir el archivo, su ruta de archivo aparece en el cuadro gris. Simplemente escriba la contraseña con la que desea protegerla en el Contraseña caja. No hay restricciones de longitud o caracteres. Puedes hacer clic en el Proteger botón en este punto.
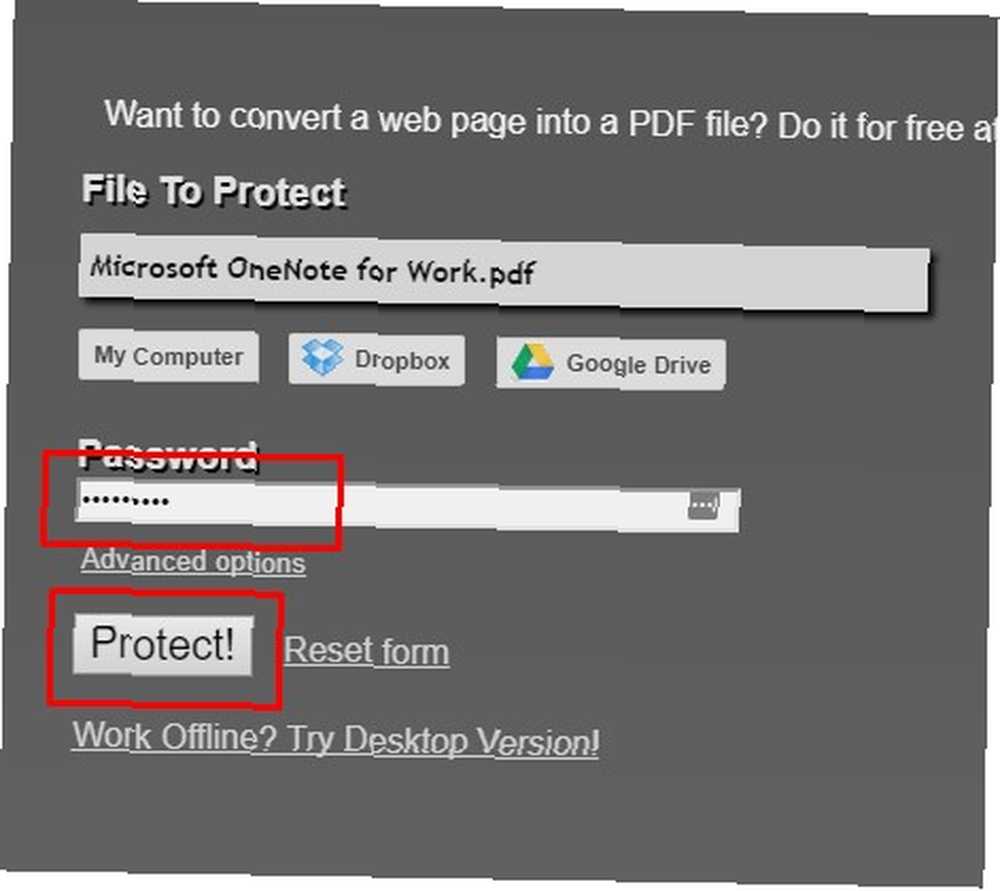
Sin embargo, también es una buena idea consultar las opciones avanzadas. - Ve a la opciones avanzadas sección y elija diferentes contraseñas para abrir el PDF o cambiar los permisos. Otras especificaciones se relacionan con los metadatos del documento, la copia y la impresión..
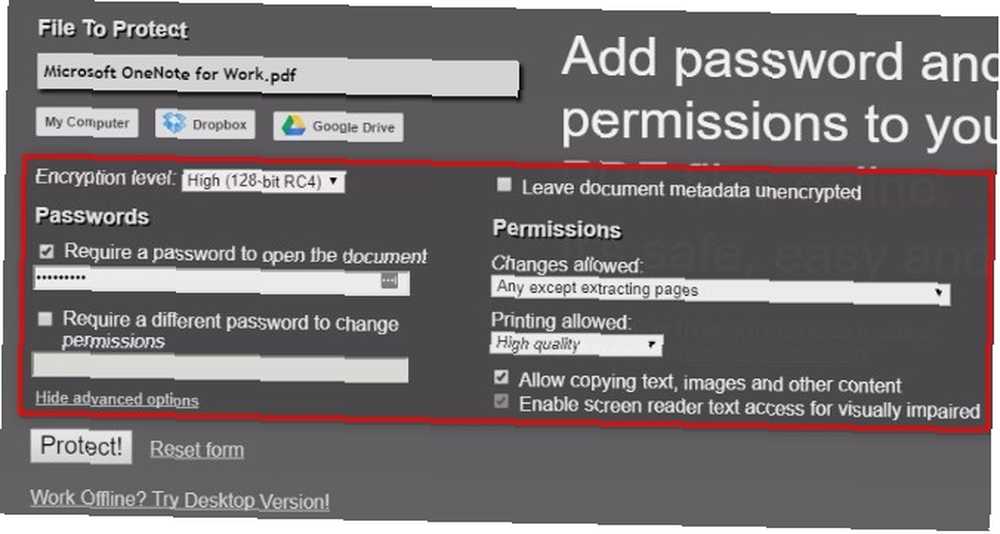
Las diversas configuraciones en esta herramienta y el producto Adobe arrojan luz sobre uno de los consejos importantes para proteger los PDF con contraseña. 4 Consejos para asegurar documentos PDF. 4 Consejos para asegurar documentos PDF. Cuando crea archivos PDF para fines comerciales, puede tener una serie de problemas de seguridad. tienen, desde quién puede verlo hasta cómo se puede reutilizar el contenido. Por lo tanto, es vital entender ...: es necesario tomarse su tiempo mientras configura los permisos de los documentos. La misma contraseña utilizada para abrir un PDF puede no funcionar para imprimirlo. Antes de distribuir un PDF protegido con contraseña, siga los pasos que haría un usuario y asegúrese de que todo funcione.
Pruebalo ahora: PDFProtect.net | Navegador y versiones de Windows (Gratis)
Cómo proteger archivos PDF con contraseña en su teléfono
Al igual que muchas personas, puede resultarle difícil quedarse sin su teléfono inteligente durante mucho tiempo. Afortunadamente, los desarrolladores de aplicaciones han tenido firmemente en cuenta a nuestra sociedad que depende de la tecnología y han creado aplicaciones que le permiten proteger los archivos PDF con contraseña desde su teléfono inteligente.
Una opción particularmente fácil de usar es la aplicación PDF Password para iOS. Ofrece contraseñas basadas tanto en el propietario como en el usuario..
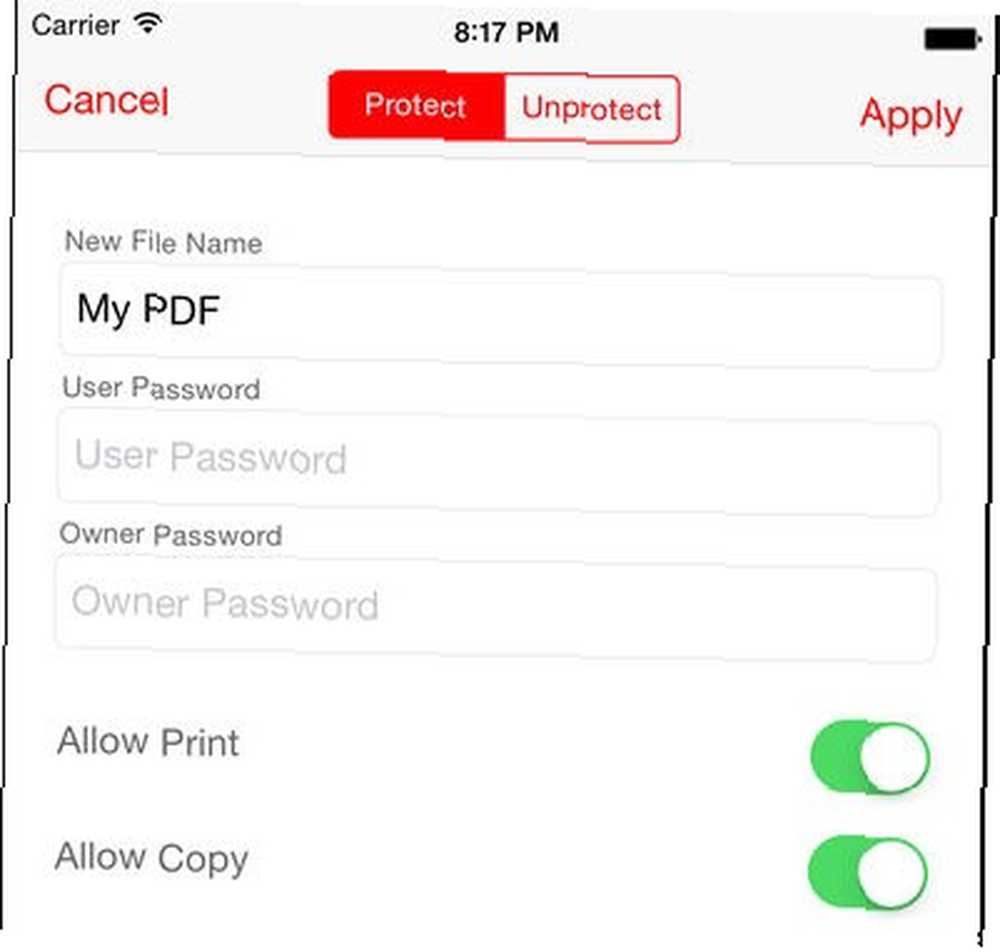
El programa permite a una persona configurar una contraseña para un PDF enviado. Además, el destinatario podría confiar en otro después de abrirlo. Como propietario del archivo, puede eliminar la protección de contraseña para un PDF directamente en la aplicación.
Use iTunes y un iPhone o iPad conectado para agregar archivos a la aplicación desde su Mac Cómo acceder y administrar archivos de iCloud Drive desde cualquier dispositivo Cómo acceder y administrar archivos de iCloud Drive desde cualquier dispositivo iCloud Drive es una herramienta útil, pero accede a sus archivos puede ser un poco confuso ya que la experiencia de almacenamiento en la nube de Apple realmente difiere dependiendo de su plataforma o dispositivo. . Alternativamente, puede usar la aplicación con archivos PDF de Dropbox, Safari o cualquier otra aplicación con soporte para visor de PDF.
Importa archivos en segundos usando el Abrir en característica de su bandeja de entrada. Seleccionar Abrir en, entonces Contraseña PDF desde el cuadro de opciones.
Las pestañas dentro de la aplicación separan visualmente sus archivos para una mejor organización. Hay una sección para los archivos importados y otra para los modificados. Ayuda a detectar fácilmente el material editado.
Además, los botones de alternar y los campos de formulario simplifican la configuración de contraseñas y permisos. Seleccionar Aplicar para guardar todos los cambios.
Descargar: Contraseña PDF para iOS ($ 2.99)
¿Qué archivos comenzará a proteger con contraseña??
Ahora que sabe cómo proteger archivos PDF con contraseñas, puede sentirse más seguro al enviar formularios personales y contratos a otras personas por correo electrónico.
¿Para qué tipo de documentos PDF utilizará esta función? Cuéntanos en los comentarios a continuación.
Crédito de imagen: Max Pixel











