
Michael Fisher
0
2971
189
La dirección IP es como el número de teléfono de su computadora ¿Qué es una dirección IP estática? ¿Por qué no necesita una? ¿Qué es una dirección IP estática? He aquí por qué no necesita uno Las direcciones IP asignadas por el enrutador cambian ocasionalmente, mientras que las direcciones IP estáticas no. He aquí por qué realmente no necesitas uno. . Su computadora lo usa para contactar otros dispositivos y viceversa. Estas son algunas de las formas más fáciles de administrar su dirección IP de Linux.
Cómo encontrar su dirección IP y dirección DNS
Usando la línea de comando
El antiguo método para hacer esto era usar el ifconfig mando. Sin embargo, eso ha sido reemplazado por el ip mando. Para mostrar su tipo de dirección IP:
ip addr show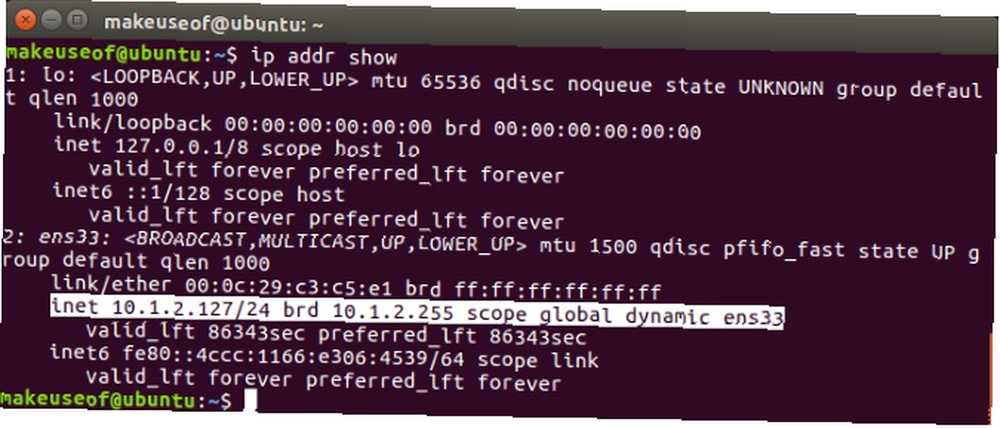
Entre la sopa de letras que se devuelve hay una sola línea que muestra su dirección IP en notación de enrutamiento entre dominios sin clase (CIDR). Básicamente, esto muestra su dirección IP junto con su máscara de subred. Si tú ves dinámica, entonces su dirección IP ha sido asignada automáticamente usando DHCP.
La salida también muestra información para cualquier dispositivo o interfaz de red instalado en su sistema, ya que los dispositivos como las computadoras portátiles pueden tener tanto Ethernet cableada como inalámbrica. El nombre de la interfaz más común es eth0, pero en los sistemas Ubuntu con systemd (como Ubuntu 16.04 y posteriores), la interfaz de red se llama ens33.
Para obtener las direcciones DNS asociadas con una interfaz, escriba lo siguiente:
dispositivo nmcli show | grep IP4.DNS
Usando la GUI
Mostrar su dirección IP en la GUI también es bastante simple. En sistemas más antiguos, haga clic en Información de conexión debajo del icono de red de la barra superior. La dirección IP, los servidores primarios y DNS se mostrarán en la ventana Información de conexión.
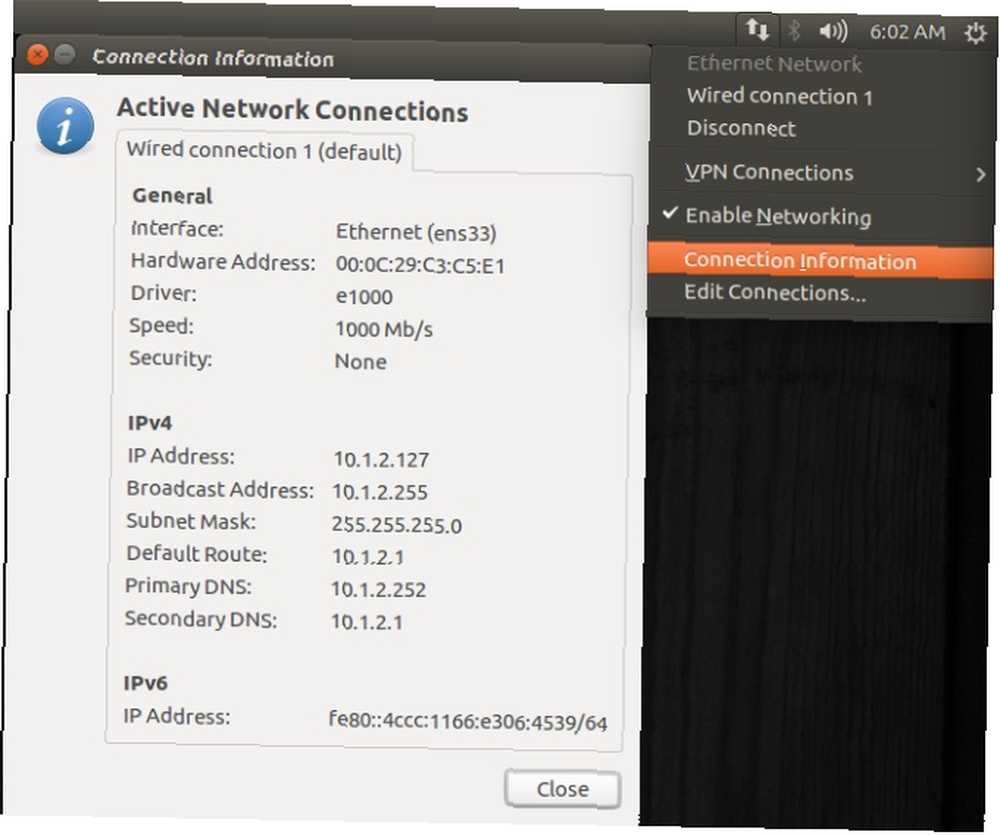
En las versiones más nuevas de Ubuntu, hay algunos clics más involucrados. Debajo del mismo icono de red en la barra superior, seleccione la configuración de la interfaz que está conectada. Haga clic en el ícono de ajustes y vea su dirección IP desde la ventana que aparece.
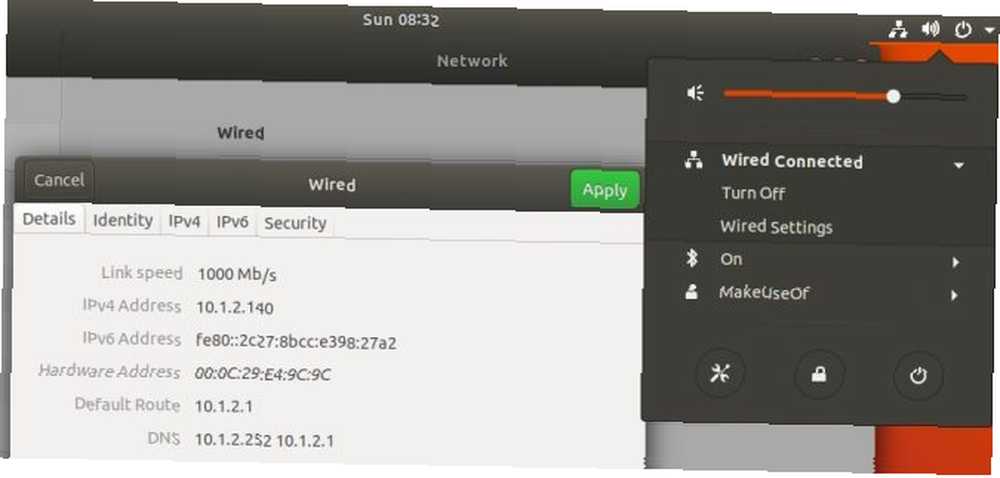
Cómo configurar o cambiar la dirección IP (en sistemas antiguos)
Usando la línea de comando
Las versiones de escritorio más antiguas de Ubuntu usan etc / network / interfaces expediente. Visualice el contenido del archivo utilizando el gato comando y si el contenido se parece a la imagen debajo de su sistema está utilizando una versión anterior del servicio de red.
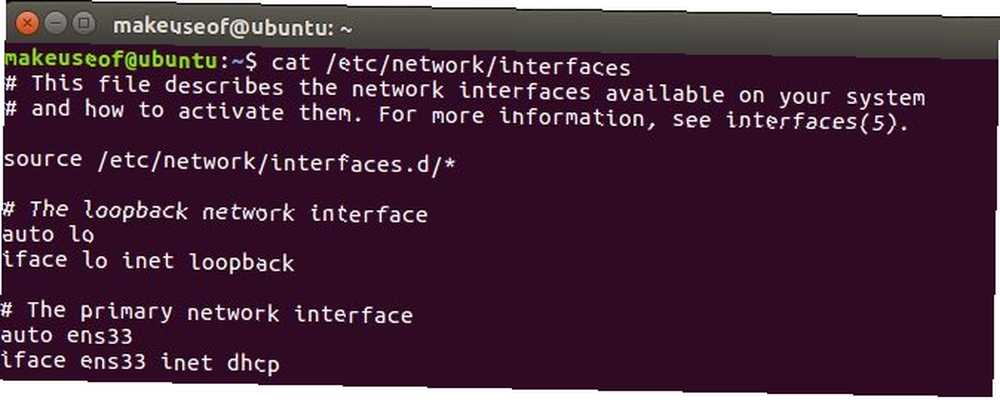
Actualmente, su sistema está configurado para obtener su dirección IP automáticamente mediante DHCP. Para realizar cambios, abra el interfaces archivo usando nano y establezca los valores en el archivo según sea necesario. Primero cambie dhcp a estático, luego agregue líneas para la dirección, la máscara de red, la puerta de enlace y los servidores DNS de acuerdo con su red.
sudo nano / etc / network / interfaces
Después de realizar los cambios, cierre el archivo presionando Ctrl + X y guardar los cambios. Finalmente, reinicie el servicio de red con el siguiente comando para que sus cambios surtan efecto.
sudo /etc/init.d/networking restartUsando la GUI
Para configurar su dirección IP en sistemas Ubuntu más antiguos, vaya a Configuración del sistema> Red> seleccione la interfaz que desea configurar y haga clic en Opciones botón. Haga clic en la pestaña IPv4, seleccione Manual en la lista desplegable Método y finalmente seleccione el Añadir botón.

Configure su dirección, máscara de red, puerta de enlace y servidores DNS de acuerdo con su red. Finalmente, haga clic en Guardar para aceptar los cambios para su nueva configuración de red.
Cómo configurar o cambiar la dirección IP (en sistemas más nuevos)
Usando la línea de comando
La configuración de red se ha cambiado completamente con Ubuntu 17.10 con una nueva herramienta llamada Netplan. Los archivos de configuración de Netplan se encuentran en / etc / netplan y al igual que el método anterior, puede configurar su red con un editor de texto.
Netplan usa una sintaxis similar a JSON ¿Qué es JSON? Descripción general de un laico ¿Qué es JSON? Una descripción general de Layman Ya sea que planee ser un desarrollador web o no, es una buena idea al menos saber qué es JSON, por qué es importante y por qué se usa en toda la web. es decir, otro lenguaje de marcado (YAML). YAML es bastante polarizante, y muchos desarrolladores lo aman o lo odian. Una de las razones es porque YAML tiene en cuenta la sangría o las líneas, así que tenga mucho cuidado con esa barra espaciadora.
Para realizar cambios en su red, abra el archivo ubicado en / etc / netplan / para hacer los cambios necesarios:
sudo nano /etc/netplan/01-network-manager-all.yamlPara configurar su dirección IP, establezca estáticamente los valores en el archivo de acuerdo con su red. Aquí hay un ejemplo del archivo que establece las direcciones IP, puerta de enlace y DNS:
Este archivo describe las interfaces de red disponibles en su sistema. Para obtener más información, consulte netplan (5). red: versión: 2 renderizador: redes ethernet: ens33: dhcp4: no dhcp6: sin direcciones: [192.168.1.100/24] gateway4: 192.168.1.1 servidores de nombres: direcciones: [8.8.8.8,8.8.4.4] Si prefiere regresar para obtener una dirección IP asignada automáticamente a través de DHCP, configure el archivo de la siguiente manera:
Este archivo describe las interfaces de red disponibles en su sistema. Para obtener más información, consulte netplan (5). red: versión: 2 renderizador: redes ethernet: ens33: dhcp4: sí dhcp6: sí Ejecute el siguiente comando para aplicar los cambios, o ejecútelo con el interruptor de depuración opcional para obtener una salida útil para asegurarse de que su archivo se analizó correctamente:
sudo netplan apply sudo netplay --debug applyUsando la GUI
Para configurar la dirección IP en la GUI, vaya a Configuraciones> Red y haga clic en el ícono de ajustes de la interfaz que desea configurar. Haga clic en la pestaña IPv4, seleccione Manual e ingrese su configuración según sea necesario. Haga clic en Aplicar para aceptar sus cambios y disfrutar de su nueva configuración de red.

Cómo configurar o cambiar su nombre de host
Usando la línea de comando
Al igual que su dirección IP, su computadora también es direccionable por su nombre de dispositivo o nombre de host. Similar a su dirección IP, no hay dos dispositivos que puedan tener el mismo nombre de host en su red, y también se puede cambiar con solo un editor de texto. Para configurar su tipo de nombre de host:
sudo nano / etc / hostname
Hacer clic Ctrl + X para salir y no te olvides de guardar los cambios. El último archivo que necesita editar es el / etc / hosts expediente. Debajo de la línea que tiene localhost es la línea que muestra su antiguo nombre de host. Cambie el antiguo nombre de host a su nuevo nombre de host deseado y haga clic en Ctrl + X para salir y guardar sus cambios. El último paso será reiniciar su dispositivo usando el reiniciar comando para que los cambios surtan efecto.

El archivo hosts se usa para asignar nombres de host a direcciones IP y es común a casi todos los sistemas operativos. Por ejemplo, si hiciera ping a localhost desde la terminal, se resolvería a 127.0.0.1 debido a la primera línea en el archivo de hosts. Esta es la razón por la que necesitamos actualizarlo con el nuevo nombre de host para garantizar que se resuelva correctamente.
Usando la GUI
Si bien puede cambiar su nombre de host desde la GUI, aún deberá editar el Hospedadores archivo desde el terminal después de realizar la edición en la GUI. Para cambiar su nombre de host, vaya a Configuración> Detalles> Acerca de, cambie el nombre del Dispositivo y cierre la ventana. Ahora cambie el archivo de hosts como se detalla anteriormente y reinicie su sistema para que los cambios surtan efecto.

Más formas de administrar su red en Linux
Ver o realizar cambios en su configuración de IP y red es realmente sencillo. También hay algunos otros comandos de red. 5 Comandos de red para el terminal de Linux. 5 Comandos de red para el terminal de Linux. Puede hacer mucho en la línea de comandos en Linux, incluida la gestión y solución de problemas de red. Obtenga información sobre el nuevo comando ip, wget, ping y más. que puedes ejecutar desde la terminal para dominar tu juego de línea de comando.











