
Owen Little
0
5164
272
 Hablo de mí solo cuando digo que Microsoft OneNote es tratado como un primo pobre, mientras que MS Word y MS PowerPoint se van con la mayor parte de la atención. MS OneNote no es un espectáculo secundario, sino un paquete muy útil por derecho propio. Es quizás el único lugar en el paquete de MS Office donde puede descargar todo, desde documentos a imágenes, y ahora incluso comentarios de audio. Ni siquiera necesitas decirle que salvar como lo hace automáticamente.
Hablo de mí solo cuando digo que Microsoft OneNote es tratado como un primo pobre, mientras que MS Word y MS PowerPoint se van con la mayor parte de la atención. MS OneNote no es un espectáculo secundario, sino un paquete muy útil por derecho propio. Es quizás el único lugar en el paquete de MS Office donde puede descargar todo, desde documentos a imágenes, y ahora incluso comentarios de audio. Ni siquiera necesitas decirle que salvar como lo hace automáticamente.
Ya vimos anteriormente cómo el clip de pantalla de MS OneNote 2007 Cómo tomar capturas de pantalla de Office 2007 con OneNote Cómo tomar capturas de pantalla de Office 2007 con OneNote y OCR 7 Las mejores aplicaciones gratuitas de software OCR para convertir imágenes en texto 7 Las mejores aplicaciones gratuitas de software OCR para convertir imágenes en texto ¿Quieres software OCR gratis? Este artículo recopila los siete mejores programas que convierten imágenes en texto. herramienta podría ser utilizada para recopilar información. MS Office 2010 agrega otro al permitirle enlazar MS Word 2010 y MS PowerPoint para OneNote 2010.
La función de notas vinculadas y los usos a los que podemos ponerla
El beneficio directo de la Notas vinculadas La característica es que puede tomar notas en una ventana acoplada de OneNote en su escritorio mientras trabaja de lado a lado en los otros programas. Este enlace le permite volver a consultar la nota o el documento principal haciendo clic en el enlace. En pocas palabras, no tiene que copiar y pegar la información manualmente. Puede usar la función Notas vinculadas para trabajar con MS Word 2010 (o PowerPoint) y OneNote en paralelo. Además, puedes usar Etiquetas en OneNote (como, recordar para más tarde; tareas pendientes, etc.) para marcar las notas o incluso asignarle una tarea de Outlook.
De hecho, el blog de PowerPoint tiene una muy buena explicación sobre los usos para poner notas vinculadas a.
Este "intercambio" de información gratuito es una excelente ayuda para la gestión de la información y la investigación. Pero, ¿cómo lo configuramos? Probemos con una demo.
Hagamos que OneNote y MS Word trabajen juntos
Inicie MS Word 2010. Tenga en cuenta que el documento debe guardarse en el formato DOCX de Word 2010. El botón Notas vinculadas se puede encontrar en revisión pestaña de la cinta.
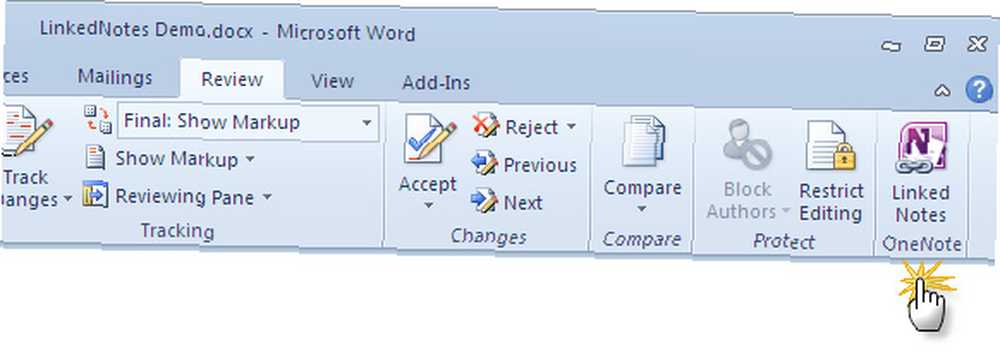
OneNote se abre y muestra el Seleccione ubicación en OneNote caja de diálogo. Puede hacer clic y expandir los cuadernos para elegir una ubicación para guardar las notas vinculadas.

Con un clic en el botón Aceptar, puede comenzar a tomar notas. Cuando selecciona la nota, aparece un pequeño icono de Word (o un icono de PowerPoint si está trabajando allí) para indicar el enlace con el documento en contexto. Por supuesto, como en las versiones anteriores también, si copia y pega cualquier contenido de lugares como páginas web, aparece con el enlace de origen como referencia.
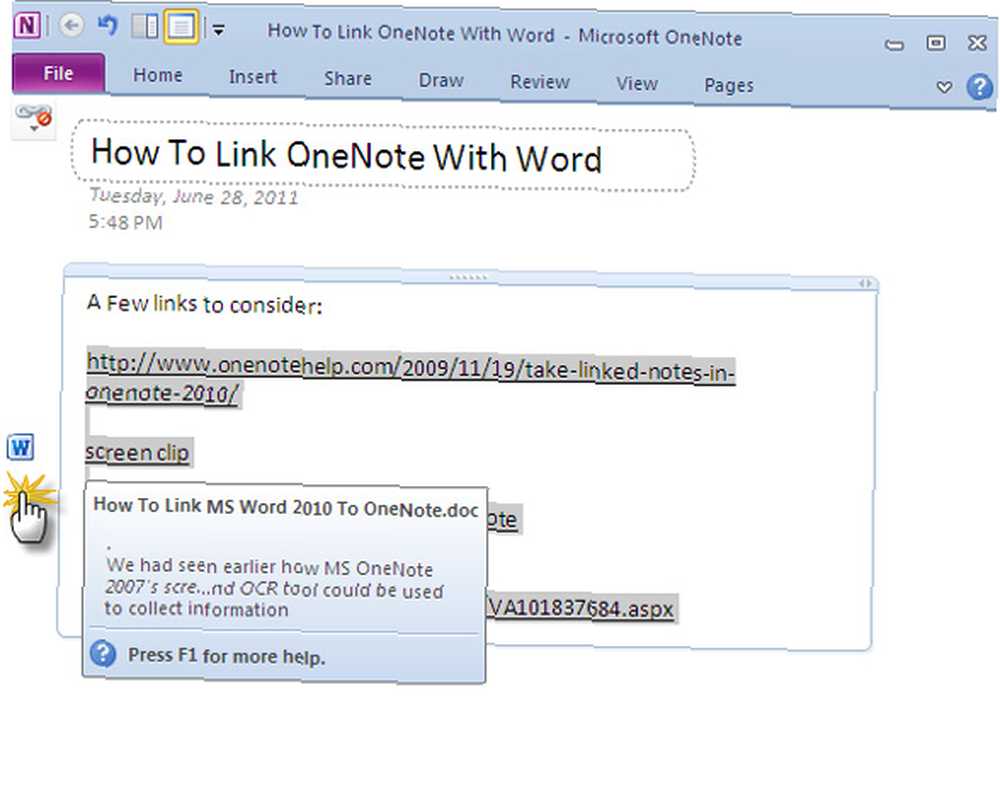
Para mostrar el otro lado de cómo funcionan juntos estos dos programas de Office, cierre la nota vinculada y el archivo principal de Word. Abra OneNote y la nota guardada. Haga clic en el pequeño icono de Word o en el pequeño icono de enlace en la esquina superior izquierda para acceder al documento de Word conectado.
Administrar la ventana de notas vinculadas
Una de las formas más fáciles de tomar notas rápidas es haciendo clic en Dock to Desktop botón en el Ver pestaña en OneNote 2010. Dock to Desktop le permite tomar notas mientras trabaja desde cualquier programa en su computadora. Para reiterar nuevamente, si es Word o PowerPoint; sus notas se almacenarán en contexto.
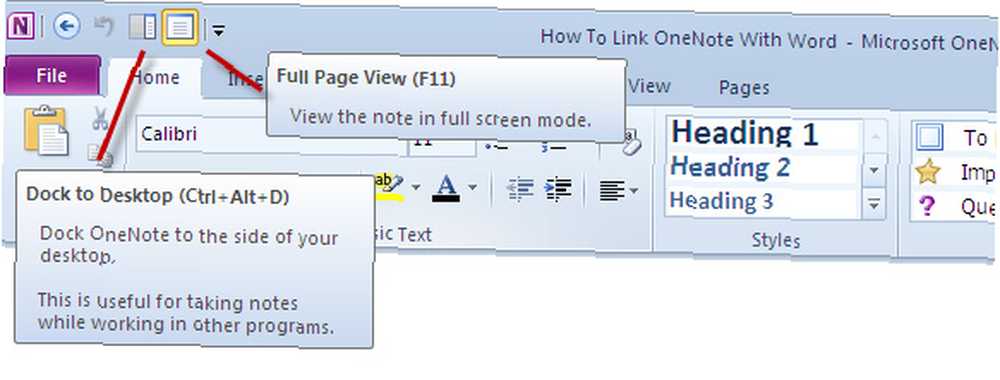
Al hacer clic en el Vista normal botón en el Ver la pestaña cierra la sesión de toma de notas vinculada.
Si desea eliminar cualquiera de las notas vinculadas, haga clic en el botón de enlace de la cadena en la esquina superior izquierda y haga clic en Eliminar enlaces en esta página.
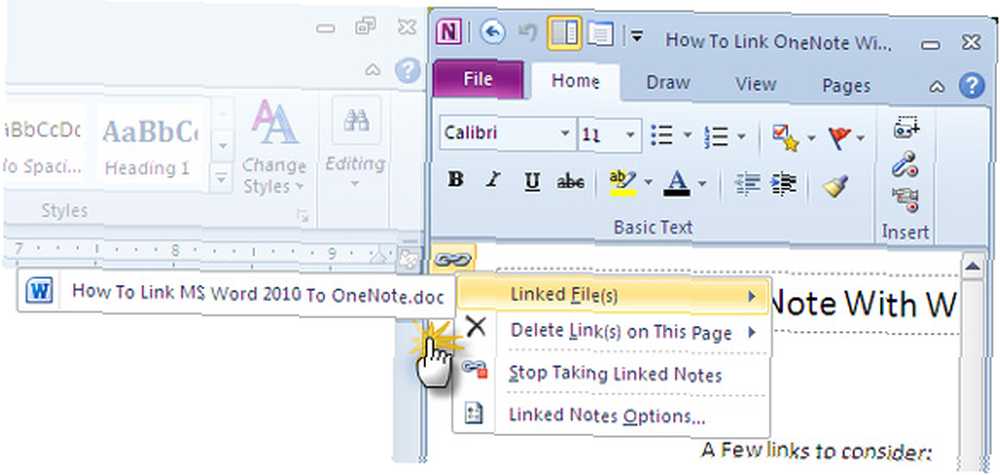
El apretón de manos "en contexto" que une OneNote y MS Word o PowerPoint es de gran ayuda cuando busca ampliar su investigación con notas adicionales y recursos externos. Elimina algunos de los dolores de cabeza involucrados en la organización de las notas y lo pone todo al alcance de un clic del mouse.
¿Utiliza esta nueva característica de MS Office 2010? En caso afirmativo, ¿qué tan útil lo encuentra??
Haber de imagen: Shutterstock











