
Harry James
0
2977
794
Actualizado por Brad Jones el 25 de agosto de 2017.
Durante su semana laboral, probablemente haya muchas veces que se encuentre copiando y pegando información de Microsoft Excel a Word, o al revés.
Así es como las personas a menudo producen informes escritos basados en datos que se acumulan y actualizan en una hoja de cálculo. Excel es un gran programa para todo, desde crear gráficos de aspecto profesional hasta configurar un rastreador de gestión de proyectos, pero cuando se trata de escribir un informe, Word es una herramienta mucho mejor.
En este artículo, vamos a sumergirnos en las secuencias de comandos de VBA en segundo plano que le permiten programar conexiones entre datos que están almacenados en un archivo de Excel y documentos de Word donde está produciendo informes.
Es sorprendentemente fácil integrar los datos de Microsoft Excel en Microsoft Word una vez que sepa cómo agregar las referencias correctas y cómo diseñar la sintaxis del código VBA de fondo.
Configurar la hoja de cálculo
En este ejemplo, comenzaré con una hoja de cálculo Excel bastante simple. En la práctica, el archivo Excel puede constar de varias hojas de cálculo con muchos datos, no importa.
Siempre que sepa dónde encontrar los datos en la hoja de cálculo, podrá acceder y tomarlos usando VBA Cómo enviar correos electrónicos desde una hoja de cálculo de Excel usando scripts de VBA Cómo enviar correos electrónicos desde una hoja de cálculo de Excel usando scripts de VBA Nuestro la plantilla de código lo ayudará a configurar correos electrónicos automatizados desde Excel utilizando Collaboration Data Objects (CDO) y scripts VBA. .
Así es como se ve mi hoja de cálculo de muestra. Es una lista de totales de gastos que se han calculado durante todo el año..
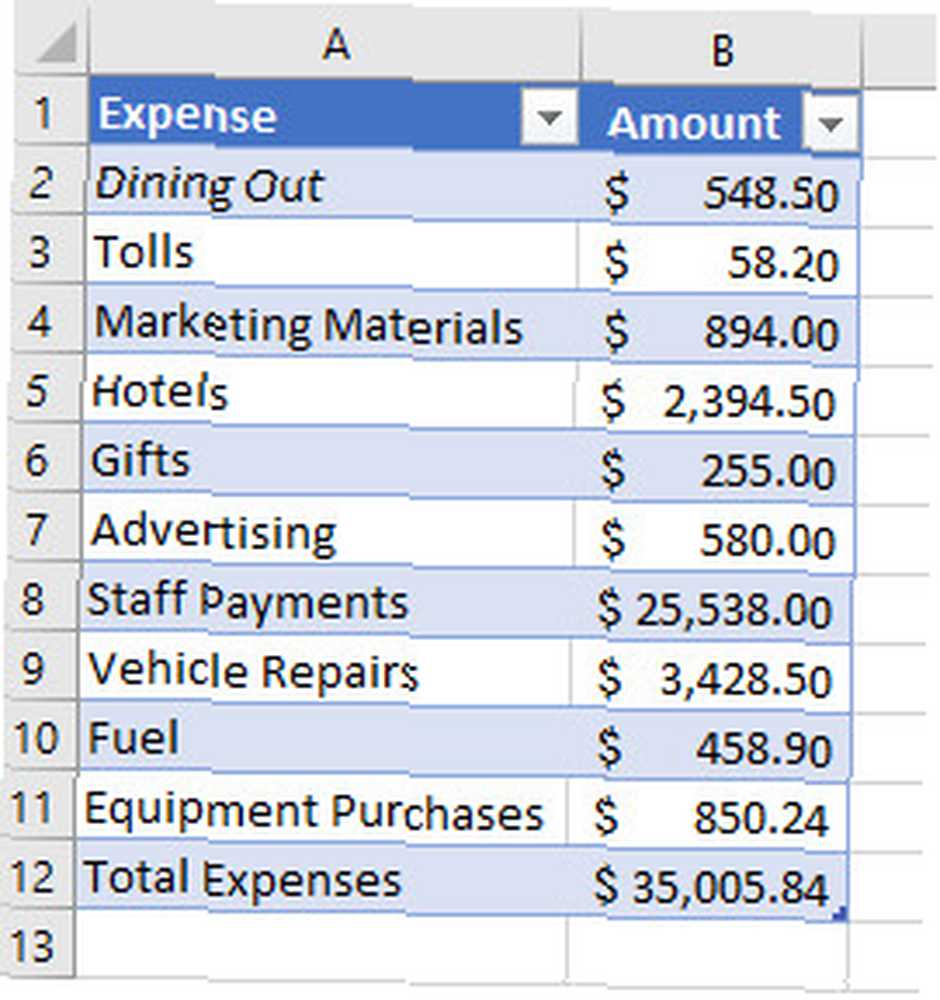
Configurar el documento de Word
Supongamos que tiene un gerente que le gustaría ver un informe bien formateado que describa los gastos, agrupando elementos similares y presentando la información en un diseño que sea un poco más estéticamente agradable..
Puede hacerlo incorporando objetos como cuadros de texto y etiquetas en su documento de Word. Cuando estés en Word, solo haz clic en Desarrollador pestaña de menú, y luego seleccione “Modo de diseño” en el Controles sección. Utilizar el Herramientas heredadas icono desplegable para insertar varios elementos diferentes en su documento.
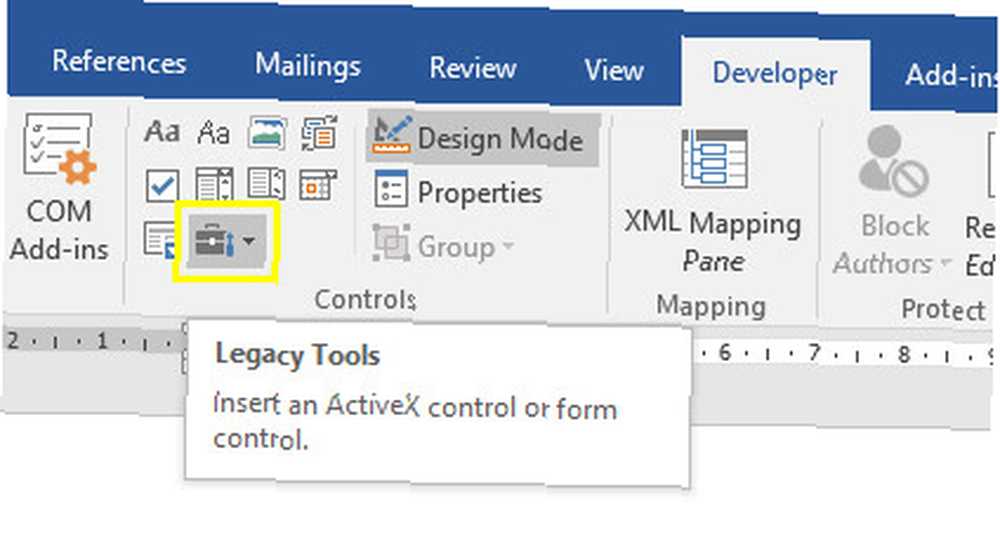
Use este menú para insertar un Etiqueta.
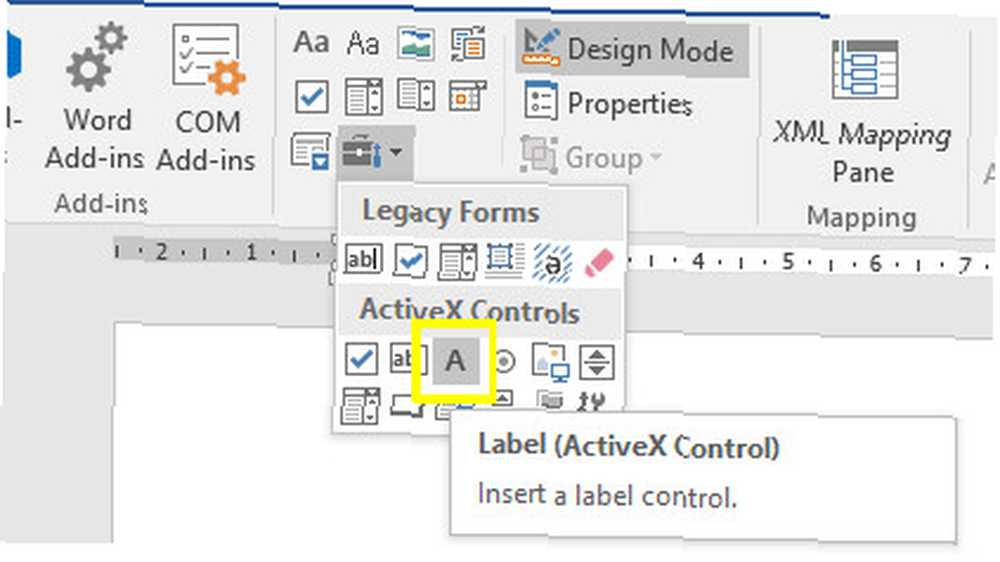
Una vez que tenga la etiqueta colocada en el documento donde lo desea (no siempre es una tarea fácil), estará listo para programar la alimentación de datos. Pero primero, deberá nombrar la etiqueta para que el VBA pueda identificarla. Haga clic derecho en la etiqueta y vaya a Propiedades. Encuentra el (Nombre) campo y llámalo algo que recordarás.
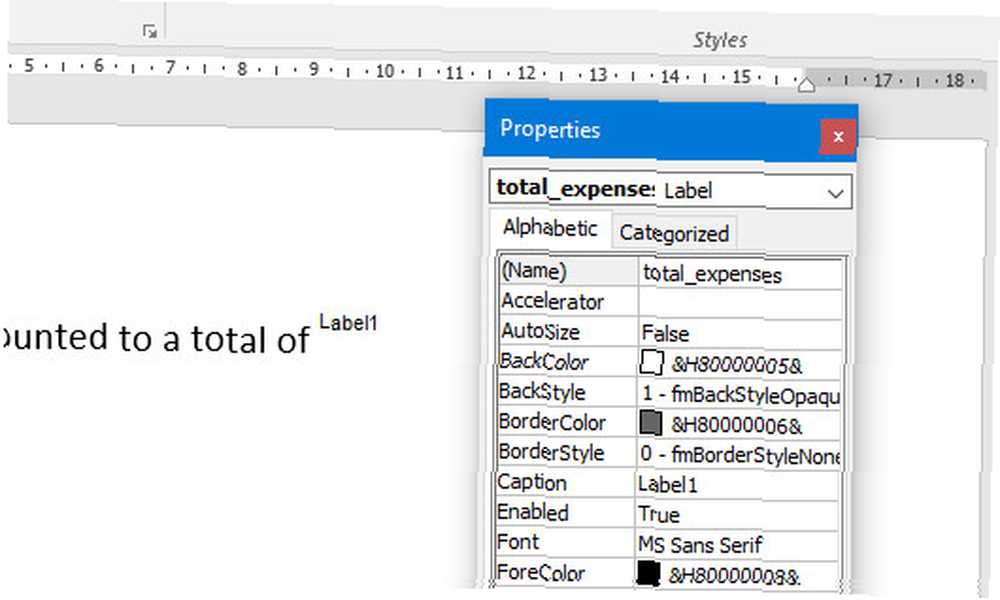
Ahora, agregue un Botón de comando de lo mismo Herramientas heredadas lista desplegable y haga doble clic para abrir el editor de VBA. Cuando su código funcione más tarde, puede modificarlo para que el código se ejecute en el Documento abierto () evento. Verá eso en los cuadros desplegables de objetos en la ventana del editor.
Trabajando con VBA
Para comenzar a conectar Word a Excel, deberá asegurarse de poder hacer referencia a este último en VBA. Tutorial de programación de Excel VBA para principiantes. Tutorial de programación de Excel VBA para principiantes. VBA es una herramienta poderosa de Microsoft Office. Puede usarlo para automatizar tareas con macros, establecer activadores y mucho más. Le presentaremos la programación básica visual de Excel con un proyecto simple.. .
Prepare la importación de datos de Excel
Haga clic en Herramientas, y entonces Referencias. Desplácese hacia abajo en la lista hasta que vea el Biblioteca de objetos de Microsoft Excel 16.0 y seleccionarlo.
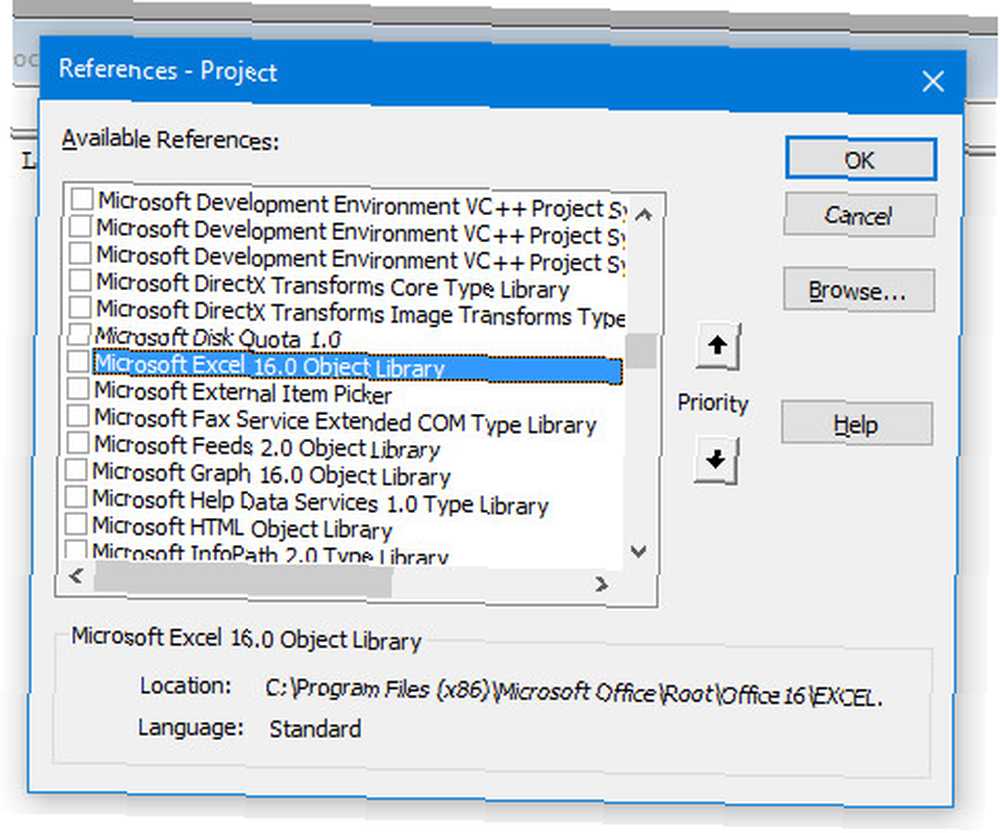
Una vez que haya hecho esto, el resto es solo una cuestión de escribir un script VBA ridículamente simple para extraer datos de una hoja de cálculo de Excel y actualizar automáticamente el título de la etiqueta con los datos.
Aquí está el código:
Private Sub CommandButton1_Click () Dim objExcel As New Excel.Application Dim exWb As Excel.Workbook Set exWb = objExcel.Workbooks.Open ("C: \ Users \ Brad \ Desktop \ gasto.xlsx") ThisDocument.total_expenses.Caption = exWb. Hojas ("Hoja1"). Celdas (12, 2) exWb.Close Set exWb = Nothing End Sub¿Ves cómo funciona eso? los “exWb” El objeto de aplicación de Excel abre el archivo de Microsoft Excel en la ruta que le proporcionó, y se dirigirá directamente a la hoja específica y al número de celda, extraerá los datos y lo colocará en la propiedad Título de la etiqueta que denominé gastos totales. Todo lo que necesita editar en su script es la ruta del archivo y el nombre de la etiqueta.
Pon a prueba tu macro
Para probar el botón de comando, guarde el documento y recuerde especificar que desea un Documento habilitado para macros de Word para que tu código funcione.
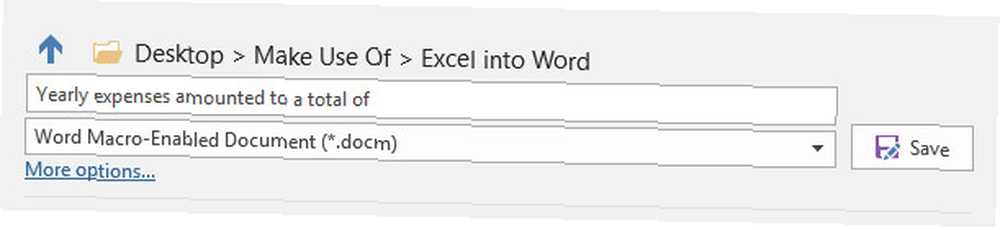
Aquí está la macro de VBA en acción.
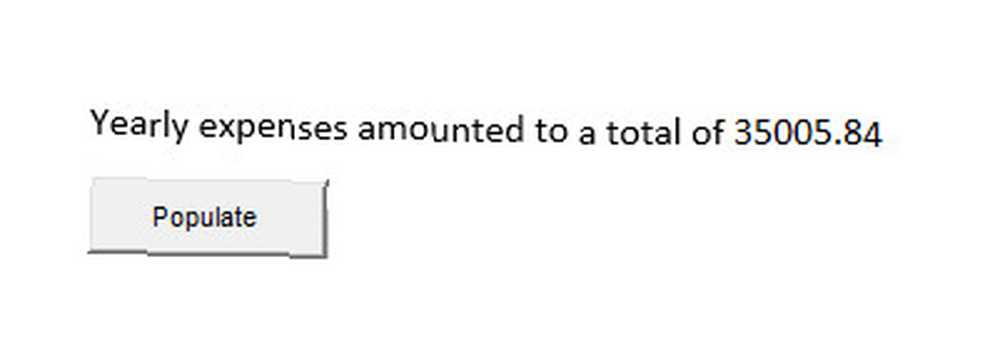
Integrar etiquetas de Excel
La parte difícil de tratar con etiquetas en Word es que a veces es difícil alinearlo al final de una oración o junto con cualquier otro texto.
Una forma de superar eso es incorporar parte del texto junto con los datos en el propio código VBA. Como puede ver aquí, puse el texto estático directamente en el Título cuando creo la etiqueta.
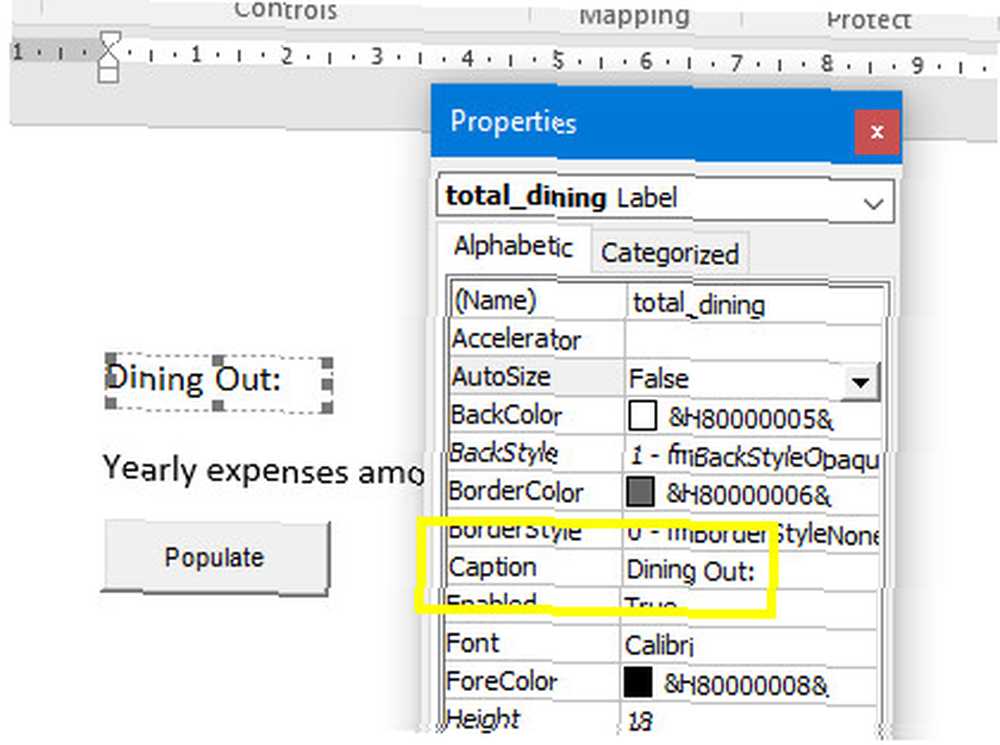
Ahora, todo lo que tiene que hacer es incluir ese texto cuando actualice la etiqueta con su script VBA, y simplemente agregue los datos del archivo de Microsoft Excel al final de ese texto.
Así es como se vería ese tipo de código.
Dim objExcel As New Excel.Application Dim exWb As Excel.Workbook Set exWb = objExcel.Workbooks.Open ("c: \ Users \ Brad \ Desktop \ gasto.xlsa") ThisDocument.total_expenses.Caption = exWb.Sheets ("Sheet1" ) .Cells (12, 2) ThisDocument.total_hotels.Caption = "Hotels:" & exWb.Sheets ("Sheet1"). Cells (5, 2) ThisDocument.total_dining.Caption = "Dining Out:" & exWb.Sheets ( "Sheet1"). Cells (2, 2) ThisDocument.total_tolls.Caption = "Tolls:" & exWb.Sheets ("Sheet1"). Cells (3, 2) ThisDocument.total_fuel.Caption = "Fuel:" & exWb. Hojas ("Hoja1"). Celdas (10, 2) exWb.Cerrar Establecer exWb = NadaPuedes usar la concatenación de cadenas “Y” símbolo para colocar conecta el texto estático con los datos extraídos de la hoja de Excel. Así es como se ven los resultados finales en el documento actualizado de Word:
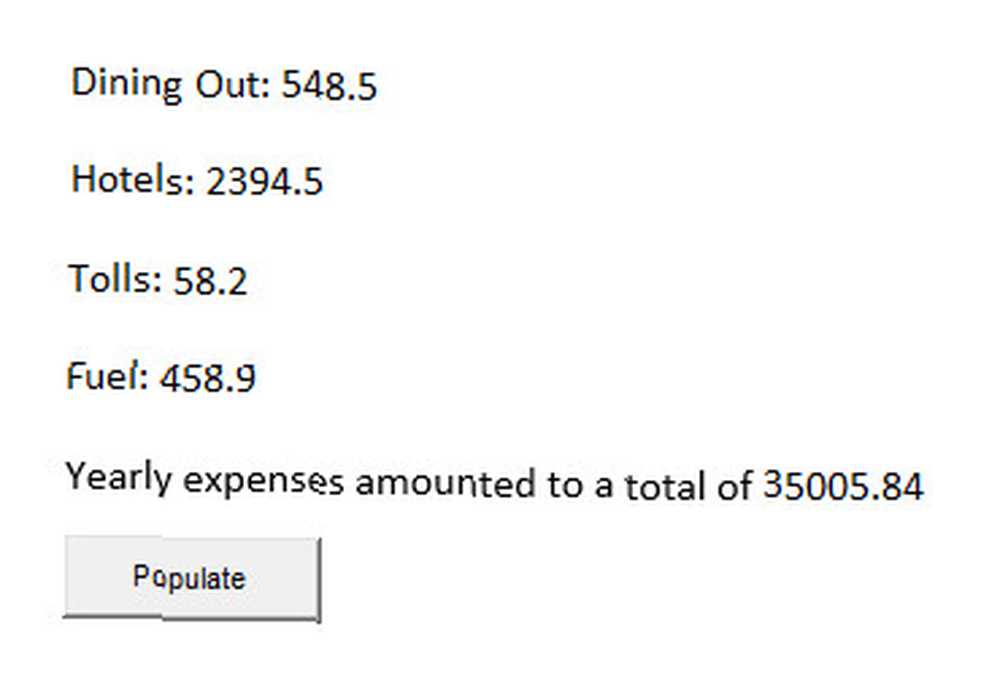
Llevando las cosas más lejos
Si desea probar sus habilidades, ¿por qué no automatizar su informe? 5 Recursos para macros de Excel para automatizar sus hojas de cálculo 5 Recursos para macros de Excel para automatizar sus hojas de cálculo ¿Buscar macros de Excel? Aquí hay cinco sitios que tienen lo que estás buscando. ¿Aún más? Puede eliminar ese feo botón de comando gris de su documento de Microsoft Word, simplemente ejecutando el script de actualización de datos en Document.Open () - todo el proceso tendrá lugar detrás de escena.
Esto significa que, en muchos casos, puede crear el documento inicial una vez y luego no tener que volver a crearlo. Todo lo que tendrá que hacer es abrirlo, y todas las etiquetas se actualizarán automáticamente con los datos del archivo actualizado de Microsoft Excel. Simplemente haga click Impresión, y envíe el informe a su gerente. Un trabajo de 30 minutos acaba de convertirse en una impresión de un minuto!
¿Puedes pensar en otros usos geniales para esta técnica de integración de datos usando VBA? Comparta algunas de sus propias ideas y pensamientos en la sección de comentarios a continuación..
Crédito de la imagen: Punyaphat Larpsomboon a través de Shutterstock.com











