
Joseph Goodman
0
2169
168
 En este artículo, cubriré un poco sobre cómo configurar los controles parentales de Internet Explorer. He sido padre durante casi dos años y medio. A mi hija le encantaban las computadoras desde el principio y más y más cada día. La dejo aplastar Deje que los pequeños disfruten de su computadora. BabySmash Time! Deje que los pequeños disfruten de su computadora. BabySmash Time! en mi escritorio inteligente táctil o dibuje en mi tableta.
En este artículo, cubriré un poco sobre cómo configurar los controles parentales de Internet Explorer. He sido padre durante casi dos años y medio. A mi hija le encantaban las computadoras desde el principio y más y más cada día. La dejo aplastar Deje que los pequeños disfruten de su computadora. BabySmash Time! Deje que los pequeños disfruten de su computadora. BabySmash Time! en mi escritorio inteligente táctil o dibuje en mi tableta.
Muy pronto podrá navegar por la web de otras maneras además de hacer clic en las imágenes de sus dibujos animados favoritos. Pronto podrá buscar cosas en Google o escribir URL por su cuenta. ¿Cómo la protejo? Claro que puedo usar OpenDNS OpenDNS funciona como una excelente solución de filtrado de contenido web gratuito OpenDNS funciona como una excelente solución de filtrado de contenido web gratuito pero queremos ser lo más seguros posible?
Hoy, voy a mostrarle cómo bloquear Internet Explorer utilizando sus controles parentales integrados. Usaré Internet Explorer 8 para mis ejemplos, pero es casi lo mismo para Internet Explorer 7 también.
Para habilitar los controles parentales de Internet Explorer, deberá habilitar su asesor de contenido. Sigue adelante y haz clic en herramientas ““> opciones de internet “”> contenido.
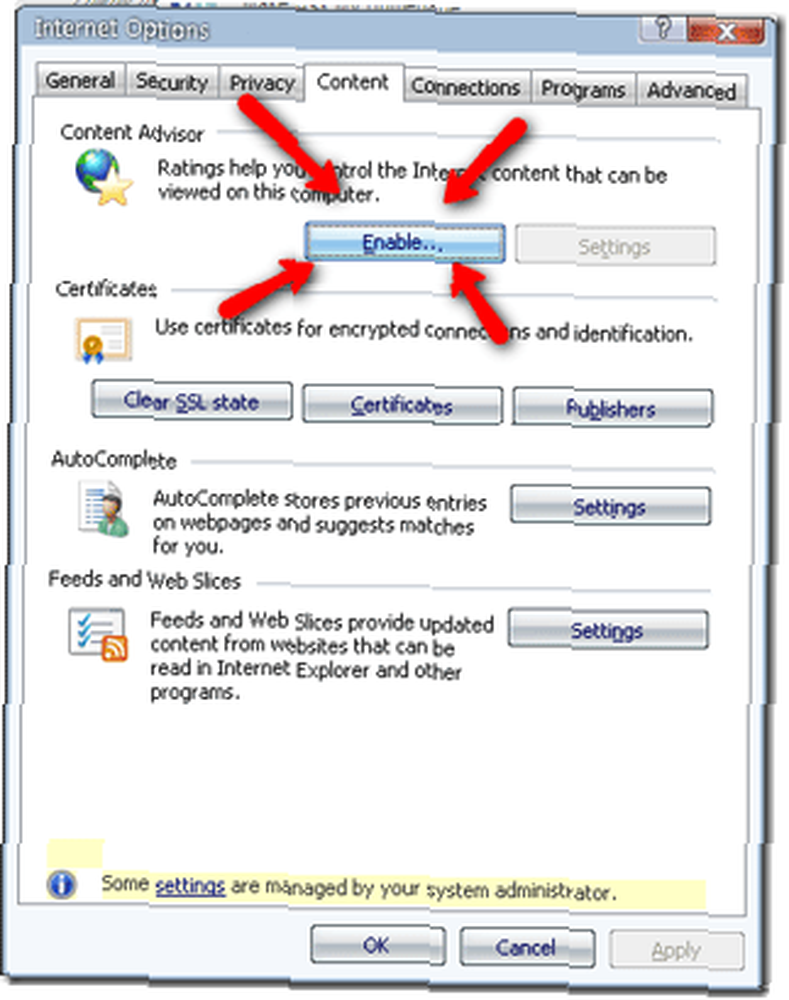
Cuando esté en la pestaña de contenido, haga clic en Habilitar botón. Esto activará las calificaciones del asesor de contenido. A continuación, debe seleccionar lo que desea permitir o bloquear.
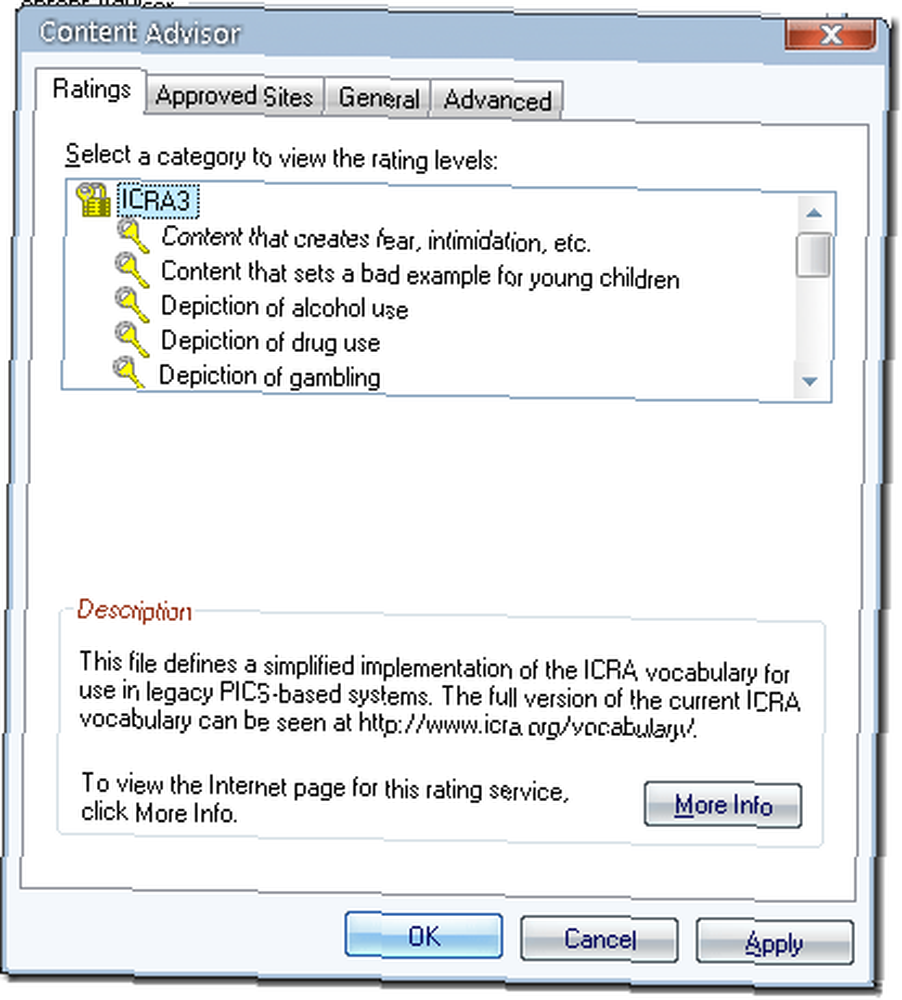
Por defecto, todas las categorías están configuradas en ninguna. Eso significa que no hay sitios web que muestren representaciones del consumo de alcohol, drogas o incluso “Contenido que da un mal ejemplo para los niños pequeños.” será mostrado. Puede profundizar y modificar categorías específicas haciendo clic en ellas de la siguiente manera:
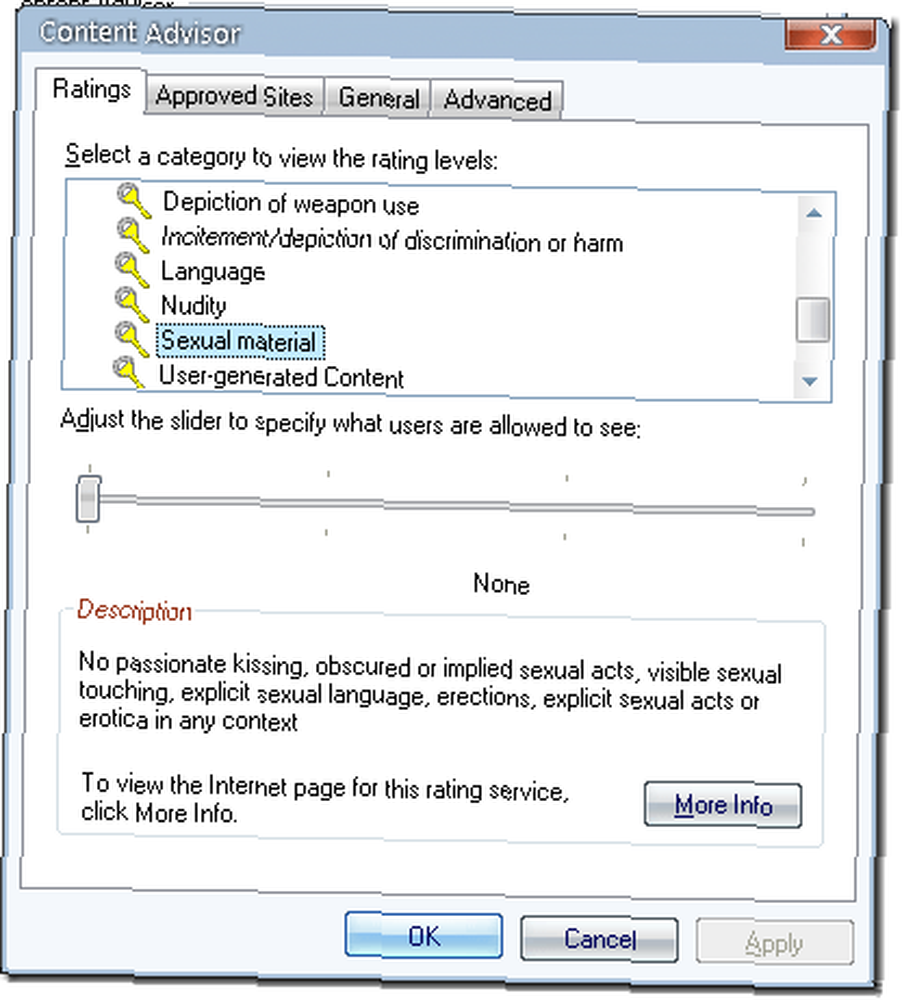
Mover ese control deslizante completamente hacia la derecha permitirá el acceso sin restricciones para ver la categoría de contenido que seleccionó. También puede moverlo a uno o dos puntos en el medio. Trabaje con él y decida qué es lo mejor para su hijo. Personalmente, estaré bloqueando todo.
A continuación, veremos la pestaña de sitios aprobados. Esta es una lista blanca que permitirá a los sitios web pasar a través de los controles parentales de Internet Explorer sin ser bloqueados, independientemente del contenido. También puede bloquear los sitios web para que nunca se puedan ver en una lista negra..
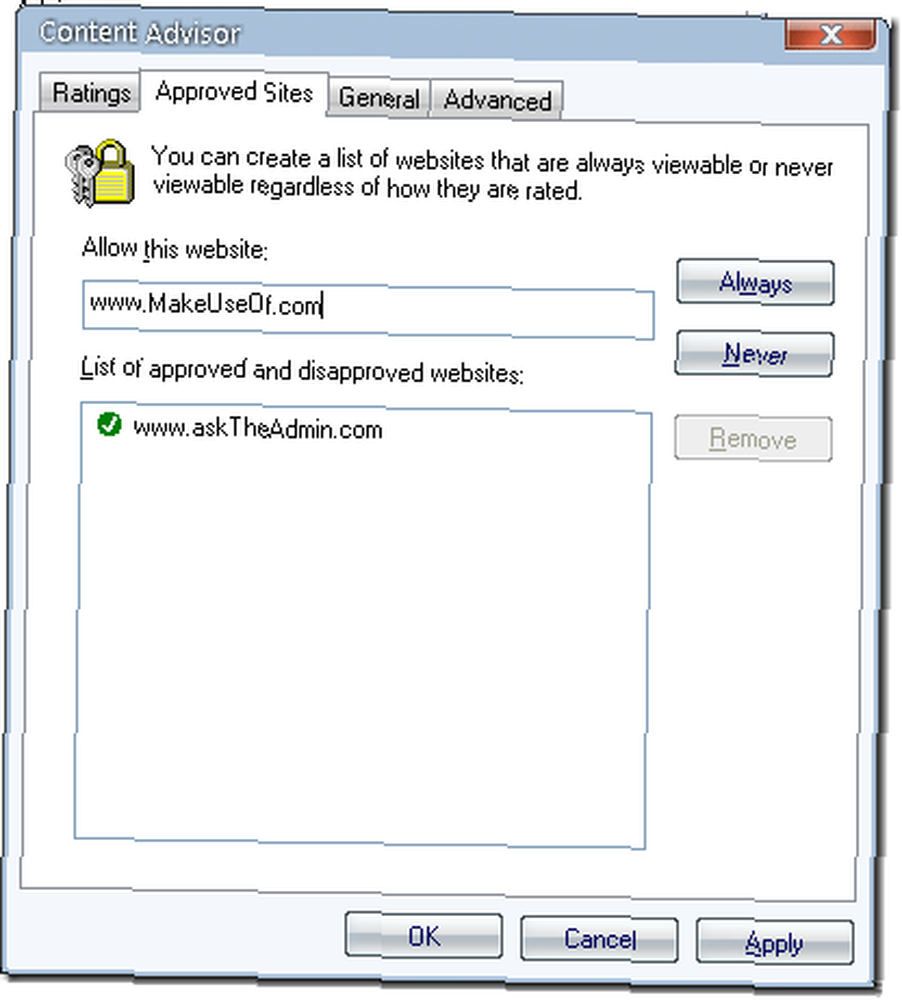
Para incluir un sitio en la lista blanca, debe escribir la URL del sitio web que desea permitir y luego hacer clic en siempre botón. Si nunca desea permitir que se muestre el sitio, haga clic en Nunca botón.
La siguiente pestaña está etiquetada General. Esta es la pestaña más importante. Aquí es donde establecemos las opciones de usuario. Echa un vistazo a lo que puedes hacer:
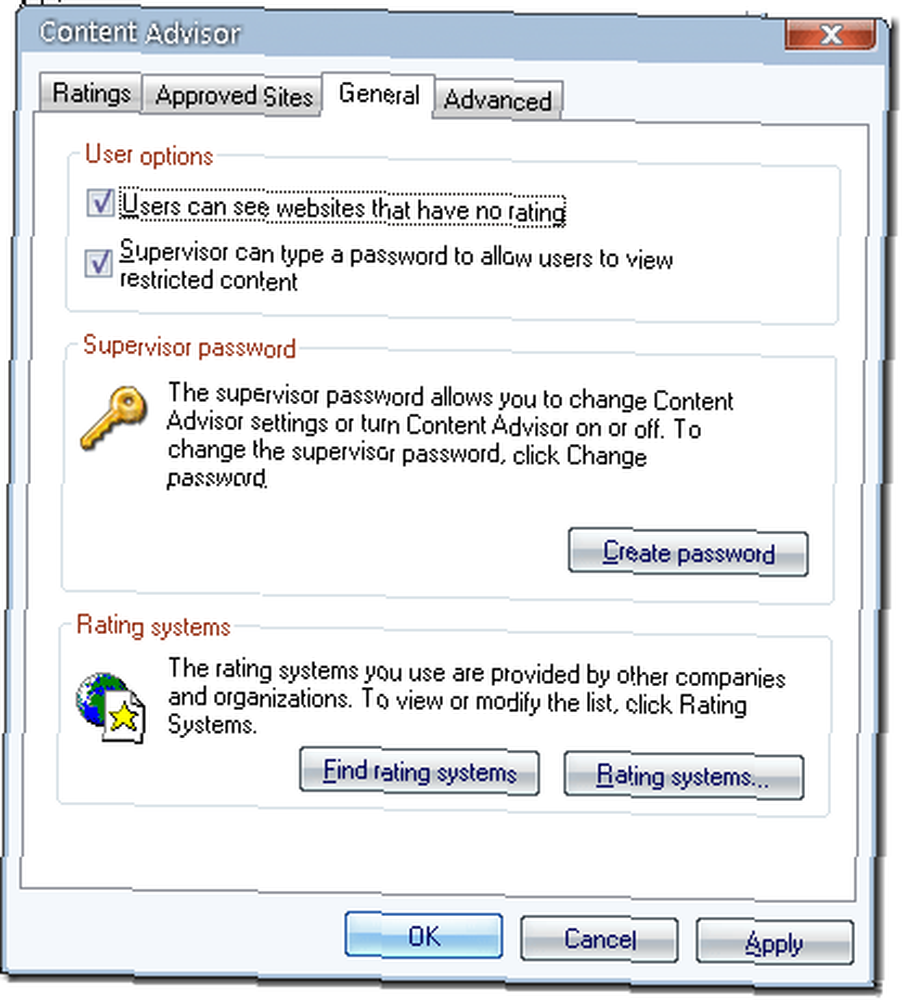
Asegúrese de que la primera casilla de verificación NO esté marcada. La segunda casilla de verificación permite que una contraseña de supervisor omita las restricciones. Usted crea la contraseña haciendo clic en el crear contraseña boton de abajo.
La última sección de la pestaña general debe dejarse en la opción predeterminada de ICRA3 a menos que su organización proporcione una lista alternativa creada específicamente para usted.
El final avanzado La pestaña le permitirá agregar un buró de calificaciones o PICSRules a su navegador. Nunca he visto estos realmente utilizados. Una gran corporación podría crear sus propias PICSRules o exigir un buró de calificaciones.
¿Utiliza los controles parentales de Internet Explorer? Si es así, ¿cómo te está yendo? Nos encantaría saber de usted en los comentarios..











