
Michael Fisher
0
4022
872
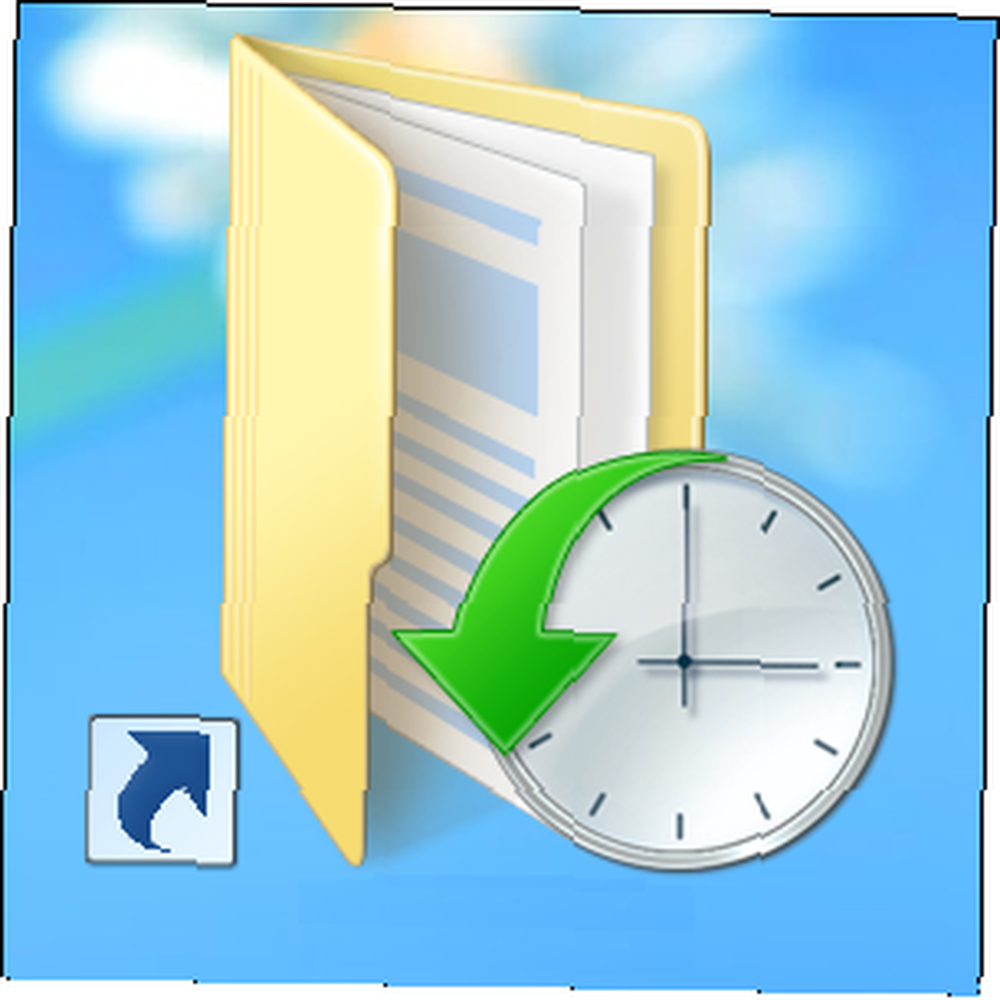 A veces olvidamos con todo el enfoque en el nuevo Windows 8 “Moderno” interfaz, pero Windows 8 tiene una variedad de grandes mejoras de escritorio. Uno de ellos es el Historial de archivos, una función de copia de seguridad incorporada que funciona de manera similar a los amados recursos de Time Machine 4 de Apple para convertirse en un maestro de respaldo con Time Machine [Mac] 4 recursos para convertirse en un maestro de respaldo con Time Machine [Mac]. Habilitar Windows 8 “máquina del tiempo” Historial de archivos y Windows realizará automáticamente una copia de seguridad de sus archivos en una unidad externa o de red. Podrá restaurar versiones anteriores de estas copias de seguridad, ya sea que haya eliminado un archivo o simplemente desee recuperar una versión anterior de un archivo.
A veces olvidamos con todo el enfoque en el nuevo Windows 8 “Moderno” interfaz, pero Windows 8 tiene una variedad de grandes mejoras de escritorio. Uno de ellos es el Historial de archivos, una función de copia de seguridad incorporada que funciona de manera similar a los amados recursos de Time Machine 4 de Apple para convertirse en un maestro de respaldo con Time Machine [Mac] 4 recursos para convertirse en un maestro de respaldo con Time Machine [Mac]. Habilitar Windows 8 “máquina del tiempo” Historial de archivos y Windows realizará automáticamente una copia de seguridad de sus archivos en una unidad externa o de red. Podrá restaurar versiones anteriores de estas copias de seguridad, ya sea que haya eliminado un archivo o simplemente desee recuperar una versión anterior de un archivo.
El historial de archivos requiere un disco duro extraíble o un recurso compartido de red, ya que no puede guardar archivos en su unidad principal de Windows. Esto garantiza que, incluso si su disco duro principal de Windows muere, su unidad de copia de seguridad del historial de archivos seguirá teniendo copias de todos sus archivos importantes. Esta característica esencialmente reemplaza la función de copia de seguridad de Windows 7 Cómo configurar y usar la función de copia de seguridad y restauración de Windows 7 Cómo configurar y usar la función de copia de seguridad y restauración de Windows 7 No es un secreto cuando le digo que tarde o temprano necesitará una copia de seguridad de sus datos personales. ¿Tienes uno ahora? Lo que impide que la mayoría de las personas prepare copias de seguridad regulares ... en Windows 8: las herramientas de copia de seguridad de Windows 7 todavía están presentes para que pueda usarlas si lo desea, pero Microsoft las considera obsoletas.
Habilitar el historial de archivos
Puede abrir el panel de control del Historial de archivos presionando la tecla de Windows, escribiendo Historial del archivo en la pantalla de Inicio, seleccionando el Configuraciones categoría y haciendo clic en el Historial del archivo atajo que aparece.
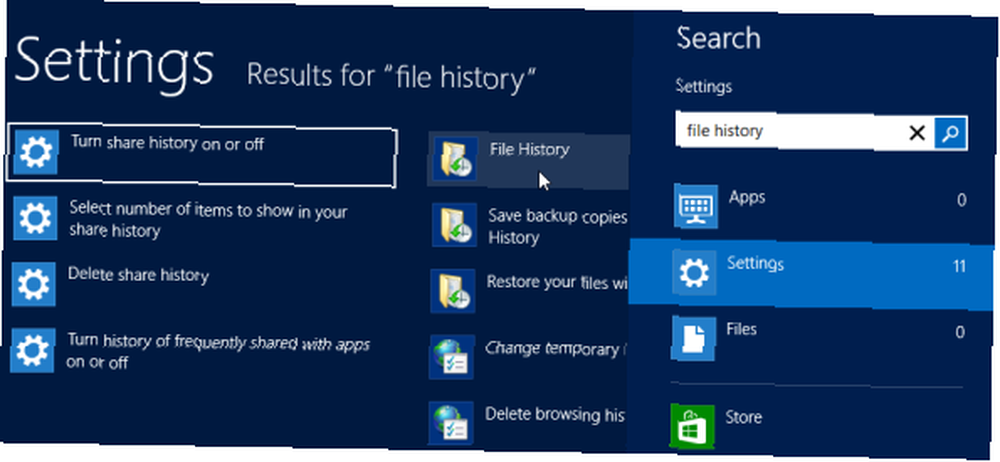
Conecte un disco duro externo a su computadora y haga clic en Encender botón para habilitar el historial de archivos. También puedes hacer clic en el Seleccionar unidad opción en la barra lateral para seleccionar la unidad exacta a la que Windows debe copiar versiones anteriores de archivos. Utilizando la Seleccionar unidad pantalla, opcionalmente puede configurar el Historial de archivos usando un recurso compartido de red en lugar de un disco duro conectado directamente a su computadora.
Windows guardará copias de los archivos en sus bibliotecas, escritorio, contactos y favoritos en esta ubicación.
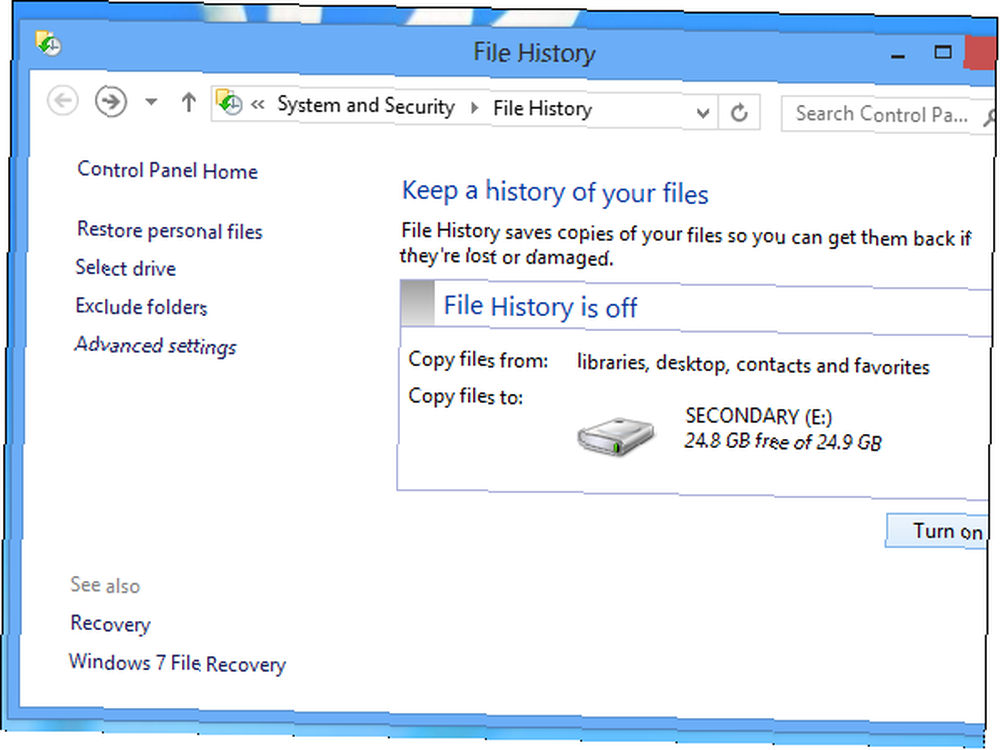
Después de hacer clic en Activar, puede elegir “Recomiende esta unidad a los miembros de su grupo en el hogar.” Esto lo compartirá automáticamente con las computadoras de su Grupo Hogar para que puedan usarlo como una ubicación de respaldo de red para el Historial de archivos.
Después de encenderlo, verá una indicación de que está guardando copias de sus archivos.
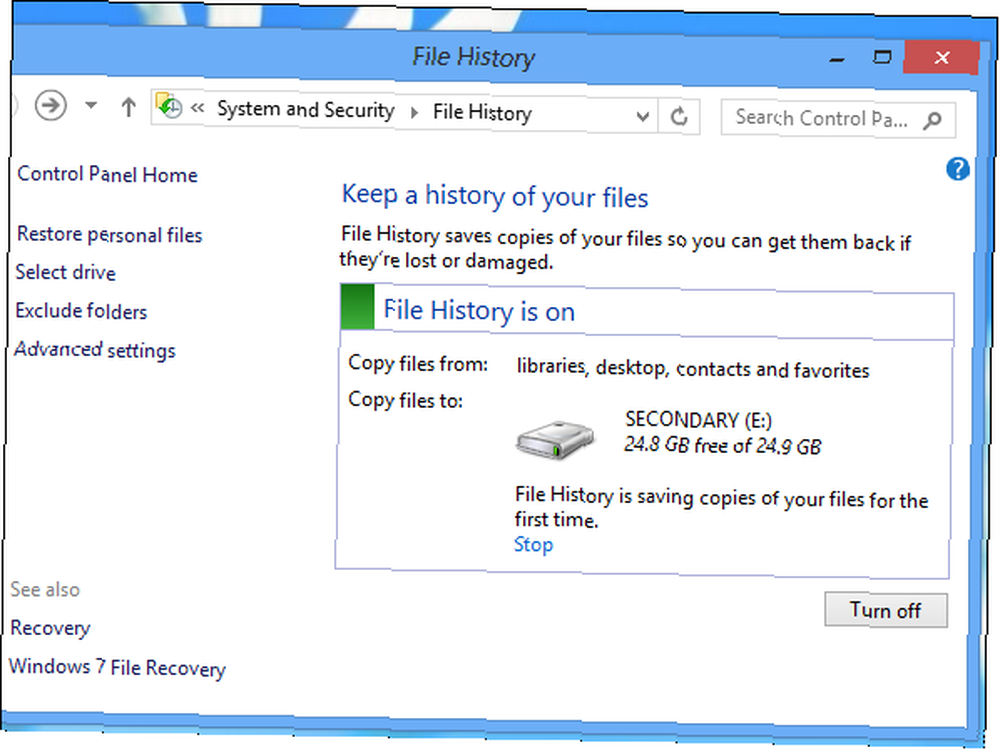
Es así de simple: Windows ahora guardará automáticamente copias de sus archivos cada hora. Si desconecta su disco duro extraíble o el recurso compartido de red se vuelve inaccesible por un período de tiempo, Windows creará un caché local de archivos para guardar en el disco la próxima vez que lo conecte.
Puede personalizar la frecuencia de guardado, el tamaño de este caché local y otras configuraciones haciendo clic en Ajustes avanzados enlace en la barra lateral.
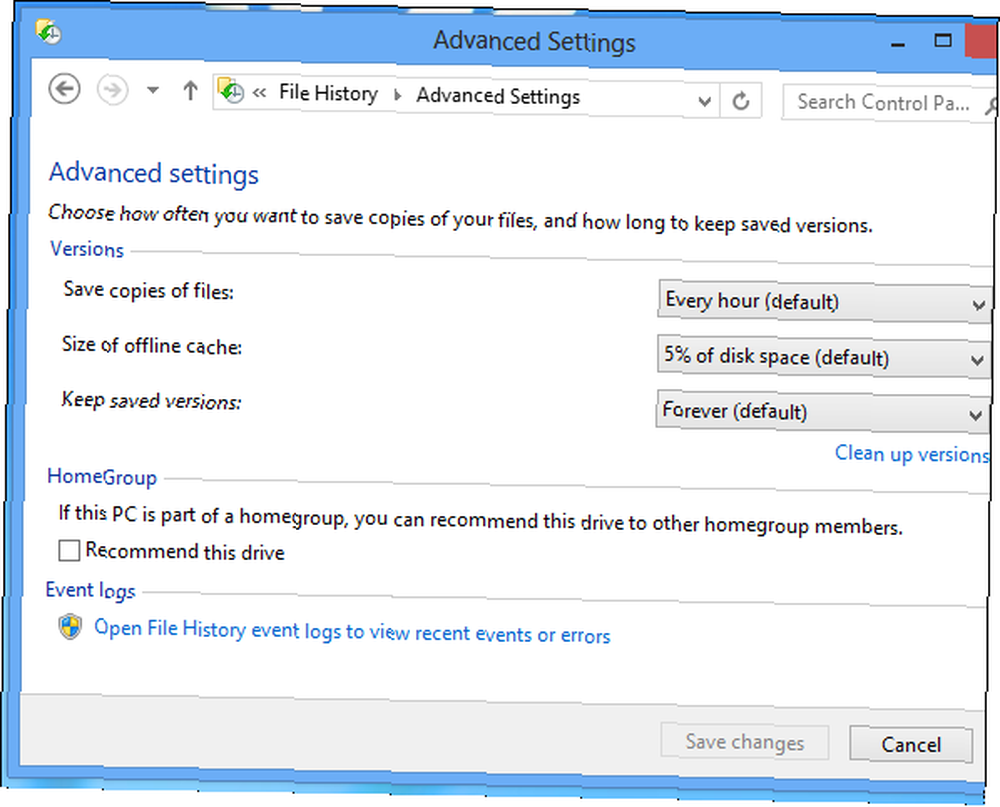
Excluir e incluir carpetas específicas
Puede excluir carpetas específicas y bibliotecas completas haciendo clic en el enlace Excluir carpetas en la barra lateral del panel de control Historial de archivos. Agregue carpetas y bibliotecas que desee excluir de las copias de seguridad del historial de archivos. Por ejemplo, si tiene muchos archivos de video grandes en su biblioteca de videos y no le importa hacer una copia de seguridad, puede excluir su biblioteca de videos para ahorrar espacio.
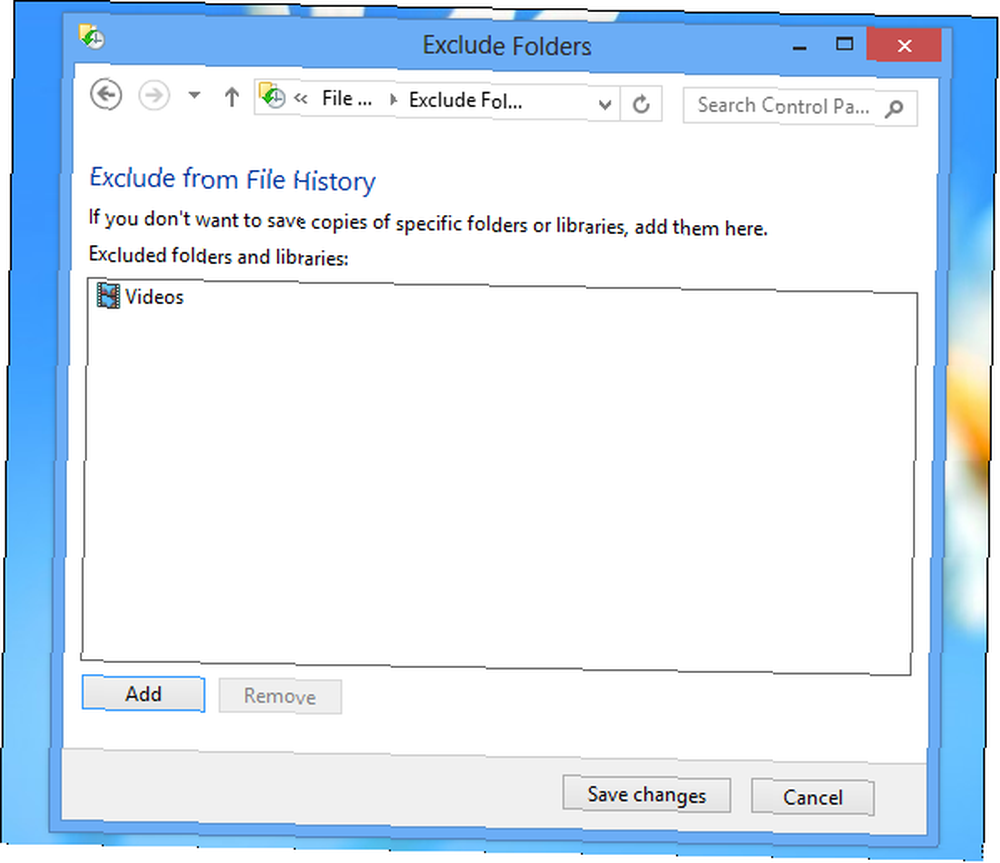
Tenga en cuenta que solo se realizarán copias de seguridad de los archivos en ciertas carpetas (sus bibliotecas, escritorio, contactos y favoritos). Para forzar la copia de seguridad de otra carpeta, simplemente puede agregarla a una de sus bibliotecas Hacer que las bibliotecas de Windows 7 y 8 funcionen para usted Hacer que las bibliotecas de Windows 7 y 8 funcionen para usted Las bibliotecas, que se encuentran en Windows 7 y 8. son más que un lista de carpetas sugeridas para guardar documentos, música, fotos y videos. Personalizar sus bibliotecas no es solo ajustar por el simple hecho de ajustar ... .
Desde el Explorador de archivos, seleccione una biblioteca y haga clic en el botón Administrar biblioteca en la cinta. Agregue las carpetas que desea respaldar a la biblioteca.
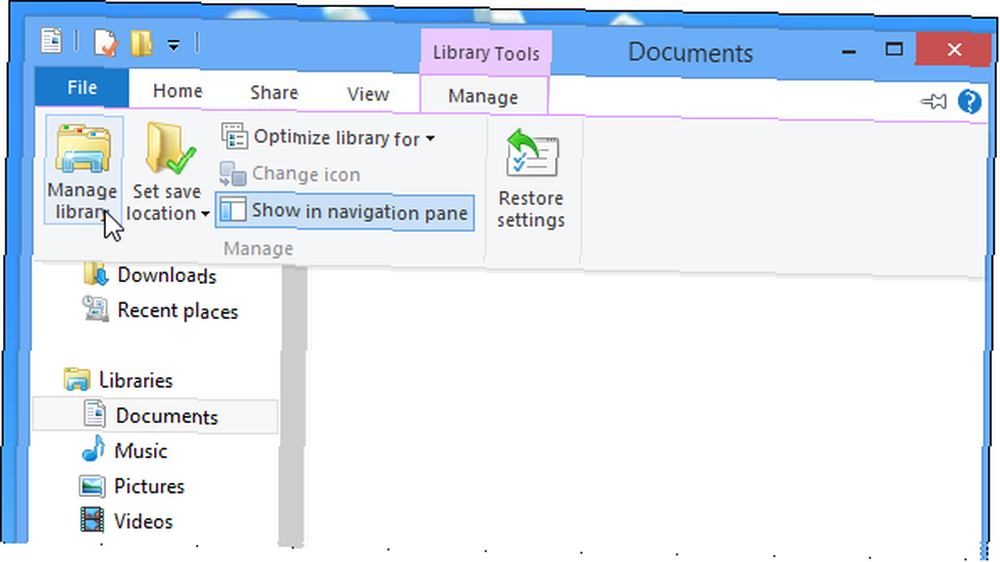
Restaurar un archivo
Ya sea que haya eliminado accidentalmente un archivo o desee restaurarlo a una versión anterior, tal vez haya guardado sobre el documento original, ahora puede recuperar el archivo de su copia de seguridad del Historial de archivos.
Puede comenzar con esto de varias maneras:
- Abra una ventana del Explorador de archivos, navegue a la carpeta que contenía el archivo y haga clic en el botón Historial en la cinta para ver un historial de archivos en esa carpeta.
- Abra una ventana del Explorador de archivos, seleccione un archivo y haga clic en el botón Historial para ver versiones anteriores de ese archivo específico.
- Haga clic en el enlace Restaurar archivos personales en el Panel de control del historial de archivos.
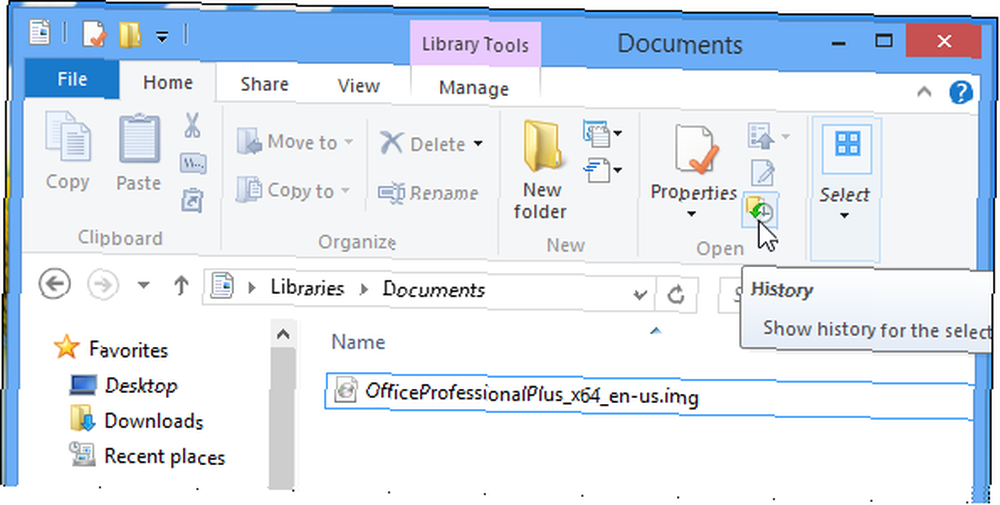
Puede usar las flechas en la parte inferior de la ventana para cambiar entre las copias de seguridad realizadas en momentos específicos y elegir la versión del archivo que desea. Después de seleccionar un archivo, haga clic en el botón verde Restaurar en la parte inferior para restaurar el archivo a su ubicación original.
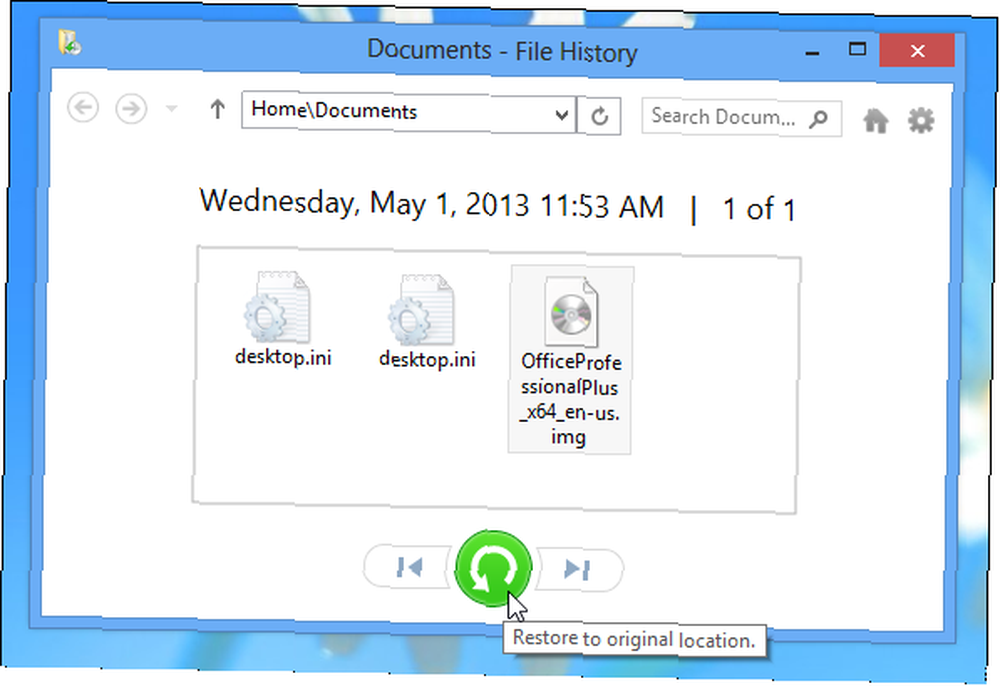
Su archivo será restaurado. Si sobreescribe un archivo existente, Windows le preguntará qué desea hacer.
¿Has utilizado Windows 8? “máquina del tiempo” File Backup todavía, ¿o prefiere otra solución de respaldo? Deja un comentario y dinos!











