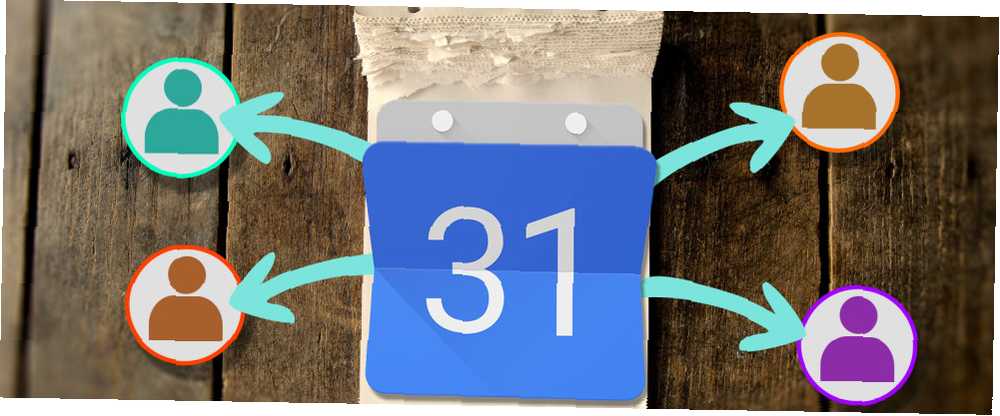
Edmund Richardson
0
4470
289
Google Calendar es una de las principales aplicaciones de calendario del mundo. Sus funciones básicas son suficientes para la mayoría de las personas, pero con unos pocos ajustes puede convertir Google Calendar en una fuente de productividad. 9 Funciones de Google Calendar que debería usar 9 Funciones de Google Calendar que debería usar Google Calendar tiene más trucos bajo la manga de lo que puede darse cuenta de. Nuestros consejos lo ayudarán a organizar eventos y reducir el tiempo que pasa administrando su calendario. .
Una de las características más simples, pero olvidadas, es la capacidad de comparte tu calendario con otros. Por ejemplo, es posible que desee compartir uno (o más) de sus calendarios de Google para que:
- Tus colegas saben cuándo estás libre para citas.
- Tu familia sabe en qué turnos trabajas esta semana.
- Sus lectores pueden ver una lista de los próximos eventos..
De hecho, los calendarios compartidos son la opción perfecta 12 Ideas productivas para un calendario compartido de Google 12 Ideas productivas para un calendario compartido de Google Google Calendar es una herramienta de productividad fenomenal. Estas 12 ideas deberían inspirarte para comenzar a pensar creativamente cuando se trata de Google Calendar. en muchas situaciones diferentes Cualquiera sea la razón que tenga para compartir un Calendario de Google, así es como puede hacerlo para ayudar a mantener su vida aún más organizada. 6 Consejos de gestión de proyectos que puede utilizar para organizar su vida 6 Consejos de gestión de proyectos que puede utilizar para organizar su vida La gestión de proyectos es la profesión de hacer las cosas. Nuestros consejos lo ayudarán a aplicar la perspectiva, las habilidades y las herramientas de un gerente de proyecto para organizar su propia vida. .
Compartir con individuos
Si tiene un calendario que desea compartir con otras personas, haga clic en la flecha al lado del calendario relevante y haga clic en Comparte este calendario.
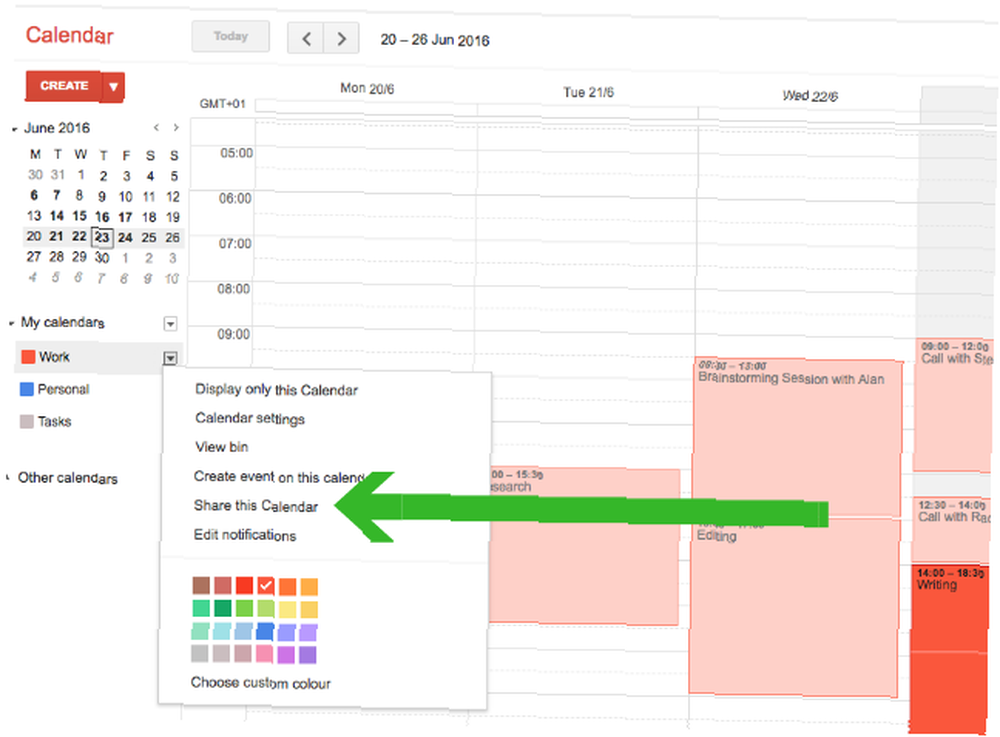
Serás llevado a una página de configuración simple. En esa página debajo de Compartir con personas específicas sección, ingrese el dirección de correo electrónico de la persona con la que desea compartir el calendario. Si esta persona ya usa Google Calendar, todo será sencillo. Si no usan Google Calendar, recibirán un correo electrónico invitándolos a registrarse (gratis).
Ahora está listo para seleccionar los permisos que desea otorgarles. Sus opciones aquí son:
- Ver solo libre / ocupado - útil si no quieres compartir todos los detalles de tu calendario.
- Ver todos los detalles del evento - para cuando quieres que la gente pueda Mira en lo que hay en tu calendario.
- Hacer cambios a eventos - si desea que la otra persona pueda realizar cambios en su nombre.
- Realizar cambios y gestionar el intercambio - si quieres que alguien más comparta la responsabilidad de quién más puede ver el calendario.
Una vez que haya elegido la configuración correcta, haga clic en Salvar. La persona con la que comparte el calendario recibirá un correo electrónico que le avisará que ahora podrá ver su calendario desde su propia cuenta.
Revocación de acceso
Para dejar de compartir su calendario con personas específicas, vuelva a la página de configuración haciendo clic en el Comparte este calendario enlace desde la página de inicio de Google Calendar.

Haga clic en el icono de la papelera junto a la persona de la que desea eliminar los permisos. Ya no podrán ver tu calendario.
Compartir con usuarios de calendario que no son de Google
Es posible que desee compartir un calendario con alguien que use otra aplicación de calendario, como Apple Calendar o Microsoft Outlook. O puede que desee ver su propio calendario desde aplicaciones que no sean Google Calendar.
Al compartir su calendario de esta manera, la otra persona podrá ver su calendario compartido en su totalidad. Lo harán no poder editar o agregar eventos.
Para hacer esto, haga clic en la flecha al lado del calendario que desea compartir. Seleccionar Configuraciones de calendario.
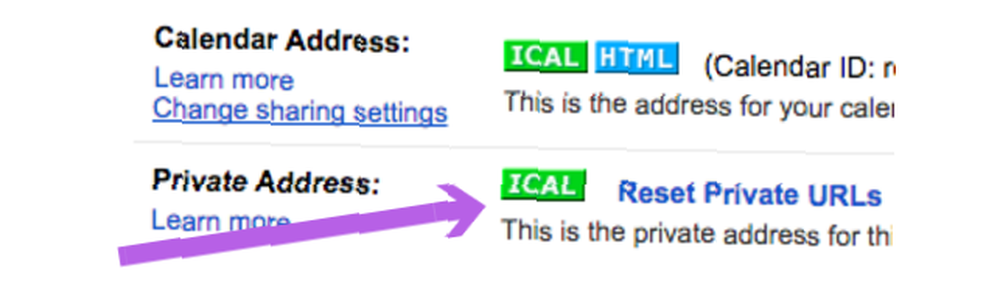
Desplácese hacia abajo hasta Direccion Privada sección y haga clic en el icono de iCal. Copia la URL que aparece (haga clic derecho en la URL y luego haga clic en copiar). Enviar esta URL a la persona con la que desea compartir el calendario.
Recuerde que cualquier persona con esta URL puede ver su calendario.
Siempre que su aplicación de calendario sea compatible con iCal, podrán usar esta URL para ver su calendario. Si usan Apple Calendar o Outlook, comparta este artículo con ellos para que puedan ver las siguientes instrucciones sobre qué hacer con esta URL.
Agregar iCal al calendario de Apple
Abra el Calendario de Apple y haga clic en Archivo> Nueva suscripción de calendario. Pegue la URL en el cuadro correspondiente y haga clic en Suscribir.
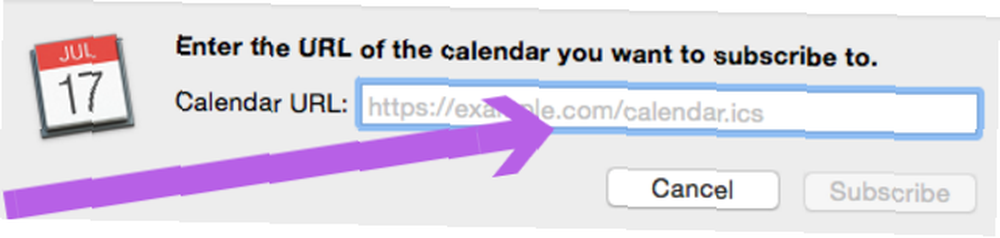
En el cuadro de configuración que aparece, puede personalizar el nombre de este calendario y seleccionar con qué frecuencia desea que se actualice el calendario. Cuando esté satisfecho con todas las configuraciones, haga clic en Okay. Ahora podrá ver este calendario compartido desde su cuenta.
Agregar iCal a Outlook
Al agregar un calendario iCal a Outlook, en lugar de copiar y pegar la URL de iCal, haga clic en la URL de iCal.
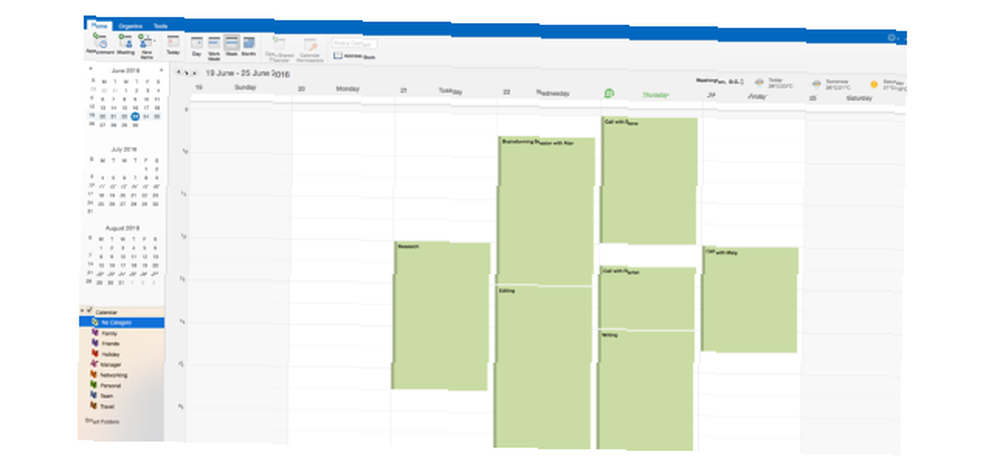
El calendario debe descargarse como un archivo .ics. Abra este archivo con Microsoft Outlook, y el calendario debería agregarse a su cuenta automáticamente.
Revocación de acceso
Si ha compartido su calendario con alguien a través de iCal, la única forma de revocar el acceso es cambiar la URL de su calendario. Cuando cambie la URL, el calendario ya no será accesible para nadie lo has compartido con Si desea continuar compartiendo el calendario con algunas personas, pero no con otras, deberá compartir la nueva URL con ellas..
Para cambiar la URL y, por lo tanto, revocar todo el acceso compartido al calendario, haga clic en el menú desplegable junto al Calendario de Google compartido, haga clic en Configuraciones de calendario, hacer clic Restablecer URL privadas. Hacer clic Okay en el cuadro emergente que aparece.

Ahora ha revocado el acceso a ese calendario. Siga los pasos anteriores para volver a compartir el calendario..
Hacer público un calendario
A veces, es posible que desee hacer un calendario completamente público. Esto podría ser para mostrar a los espectadores el calendario de eventos de una conferencia, o para permitir que el público vea cuándo estás disponible.
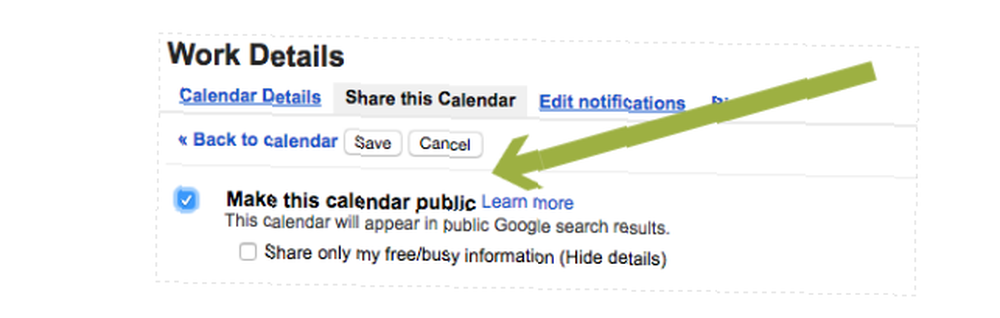
Para hacer esto, haga clic en la flecha al lado del calendario que desea compartir, luego haga clic en Comparte este calendario. En la página de configuración, seleccione Hacer público este calendario. Esto hará que todos los detalles de cada evento sean visibles para cualquier persona. Si prefiere que los espectadores solo puedan ver los períodos ocupados y libres en su calendario, también seleccione el Compartir solo mi información de disponibilidad.
Para dirigir personas a su calendario, haga clic en la flecha al lado del calendario, luego haga clic en Configuraciones de calendario. Bajo la Dirección del calendario sección, verás dos íconos.

El icono HTML le proporciona una URL directa a su calendario (esto solo funciona si el calendario es público). Envía este enlace a quien quieras o publícalo en tu sitio web. Tenga en cuenta que no solo las personas con este enlace pueden acceder a su calendario. Cuando su calendario es público, sus eventos podrían aparecer en los resultados de búsqueda de Google.
Si desea que las personas puedan cargar su calendario público dentro de su propia aplicación de calendario (como Apple Calendar u Outlook), haga clic en el ícono iCal y luego envíeles el enlace que se muestra.
Sacar más provecho de su calendario
Es posible que compartir tus calendarios de Google no sea una característica que necesites en este momento. Pero si alguna vez necesita esto, como puede ver, tiene muchas opciones para elegir. Opciones que le permiten compartir su calendario con personas que usan Google Calendar y aquellas que no lo hacen. Y opciones que te permiten hacer tu calendario completamente público.
El uso de funciones como estas, junto con otras funciones de Google Calendar 9 Funciones de Google Calendar que debería utilizar 9 Funciones de Google Calendar que debería utilizar Google Calendar tiene más trucos bajo la manga de lo que puede imaginar. Nuestros consejos lo ayudarán a organizar eventos y reducir el tiempo que pasa administrando su calendario. y fantásticas extensiones de Chrome 7 Increíbles extensiones de Chrome para mejorar Google Calendar 7 Increíbles extensiones de Chrome para mejorar Google Calendar Google Calendar, o GCal, es el rey de los servicios de calendario en línea. Naturalmente, más desarrolladores están interesados en mejorar GCal, y han construido algunas extensiones increíbles para ello. Aquí están nuestros favoritos. , realmente puede ayudarlo a ahorrar tiempo cada día al usar Google Calendar.
¿Hay alguna opción para compartir el calendario que creías que faltaba aquí? Si es así, ¿cuáles le gustaría que se presentaran??











