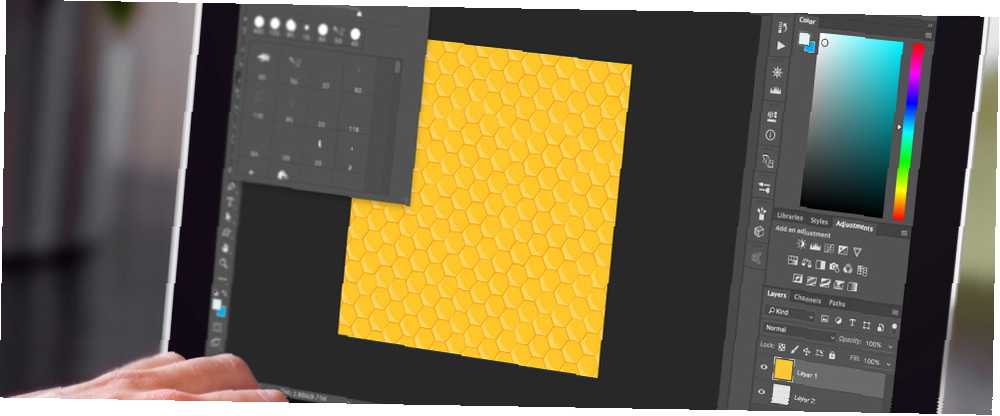
Harry James
0
2478
277
Con muchos consejos y trucos sobre cómo mejorar sus habilidades de Photoshop 5 maneras fáciles de mejorar sus habilidades de Photoshop 5 maneras fáciles de mejorar sus habilidades de Photoshop Hay muchas maneras fáciles de mejorar sus habilidades de Photoshop. Aquí hay una mirada más cercana a cinco consejos simples. , un lugar fácil para comenzar que puede tener resultados realmente impresionantes es crear sus propios patrones de Photoshop.
Hay varias herramientas diferentes de Photoshop que puede usar para crear patrones sin fisuras, ya sea comenzando desde cero con un lienzo en blanco o con un icono que haya encontrado en línea. Al crear sus propios patrones, puede crear papel de patrón personalizado 20 paquetes de patrones digitales gratuitos que puede descargar ahora 20 paquetes de patrones digitales gratuitos que puede descargar ahora Los patrones digitales de alta calidad son difíciles de conseguir, especialmente si desea que sean gratis. ¡Aquí hay varios que son geniales que probablemente te encantarán! o tu propio fondo de pantalla, y lleva tus diseños al siguiente nivel.
Cómo crear patrones con la herramienta Lápiz
El primer paso es crear un nuevo y pequeño documento de Photoshop. Una imagen cuadrada de alrededor de 8 a 10 píxeles de ancho es un buen lugar para comenzar. Al crear su documento, asegúrese de seleccionar 'transparente' para el contenido de fondo. Esto asegurará que pueda usar su patrón en cualquier color de fondo una vez que esté terminado.
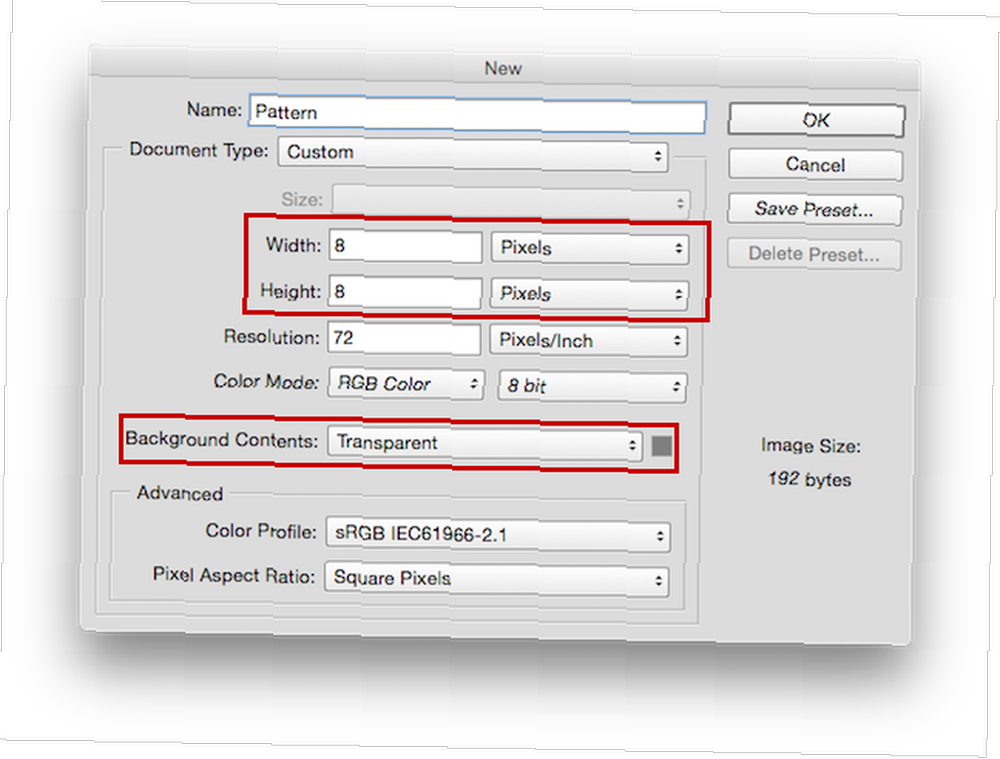 Seleccione el color que desea usar para su patrón y luego seleccione el Lápiz herramienta (atajo de teclado: segundo).
Seleccione el color que desea usar para su patrón y luego seleccione el Lápiz herramienta (atajo de teclado: segundo).
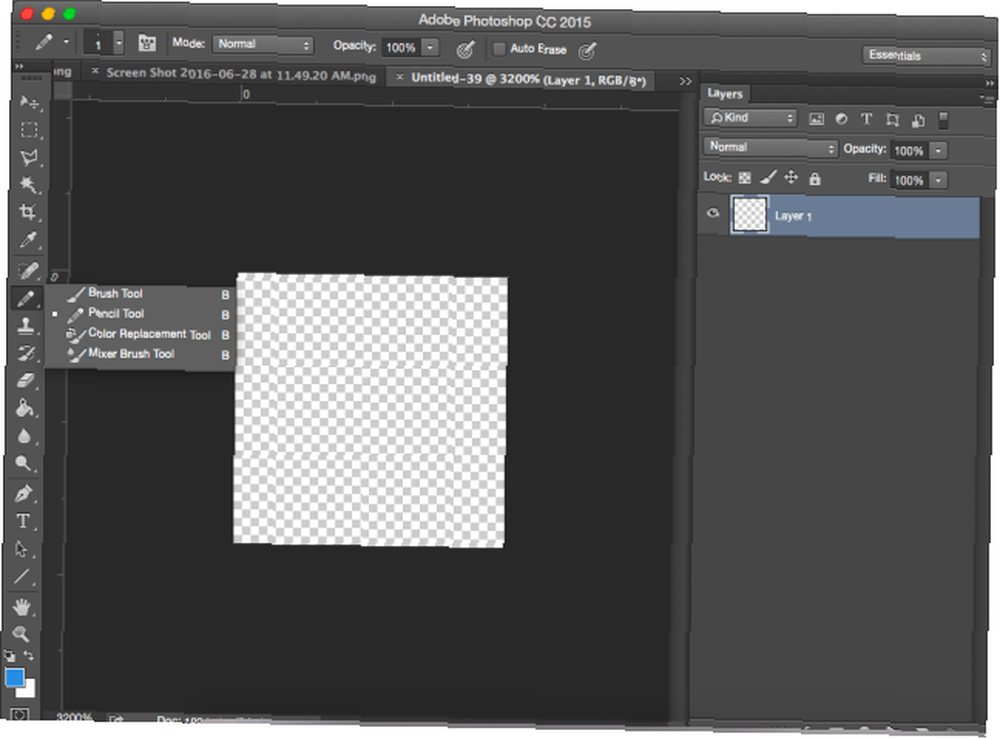
Querrá establecer el tamaño del lápiz en alrededor de 1 a 2 píxeles..
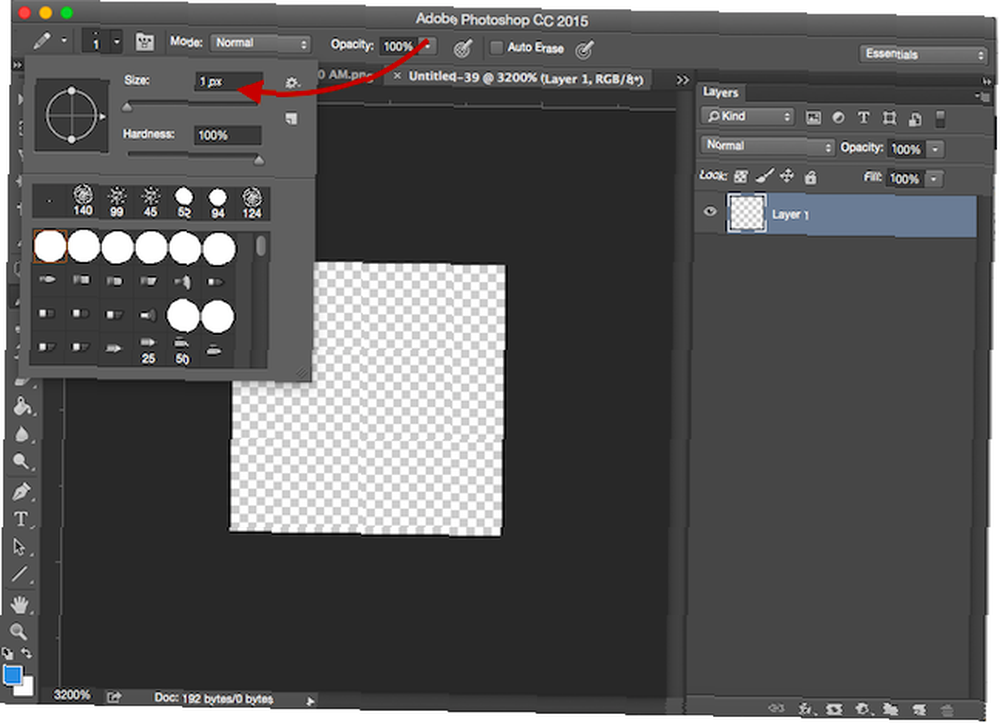
También es útil encender su grilla yendo a Ver> Mostrar> Cuadrícula. Según la configuración de la cuadrícula, es posible que no aparezca. Para ajustar la configuración de la cuadrícula, vaya a, Preferencias> Guías, cuadrículas y sectores. Debajo Cuadrícula, asegurarse Cuadricula está configurado en píxeles. Elija una cuadrícula que aparecerá cada 1 píxel con 10 subdivisiones. (El atajo de teclado para preferencias es Cmd / Ctrl + K).
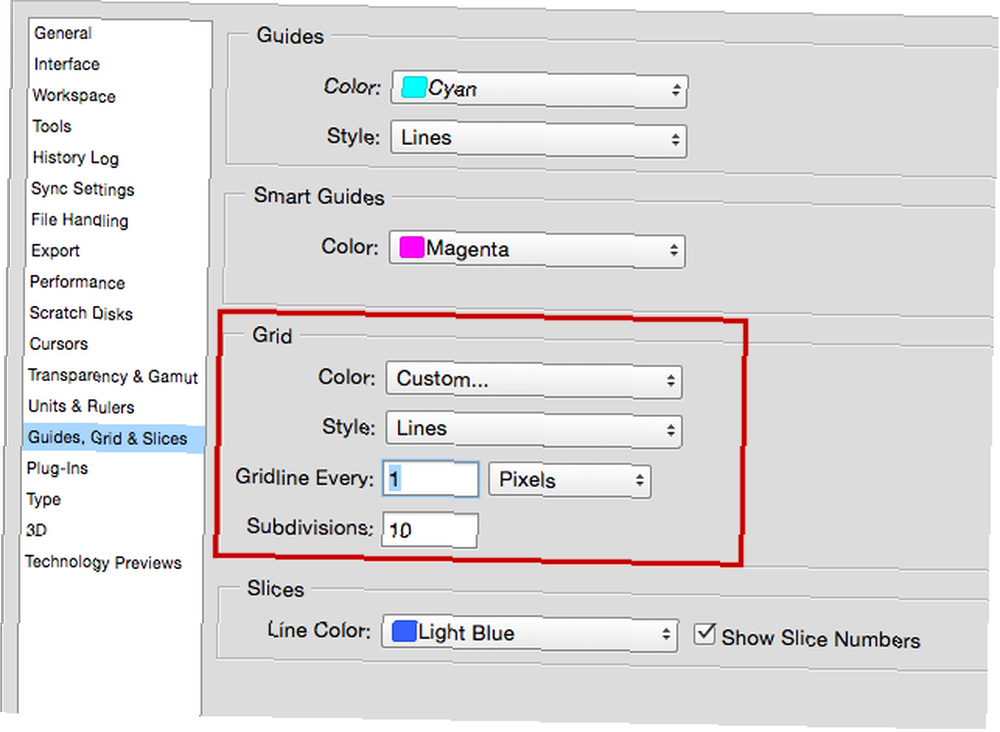
Esto es con lo que terminarás:
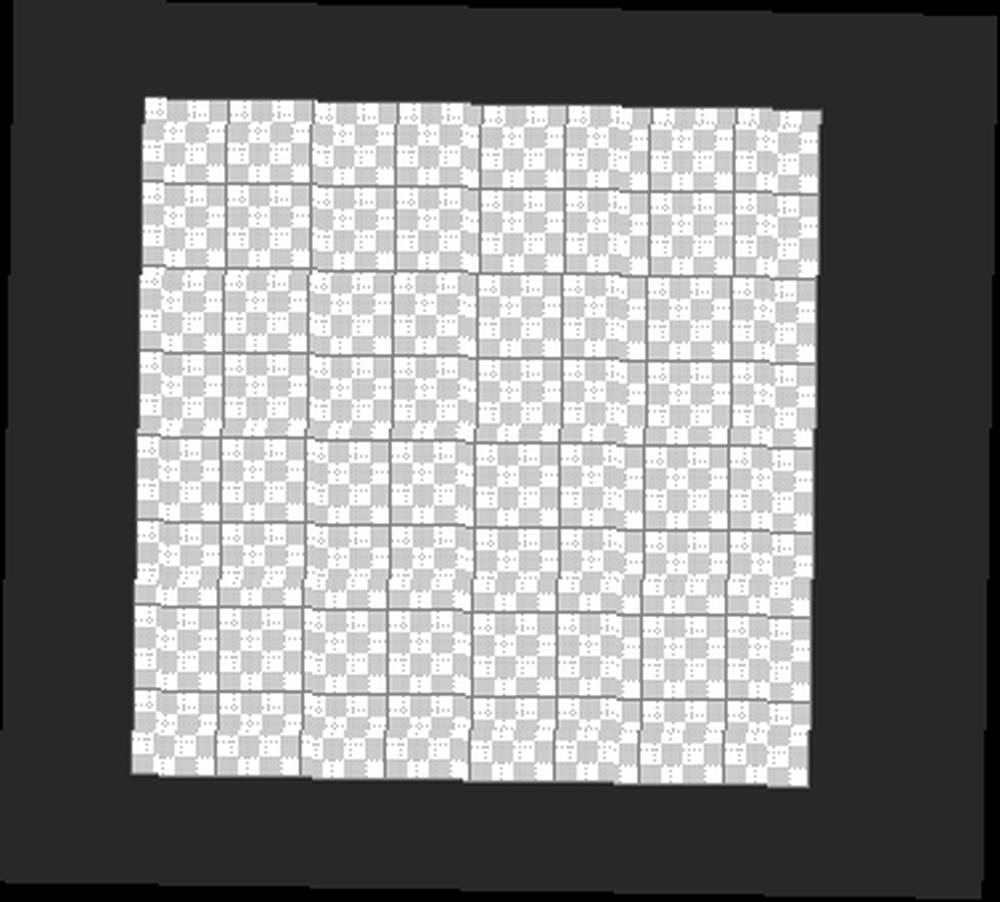
(Si no puede ver la cuadrícula, use el acceso directo Ctrl / Cmd + ' o ir a Ver> Mostrar> Cuadrícula.)
Cuando amplía desde 1.600 a 3.200%, puede ver los píxeles individuales a medida que comienza a usar el lápiz. Luego puedes dibujar tu patrón en ese pequeño cuadrado. (Si lo prefiere, puede rellenar ese pequeño lienzo de la forma que desee; no tiene que usar el Lápiz. Simplemente es una forma fácil de rellenar píxeles con mucha precisión).
Una vez que hayas terminado con eso, ve a Edita> Define Patrón. Se abrirá una ventana donde puede nombrar el patrón y se guardará en su Biblioteca de patrones.
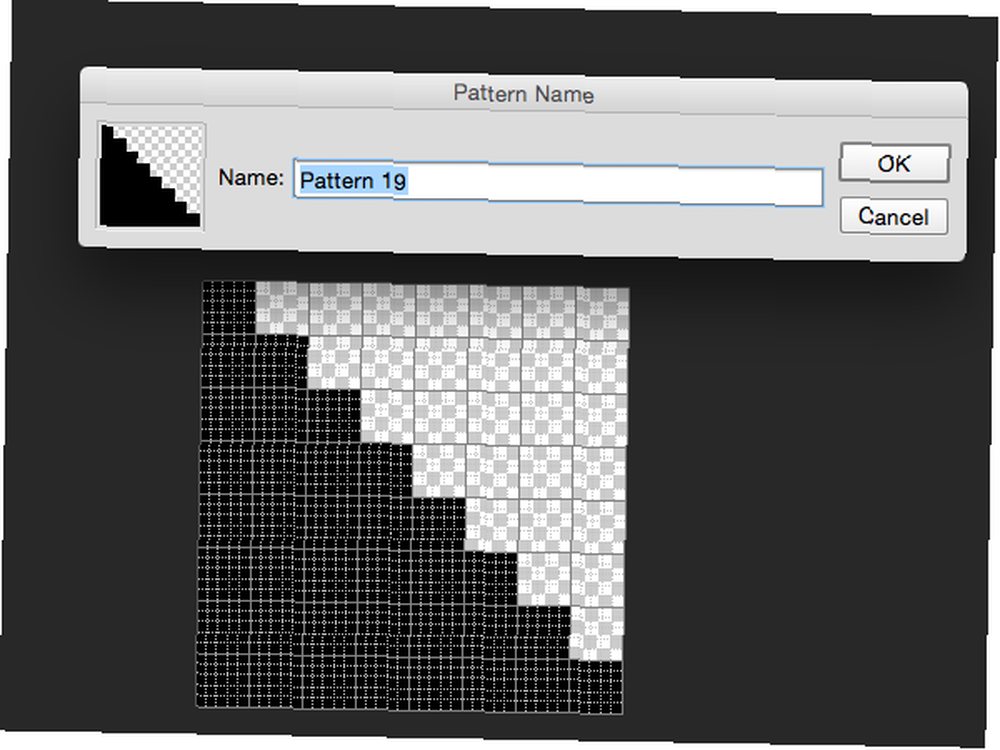
Luego puede acceder a este, y a cualquier otro patrón que tenga en Photoshop, yendo a Herramienta Bote de pintura. (Atajo de teclado: sol)
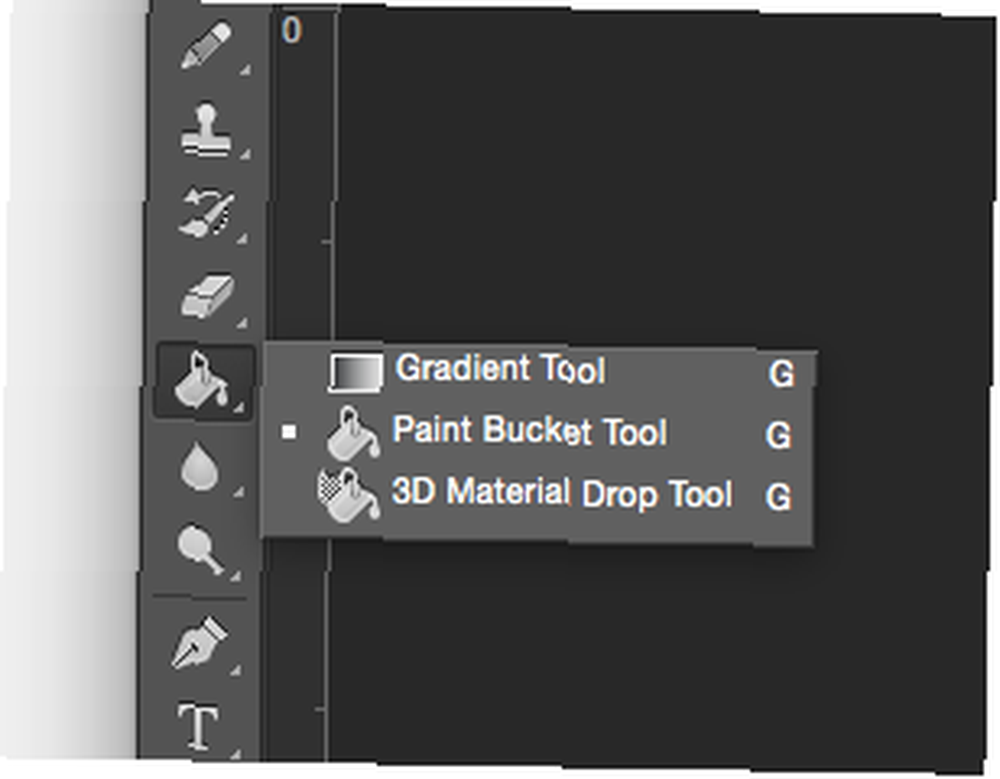
En el menú de opciones de herramientas para Paint Bucket, asegúrese de tener Modelo más bien que Primer plano seleccionado.
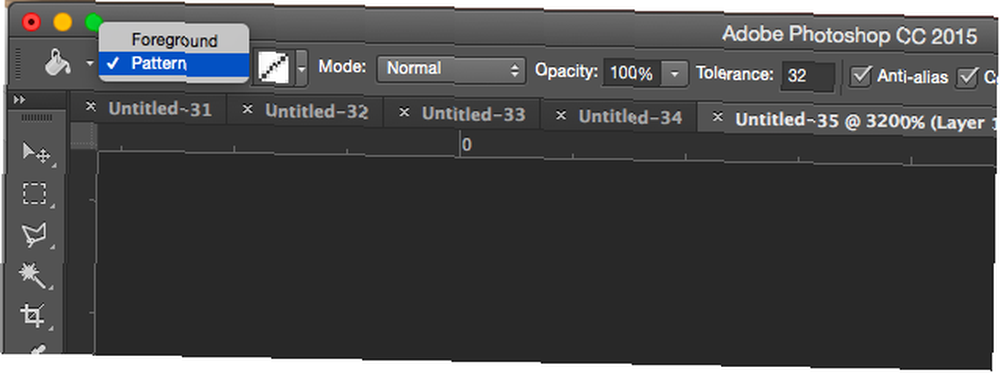
Justo al lado de eso, puede seleccionar el patrón que desea usar. Cree su nuevo documento, sea cual sea el tamaño que desee que tome el patrón, y haga clic en el icono del cubo en el lienzo. Encontrará que su patrón se ha colocado en mosaico en la página.
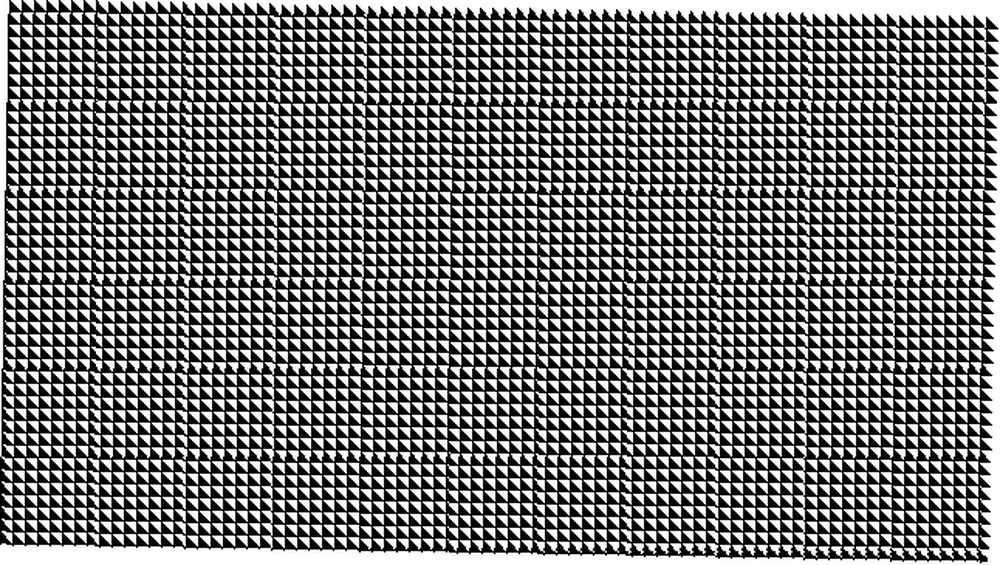
Cómo crear patrones con la herramienta Forma
Utiliza el mismo método mencionado anteriormente para crear un patrón usando las herramientas de forma en Photoshop. Entonces, digamos que quieres crear un patrón de lunares. Creará un nuevo documento de la misma manera que si estuviera utilizando la herramienta Lápiz, pero lo hará un poco más grande. Cree un nuevo documento de 50 por 50 píxeles con un fondo transparente..
En lugar de crear una cuadrícula, puede usar las Líneas de guía para asegurarse de colocar la primera elipse en el centro del documento. Ir Ver> Nueva guía. Seleccionar Horizontal para la orientación e ingrese 50% para el puesto. Repita el mismo paso con la orientación seleccionada como Vertical.
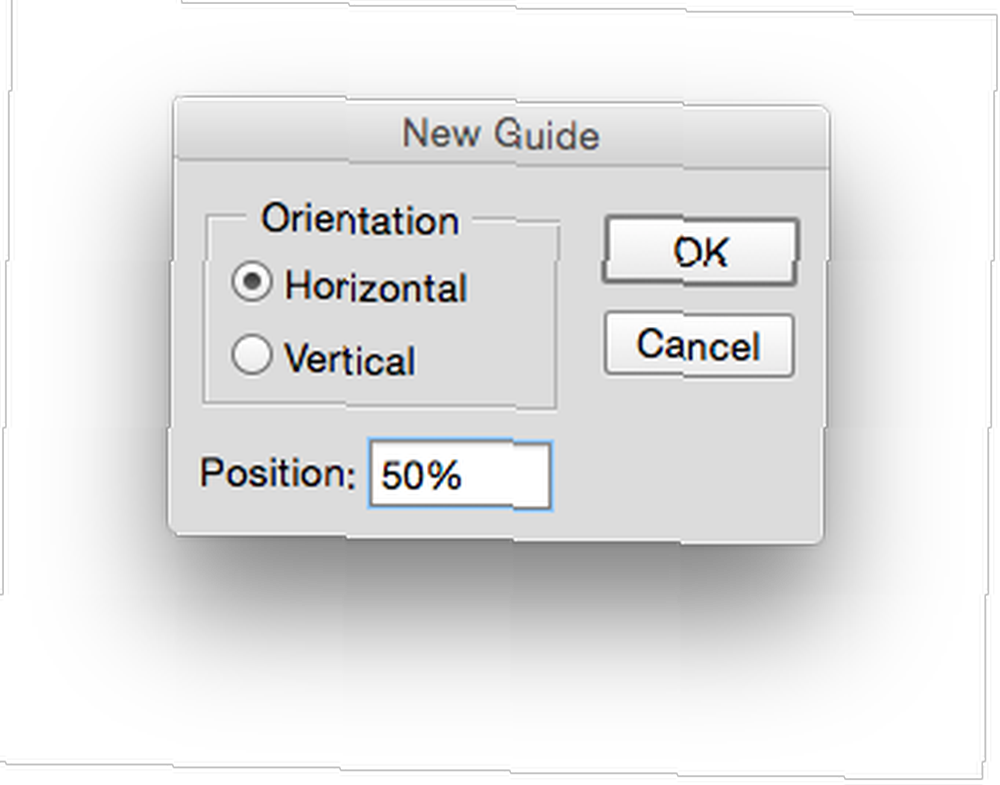
Debería ver dos líneas de cuadrícula azules que dividen el documento.
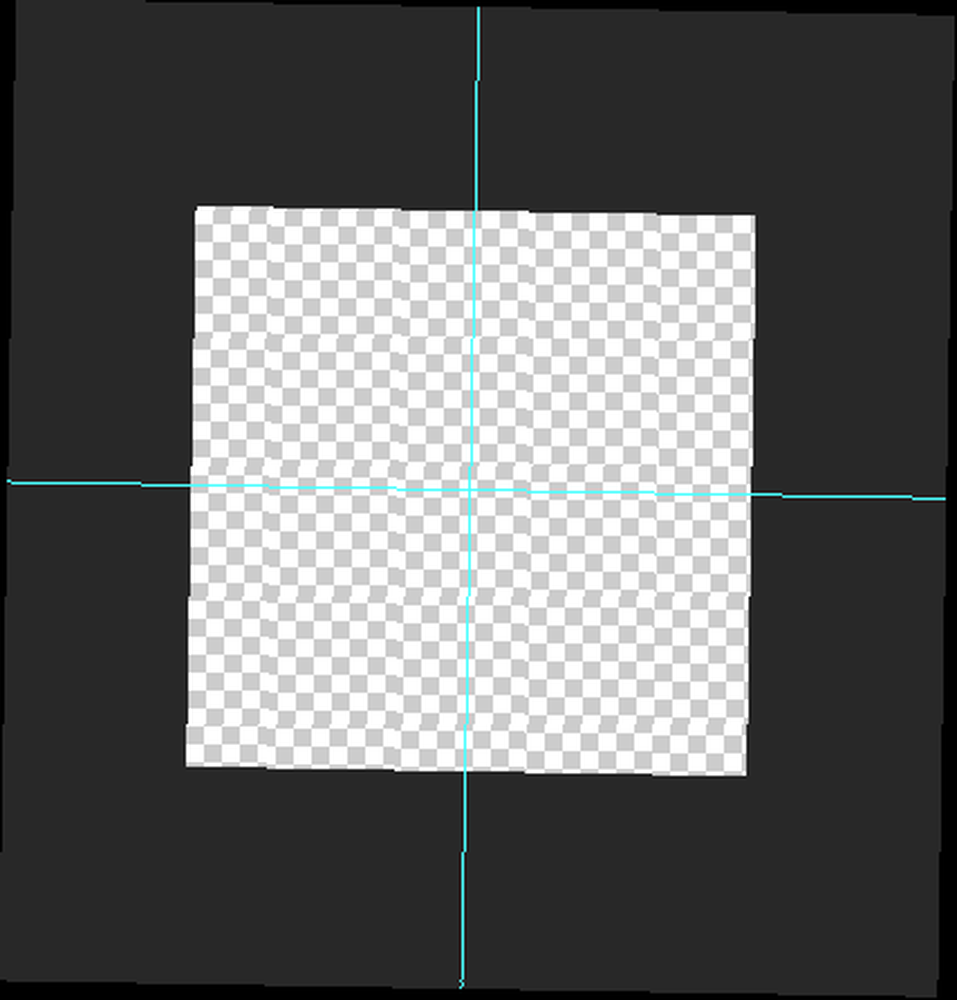
Seleccione la herramienta Elipse (o la forma que prefiera) y desplace el cursor sobre el centro del documento donde se encuentran las líneas de la cuadrícula..
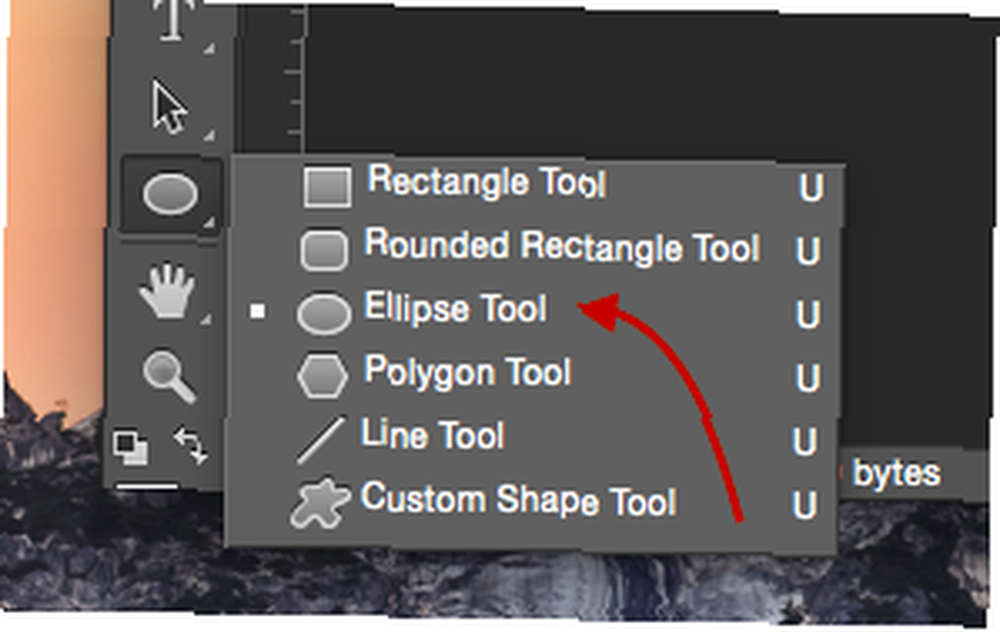
Haga clic en cualquier parte del documento para crear un círculo de 20 píxeles por 20 píxeles y asegúrese de que Del centro está marcado para que el círculo se cree en el centro del documento.
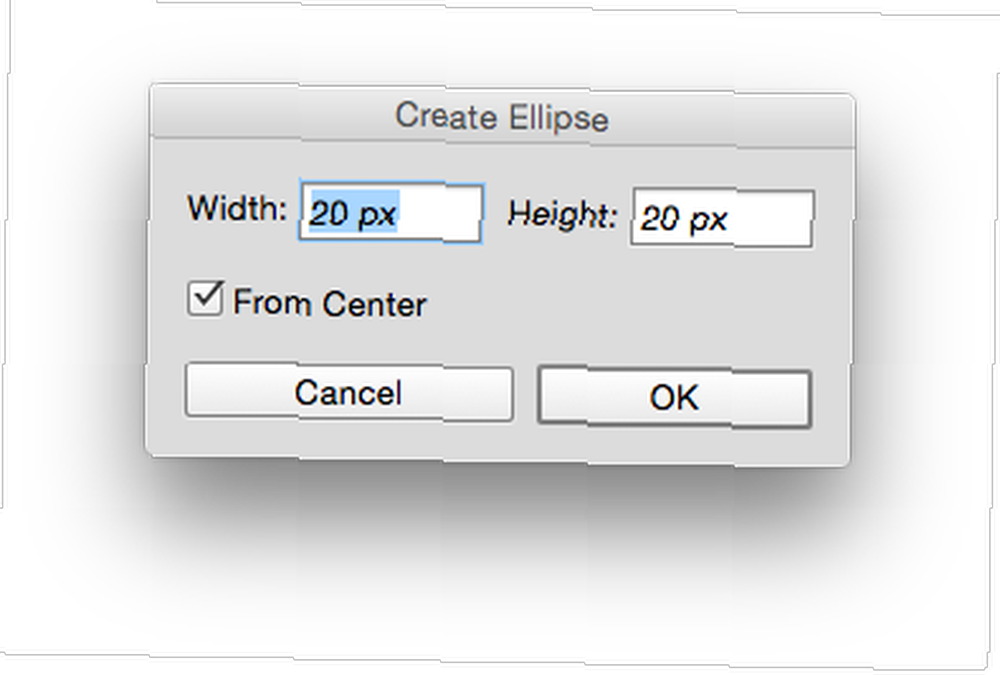 Duplique esa capa haciendo clic derecho en la capa y seleccionando, duplicar capa. El siguiente paso es ir a Filtro> Otro> Desplazamiento. La configuración aquí debería ser +25 para la opción horizontal y +25 para la opción vertical. (Photoshop puede solicitarle que rasterice o convierta la imagen en un objeto inteligente, en cuyo caso debe rasterizarla).
Duplique esa capa haciendo clic derecho en la capa y seleccionando, duplicar capa. El siguiente paso es ir a Filtro> Otro> Desplazamiento. La configuración aquí debería ser +25 para la opción horizontal y +25 para la opción vertical. (Photoshop puede solicitarle que rasterice o convierta la imagen en un objeto inteligente, en cuyo caso debe rasterizarla).
El siguiente paso es ir a Filtro> Otro> Desplazamiento. La configuración aquí debería ser +25 para la opción horizontal y +25 para la opción vertical. Además, asegúrese de Envolver alrededor está seleccionado (dependiendo de la forma que utilice, el desplazamiento tiende a ser la mitad del tamaño del lienzo).
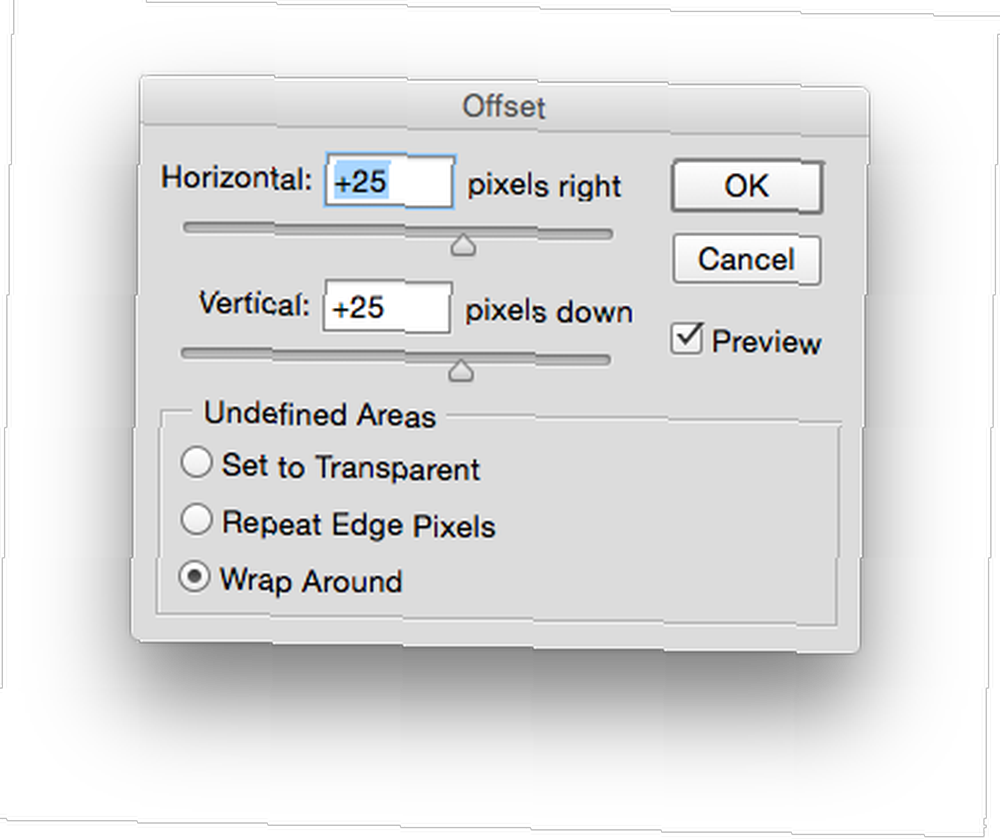
El desplazamiento divide el círculo en cuatro cuartos que aparecerán en el borde del documento..
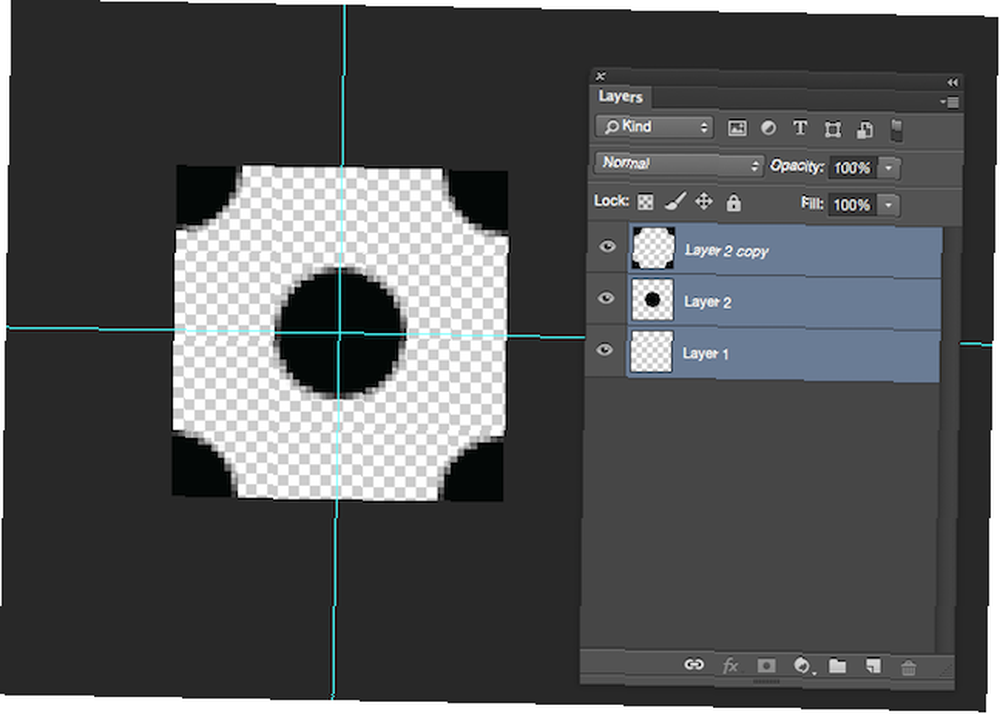
Esto es necesario para hacer este patrón sin costuras:
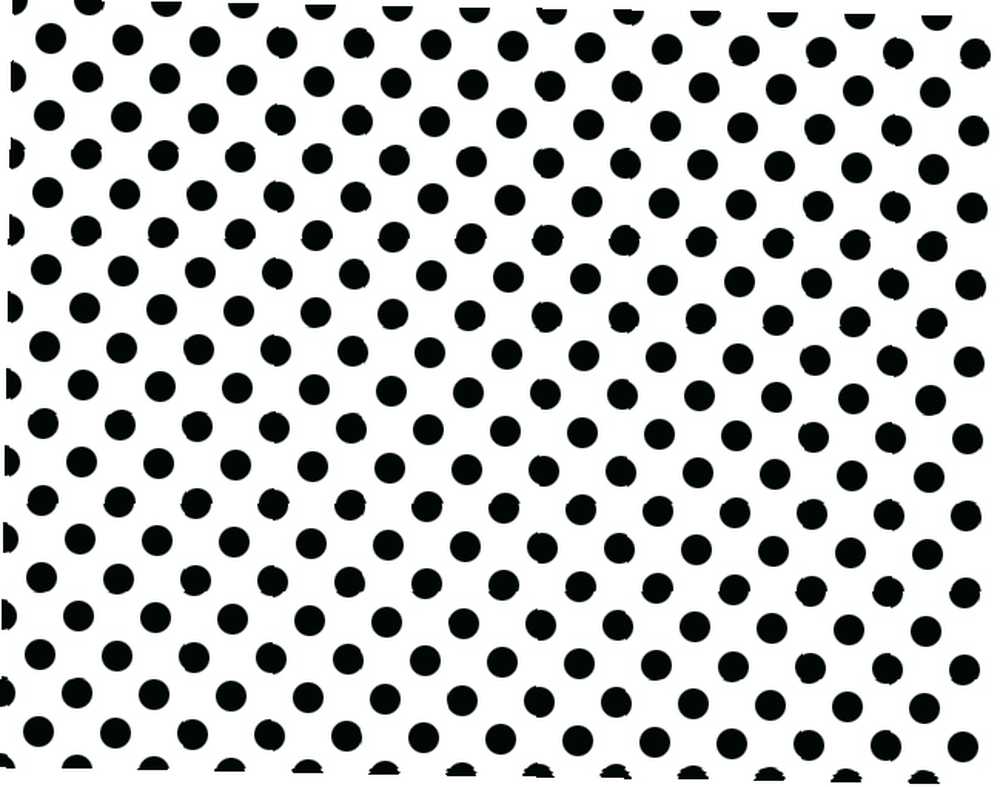
Alternativamente, podría usar el único círculo para todo el patrón, pero en su lugar terminará con este patrón:
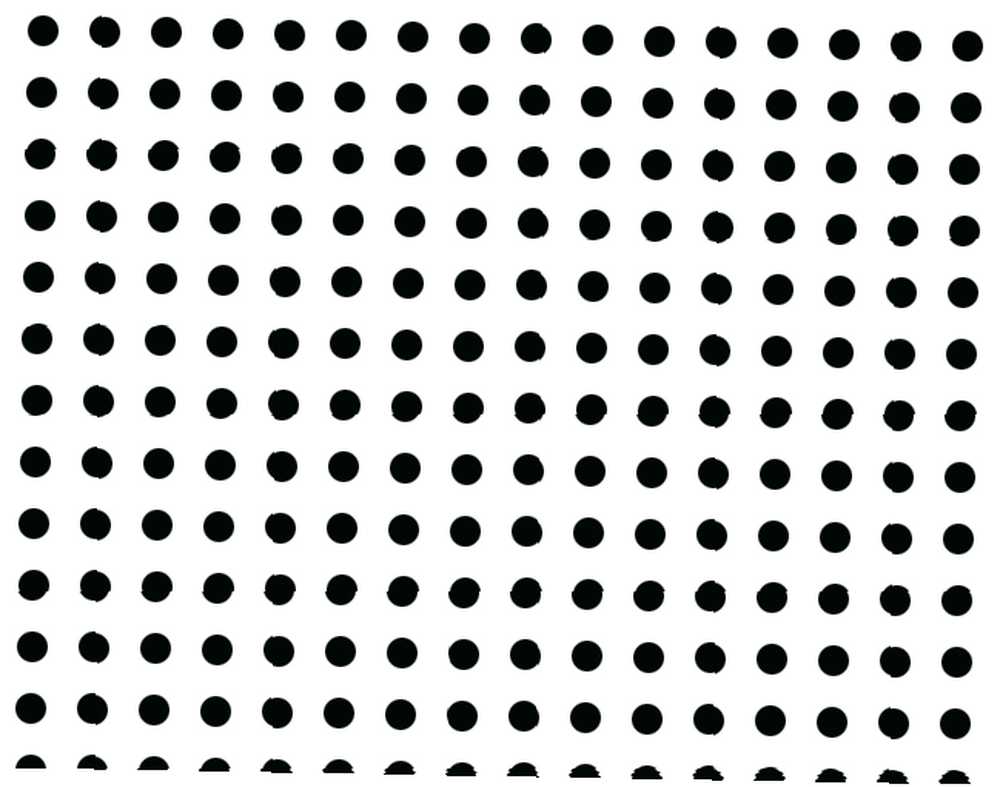
Puede repetir este método con formas más complejas, como una flecha, por ejemplo, utilizando configuraciones similares a las anteriores, con el siguiente icono, que descargué de Vecteezy. Utilicé un documento un poco más grande: 100 píxeles por 100 píxeles, y cambié el desplazamiento a +50 tanto en vertical como en horizontal.
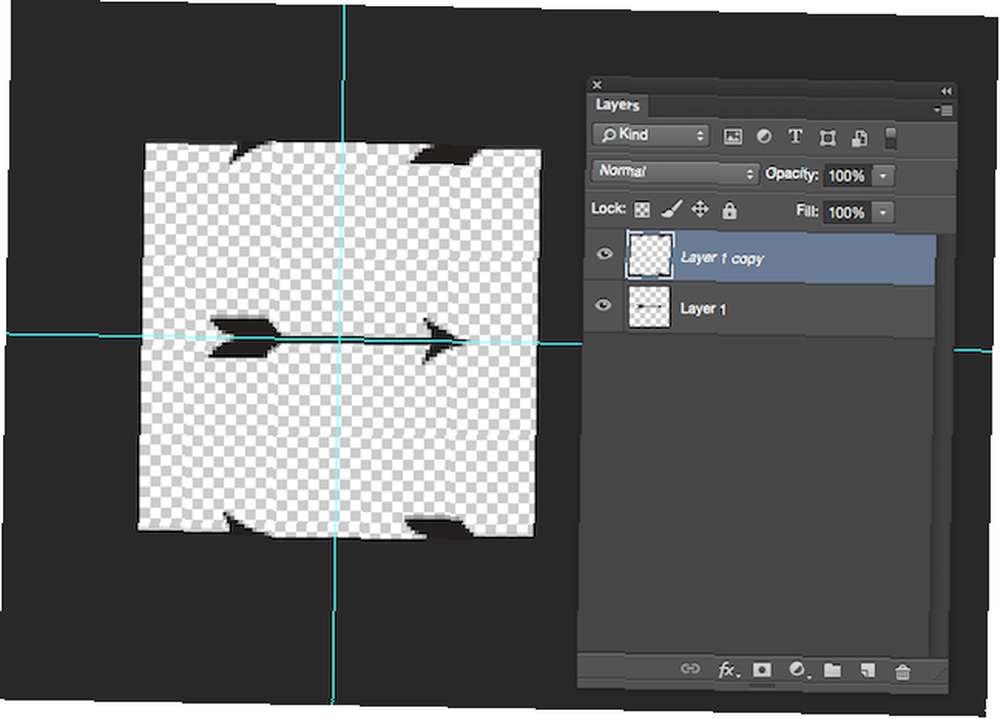
Esto te dará el siguiente patrón:
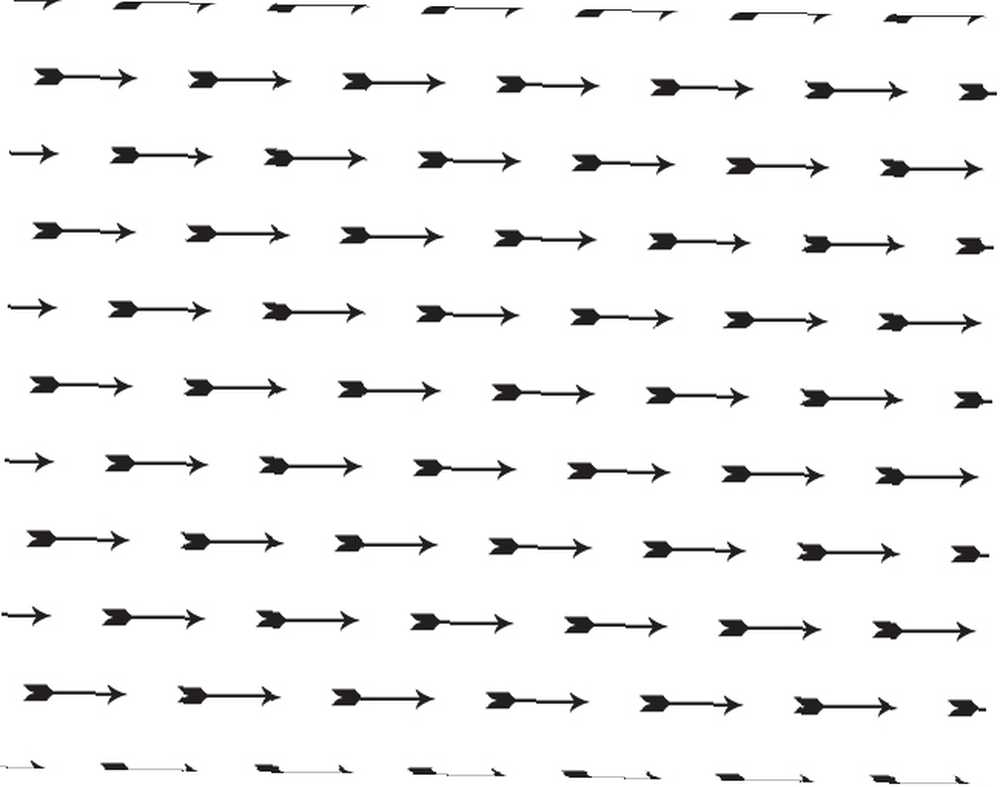
Con algunos pinceles, el método anterior también funcionará con tus pinceles de Photoshop.
Ahora que tiene los conceptos básicos para crear patrones en Photoshop, puede probar formas y patrones más complejos. Mire el video a continuación para saber cómo crear un patrón mucho más complejo e ininterrumpido:
Y aunque hay bastantes cosas que Photoshop puede hacer que GIMP no puede ¿Qué puede hacer Photoshop que GIMP no puede hacer? ¿Qué puede hacer Photoshop que GIMP no pueda? GIMP puede hacer mucho de lo que Photoshop puede hacer, pero hay algunas áreas en las que se queda corto. Aquí hay un resumen de las diferencias clave. , este no es uno de ellos. Este método debe ser transferible. Mire este video a continuación para ver cómo funciona en GIMP:
Cómo borrar o renombrar patrones
Para eliminar un patrón, vaya a Bote de pintura herramienta, asegúrese de tener Modelo seleccionado del menú desplegable. Cuando abre sus patrones, al hacer clic con el botón derecho en cualquier patrón, puede cambiarle el nombre o eliminarlo..
Adobe Capture
Si no se siente cómodo usando Photoshop, hay una manera extremadamente fácil de crear patrones a partir de fotos, íconos y más usando nada más que su teléfono o tableta iOS o Android. La aplicación, Adobe Capture CC, que puede descargar de forma gratuita, permite crear un patrón complejo en minutos.
Si bien Adobe Capture es una descarga gratuita, deberá registrarse para obtener una cuenta gratuita de Adobe Creative Cloud. Luego puede tomar una foto con su dispositivo o importar una imagen que encontró en línea y crear un patrón con ella. Si tiene un iPad Pro, incluso podría dibujar una imagen para usarla como patrón usted mismo. Puedes verlo en acción en el siguiente video de Instagram:
Planner Time! (Puedes ver todos mis videos de planificación en #gracecalliplanning) Hoy estoy experimentando con lo que llamo "insertos de título". ¿Son algo así como divisores de segundo nivel? Dibujé garabatos de comida rápida en Procreate con mi iPad Pro y Apple Pencil con una calcomanía de @slickwraps. Luego transfirí el archivo a Adobe Capture y lo convertí en un patrón. Luego imprimí el producto final con mi Canon MX 3650, lo puse dentro de mi planificador Kikki.k y escribí con un pincel Tombow. A continuación, un planificador de comidas ???
Una publicación compartida por Grace Frösén (@gracecallidesigns) el 26 de junio de 2016 a las 12:14 a.m. PDT
Lo realmente genial de Adobe Capture CC es que puede crear diferentes tipos de patrones con un clic del botón: incluidos triángulos, hexágonos y cuadrados.
Para tener una idea completa de lo que puede hacer con Adobe Capture CC, vea el siguiente video:
¿Cómo se crean patrones sin fisuras en Photoshop? Háganos saber en los comentarios.











