
Lesley Fowler
0
2360
114
Si simplemente te has conectado a tu red Wi-Fi y te has olvidado de eso, lo has estado haciendo mal. Puede hacer mucho con su Wi-Fi en Windows 10. Hemos reunido los mejores consejos y trucos para usted.
Ya sea para mantener su Wi-Fi deshabilitado durante un período de tiempo establecido, monitorear su uso de datos o bloquear la aparición de redes particulares, estamos seguros de que algo de lo siguiente será útil para usted.
Si tiene su propia sugerencia de Wi-Fi de Windows 10 para compartir, háganos saber en los comentarios.
1. Vuelva a encender el Wi-Fi después de un tiempo establecido
Es posible que no desee tener su Wi-Fi encendido todo el tiempo. Tal vez necesite conservar la vida útil de la batería Cómo optimizar Windows 10 para la vida útil de la batería Cómo optimizar Windows 10 para la vida útil de la batería La vida útil de la batería es un factor bastante importante para los dispositivos móviles. Si bien Windows 10 ofrece nuevas funciones para administrar la configuración de energía, los valores predeterminados no necesariamente contribuyen a una vida útil óptima de la batería. Es hora de cambiar eso. o quieres acabar con las distracciones. Cualquiera sea el caso, no necesita recordar volver a encenderlo. En cambio, puede hacer que Windows vuelva a encender automáticamente su Wi-Fi después de un período de tiempo.
Para hacer esto, presione Tecla de Windows + I para abrir la configuración. Hacer clic Red e Internet> Wi-Fi. Deslice la conexión Wi-Fi a Apagado.
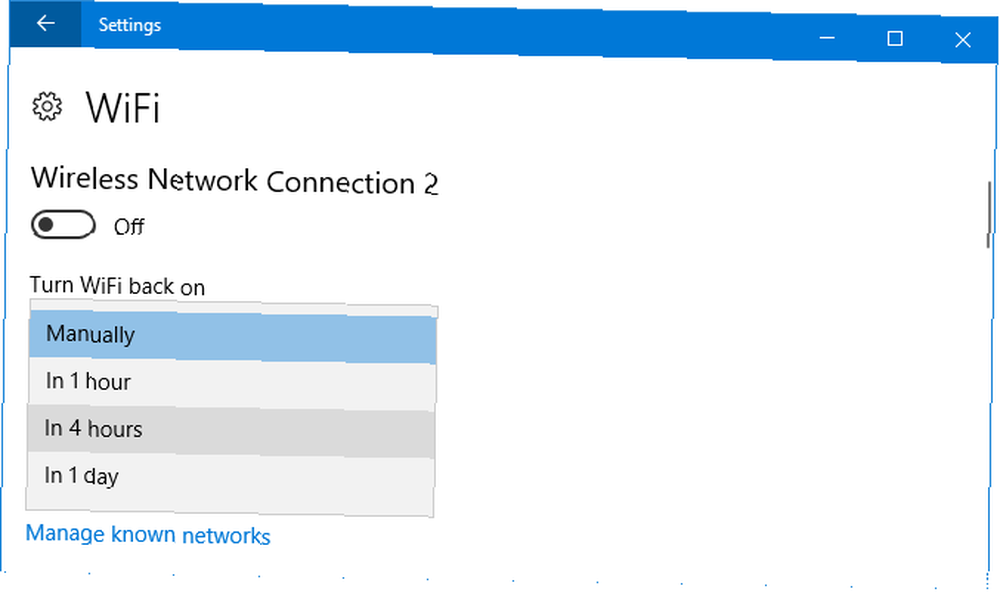
Un menú desplegable llamado Vuelva a encender WiFi luego reaparecerá. Por defecto, esto se establece en A mano, pero puedes elegir En 1 hora, en 4 horas, y En 1 día.
También verá las mismas opciones si deshabilita su Wi-Fi a través del icono de la barra de tareas.
2. Verifique las velocidades de red
El adaptador de red es un poco de hardware que su sistema utiliza para interactuar entre una red. Pros y contras de los adaptadores de red inalámbricos PCI-e vs. Soluciones inalámbricas USB. Pros y contras de los adaptadores de red inalámbricos PCI-e vs. Soluciones inalámbricas USB. agregar redes inalámbricas a tu computadora? Tiene dos opciones: adaptadores de red PCI-e o soluciones inalámbricas USB. Echemos un vistazo a los pros y los contras de cada uno. . Si desea averiguar la velocidad máxima de recepción y transmisión del adaptador de red, es simple.
Primero presione Tecla de Windows + X y haga clic Símbolo del sistema. Luego copie y pegue el siguiente comando:
netsh wlan show interfaces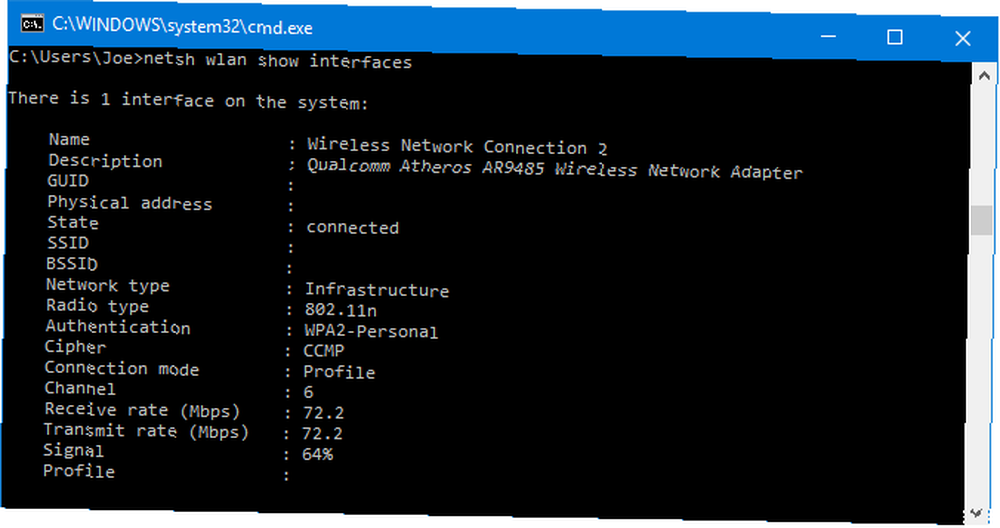
Esto enumerará todos los adaptadores de red en su sistema y sus detalles respectivos. Verifica la línea Velocidad de recepción (Mbps) y Velocidad de transmisión (Mbps) para los límites de su adaptador de red. Recuerde, esto es justo lo que el hardware puede manejar, no lo que le está pagando a su proveedor de Internet.
Para ver el rendimiento real de su red, tome la aplicación gratuita de prueba de velocidad de red de Microsoft.
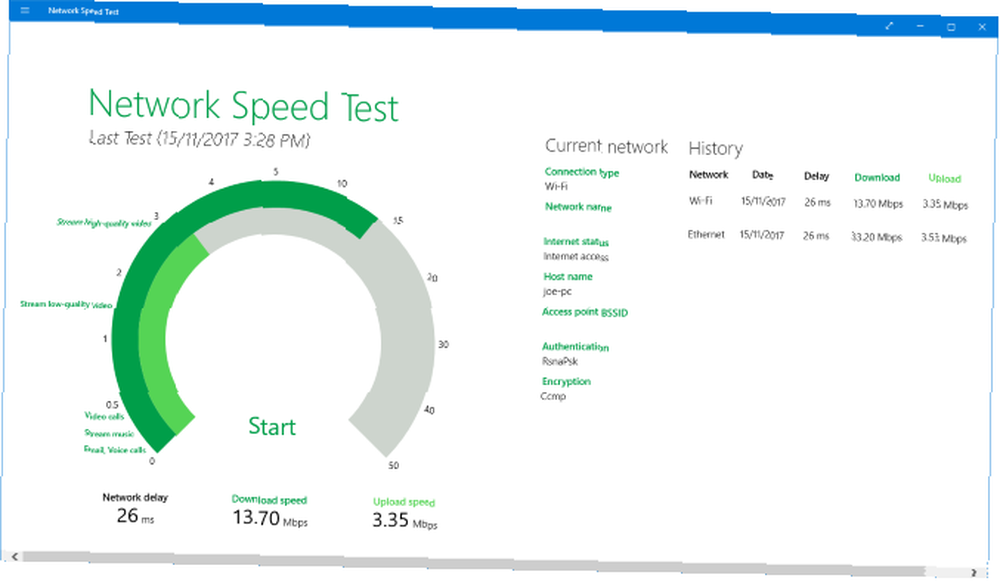
Todo lo que necesita hacer es iniciar la aplicación, hacer clic comienzo, y espere menos de medio minuto para que se complete. Entonces verás tu Velocidad de Descarga y Velocidad de carga.
3. Crear un punto de acceso móvil
Si tiene una conexión Ethernet en su computadora, puede usarla para crear un punto de acceso móvil. En pocas palabras, esto le permite compartir su conexión con otros dispositivos para que se conecten a través de Wi-Fi.
Para comenzar, presione Tecla de Windows + I para abrir la configuración. Navegar a Red e Internet> Punto de acceso móvil.
Una vez aquí, asegúrese de que su conexión Ethernet esté seleccionada en el Compartir mi conexión a internet desde desplegable. De lo contrario no funcionará.
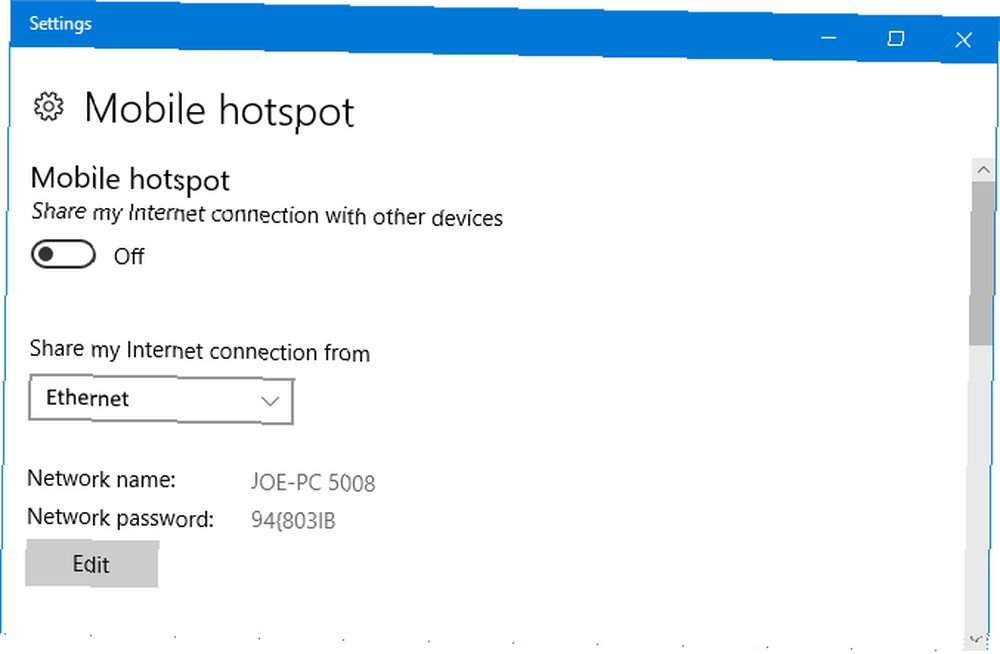
Notarás que Windows te habrá dado automáticamente un Nombre de red y Contraseña de red. Estos son los detalles que los dispositivos que se conectan con usted deberán usar. Hacer clic Editar cambiar esto si lo desea.
Si no desea que otros dispositivos enciendan su punto de acceso móvil sin habilitarlo, deslice Encender de forma remota a Apagado.
Una vez que estés listo, desliza Punto de acceso móvil a En. Se pueden conectar un máximo de ocho dispositivos a la vez.
4. Alternar Wi-Fi con atajos de teclado
Si desea habilitar y deshabilitar rápidamente su conexión Wi-Fi, la mejor manera de hacerlo es con atajos de teclado Atajos de teclado de Windows 101: la guía definitiva Atajos de teclado de Windows 101: la guía definitiva Los atajos de teclado pueden ahorrarle horas de tiempo. Domina los atajos de teclado universales de Windows, los trucos de teclado para programas específicos y algunos otros consejos para acelerar tu trabajo. . Es posible que su teclado ya lo tenga como una tecla de función, especialmente en una computadora portátil, pero si no, siga leyendo.
Botón derecho del ratón tu escritorio y ve a Nuevo> Atajo. Ingrese lo siguiente:
interfaz de netsh set interface name = "CHANGEME" admin = desactivadoTendrás que cambiar CAMBIAME para el nombre de su conexión Wi-Fi. Si no sabes que es esto, haz clic en el ícono de Wi-Fi en su barra de tareas para que aparezca la lista de todas las conexiones disponibles.
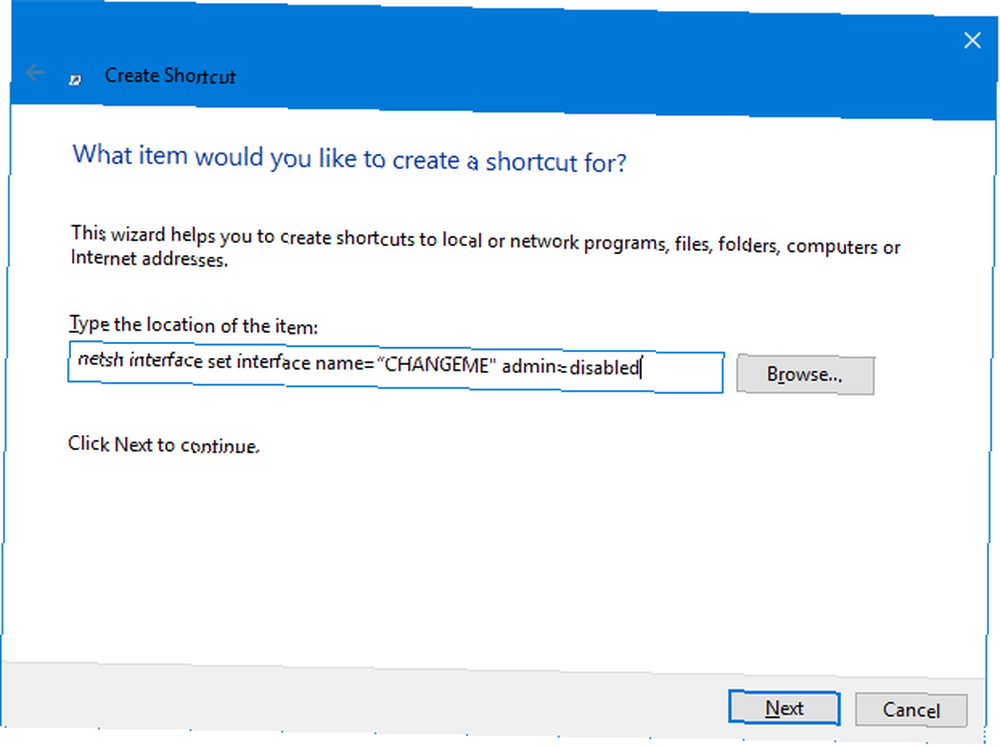
Hacer clic próximo. Este será un atajo para deshabilitar el Wi-Fi, así que dale un nombre adecuado. Hacer clic Terminar.
Es el mismo proceso que el anterior para crear un acceso directo para habilitar el Wi-Fi, pero ingrese lo siguiente en su lugar:
interfaz de netsh set interface name = "CHANGEME" admin = habilitadoNuevamente, recuerde cambiar CAMBIAME con tu nombre de wifi.
Una vez hecho esto, ambos accesos directos deberán configurarse para ejecutarse como administradores. Botón derecho del ratón cada acceso directo, haga clic Propiedades> Avanzado ...> Ejecutar como administrador> Aceptar.
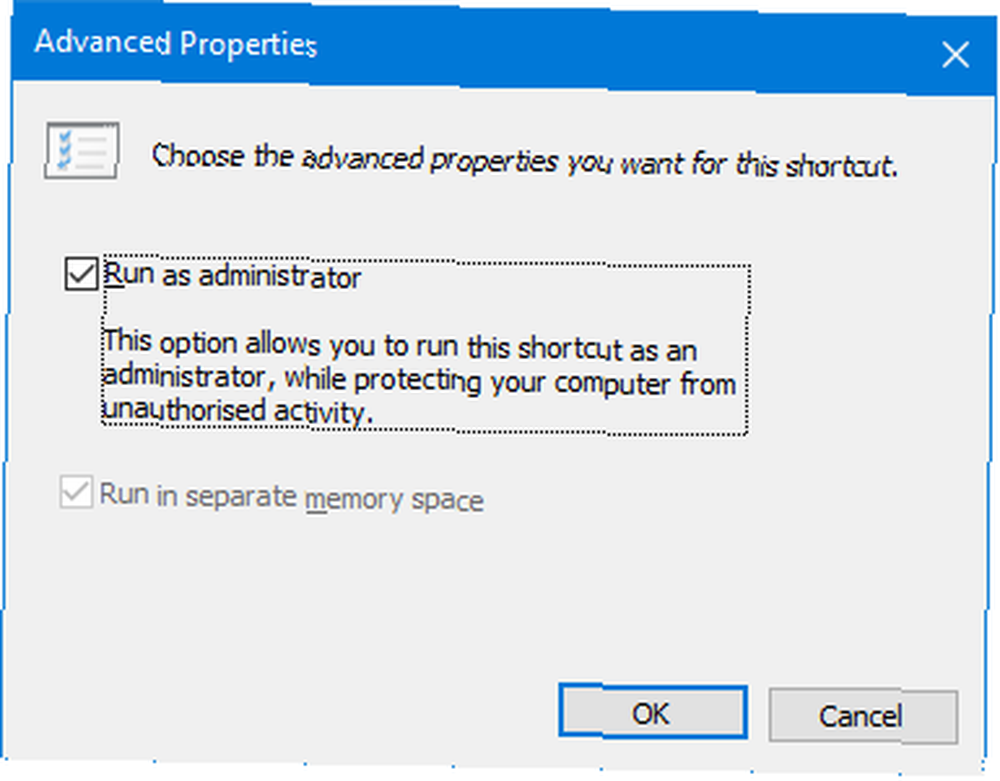
Mientras esté en las Propiedades, haga clic en el Tecla de acceso directo. Presione cualquier combinación de teclas que desee usar para activar este acceso directo. Cuando termine, haga clic en Okay.
5. Use una conexión medida
Puede configurar su conexión Wi-Fi como medida Cómo configurar su conexión Wi-Fi y Ethernet como medida en Windows 10 Cómo configurar su conexión Wi-Fi y Ethernet como medida en Windows 10 En Windows 10, puede configurar su Wi- Conexión Fi o Ethernet como medida. Esto limitará el consumo de datos por parte de Windows Update y otras aplicaciones en segundo plano. Aquí se explica cómo configurarlo. . Esto ayudará a evitar que sus datos se desperdicien en cosas que no necesita o no desea..
Por ejemplo, no descargará automáticamente actualizaciones, actualizará mosaicos de Inicio o sincronizará datos de OneDrive.
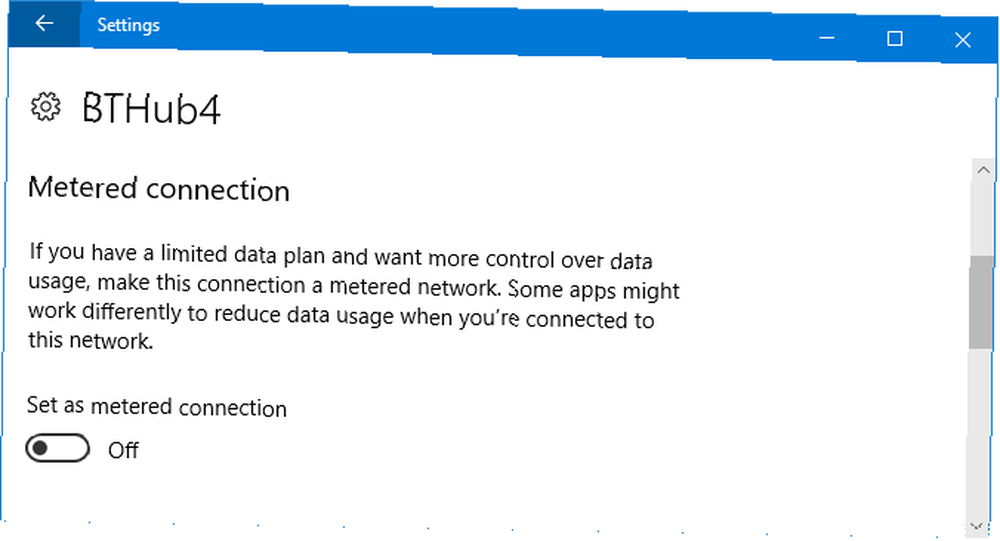
Para habilitar esto, presione Tecla de Windows + I para abrir la configuración. Ir Red e Internet> WiFi> Administrar redes conocidas.
Una vez aquí, seleccione su conexión Wi-Fi de la lista y haga clic en Propiedades. Finalmente, desliza Establecer como conexión medida a En.
Para obtener otros consejos sobre la conservación de datos, consulte nuestro artículo sobre cómo limitar el uso de datos y el ancho de banda de Internet Cómo limitar el uso de datos y el ancho de banda de Internet en Windows Cómo limitar el uso de datos y el ancho de banda de Internet en Windows Si desea maximizar la velocidad o permanecer dentro de Internet límite de datos, debe administrar su ancho de banda. Te mostramos cómo limitar las aplicaciones innecesarias en Windows. .
6. Bloquear ciertas redes wifi
Puede evitar que determinadas redes Wi-Fi aparezcan en su computadora según su nombre. Esto es útil cuando desea que los usuarios solo puedan conectarse o ver redes que haya aprobado. Quizás el nombre de la red Wi-Fi no sea tan divertido como alguien piensa que son 50 nombres graciosos de Wi-Fi para impresionar a sus vecinos 50 nombres graciosos de Wi-Fi para impresionar a sus vecinos Un buen nombre de WLAN hace que sea fácil encontrar su propia red, pero un nombre divertido de Wi-Fi es entretenido para todos los que te rodean. .
Para comenzar, presione Tecla de Windows + X y haga clic Símbolo del sistema (administrador).
Para permitir que solo aparezcan redes particulares, copie y pegue este comando:
netsh wlan agregar filtro permiso = permitir ssid = "CAMBIO" networktype = infraestructuraCambiar hacia fuera CAMBIAME para el nombre de la red Wi-Fi que desea permitir. Puede ejecutar este comando varias veces para permitir otras redes.
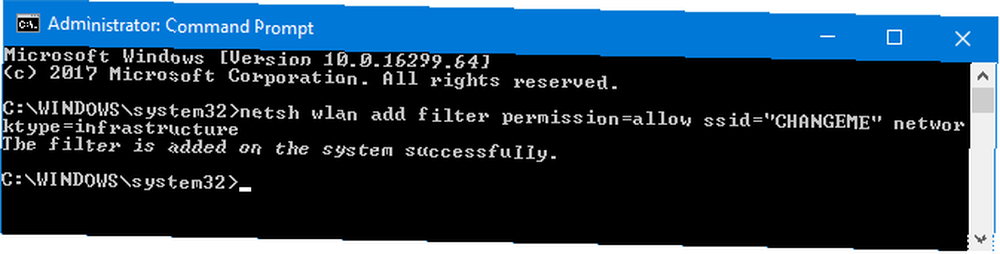
Cuando esté listo, ejecute este comando para bloquear la aparición de todas las demás redes:
netsh wlan agregar filtro permiso = denyall networktype = infraestructuraAlternativamente, si solo desea bloquear redes particulares, copie y pegue esto:
netsh wlan add filter permission = block ssid = "CAMBIAME"networktype = infraestructuraReemplazar CAMBIAME con el nombre de la red Wi-Fi que quieres bloquear.
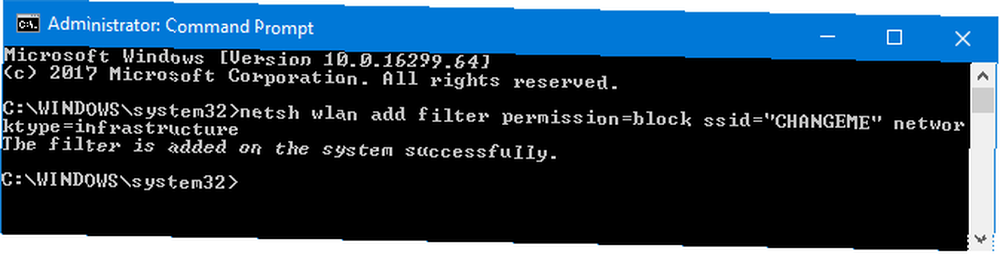
Para revertir cualquiera de estos comandos, ejecútelos nuevamente pero reemplace añadir con borrar.
Para ver una lista de todos sus filtros activos, ejecute esto:
netsh wlan mostrar filtros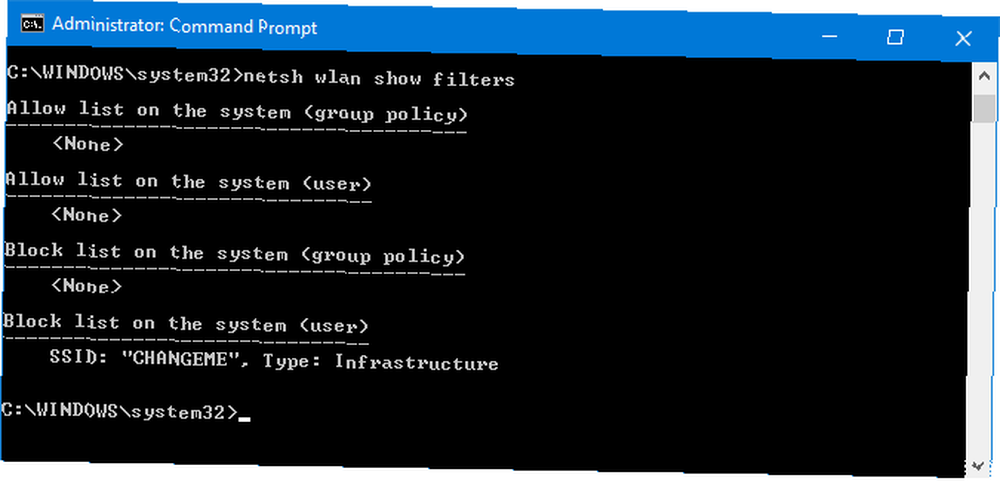
7. Seguimiento del uso de datos
Si desea saber cuántos datos está usando cada aplicación en su sistema, eso es simple. Windows 10 mostrará su uso de datos en los últimos 30 días.
prensa Tecla de Windows + I para abrir la configuración. Ir Redes e Internet> Uso de datos> Ver detalles de uso. Utilizar el Mostrar uso de desplegable para seleccionar Wifi.

Si desea restablecer el cálculo de 30 días, haga clic en Restablecer estadísticas de uso.
Para ver el uso de la red en tiempo real, presione CTRL + Shift + Esc para abrir el Administrador de tareas. Sobre el Procesos pestaña, mira en el Red columna para ver el uso de Megabytes / segundo de cada aplicación y proceso en segundo plano.
Wi-Fi, Fo, Fum
Con suerte, ha aprendido algo nuevo sobre cómo administrar su conexión Wi-Fi en Windows 10. Dado que es un sistema operativo en constante evolución, es probable que haya más funciones disponibles en el futuro.
Si busca aún más consejos sobre Wi-Fi, consulte nuestros artículos sobre cómo asegurar mejor su conexión de red. 7 Consejos simples para asegurar su enrutador y red Wi-Fi en minutos. 7 Consejos simples para asegurar su enrutador y Wi-Fi. Red en minutos ¿Alguien está husmeando y espiando su tráfico de Wi-Fi, robando sus contraseñas y números de tarjetas de crédito? ¿Sabrías si alguien fuera? Probablemente no, así que asegure su red inalámbrica con estos 7 simples pasos. y cómo usar un amplificador para obtener una señal más potente Encienda el Wi-Fi de su hogar con un amplificador o extensor Encienda el Wi-Fi de su hogar utilizando un amplificador o un extensor Wi-Fi es excelente hasta que no alcance el difícil acceso rincones de tu casa. Hay dos formas fáciles de obtener ese alcance adicional: extensores y potenciadores. .
¿Cuál de estos consejos de Wi-Fi te será más útil? ¿Tienes el tuyo para compartir con nosotros??











