
Owen Little
0
1395
277
Función de actualización de Windows 8 Cómo restaurar, actualizar o restablecer su instalación de Windows 8 Cómo restaurar, actualizar o restablecer su instalación de Windows 8 Además de la función estándar de Restauración del sistema, Windows 8 tiene características para "actualizar" y "restablecer" su ORDENADOR PERSONAL. Piense en esto como una forma de reinstalar rápidamente Windows, ya sea manteniendo sus archivos personales o borrando ... le permite revertir rápidamente su sistema Windows a un estado limpio y recién instalado. Es como reinstalar Windows, pero es más fácil, más rápido y conserva sus archivos personales. Si la actualización falla o no resuelve sus problemas, estos consejos de solución de problemas deberían ayudarlo a solucionar los problemas..
Tenga en cuenta que la actualización de su PC eliminará todo el software de escritorio instalado. Esto le brinda un escritorio de Windows limpio y fresco y elimina los problemas causados por el software de terceros, pero significa que tendrá que reinstalar su software más adelante. Restablecer su PC en lugar de actualizarlo borrará todo, incluidos los archivos personales que haya almacenado en su disco duro.
Utilice los medios de instalación de Windows 8 o una unidad de recuperación
Si su cargador de arranque alguna vez se daña, es posible que no pueda iniciar Windows 8 Cómo resolver problemas de arranque de Windows 8 Cómo resolver problemas de arranque de Windows 8 Windows 8 usa una nueva función de "arranque híbrido" para mejorar los tiempos de arranque. Cuando se apaga, su computadora en realidad no se apaga normalmente: realiza una especie de "hibernación" limitada que almacena un estado ... o accede al menú de arranque y usa la opción Actualizar. En este caso, todavía hay cosas que puedes hacer..
Si tiene un disco de instalación de Windows 8 o una unidad USB, insértelo y reinicie la computadora. Haga clic en la opción Siguiente en la pantalla de Configuración de Windows, haga clic en Reparar su computadora y verá el menú Opciones de inicio avanzadas donde puede actualizar su computadora y usar otras herramientas de solución de problemas.
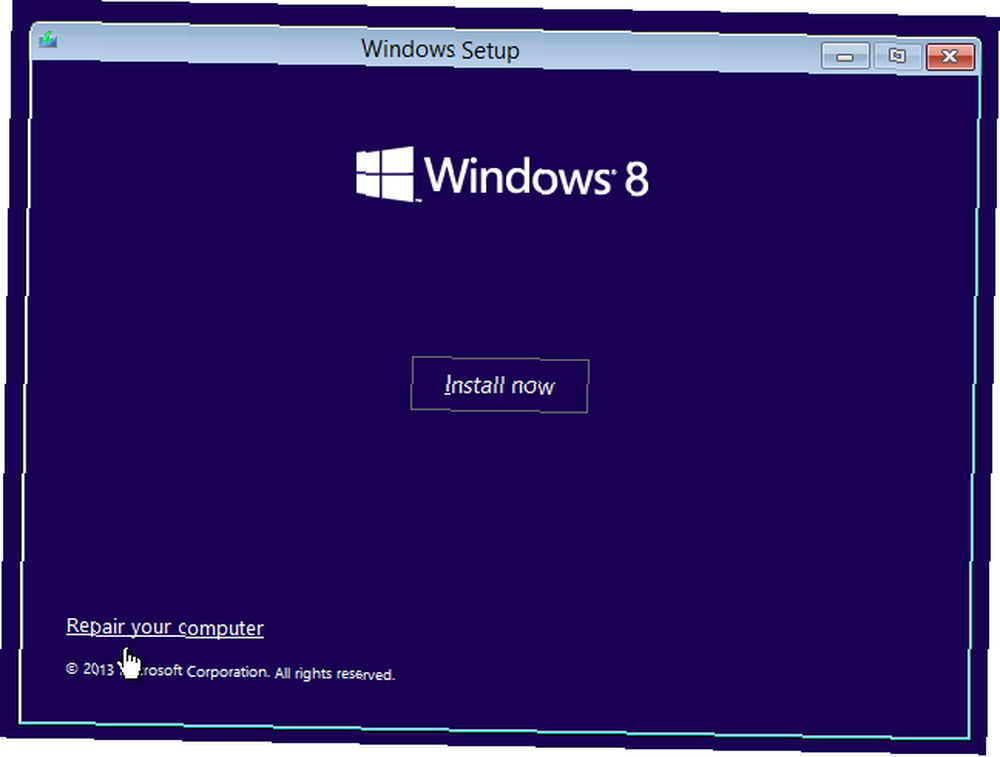
Si no tiene medios de instalación de Windows, puede insertar una unidad de recuperación. Si no ha creado una unidad de recuperación Cómo crear un disco de recuperación de Windows 8 Cómo crear un disco de recuperación de Windows 8 Los días de reinstalación de Windows cuando está funcionando han pasado mucho tiempo. Todo lo que necesita para arreglar Windows 8 es un disco de recuperación, ya sea en CD / DVD, un USB o un disco duro externo. sin embargo, puede crear uno en otra computadora con Windows 8. Para hacerlo, presione la tecla de Windows para acceder a la pantalla de Inicio, escriba “unidad de recuperación” en la pantalla de Inicio para buscar la utilidad y haga clic en la opción Crear una unidad de recuperación. Siga el asistente y use las opciones para crear una unidad de recuperación, que puede usar con cualquier computadora.
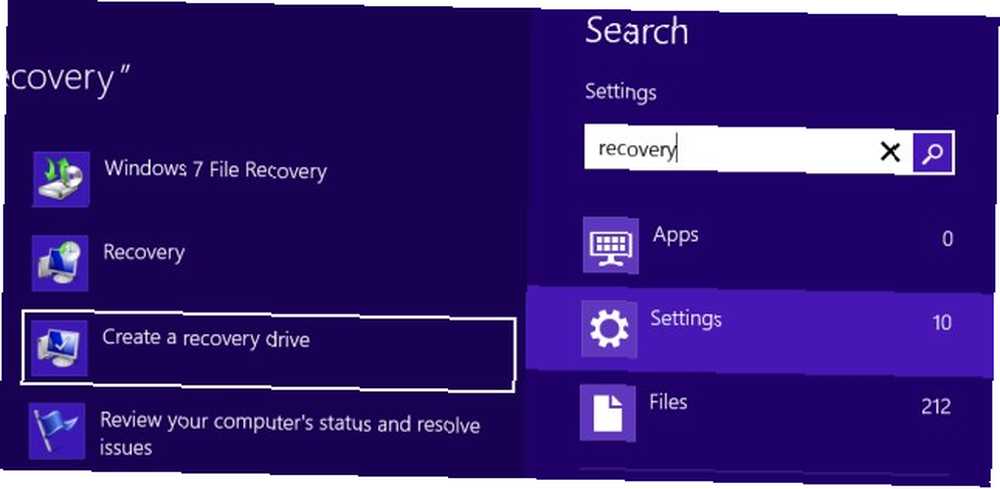
Cambie a la imagen de actualización predeterminada de su computadora
La función Actualizar en Windows 8 normalmente usa una única imagen de recuperación que proviene del fabricante de su computadora o Microsoft. Cuando actualice su computadora, la computadora reinstalará los archivos de su sistema utilizando los archivos de la imagen de recuperación.
Sin embargo, es posible que los administradores del sistema y los geeks de Windows creen sus propias imágenes de actualización con el comando recimg. Cada acceso directo de Windows 8: gestos, escritorio, línea de comandos. Cada acceso directo de Windows 8: gestos, escritorio, línea de comandos. Windows 8 tiene que ver con accesos directos. Las personas con PC táctiles usan gestos táctiles, los usuarios sin dispositivos táctiles deben aprender los métodos abreviados del mouse, los usuarios avanzados usan métodos abreviados de teclado en el escritorio y los métodos abreviados de línea de comandos novedosos, y ... Si ha utilizado el comando recimg para crear una imagen de recuperación personalizada, puede haber un problema con su imagen. Por ejemplo, puede haber realizado una imagen de recuperación después de instalar un programa o realizar un cambio en la configuración del sistema que causó problemas. En este caso, actualizar su PC no le dará un sistema limpio.
Puede ver si tiene varias imágenes de recuperación abriendo un Símbolo del sistema como administrador; para hacerlo, presione la tecla de Windows + X y haga clic en Símbolo del sistema (Administrador). Ejecute el siguiente comando:
recimg / ShowCurrent
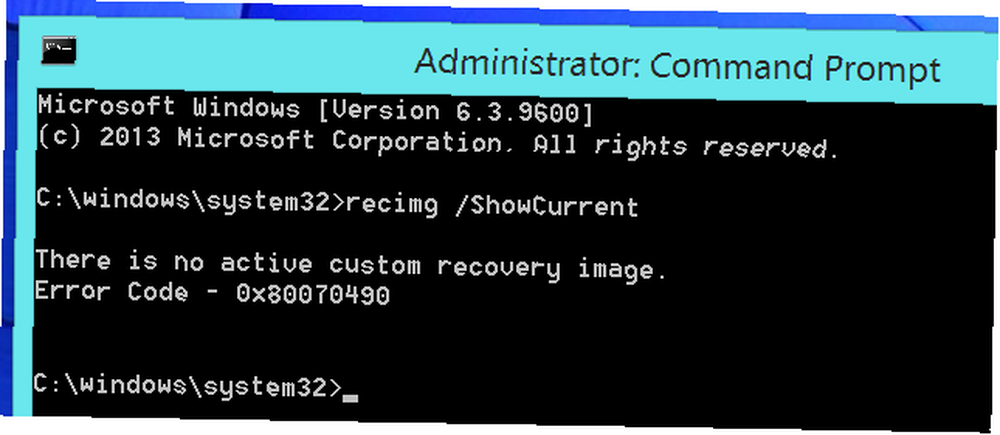
Si ve un mensaje que dice que no tiene una imagen de recuperación personalizada, puede detenerse aquí. El siguiente comando solo ayudará si ha creado previamente una imagen de recuperación personalizada y la configuró como predeterminada.
Si tiene varias imágenes de recuperación, ejecute el siguiente comando:
recimg / desregister
Después de usar este comando, realice una actualización nuevamente y su computadora usará la imagen de recuperación predeterminada.
Reparar actualización, restablecimiento y reparación automática que no se ejecuta
Según Microsoft, la corrupción y los daños en el registro también pueden dar como resultado que las funciones Actualizar, Restablecer y Reparación automática fallen. En este caso, es posible que deba modificar su registro para que puedan continuar. Tenga en cuenta que esta operación hará que sea imposible actualizar su PC, en su lugar tendrá que reiniciar su PC.
Si alguna de estas operaciones falla, serás enviado de vuelta a la pantalla principal. Si es así, haga clic en el mosaico Solucionar problemas, haga clic en Opciones avanzadas y seleccione Símbolo del sistema.
Advertencia: Este proceso solo debe usarse si no puede usar las operaciones Actualizar, Restablecer o Reparación automática. No podrá usar su instalación actual de Windows ni actualizar su PC después de ejecutar estos comandos; deberás realizar un reinicio completo.
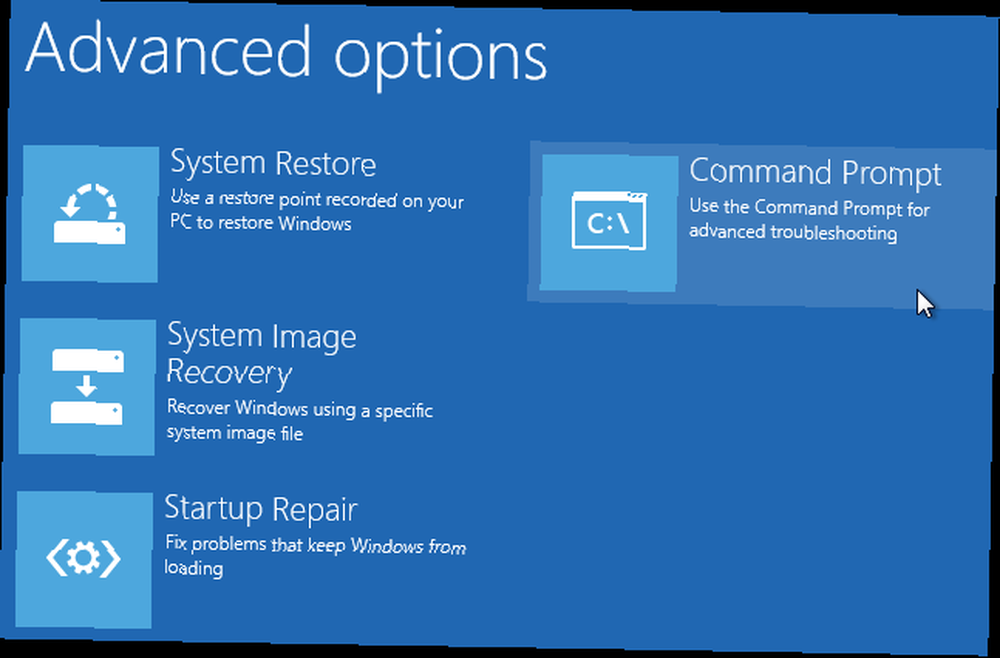
Ingrese una contraseña si se le solicita, luego ejecute los siguientes comandos en orden:
cd% windir% \ system32 \ config
ren system system.001
ren software software.001
salida
Después de reiniciar su PC, haga clic en Opciones avanzadas, seleccione Solucionar problemas y seleccione Restablecer su PC para realizar un reinicio.
Restablezca su PC en su lugar
Si actualizó con éxito su PC, pero aún tiene problemas, puede intentar realizar un Restablecimiento en su lugar. Cuando actualiza su PC, Windows conserva sus archivos y configuraciones personales. Es posible que algunas de estas configuraciones estén causando algún tipo de problema. Un restablecimiento borra todo, restaurando su PC a su estado predeterminado de fábrica. Esto es como reinstalar Windows o usar la partición de recuperación de su computadora.
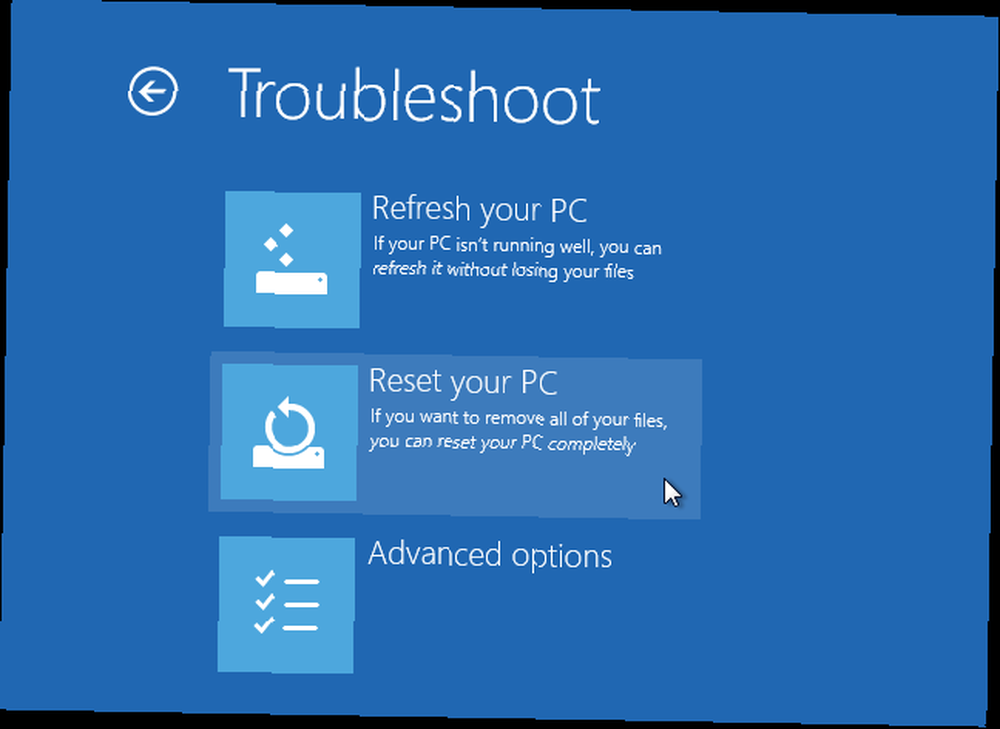
Reinstalar Windows
Cuando todo lo demás falla, es hora de reinstalar Windows. Si parece que no puede utilizar las operaciones de Actualizar o Restablecer sin importar lo que haga, su instalación de Windows puede estar demasiado dañada para guardarla. Si es así, puede usar los medios de instalación de Windows 8 para reinstalar Windows en su computadora. Si solo tiene un CD de instalación, puede crear una unidad USB de instalación de Windows 8 Cómo instalar Windows 8 desde una memoria USB Cómo instalar Windows 8 desde una memoria USB Si está buscando instalar Windows 8 y su computadora no tener una unidad de DVD, no estás solo. Ya sea que tenga un DVD de Windows 8 o un archivo ISO de Windows 8 que haya descargado de Microsoft, ... de él. Simplemente inserte el medio de instalación, reinicie y siga el proceso de instalación.
Esto puede tardar un poco más, pero es más o menos lo mismo que realizar un reinicio. Puede que tenga que descargar controladores para su computadora desde el sitio web del fabricante después.
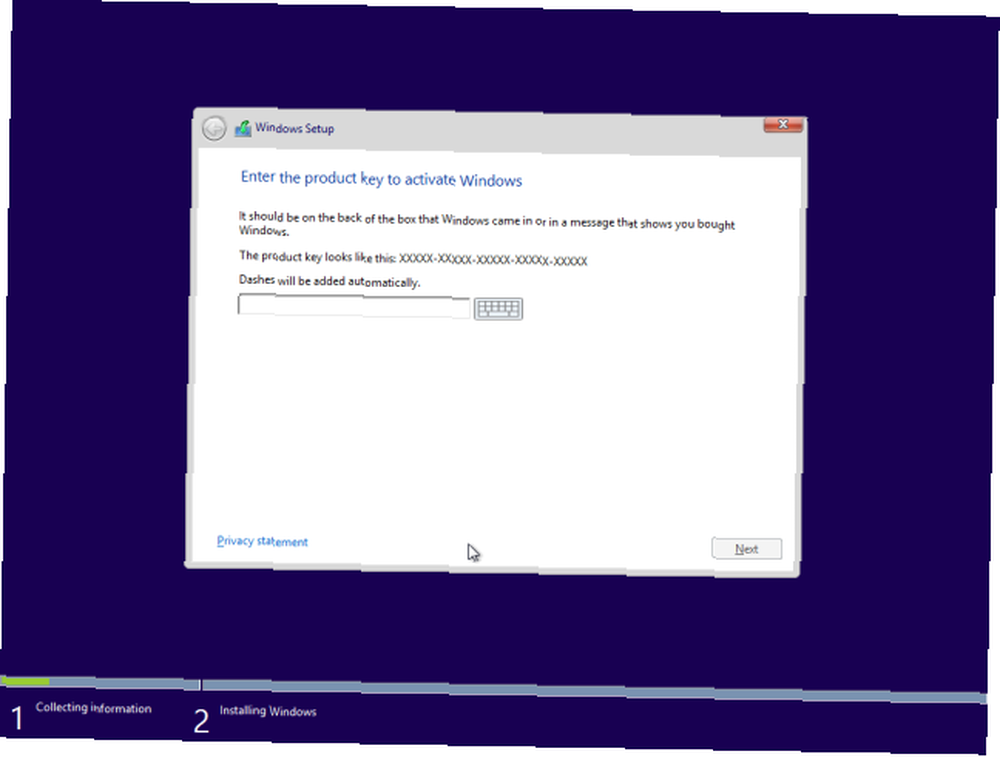
Conclusión
Estos consejos deberían ayudarlo a resolver la mayoría de los problemas. Si todo lo demás falla, la reinstalación de Windows debería resolver los problemas de software que enfrenta. Si los problemas persisten, es posible que esté buscando un problema de hardware. Por ejemplo, si su computadora se congela después de actualizar o reinstalar Windows, parte de su hardware puede estar fallando.
¿Conoces alguna otra información útil para tratar los errores al actualizar Windows 8? Deja un comentario abajo!
Crédito de imagen: Intel Free Press en Flickr











