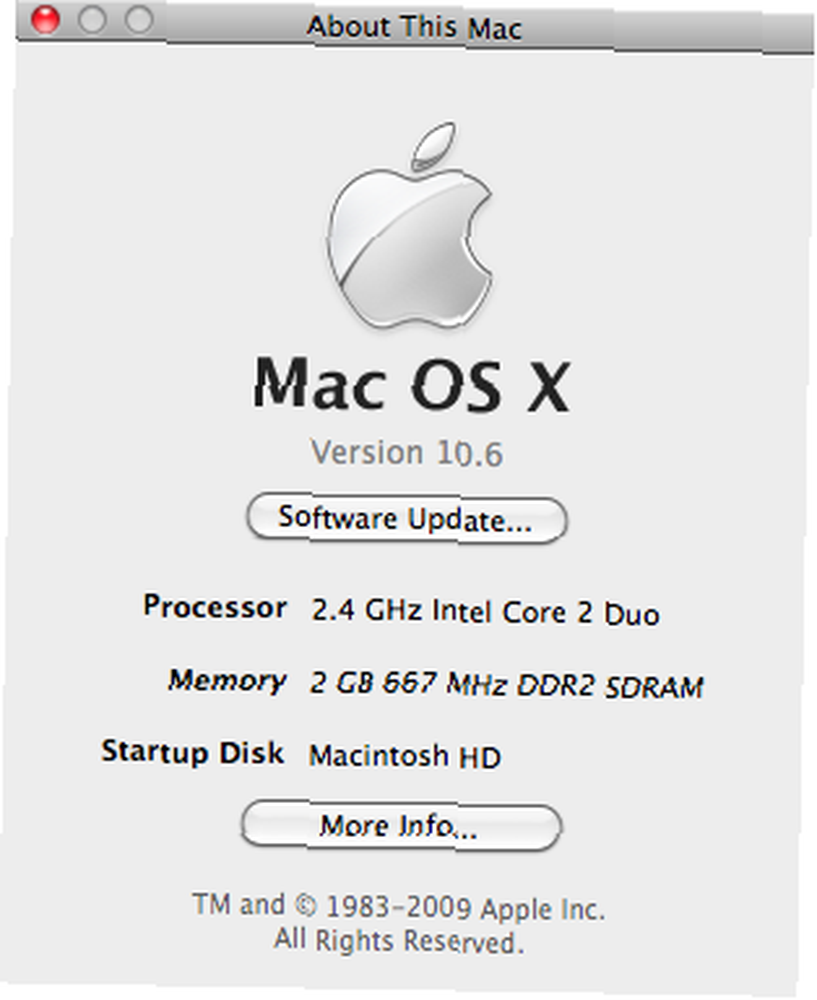William Charles
0
1430
243
 La última versión de Mac OS X, la versión 10.6, se lanzó al público el 28 de agosto. Los usuarios de Mac que pre-ordenaron Snow Leopard ya deberían recibir su copia y seguramente ya han actualizado su Mac a Leopard. Las discusiones de las comunidades de Mac están llenas de experiencias posteriores a la instalación, pensamientos y comentarios sobre el último felino de Apple..
La última versión de Mac OS X, la versión 10.6, se lanzó al público el 28 de agosto. Los usuarios de Mac que pre-ordenaron Snow Leopard ya deberían recibir su copia y seguramente ya han actualizado su Mac a Leopard. Las discusiones de las comunidades de Mac están llenas de experiencias posteriores a la instalación, pensamientos y comentarios sobre el último felino de Apple..
Una de las ideas posteriores que tengo con otro amigo de Mac es sobre el proceso de instalación de Macbook Air, que no tiene unidad óptica. Fue una breve discusión cerrada por un “usando el disco remoto, por supuesto” declaración y algunas risas. Pero luego me pregunté si es posible instalar Snow Leopard (o cualquier otra versión de Mac OS X) usando una memoria USB (algo así como crear un USB de instalación portátil de Ubuntu Cómo crear un USB de instalación portátil de Ubuntu en la Mac) Cómo crear un Instalación portátil de Ubuntu USB en la Mac que hemos discutido aquí antes). Esto sería útil para los usuarios de Mac que no tienen acceso a una unidad óptica física.
Por curiosidad, busqué en Google un poco seguido de un pequeño experimento. Menos de una hora y media después, supe la respuesta.
Utilizando la Utilidad de Disco
Algunos lectores han señalado en el artículo de Ubuntu que todo el proceso de creación de un disco de instalación USB puede realizarse “GUI-way” usando la Utilidad de Discos (Aplicaciones / Utilidades / Utilidad de Discos.app), así que intentaremos esa ruta al crear nuestra unidad de instalación USB para actualizar su Mac a Leopard.
Como el DVD de instalación tiene un tamaño de casi 7 GB, necesitaremos una memoria USB con al menos esa cantidad de espacio. Utilicé una memoria USB de 8 GB, pero también se pueden usar tipos más grandes o incluso una unidad externa USB con una partición vacía de más de 7 GB.
Lo primero que debe hacer es formatear la unidad. Seleccione la unidad desde el panel izquierdo de la Utilidad de Discos y luego haga clic en el “Borrar” lengüeta. Escoger “Mac OS Extended (registrado)” desde el “Formato” opción, luego asigne un nombre al disco y haga clic en el “Borrar” botón.
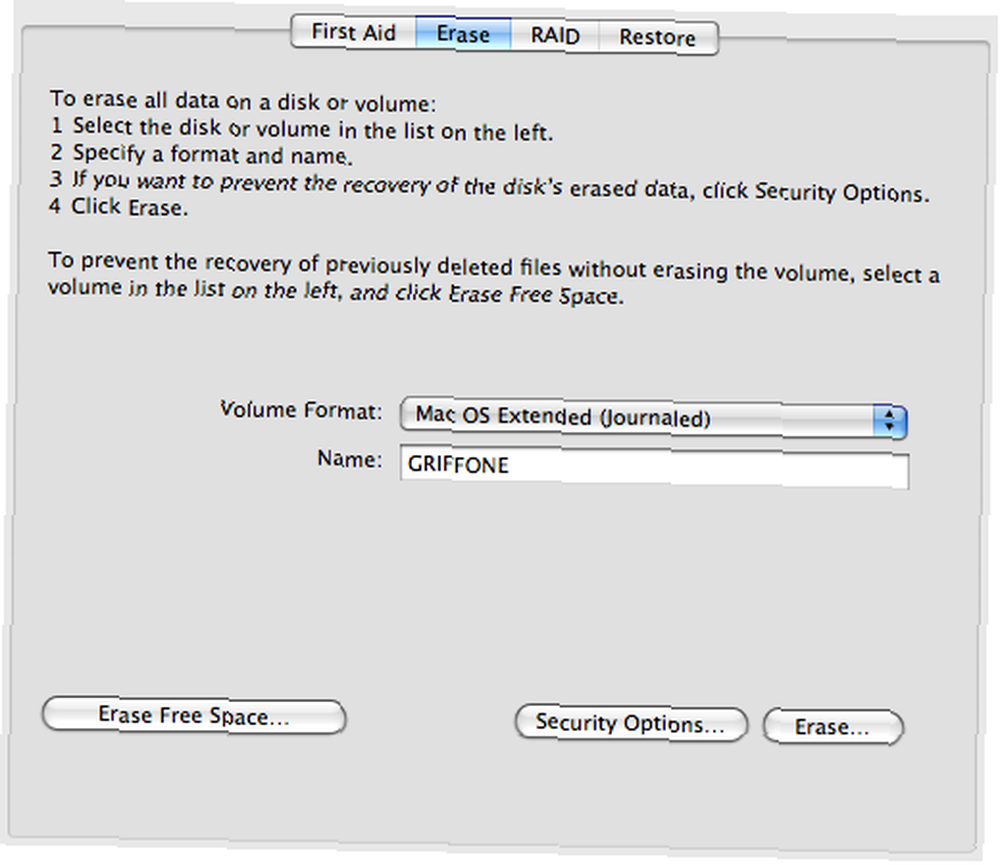
Una vez finalizado el proceso de formateo, vaya a “Restaurar” pestaña para 'restaurar' el contenido del disco de instalación en la unidad USB. Seleccione y arrastre y suelte la imagen de origen (Snow Leopard) y el destino (la unidad USB) desde el panel izquierdo hasta el lugar correspondiente. Nota: puede elegir una imagen de disco de un disco físico, un archivo de imagen, en el disco duro o ubicación web, como la fuente.
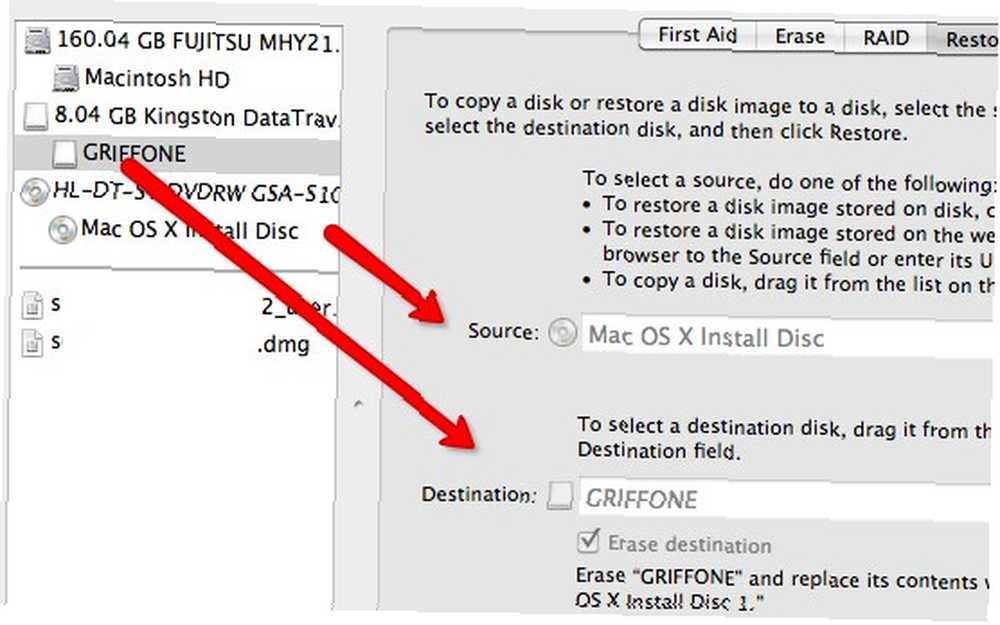
Luego haga clic en “Restaurar” botón para iniciar el proceso, que tomará aproximadamente media hora.
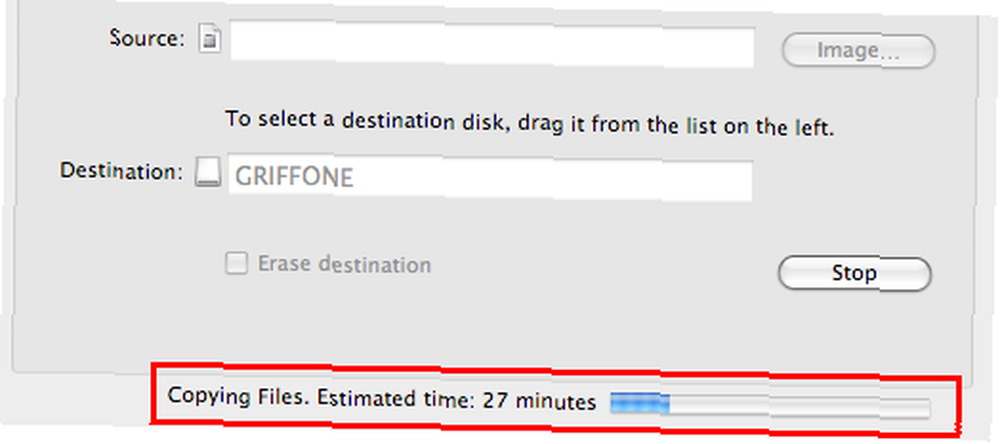
Una vez finalizado el proceso de restauración, podemos ver que la unidad USB se ha transformado en un disco de instalación.
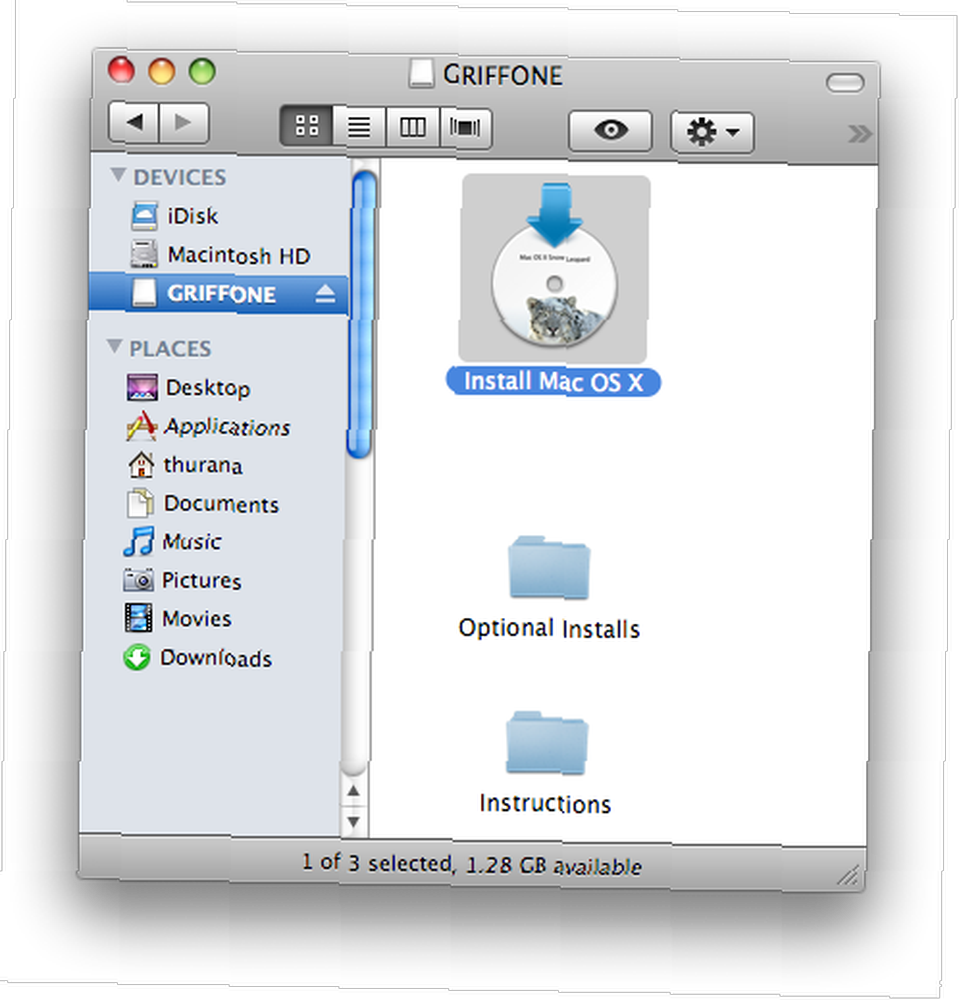
Sin embargo, no podemos hacer la instalación haciendo clic en el “Instalar Mac OS X” logo. Solo recibirás la señal de advertencia 'La aplicación “Instalar Mac OS X” no se puede usar desde este volumen'.
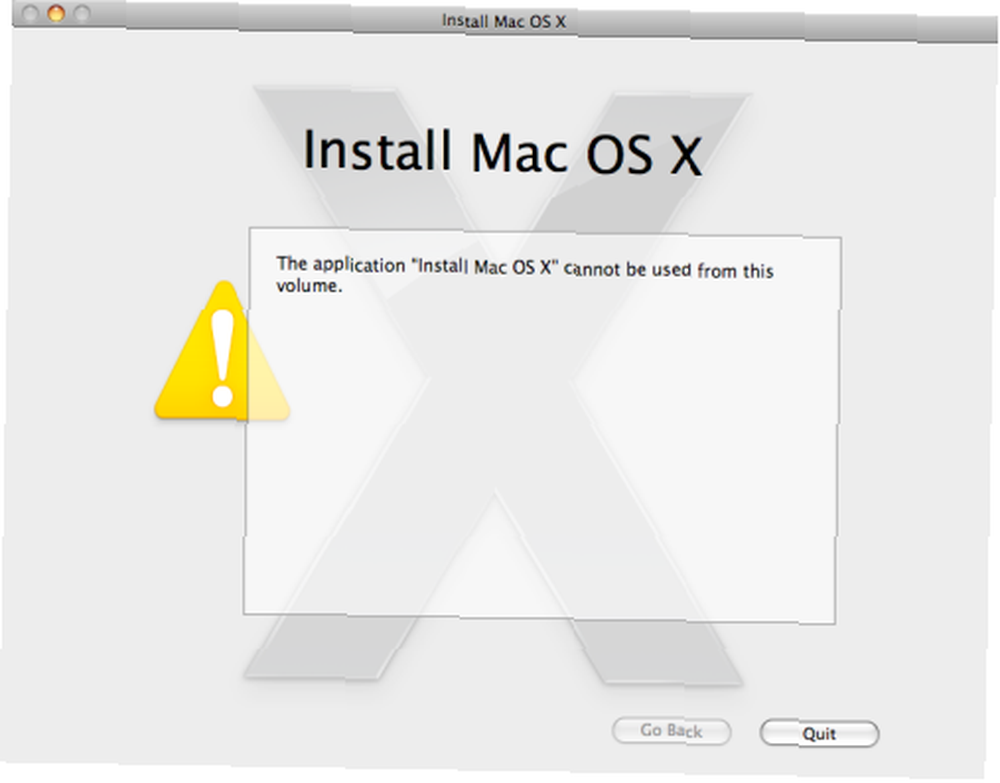
Ahora, continuemos con el trato real.
El proceso de instalación
Expulse el DVD pero deje el USB enchufado. Reinicie el sistema y presione el “Alt” tecla en el teclado durante el reinicio. Tendrá la opción de iniciar desde el disco duro o un disco USB; Supongo que sabes cuál elegir, ¿verdad? :)
El proceso completo de instalación, o actualización, dirían algunos, tomó alrededor de 50 minutos. Entonces obtendrás la ventana de agradecimiento diciendo que todo está hecho.
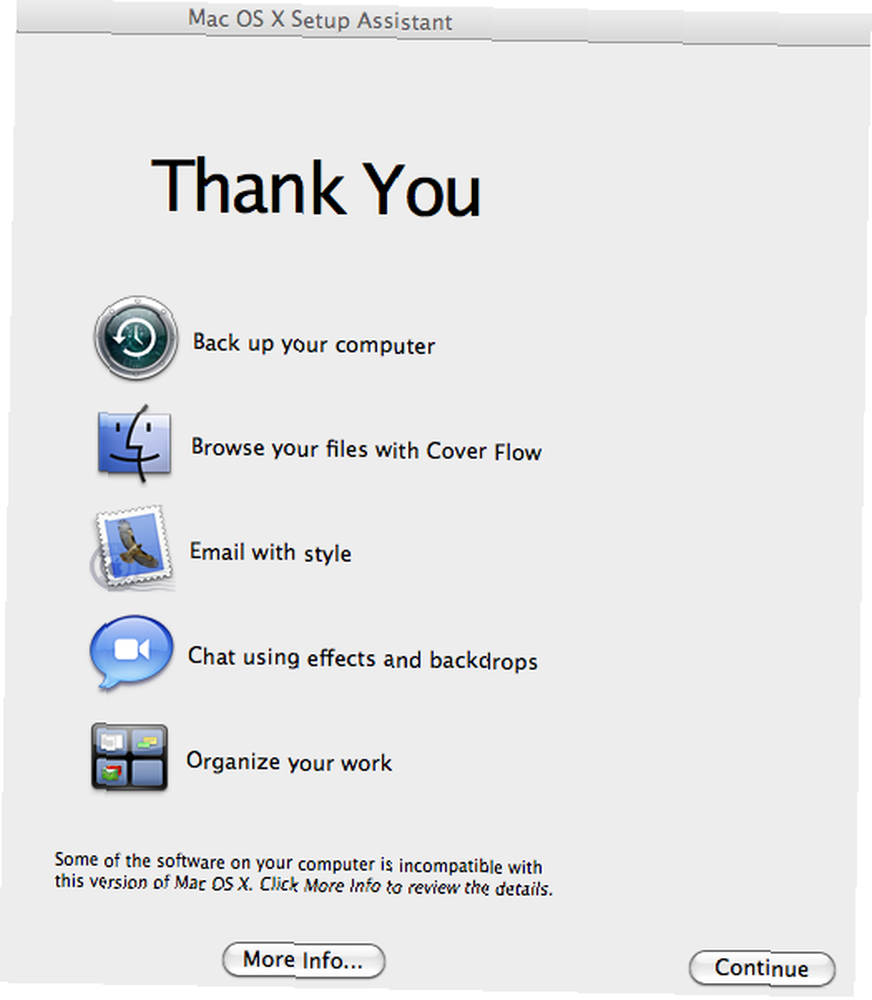
Hay algunas aplicaciones que aún son incompatibles con Snow Leopard, lo cual es de esperar en la etapa inicial de cada nuevo sistema operativo. Son trasladados a la “Software incompatible” carpeta en el disco de inicio. Si desea saber quiénes son, haga clic en el “Más información” botón.
Y creo que ahora es el momento de saludar a nuestro nuevo sistema operativo.