
Mark Lucas
0
982
110
La Raspberry Pi es una pequeña computadora increíble, cuyas capacidades no dejarán de aumentar. Como tal, debes asegurarte de tener las mejores aplicaciones instaladas. Si está ejecutando Raspbian Jessie 5 formas nuevas Raspbian Jessie hace Raspberry Pi aún más fácil de usar 5 formas nuevas Raspbian Jessie hace Raspberry Pi aún más fácil de usar Tras el lanzamiento de Debian Jessie en julio, la comunidad Raspberry Pi ha sido bendecida con un nuevo lanzamiento de la variante Raspbian, basada en la distribución "padre". u otro sistema operativo Linux en Raspberry Pi, estas son las 10 mejores aplicaciones que realmente necesita tener instaladas.
Si le gusta cómo suenan, solo siga las instrucciones en cada sección para instalar las aplicaciones en su Raspberry Pi!
1. cromo
Comenzaremos aquí, con el navegador que simplemente necesita tener instalado en su Raspberry Pi. Gracias a Chromium, ahora hay compatibilidad con el complemento Pepper Flash, lo que permite disfrutar de juegos Flash, sitios web, transmisión y más.
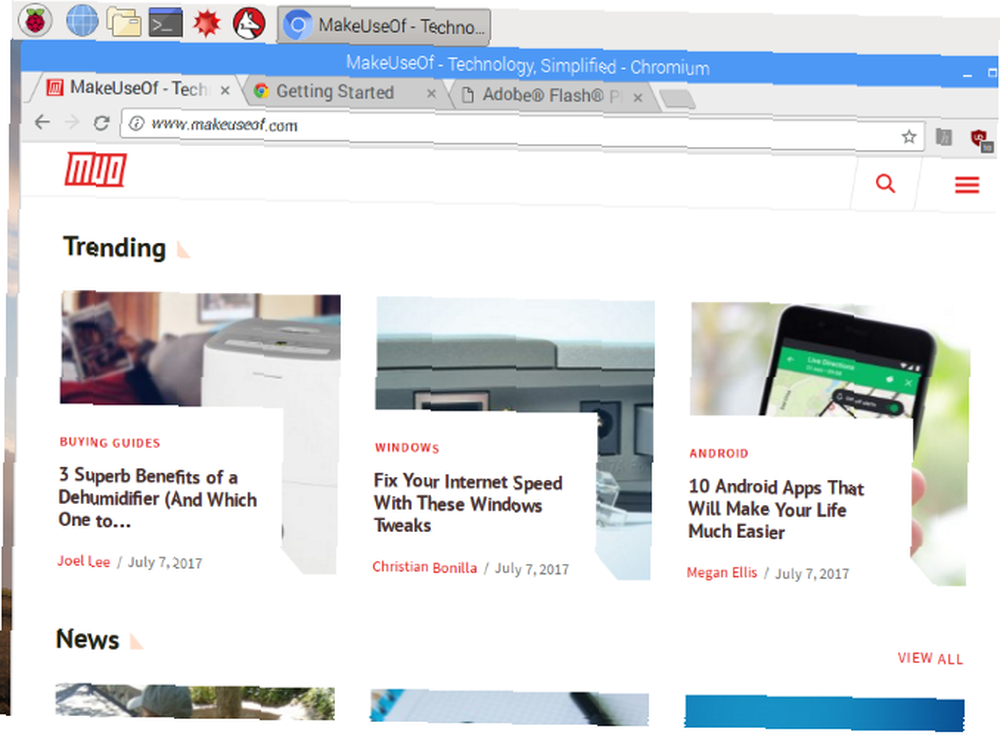
Debido a la estrecha relación de Chromium con Google Chrome, muchos complementos de Chrome son compatibles, aunque el hardware de Pi restringe el uso intensivo. ¡Así que evita tener muchas pestañas abiertas! Para minimizar aún más el uso de recursos de su Raspberry Pi, Chromium tiene la extensión uBlock Origin preinstalada. Esto protege su navegación de ventanas emergentes y anuncios de uso intensivo de recursos..
A diferencia de las otras aplicaciones en esta lista, Chromium viene preinstalado con Raspbian Upgrade Raspberry Pi Raspbian OS con el entorno de escritorio PIXEL Upgrade Raspberry Pi Raspbian OS con PIXEL Desktop Environment Desde su lanzamiento en 2012, el sistema operativo Raspbian de Raspberry Pi ha tenido un pocas revisiones, pero el entorno de escritorio se mantuvo prácticamente igual. Pixel cambia eso. . Pero solo las versiones más recientes. Entonces, si no ha actualizado Raspbian recientemente, haga una copia de seguridad de sus datos personales (imágenes, documentos, programación guardada), ejecute una actualización y actualización completas:
sudo apt-get update sudo apt-get upgradeEspere mientras se actualiza su Pi, y cuando todo esté listo y haya reiniciado la computadora, debería ver una copia de Chromium en el menú..
2. Administrador de paquetes sinápticos
Es bastante fácil instalar software a través de la línea de comandos, y Raspbian tiene su propia herramienta Agregar o quitar software con mouse ... pero ¿qué pasa si está buscando algo más expansivo??
A diferencia de la herramienta nativa, Synaptic tiene software agrupado en categorías más específicas, que lo ayudan a encontrar las herramientas que necesita. Además, Synaptic (que es uno de varios administradores de paquetes de Linux. Tiendas de aplicaciones de Linux comparadas: ¿Cuál es la adecuada para usted? Tiendas de aplicaciones de Linux comparadas: ¿Cuál es la adecuada para usted? Los usuarios de Windows están siendo guiados a una tienda de aplicaciones. MacOS ha tenido uno por un tiempo. Linux, mientras tanto, ha tenido una experiencia de estilo de tienda de aplicaciones durante años. ¿Pero cuál es el adecuado para usted?) también puede garantizar que las aplicaciones instaladas en su Pi sean las versiones más actualizadas. Todo lo que necesitas hacer es hacer clic Recargar y entonces Aplicar para ejecutar las actualizaciones.
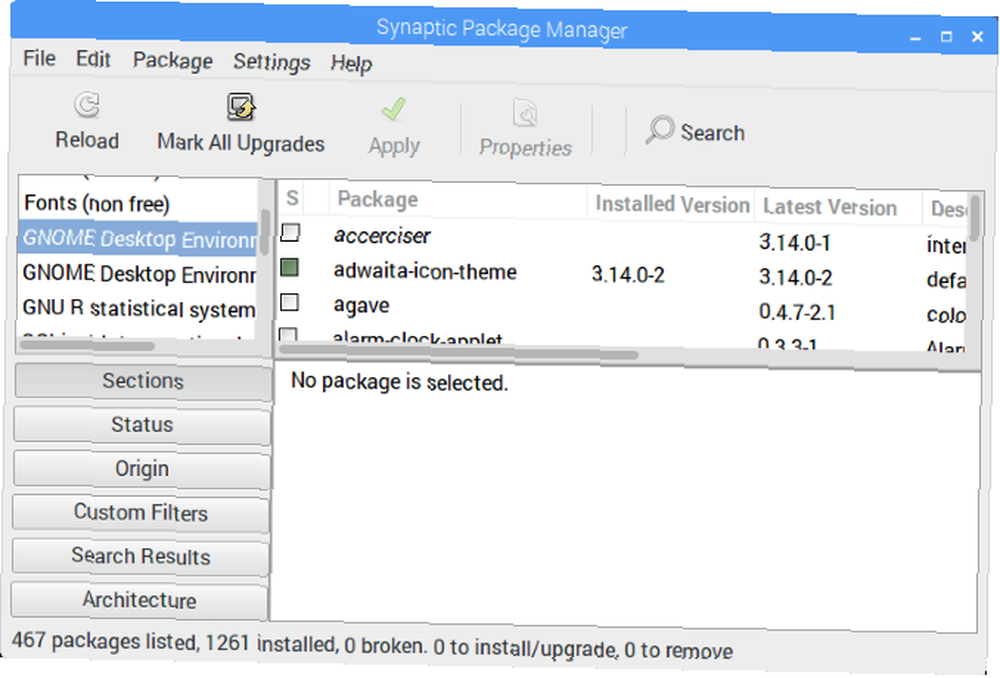
Además de una mejor interfaz de usuario que Agregar / software remoto, Synaptic descargará automáticamente el software adicional requerido por la aplicación que está instalando. En resumen, es superior, entonces, ¿por qué no usarlo??
Puede instalar Synaptic Package Manager en Raspbian con:
sudo apt-get install synapticUna vez instalado, puede ejecutar con un comando bash:
gksudo sinápticoO lanzándolo desde el Preferencias sección del menú del escritorio.
3. Jugador VLC
En 2013, cuando se lanzó por primera vez la Raspberry Pi, la idea de reproducir cualquier cosa menos un video de 480p era ridícula. La unidad de primera generación simplemente no era capaz de un uso concertado de los recursos del sistema para la reproducción de video.
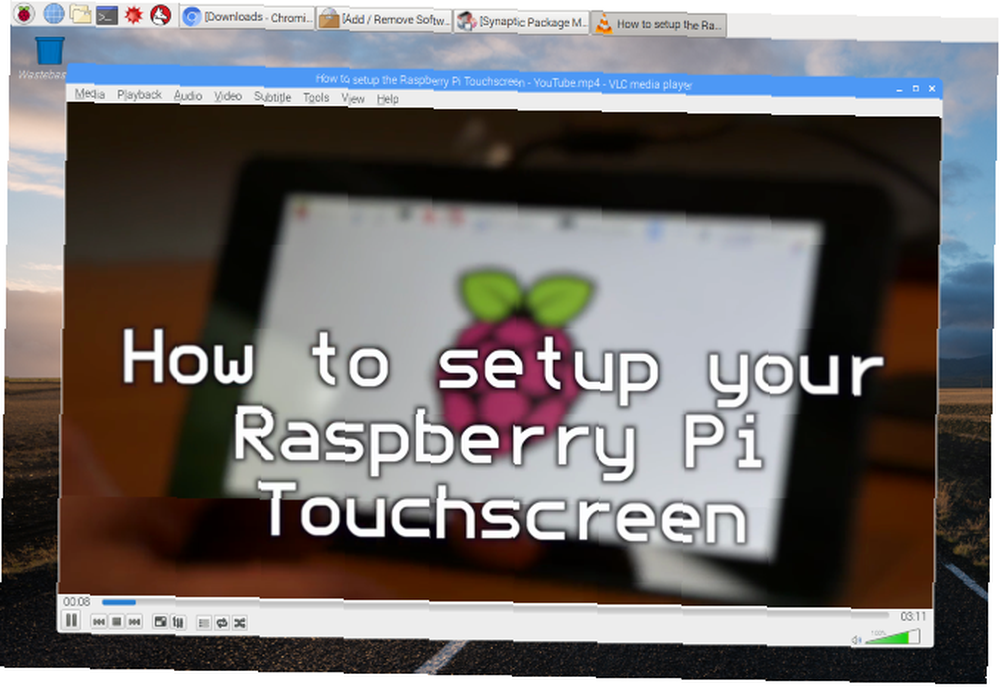
En estos días, con la Raspberry Pi 3 Cómo actualizar a una Raspberry Pi 3 Cómo actualizar a una Raspberry Pi 3 La actualización de una Pi más antigua a la nueva Pi 3 es casi tan simple como cambiar la tarjeta microSD. Casi, pero no del todo. Esto es lo que necesitarás hacer primero. , las cosas son diferentes. El video y el audio se pueden reproducir en la Raspberry Pi, gracias a VLC Player, una aplicación que puede reconocer. En resumen, VLC Player reproducirá cualquier formato de medios y es capaz de funciones adicionales, como captura de video de escritorio, descarga de videos de YouTube y conversión de archivos. La abrumadora mayoría de las increíbles características de VLC Player 7 características de alto secreto del Free VLC Media Player 7 características de alto secreto de Free VLC Media Player VLC debe ser su reproductor de medios de elección. La herramienta multiplataforma tiene una bolsa llena de características secretas que puedes usar ahora mismo. correrá en la Raspberry Pi.
Instalar VLC Player en su Raspberry Pi también puede convertir la computadora en un cliente de medios. Siempre que tenga sus medios almacenados en otra computadora o almacenamiento de red, VLC Player puede usarse para explorar y transmitir contenido a través de su red local!
Encontrarás la opción de instalar VLC Player en Preferencias> Agregar o quitar software.
4. USB sobre IP
Una aplicación muy útil que puede ahorrar una gran cantidad de dispositivos USB extraídos y enchufables, USB Over IP se puede instalar en su Pi, así como en cualquier escritorio de Windows o Linux (consulte usbip.sourceforge.net para obtener más información). Su uso principal es permitirle acceder a datos en unidades USB almacenadas en otro hardware. Entonces, por ejemplo, es posible que desee acceder a las fotos en la tarjeta SD en el lector de tarjetas USB en su PC de escritorio. Con USB sobre IP instalado en ambos dispositivos en red, esto se hace mucho más conveniente.
Una vez instalado desde Sourceforge, ejecute los siguientes comandos en la Terminal:
sudo modprobe usbip-core sudo modprobe usbip-host sudo usbip -D(Estos comandos también se pueden ejecutar en la caja remota de Linux a través de SSH Configuración de su Raspberry Pi para uso sin cabeza con SSH Configuración de su Raspberry Pi para uso sin cabeza con SSH La Raspberry Pi puede aceptar comandos SSH cuando está conectado a una red local (ya sea por Ethernet o Wi-Fi), lo que le permite configurarlo fácilmente. Los beneficios de SSH van más allá de alterar la detección diaria ...)

Después de haber conectado la unidad USB al dispositivo remoto, use este comando para encontrar su ID:
lista usbip -lCon el BUS ID encontrado, puede vincularlo a su Pi con:
sudo usbip --debug bind -b [BUS_ID]USB sobre IP ahora está listo para usar. Tenga en cuenta que los datos enviados a través de USB a través de IP no están encriptados (nuestro explicador de encriptación ¿Cómo funciona la encriptación y es realmente seguro? ¿Cómo funciona la encriptación y es realmente seguro? Debería ayudarlo a comprender esto), así que no lo use en una red abierta Además, recuerde deshabilitarlo cuando haya terminado.
5. DOSBox
El Raspberry Pi tiene pocos juegos. No es sorprendente que se haya lanzado un dispositivo para ayudar a los niños (y adultos) a mejorar la programación. Aunque se han creado muchos juegos caseros, los títulos principales son pocos y distantes entre sí, más allá de Minecraft Pi.
Afortunadamente, la Raspberry Pi puede manejar la emulación. Anteriormente hemos visto cómo se puede usar como una estación de juegos retro compacta Instale RecalBox en su Raspberry Pi para juegos retro con estilo Instale RecalBox en su Raspberry Pi para juegos retro con estilo Le mostraremos cómo configurar RecalBox en un Raspberry Pi 3 y por qué debería molestarse, incluso si ya tiene una configuración RetroPie. , pero si prefiere los juegos clásicos de PC, eche un vistazo a DOSBox.
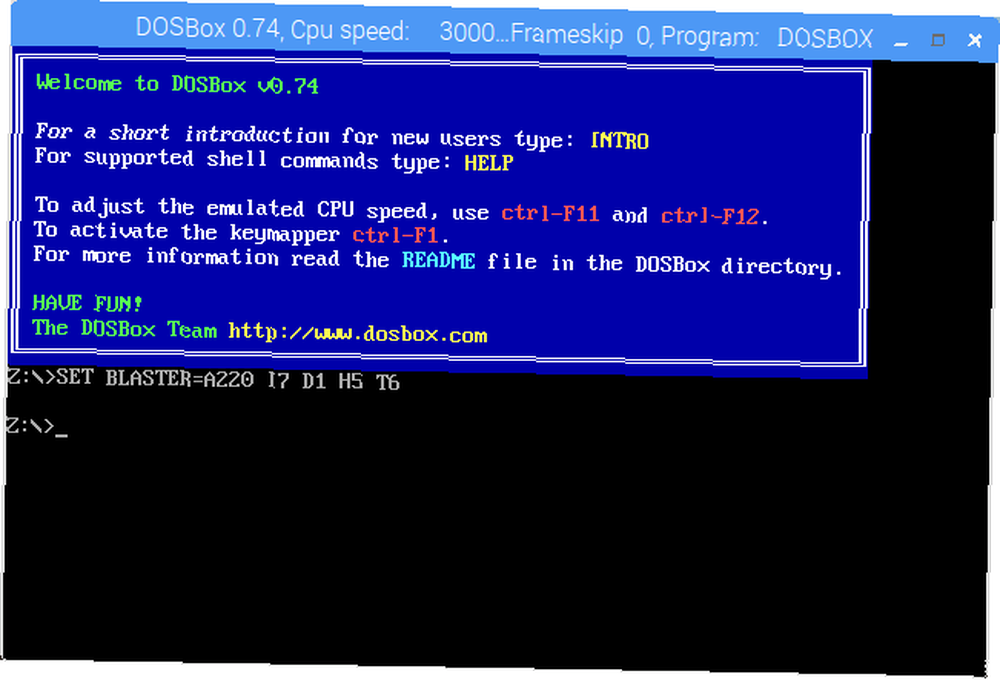
Capaz de ejecutar juegos y aplicaciones por igual, DOSBox es fácil de usar y le permite jugar juegos lanzados para MS-DOS durante las décadas de 1980 y 1990. Para instalar DOSBox en Raspberry Pi, abra Preferencias> Agregar o quitar software y búscalo. Una vez instalado, dirígete a tu directorio de Inicio y crea una nueva carpeta, dosgames. Aquí es donde debe guardar el contenido extraído de los juegos descargados, listo para usarlos..
DOSBox en sí mismo se puede iniciar desde Menú> Aplicaciones> Juegos> DOSBox Emulator. Vea nuestra guía sobre el uso de DOSBox Cómo jugar juegos retro en cualquier plataforma con DOSBox Cómo jugar juegos retro en cualquier plataforma con DOSBox ¿Desea jugar juegos retro de PC en su computadora, teléfono o consola de juegos? ¡Aquí está todo lo que necesita saber para comenzar a usar DOSBox, incluidos los mejores juegos para emular! para obtener ayuda sobre cómo configurar la aplicación y encontrar e instalar juegos.
6. IDE Arduino
Si está planeando (o ya lo ha hecho) emparejar su Raspberry Pi con un Arduino para divertirse, necesitará Arduino IDE (Entorno de desarrollo integrado). El IDE simplifica la escritura y carga de código a cualquier Arduino conectado a través de USB a su Raspberry Pi (sin embargo, algunas placas son inalámbricas).
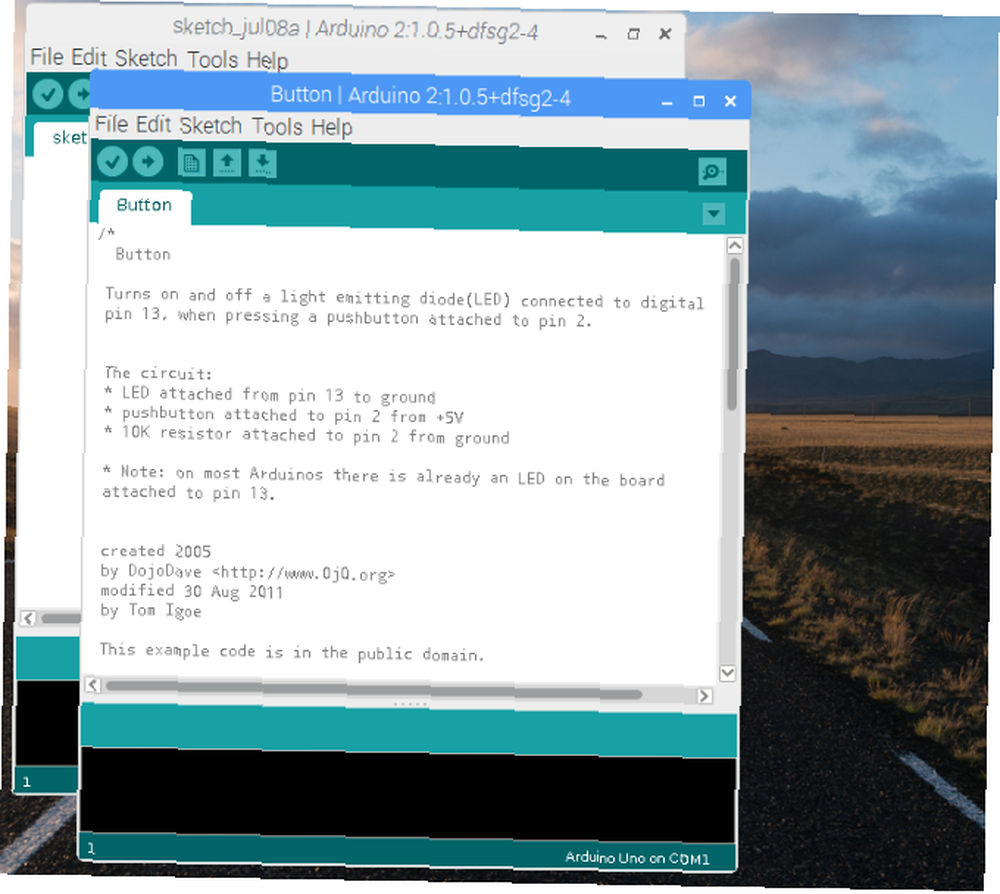
Puede instalar Arduino IDE en su Pi a través de Preferencias> Agregar o quitar software. Una vez instalado, inicie a través de Aplicaciones> Programación> Arduino IDE. Utilizar el Herramientas> Tableros menú para seleccionar el modelo Arduino correcto (Arduino Uno y sus clones están seleccionados por defecto).
Desde aquí, puedes consultar Archivo> Ejemplos para algunos scripts de ejemplo útiles para Arduino, o extienda sus capacidades a través de nuevas bibliotecas. Encontrará información sobre estos en www.arduino.cc/en/Reference/Libraries. Mientras tanto, nuestra guía detallada de Arduino Comenzando con Arduino: una guía para principiantes Comenzando con Arduino: una guía para principiantes Arduino es una plataforma de creación de prototipos de electrónica de código abierto basada en hardware y software flexible y fácil de usar. Está destinado a artistas, diseñadores, aficionados y cualquier persona interesada en crear objetos o entornos interactivos. te ayudará a comenzar.
7. Guake
Tanto si eres nuevo en Linux (a través del sistema operativo predeterminado de Raspberry Pi) como si estás acostumbrado, usar el Terminal puede ser un fastidio. No importa si no está familiarizado con las líneas de comando o si solo quiere ver lo que está sucediendo en el escritorio. La aplicación de Terminal predeterminada es difícil de apreciar.
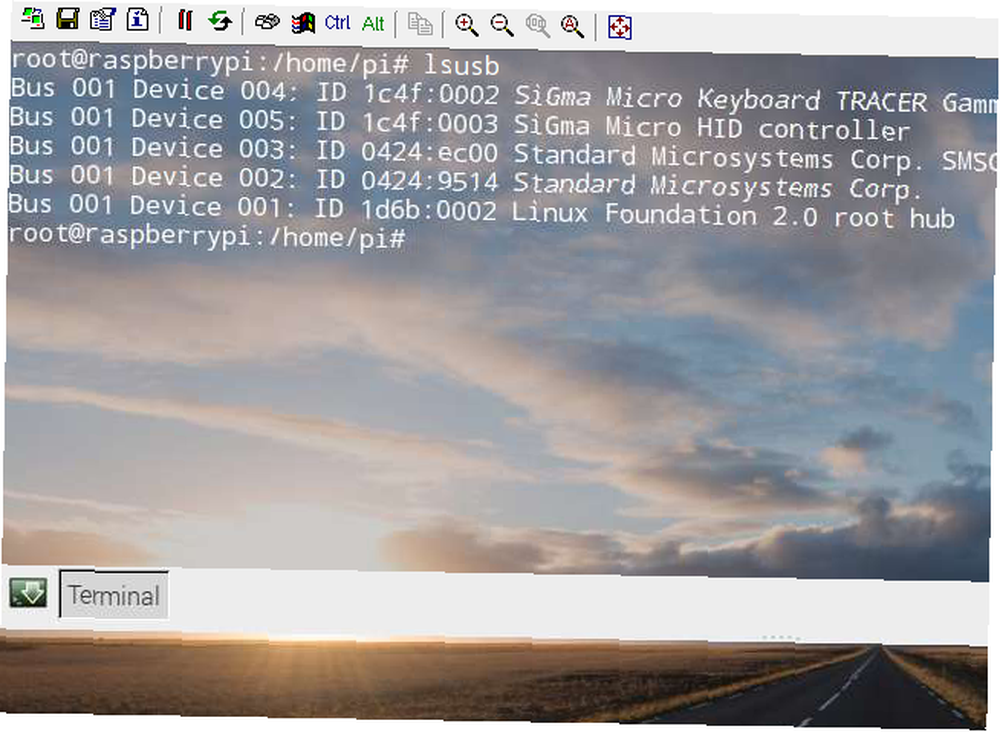
Entonces, ¿qué pasa con un reemplazo? Entre las mejores opciones está Guake, un lugar mucho más bonito. Terremoto-estilo emulador de terminal que se puede instalar a través de Agregar / quitar software interfaz. Después de la instalación, lo encontrarás en Aplicaciones> Herramientas del sistema> Guake. Una vez que vea la notificación de que Guake se está ejecutando, toque F12 para convocarlo. Guake se desplegará desde la parte superior de la pantalla cuando se llame.
De forma predeterminada, Guake tiene una ventana semitransparente, que le permite ver lo que sucede en otras partes del escritorio. También puede hacer clic derecho dentro de la ventana de Guake para modificar el Preferencias, que incluye ajustar la apariencia.
Otros reemplazos del emulador de terminal 5 alternativas de terminal a las aplicaciones de escritorio de Linux 5 alternativas de terminal a las aplicaciones de escritorio de Linux El terminal de Linux es bastante desalentador y muchos solo lo usan cuando es necesario. Pero en realidad puede resultar muy útil. Estas cinco aplicaciones basadas en terminales le muestran lo útil que puede ser. también están disponibles para Linux. Algunos de los cuales se ejecutan en Raspberry Pi, por lo que puede probarlos si Guake no le conviene.
8. Diluvio
Primero lo primero: Deluge es un cliente de BitTorrent. Esto no significa que sea ilegal; BitTorrent en sí no es ilegal. Por el contrario, el uso indebido de la tecnología de redes punto a punto para descargar películas y juegos protegidos por derechos de autor es ilegal. Por ejemplo, muchos sistemas operativos Linux se pueden descargar a través de BitTorrent. Esta disposición reduce la sobrecarga en el alojamiento de la distribución en un servidor dedicado. Nuestra guía de BitTorrent 8 usos legales para BitTorrent: se sorprendería 8 usos legales para BitTorrent: se sorprendería Al igual que HTTP, que su navegador utiliza para comunicarse con sitios web, BitTorrent es solo un protocolo. Puede usar su navegador para descargar contenido pirateado, al igual que puede usar un cliente BitTorrent para descargar pirateado ... explica esto con más detalle.
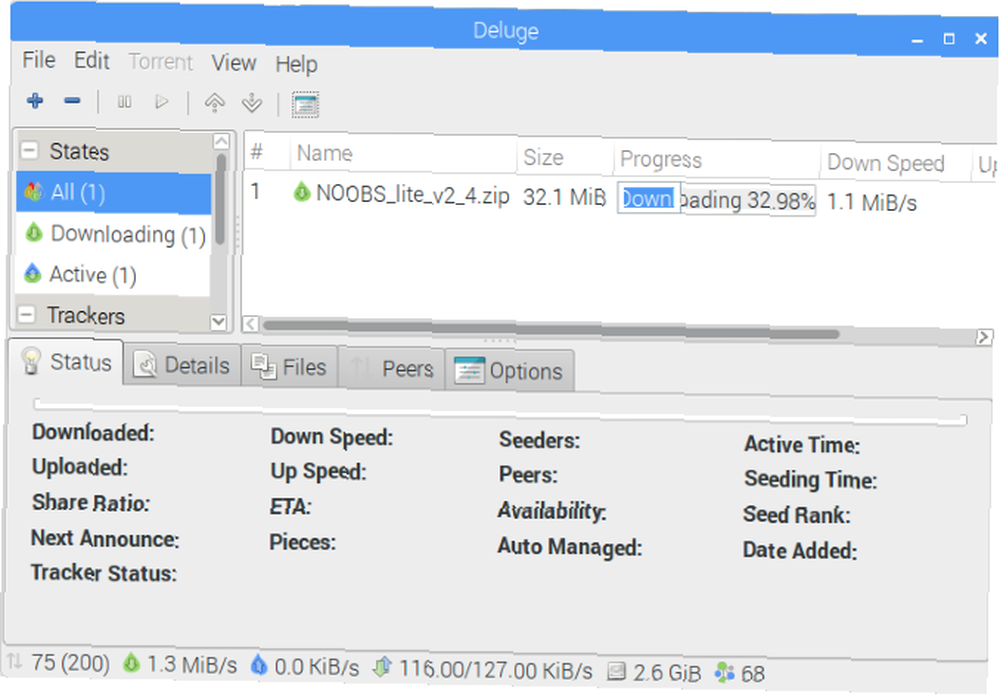
¿Por qué podría necesitar un cliente BitTorrent en su Raspberry Pi? Bueno, depende de cómo estés usando la computadora. Si lo utiliza como depósito para sus propios datos, entonces Deluge puede utilizarse como un medio para descargar datos desde su Pi desde otra ubicación. Los detalles completos sobre cómo hacerlo se pueden encontrar en Deluge Wiki.
Encontrarás Deluge en Preferencias> Agregar o quitar software. Si desea utilizar la aplicación torrent en modo sin cabeza, conéctese a través de SSH y ejecute:
sudo apt-get install deluged deluge-console python-mako deluge-webUna vez hecho esto, Deluge estará listo para ejecutarse. Los usuarios de escritorio Pi pueden iniciarlo en Menú> internet.
9. Cargador de DropBox
Frustrantemente para los usuarios de Raspberry Pi, no hay un cliente de Dropbox disponible. Si bien puede acceder a la popular solución de almacenamiento en la nube a través del navegador Chromium (y hay alternativas disponibles), un útil script de línea de comandos podría ayudarlo.
Creado por Andrea Fabrizi, esto se puede instalar a través de la Terminal (o de forma remota a través de SSH Configuración de su Raspberry Pi para uso sin cabeza con SSH Configuración de su Raspberry Pi para uso sin cabeza con SSH La Raspberry Pi puede aceptar comandos SSH cuando está conectado a una red local (ya sea por Ethernet o Wi-Fi), lo que le permite configurarlo fácilmente. Los beneficios de SSH van más allá de alterar la detección diaria ...) con:
git clone https://github.com/andreafabrizi/Dropbox-Uploader.gitUna vez que se haya descargado el archivo GIT, haga que el script sea ejecutable y ejecútelo:
cd Dropbox-Uploader sudo chmod + x dropbox_uploader.sh sudo ./dropbox_uploader.shLuego se le pedirá que ingrese una clave única. Aquí es donde las cosas se ponen un poco complicadas.
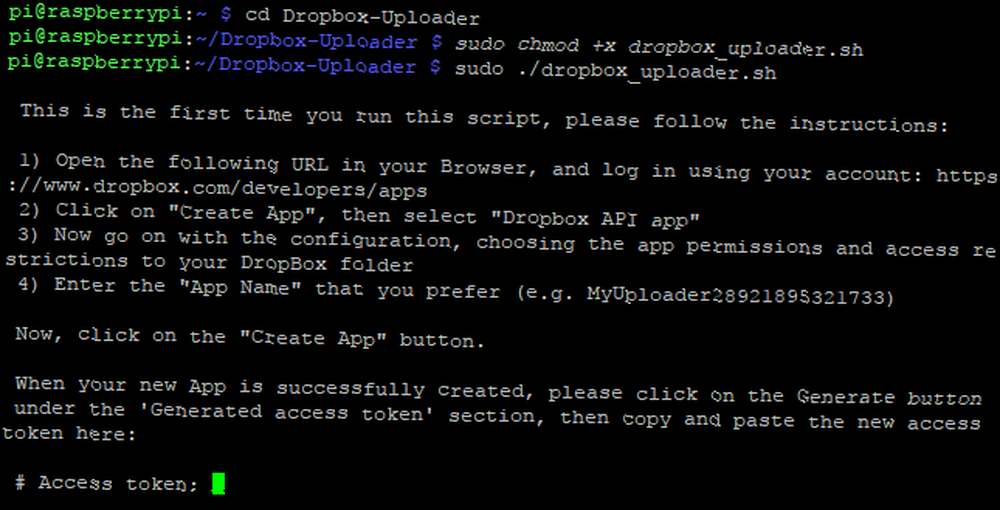
- Visite www.dropbox.com/developers e inicie sesión con su cuenta de Dropbox..
- Hacer clic Crea tu aplicación, seleccionar API de Dropbox, y Dropbox completo, luego dale a la aplicación un nombre único (“pi-sync” precedido por sus iniciales, por ejemplo) y acepta los Términos y condiciones.
- Hacer clic Crear aplicación para continuar, luego copie la clave de la aplicación y las cadenas secretas de la aplicación.
- Copie la clave en la ventana de Terminal cuando se le solicite, y podrá cargar sus archivos en Dropbox.
Use comandos formateados así:
sudo ./dropbox_uploader.sh upload /home/pi/screenplay.odt /docs/screenplay.odtPara resumir, este comando llama al script de Dropbox Uploader, usa el “subir” comando y sincroniza el screenplay.odt desde su ubicación en el Pi a una nueva ubicación en el “docs” directorio en Dropbox.
10. Copiadora de tarjeta SD
Finalmente, ¿qué aplicación podría ser más útil para un usuario de Raspberry Pi que una utilidad de copia de tarjeta SD? Después de todo, no hay un sistema operativo con la tarjeta SD (a menos que lo haya evitado para usar un dispositivo USB Cómo hacer que Raspberry Pi 3 arranque desde USB Cómo hacer que Raspberry Pi 3 arranque desde USB El Raspberry Pi es un kit versátil , capaz de realizar una amplia gama de tareas, pero tiene un defecto evidente: la incapacidad de arrancar desde USB. Hasta ahora, eso es).!
Si bien es posible crear copias de seguridad completas de la tarjeta SD de su Raspberry Pi usando un sistema operativo de escritorio estándar, es más conveniente usar su Pi real. Preinstalado en la actualización de mayo de 2016 (use los comandos de actualización en la sección de Chromium anterior si no está usando una versión reciente de Raspbian), puede encontrar la Copiadora de tarjeta SD en Accesorios> Copiadora de tarjeta SD.
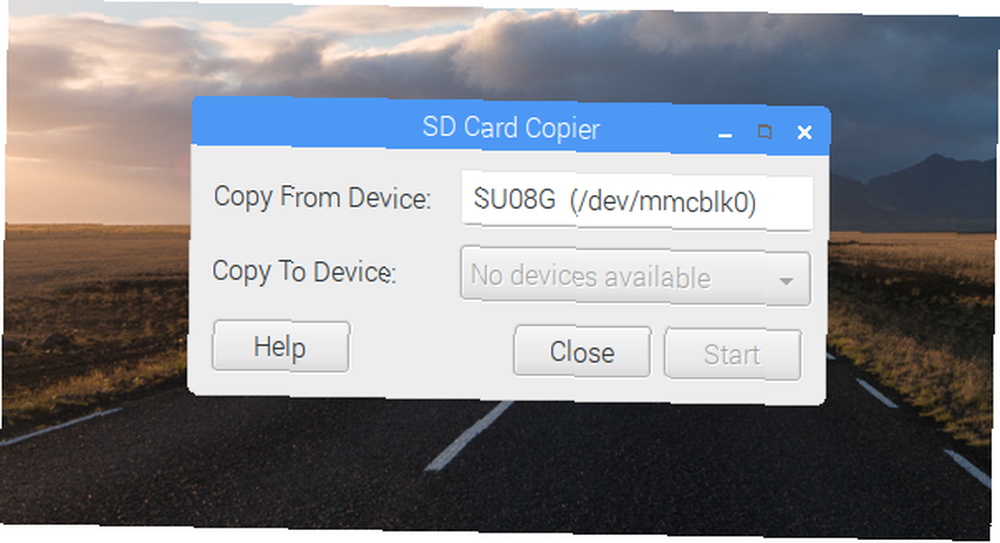
Deberá conectar un dispositivo de almacenamiento externo a su Pi, por ejemplo, un HDD externo o una unidad flash USB, y seleccionarlo en el Copiar a dispositivo menú. Tenga en cuenta que cualquier dato que ya esté en la unidad se eliminará, ya que se formateará nuevamente. Antes de hacer clic comienzo, asegúrese de que el menú Copiar del dispositivo tenga su Tarjeta SD interna seleccionado.
Tienes varias razones para considerar esta aplicación. Es claramente una buena opción para crear una copia de seguridad completa del almacenamiento de su Pi, pero también puede usarla para actualizar a un medio de almacenamiento más grande. Simplemente use un lector de tarjetas SD USB, conéctelo con su nueva tarjeta SD más grande al Pi y copie sus datos. Esta tarjeta más nueva y más grande ahora contiene todos los datos de su tarjeta más pequeña, y puede usarse para arrancar su Raspberry Pi!
¿Qué aplicaciones Raspberry Pi hemos perdido??
Con esas 10 aplicaciones instaladas en su Raspberry Pi, encontrará que las tareas se hacen más fáciles, sin embargo, utiliza la computadora. Es una pena que más de ellos no estén preinstalados!
¿Qué piensas? ¿Tiene algún software que invariablemente instale en su Raspberry Pi? ¿Algún favorito que agregarías a la lista? Dinos en los comentarios!
Crédito de la imagen: ANTON NAGY a través de Shutterstock.com











