
Owen Little
0
3815
209
¿El iPhone X no es para todos? ¿9 teléfonos inteligentes con mejor valor iPhone X alternativa? 9 teléfonos inteligentes con mejor valor ¿Busca una alternativa para iPhone X? Todo lo que puede obtener en el iPhone X o iPhone 8: Android funciona mejor o más barato. Entonces, ¿cuál es la mejor alternativa? . Es un vistazo al futuro del iPhone y los teléfonos inteligentes en general. El iPhone X reescribe 10 años de historia del iPhone, y con él 10 años de memoria muscular. No hay un botón de Inicio aquí, ni Touch ID, ni un botón de Suspensión / Activación dedicado para apagar el iPhone.
Si está perfectamente satisfecho con su iPhone, aún no es necesario actualizar al iPhone X. Técnicamente hablando, Face ID es una maravilla. Sí, tendrá que acostumbrarse a una forma completamente nueva de interactuar con su teléfono. Sí, tardará una semana en adaptarse. Y es posible que algunos gestos nuevos (como el Centro de control) nunca te sientan bien.
Lo primero que debe saber es cómo rastrear y ubicar su iPhone Cómo rastrear y ubicar su iPhone usando los servicios de ubicación Cómo rastrear y ubicar su iPhone usando los servicios de ubicación La función de servicios de ubicación de su iPhone es bastante útil. Te mostramos cómo compartir la ubicación de tu iPhone, ver dónde están tus amigos y más. . Una vez que sepa eso, puede seguir leyendo para ver todo lo que necesita saber sobre su iPhone X y lo que ha cambiado..
Configurar Face ID
Una vez que se acostumbre a Face ID y comience a funcionar como se anuncia, Face ID simplemente desaparecerá. Tiene una cualidad mágica. Pero primero, tendrás que configurarlo. En el proceso de configuración, se le pedirá que escanee su cara dos veces. Haz un círculo con tu nariz. Una vez que termine este ejercicio de estiramiento del cuello, estará listo para comenzar..
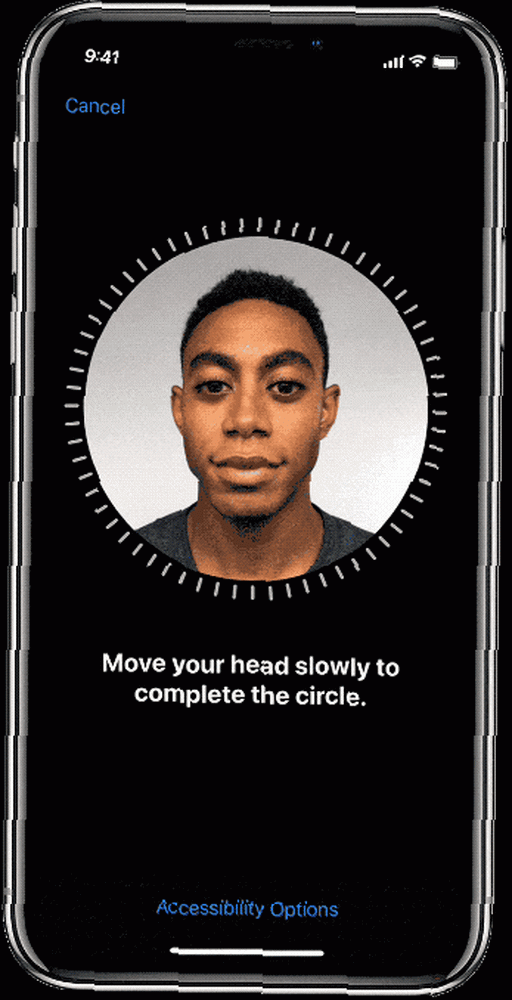
Si desea configurarlo nuevamente, vaya a Configuración> ID de rostro y código de acceso y toca Restablecer ID de cara.
Toca para despertar
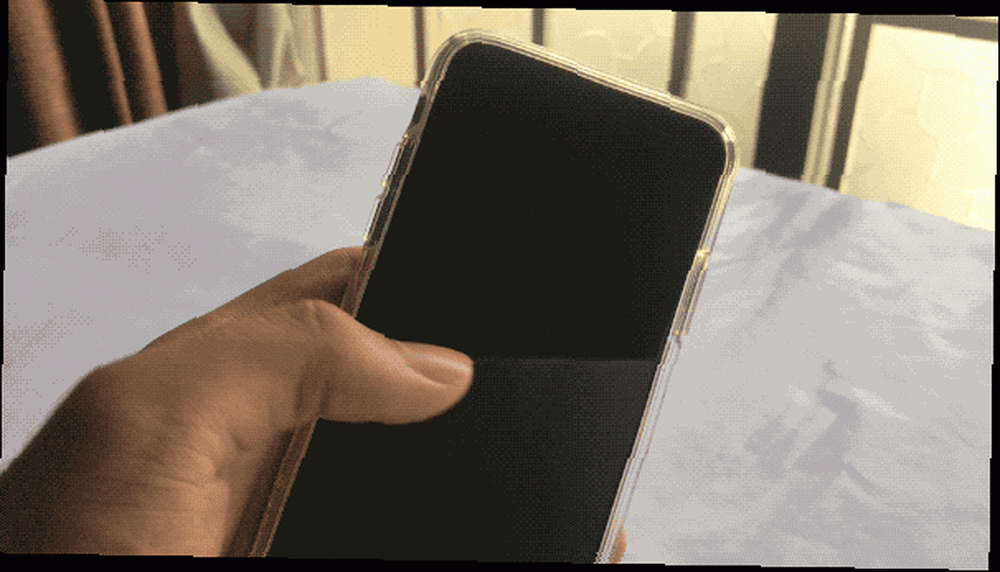
Puede presionar el botón lateral para activar el iPhone y simplemente puede elevar su iPhone para activar la pantalla. Ahora hay una nueva forma. Simplemente toque una vez en la pantalla del iPhone para activar el dispositivo. Solo recuerda que esta característica existe. Porque acelera significativamente el proceso de desbloqueo, especialmente cuando tienes tu iPhone en una mano.
Mira y desbloquea
Con Face ID, solo mira su teléfono para desbloquearlo.
La mayoría de las veces, es simplemente mágico y simplemente funciona. Aparece el iPhone X, mira la pantalla y el candado se desbloquea mientras desliza hacia arriba para ir a la pantalla de inicio. Pero a veces no.
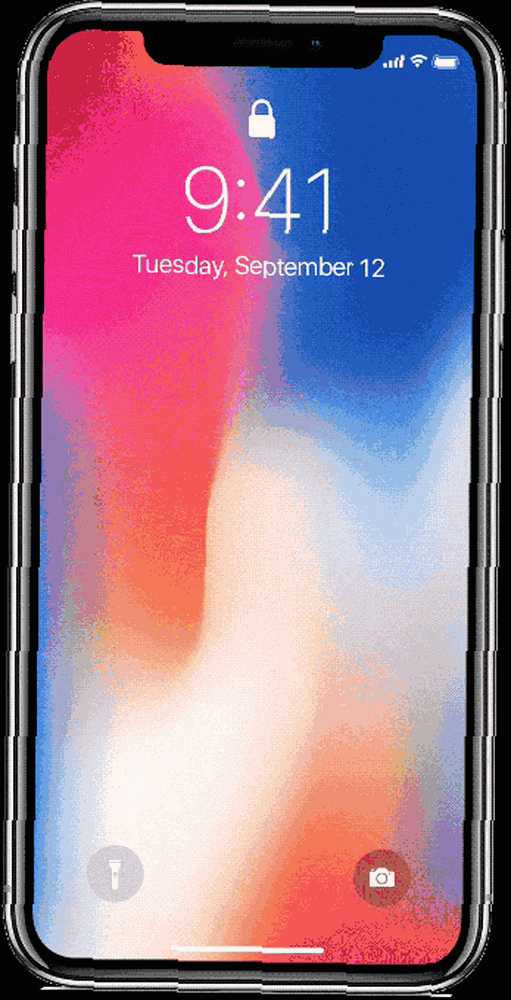
Cuando eso suceda, intente solucionar problemas con los siguientes consejos:
No esperes el candado: Me di cuenta de que esperar que el candado se anime es inútil. Es un juego de pollo. Estás esperando que el candado se anime. El candado está esperando que deslices hacia arriba. Simplemente comience a deslizar hacia arriba desde la parte inferior tan pronto como se encienda la pantalla. La mayoría de las veces, Face ID se autenticará cuando llegue a Inicio.
Contacto visual: Face ID funciona mejor cuando lo estás mirando de frente.
Cerca pero lejos: Sostenga el iPhone X entre 10 y 20 pulgadas de su cara. Si está demasiado cerca, no funcionará. Si estás leyendo en la cama por la noche, cuando el iPhone está cerca de tu cara, puede que no funcione.
Gafas de sol: Si usa muchas gafas de sol, del tipo que no deja pasar IR, Face ID tendrá problemas. En ese caso, deshabilite Detectar atención presentar en Configuración> General> Accesibilidad> ID de rostro y atención.
Desactivar Face ID rápidamente: Sujete su iPhone X desde la parte superior y mantenga presionados los tres botones a la vez. Sentirás una respuesta táctica y aparecerá la pantalla de apagado. Toque Cancelar aquí y Face ID se desactivará hasta la próxima vez que intente desbloquear Face ID.
Flick to Home
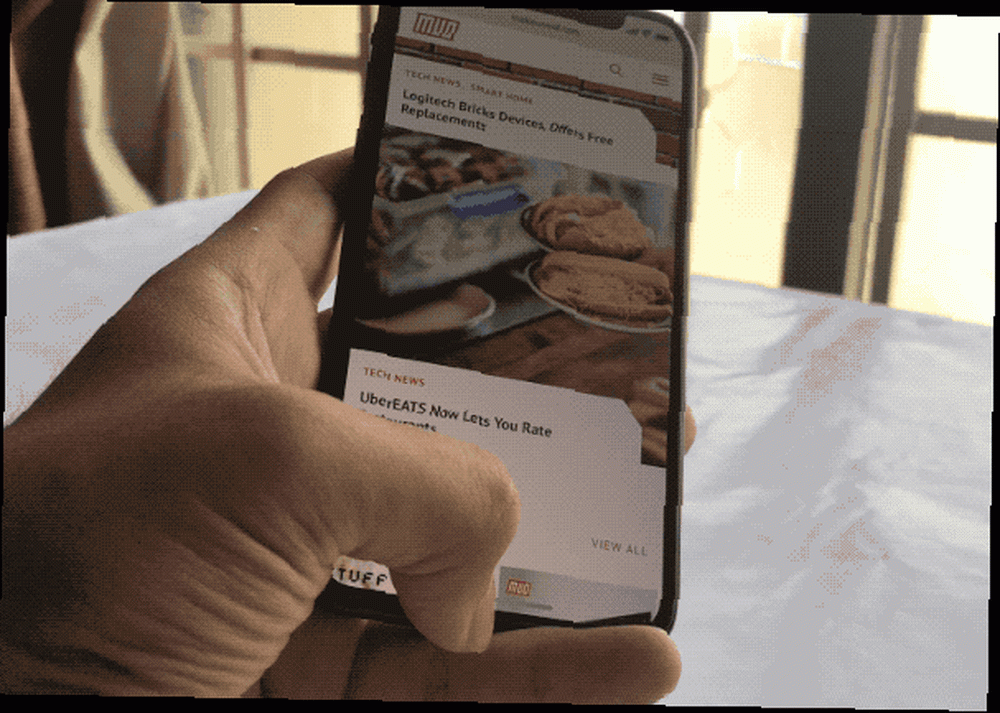
El botón de inicio deja paso al indicador de inicio. No importa si ve el pequeño indicador blanco en la parte inferior de la pantalla o no, tenga la seguridad de que deslizar hacia arriba desde la parte inferior lo lleva de regreso a casa. Es la misma fiabilidad a la que estás acostumbrado. Tu escotilla de escape sigue ahí. En lugar de presionar un botón, solo estás deslizando hacia arriba.
E incluso llamándolo “deslizando hacia arriba” es demasiado grandioso de un término. Es solo un gesto rápido. Flick flick flick. Rapido y Facil.
Cambiar entre aplicaciones
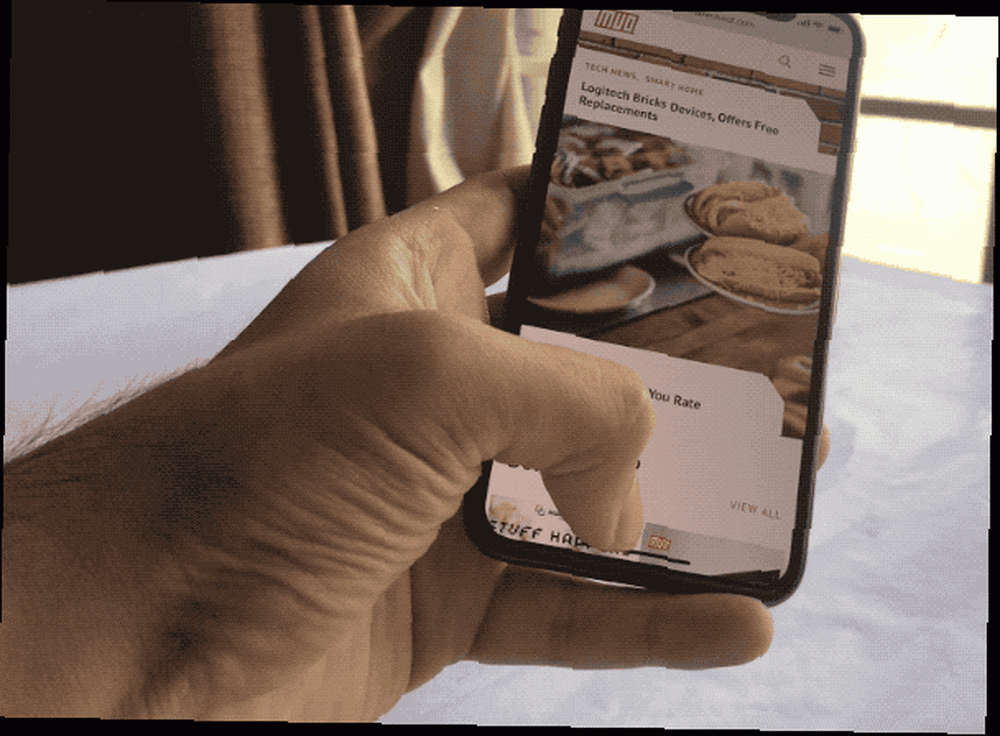
El App Switcher en el iPhone X es un gesto complicado para acertar las primeras veces. En lugar de desplazarse hacia arriba desde el indicador de Inicio, debe deslizar suavemente hacia arriba y mantener presionado un poco. Obtendrá comentarios del Taptic Engine y el selector de aplicaciones animará.
Desliza hacia arriba, espera, espera la respuesta Táctica, suelta el dedo. Ahora deslice entre las aplicaciones y toque una para cambiar a ella..
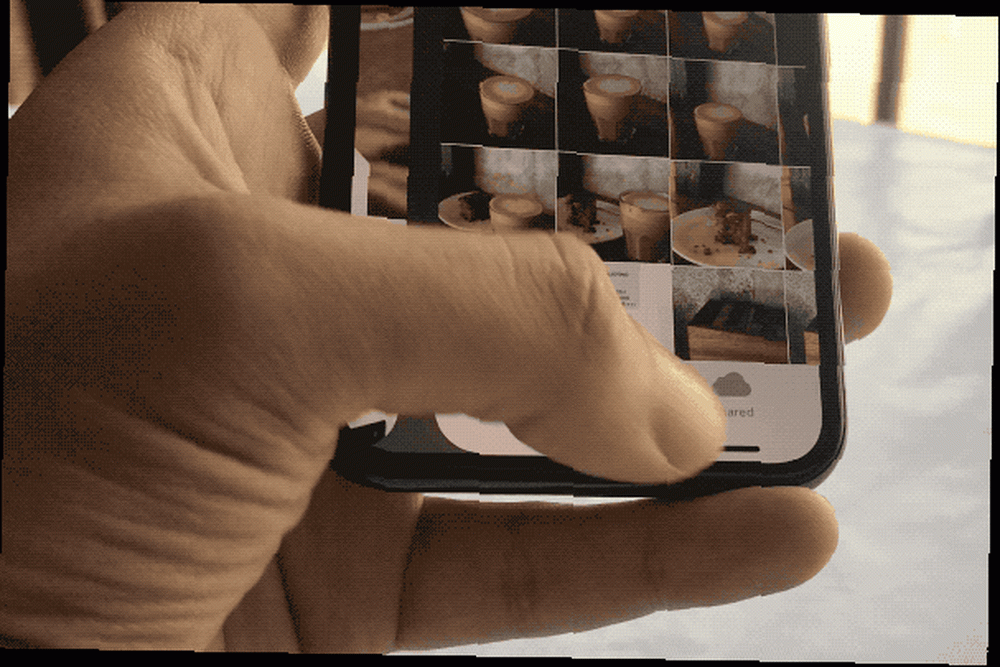
Si no está acostumbrado a este gesto, hay otra forma de cambiar rápidamente entre las aplicaciones 3-4 más recientes. Simplemente deslice horizontalmente el indicador de Inicio.
Forzar aplicaciones de cierre
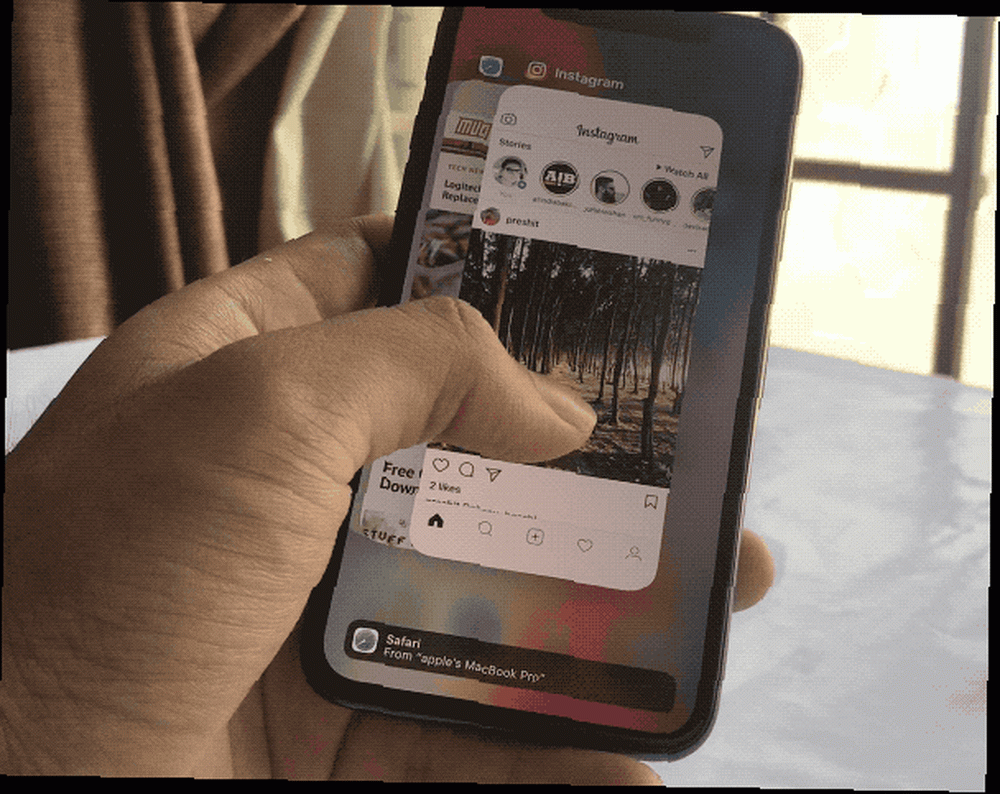
De vez en cuando, las aplicaciones se comportarán mal. Especialmente aplicaciones como Facebook. Cuando sucede, forzar el abandono es la única opción. En el iPhone X, este proceso es un poco más tedioso.
- Deslícese hacia arriba desde el indicador de Inicio y haga una pausa un poco para ingresar a App Switcher.
- Toque y mantenga presionada una aplicación hasta que vea el pequeño icono rojo en la esquina superior izquierda. Ahora estás en modo de abandono de fuerza.
- Deslice hacia arriba en la aplicación que desea cerrar (tocar el icono rojo también hace lo mismo). Puede salir de varias aplicaciones cuando esté en este modo.
- Toca el espacio vacío debajo de las aplicaciones para salir de este modo..
- Ahora deslice hacia arriba desde la parte inferior de la pantalla para volver a Inicio.
Apple Pay
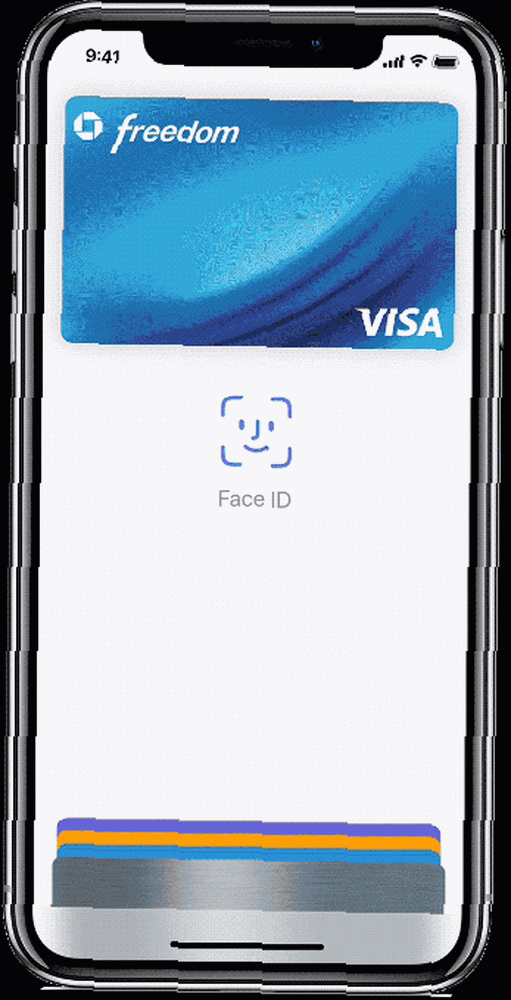
Si está acostumbrado a pagar con Touch ID, se acostumbrará al nuevo sistema Face ID. Solo recuerda comenzar tocando dos veces el botón lateral.
- Toca dos veces el botón lateral y aparecerá la interfaz de Apple Pay. Su tarjeta predeterminada será seleccionada.
- Mira tu iPhone X para autenticarte con Face ID.
- Mantenga la parte superior del iPhone X cerca del lector.
- Espere uno o dos segundos y verá la confirmación en la pantalla de que la transacción se ha autenticado.
Las combinaciones de botones
No son solo los gestos los que son nuevos. Los tres botones restantes en la parte superior del iPhone tienen nuevas responsabilidades ahora.
Apágalo
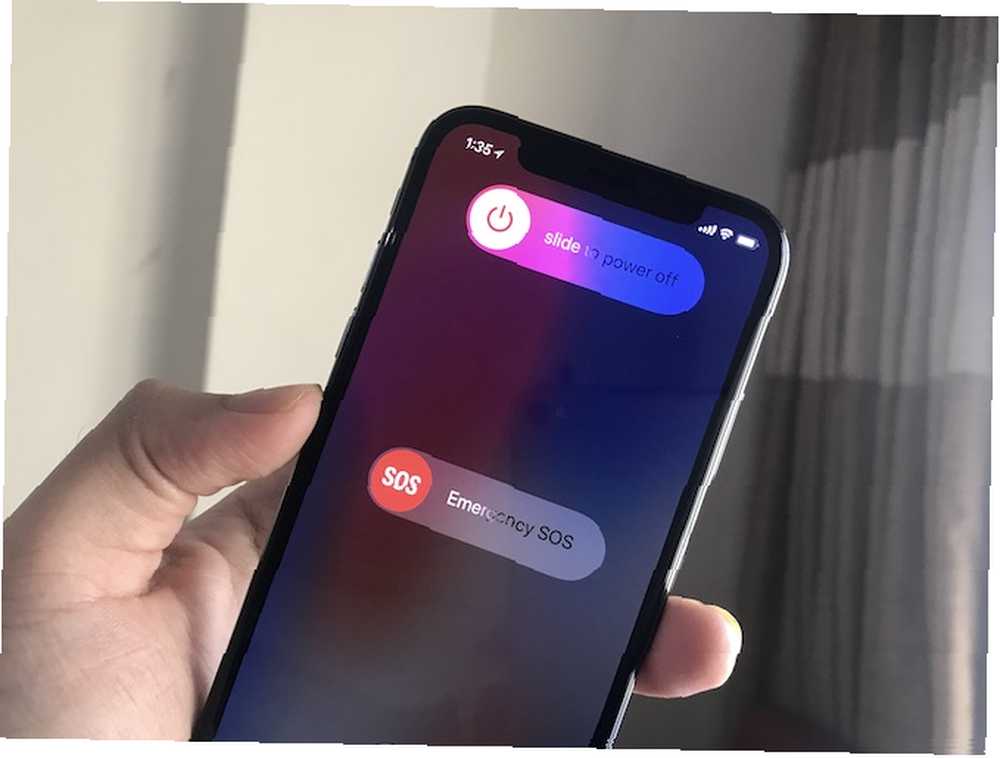
Debe tocar y mantener presionado el botón lateral y cualquiera de los botones de volumen para llegar a la pantalla de diapositivas para apagar.
Tomar una captura de pantalla
Toque en el Botón lateral y Sube el volumen al mismo tiempo y lanzamiento. Escucharás ese sonido de sonido familiar. Verá la vista previa de la captura de pantalla en la parte inferior.
Hablar con siri
Mantenga presionado el Botón lateral para criar a Siri. También puede configurar la funcionalidad Hey Siri La lista maestra de cada comando y pregunta de Siri La lista maestra de cada comando y pregunta de Siri Siri puede hacer mucho por usted, pero ¿sabía que ella podría hacer esto? Aquí hay una lista exhaustiva de comandos que Siri tomará. .
Reinicio suave
Haga clic en el Sube el volumen botón, entonces Bajar volumen y luego sostenga el Botón lateral hasta que veas el logo de Apple. Has realizado un reinicio suave con éxito. Debe ocuparse de problemas extraños de la interfaz de usuario o pequeños errores que pueda enfrentar.
Centro de control
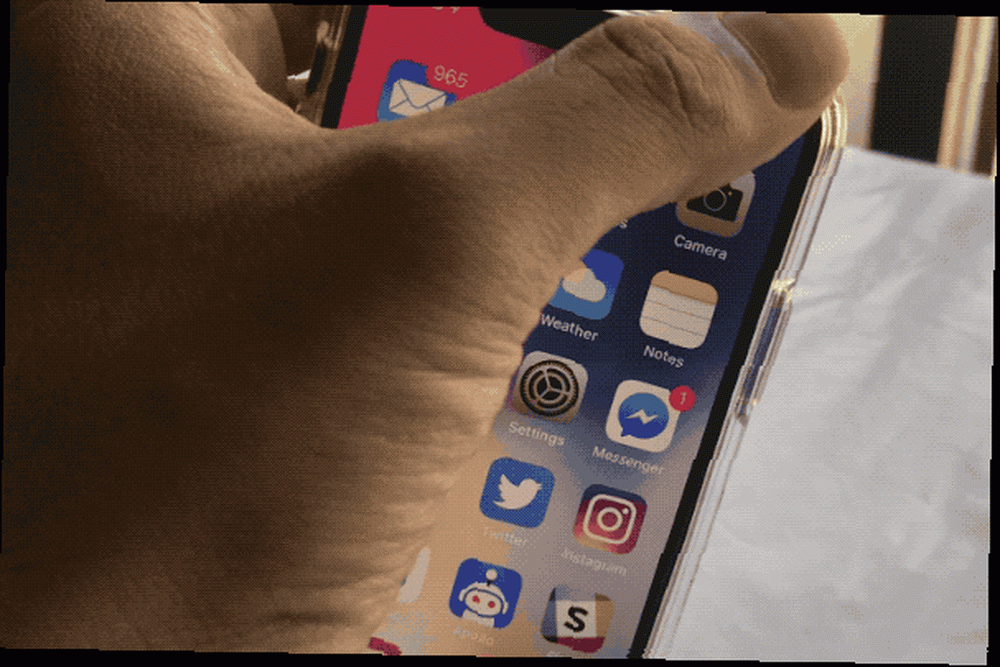
El Centro de control ahora vive en un lugar incómodo. Debe deslizar el dedo desde el borde superior derecho de la pantalla. Es el área de la oreja derecha, junto a la muesca, que está dedicada al Centro de control Cómo usar el Centro de control personalizable de iOS 11 en iPhone y iPad Cómo usar el Centro de control personalizable de iOS 11 en iPhone y iPad Se pregunta cómo deshabilitar AirDrop, habilitar Night ¿Cambiar o cambiar la salida de AirPlay para la canción que estás escuchando? Te mostraremos cómo. . Además, el Centro de control ahora es la única forma de ver íconos de estado como el porcentaje de batería, No molestar, Bluetooth y más.
Diviértete con Animoji
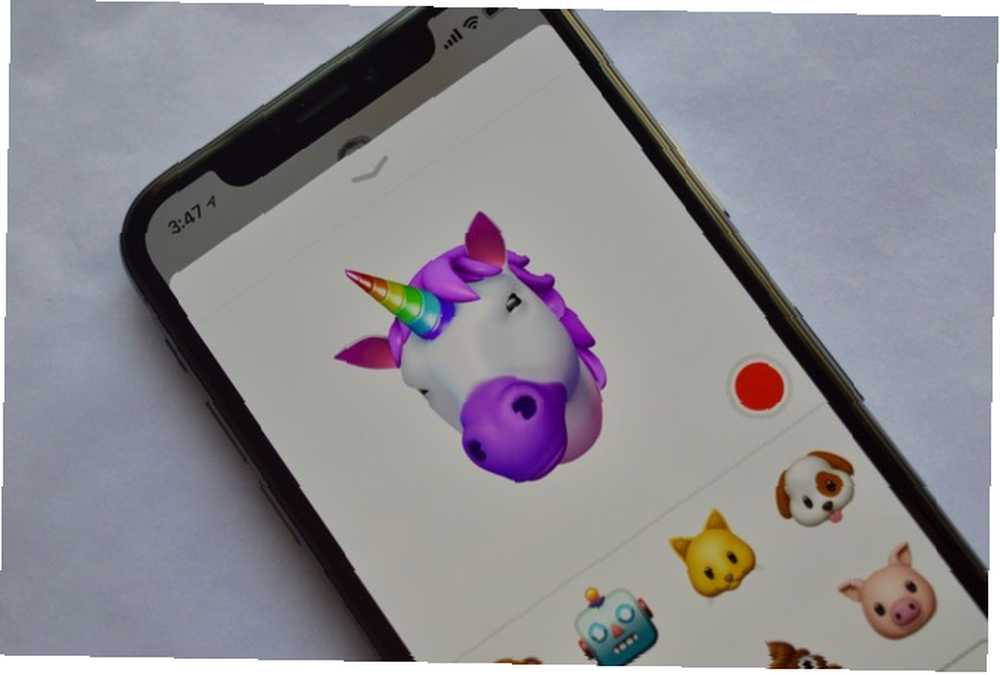
Los animojis son simplemente divertidos. Descubre tu personaje de Animoji y comienza a enviar videos a tus amigos. Tal vez eres un unicornio, tal vez eres un mono (déjanos saber en los comentarios).
- Desde el Mensajes aplicación y abrir una conversación de iMessage.
- Del nuevo ticker de la aplicación iMessage 12 cosas geniales que puede hacer con las aplicaciones de iMessage para iOS 12 cosas geniales que puede hacer con las aplicaciones de iMessage para iOS Puede hacer mucho más que simplemente enviar mensajes de texto, voz, imagen y video con iMessage. desde abajo, toque el Animoji ícono (si no puede ver el ticker, toque el ícono de App Store).
- De buenas a primeras, verá a Animoji imitando sus expresiones faciales. Toca el Grabar botón para grabar un clip de 10 segundos.
- Si desea enviar una expresión como pegatina, toque y mantenga presionado el Animoji y arrástrelo hacia la conversación.
Si desea grabar más de 10 segundos, use la función de grabación de pantalla de iOS 11 Cómo grabar la pantalla de su iPhone Cómo grabar la pantalla de su iPhone Aquí le mostramos cómo grabar en pantalla en el iPhone con la herramienta de grabación de pantalla incorporada, así como un excelente tercero -fiestas de aplicaciones. . Puede exportar un clip de Animoji como video, pero solo después de enviarlo. Mantenga presionado un clip de Animoji y seleccione Salvar. Ahora que está en su Camera Roll, puede enviárselo a quien quiera.
Toma un Selfie impresionante en modo retrato

Gracias a la tecnología de cámara TrueDepth, tus selfies ahora pueden tener el mismo efecto de modo vertical. Y sí, los selfies con efecto de profundidad se ven realmente geniales.
- Abre el Cámara aplicación, cambie a la cámara frontal.
- Toca el Retrato botón.
- Ahora siga las instrucciones en pantalla (para acercar o alejar el teléfono de su cara.
- Toque el área de su cara para enfocarse en ella.
- Verás el efecto en vivo. Cuando te guste lo que ves, presiona el botón del obturador. El software de desenfoque de fondo de Apple aún no es excelente con gafas y cabello. Por lo tanto, deberá cambiar un poco su posición para obtener selfies en modo retrato realmente buenas.
Usar efectos de iluminación vertical
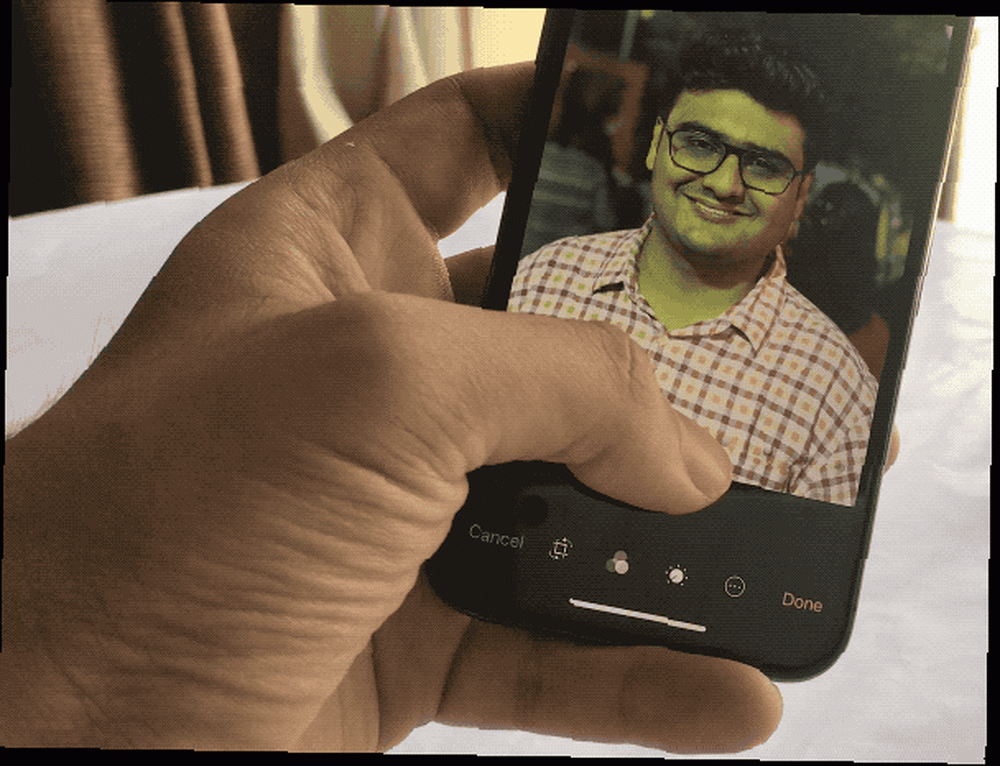
Portrait Lighting es una nueva característica en iPhone X Apple anuncia iPhone X y iPhone 8: todo lo que necesita saber Apple anuncia iPhone X y iPhone 8: todo lo que necesita saber ¿Qué tiene de especial el iPhone X? ¿Realmente puede justificar el precio de $ 999, o es el iPhone 8 refinado una mejor compra? que trae efectos de iluminación de nivel profesional a la cámara del iPhone. Y no, estos no son lo mismo que un filtro de Photoshop. Una guía rápida de los filtros de Photoshop y lo que hacen Una guía rápida de los filtros de Photoshop y lo que hacen Photoshop viene con unas pocas docenas de filtros propios y estos son más que suficientes para los aficionados. y aficionados. Aquí hay una guía rápida de lo que hacen. .
En primer lugar, puedes verlos en vivo, mientras tomas la foto. En segundo lugar, están personalizados para fotografía de retratos y el software está entrenado con algunos de los mejores fotógrafos de retratos..
- La iluminación vertical funciona tanto para la cámara frontal como para la trasera.
- Después de cambiar al modo Retrato, verá un nuevo control deslizante sobre la selección de modo.
- Deslice horizontalmente para cambiar entre los cinco modos de iluminación.
- Todavía están en beta, pero debes probar el efecto Studio y el efecto Stage. Son muy buenos.
Configurar accesibilidad
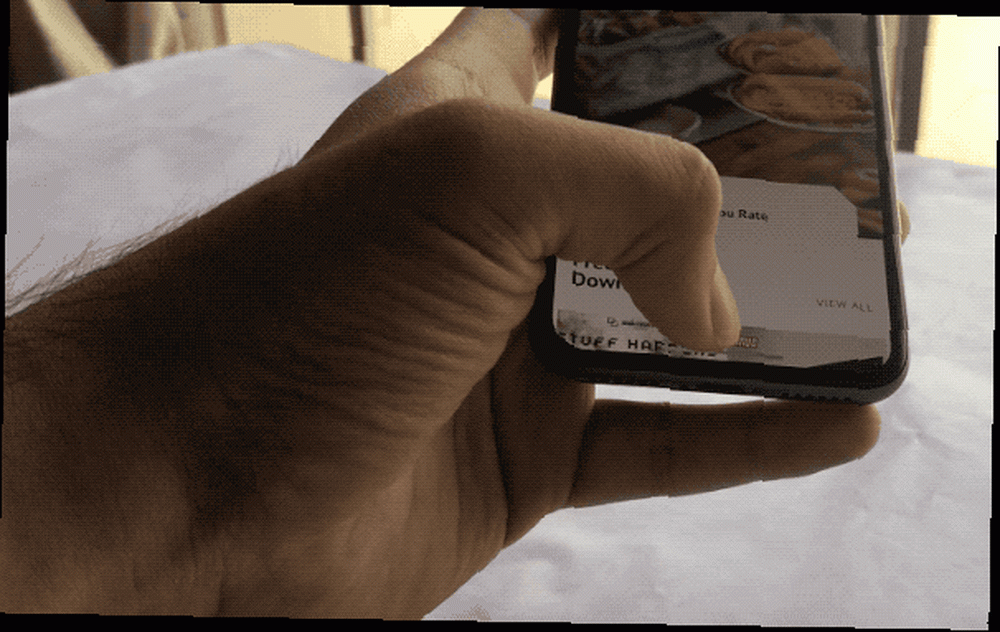
La accesibilidad todavía existe en el iPhone X. Simplemente no está activada de forma predeterminada. Y para una característica llamada Accesibilidad, su gesto, irónicamente, no es tan accesible.
- Ir Configuración> General> Accesibilidad y encender Alcance.
- Ahora, desplácese hacia abajo en la barra indicadora de Inicio. Este indicador no tiene mucho espacio vertical, por lo que tendrá que tener cuidado al deslizar (o invocará la búsqueda de Spotlight).
- Coloque el dedo en la parte superior del indicador de Inicio y deslice hacia abajo.
- Una vez que se invoca la accesibilidad. Puede deslizar desde la parte vacía para acceder al Centro de notificaciones y al Centro de control (dos tercios a la izquierda y un tercio a la derecha, respectivamente).
The Out: Use AssistiveTouch

El ícono flotante de AssistiveTouch ha sido rediseñado para el iPhone X. Ahora es un círculo perfecto. Y eso es una pista suficiente de que Apple ha diseñado esta función para usarla como reemplazo virtual del botón de Inicio.
Si encuentra que los nuevos gestos son demasiado frustrantes, puede configurar AssistiveTouch para que al tocar el ícono flotante lo lleve a Inicio, al tocar dos veces aparecerá Multitarea, 3D Touching llama a Siri y una pulsación prolongada baja el Centro de control.
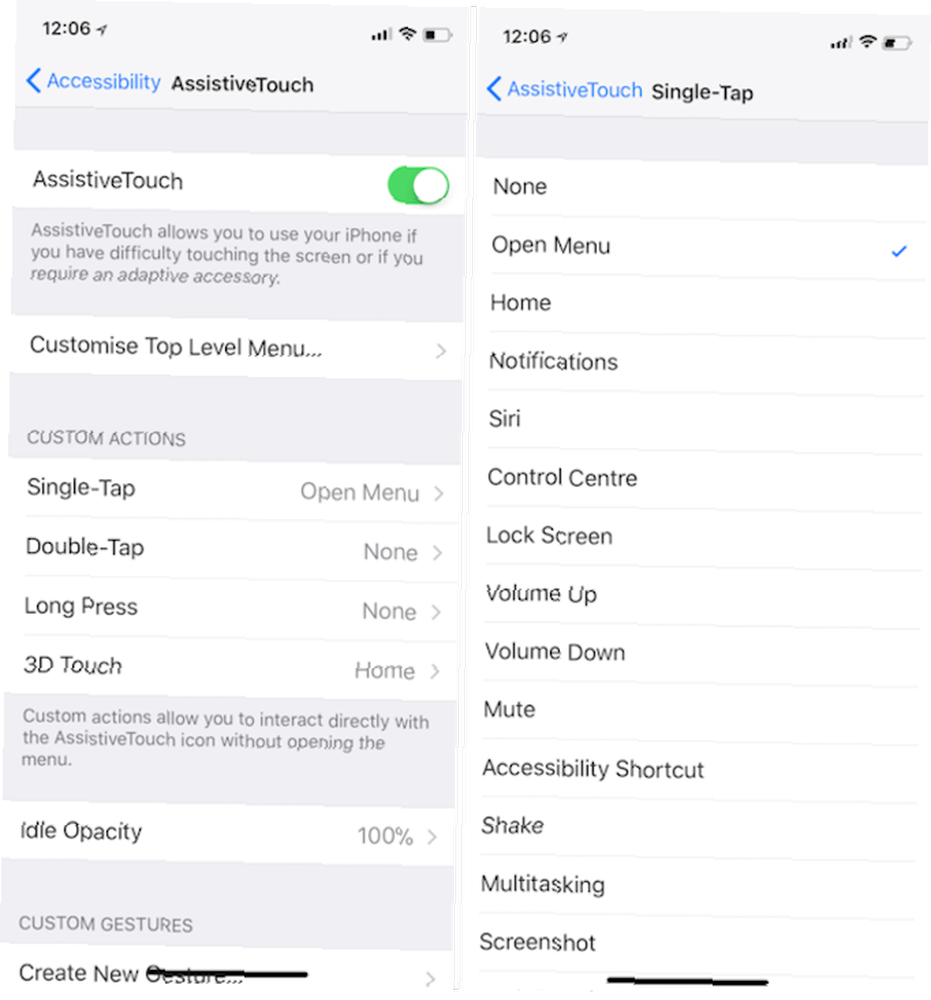
Ir Configuración> General> Accesibilidad> AssistiveTouch y active la función. Luego, vaya a las secciones Toque único, Toque doble, Toque 3D y Pulsación larga y configure los accesos directos que desee. Baje la Opacidad inactiva al 10-20 por ciento y el ícono AssistiveTouch en la pantalla no lo molestará tanto.
¿Cómo es tu experiencia de iPhone??
iPhone X es el primer cambio importante en el diseño y la interacción del iPhone desde que vimos el primer iPhone. Y al igual que cualquier producto de primera generación, el iPhone X está lleno de inconsistencias y errores. Sin embargo, en general, el iPhone X sigue siendo un gran teléfono.
¿Cómo ha sido tu experiencia con el nuevo iPhone X? ¿Face ID funciona como se anuncia? ¿Qué opinas de la nueva interfaz basada en gestos? ¿Estás acostumbrado a todas las nuevas formas de interactuar con el iPhone X??
Crédito de imagen: MKBHD / YouTube











