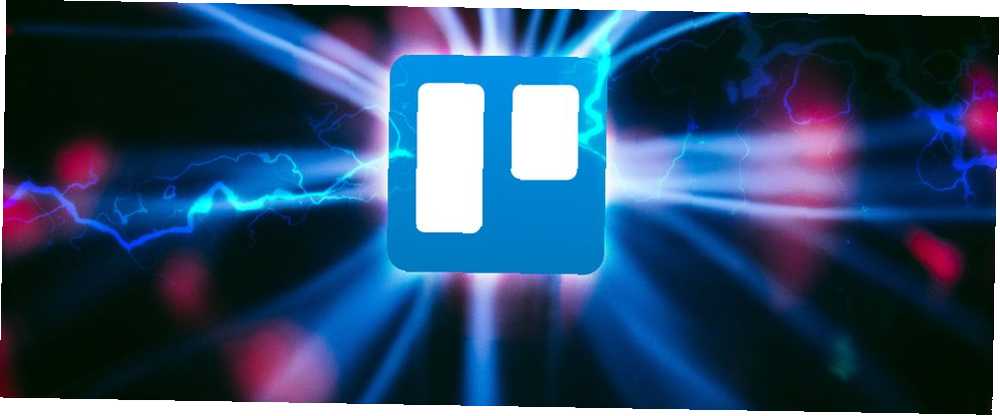
Gabriel Brooks
0
2428
118
Si todavía no le has dado una oportunidad a Trello Power-Ups, te lo estás perdiendo. Estos son complementos que pueden hacer magia en tus tableros.
Los Power-Ups aportan funcionalidad, campos y datos adicionales a su cuenta de Trello. Por ejemplo, JotForm le permite crear formularios en Trello con un esfuerzo cercano a cero. Hay todo tipo de funciones útiles que puede desbloquear, si sabe dónde buscar.
Exploremos algunos de los mejores Power-Ups de los que puede beneficiarse sin importar para qué use Trello, pero primero le mostraremos cómo habilitarlos y deshabilitarlos..
Cómo habilitar / deshabilitar un encendido Trello
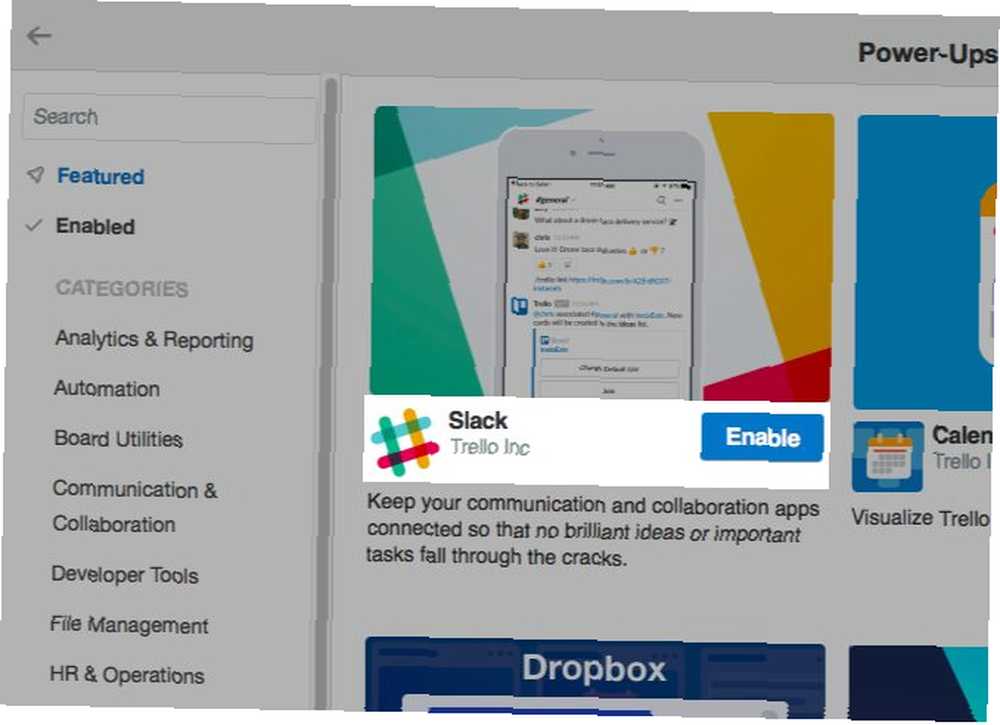
Abra cualquier tablero de Trello y haga clic en el Muestrame el menu botón debajo de su foto de perfil en la esquina superior derecha. En el menú desplegable que aparece, verá un Power-Ups botón. Haga clic en él para ingresar al mundo de Trello Power-Ups, que es una galería llena de complementos para elegir.
Cada Power-Up viene con una descripción del tamaño de un bocado y un gran azul Habilitar para agregar el Power-Up al tablero activo. Después de habilitarlo, verás un ícono de engranaje junto al nombre del Power-Up. Esto lleva a la configuración del Power-Up.
¿No estás seguro de lo que hace un Power-Up en particular? Haga clic en él en la galería para revelar una descripción detallada que le diga lo que necesita saber.
Una vez que habilita un Power-Up, generalmente aparece en uno de dos lugares:
- En el reverso de una tarjeta, debajo del Power-Ups sección en la barra lateral, o
- A la izquierda de la Muestrame el menu botón en el tablero
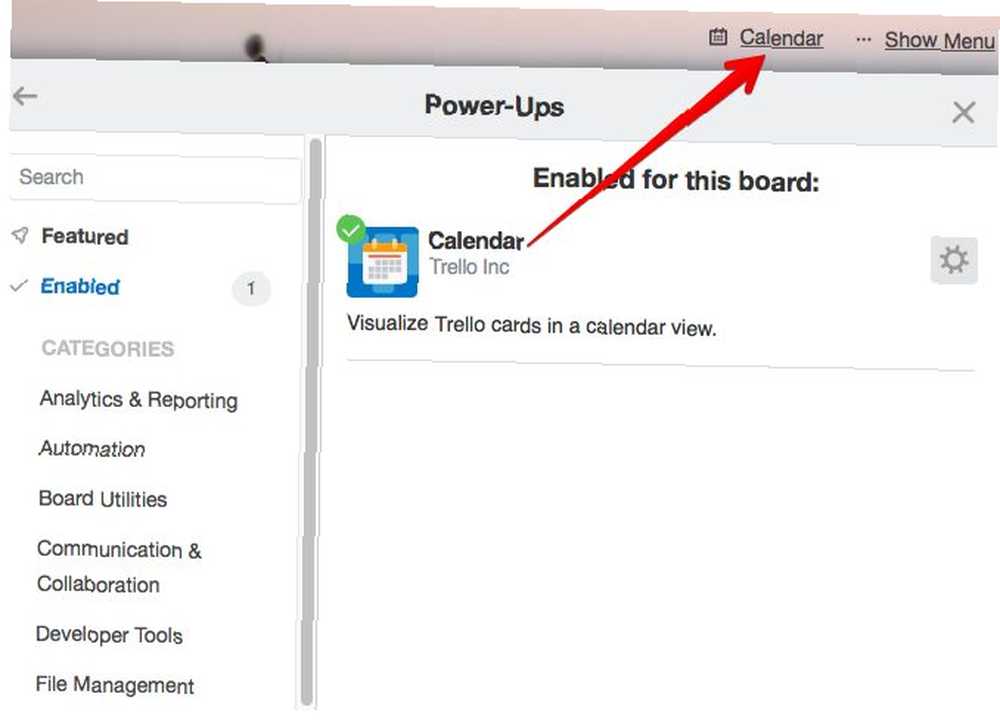
Si desea deshabilitar un Power-Up, primero deberá buscarlo en la galería. Encontrarás el Inhabilitar botón en la configuración del complemento.
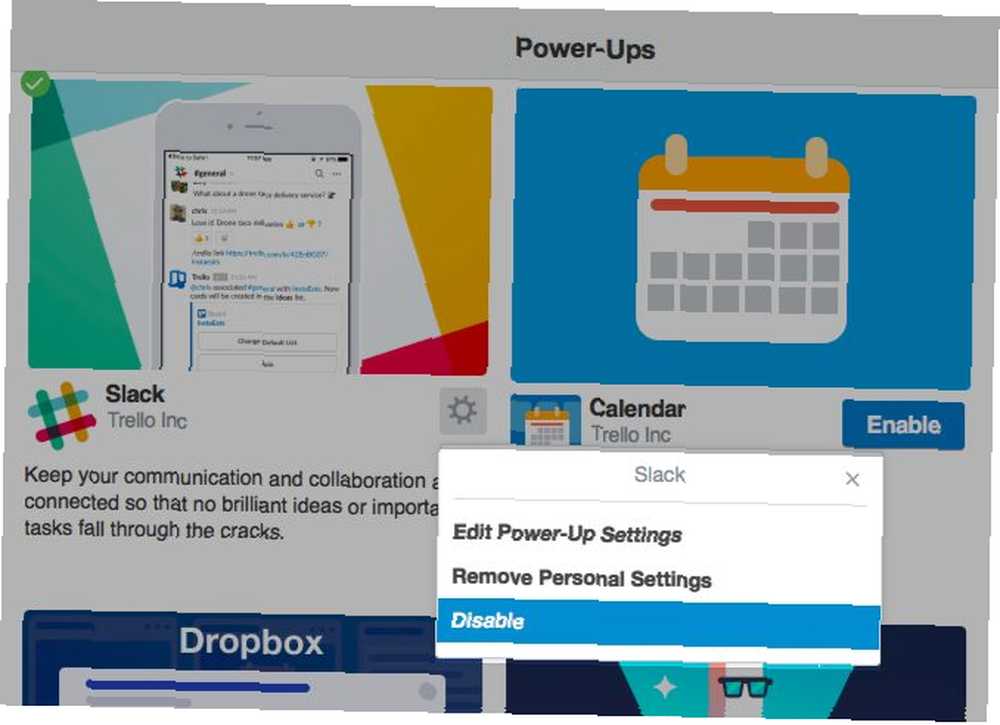
Ahora exploremos algunos de esos excelentes Power-Ups. Puedes buscarlos desde la propia galería.
1. Calendario
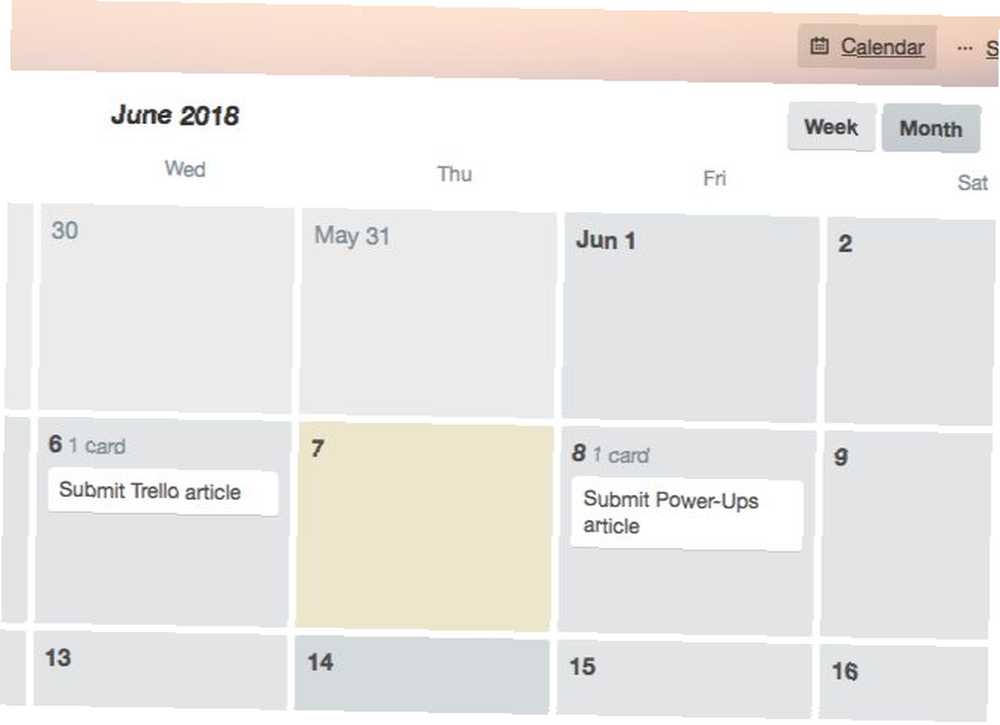
Calendar Power-Up muestra sus tarjetas en un calendario, lo que facilita el control de las fechas de vencimiento. Puede cambiar entre un par de vistas para el calendario: una vista semanal y una vista mensual. Siéntase libre de mover las tarjetas para actualizar sus fechas de vencimiento.
¿Desea sincronizar el calendario de una pizarra con el personal? Busque el ícono de ajustes junto a Mes (es decir, el botón de vista mensual en la parte superior derecha del calendario). Encontrarás la función de sincronización oculta detrás de ella.
La vista de calendario no es la única vista especial que puede agregar a un tablero. Pruebe el Power-Up de Trello Tree View si desea mostrar listas y tarjetas en formato de árbol.
2. Repetidor de tarjeta
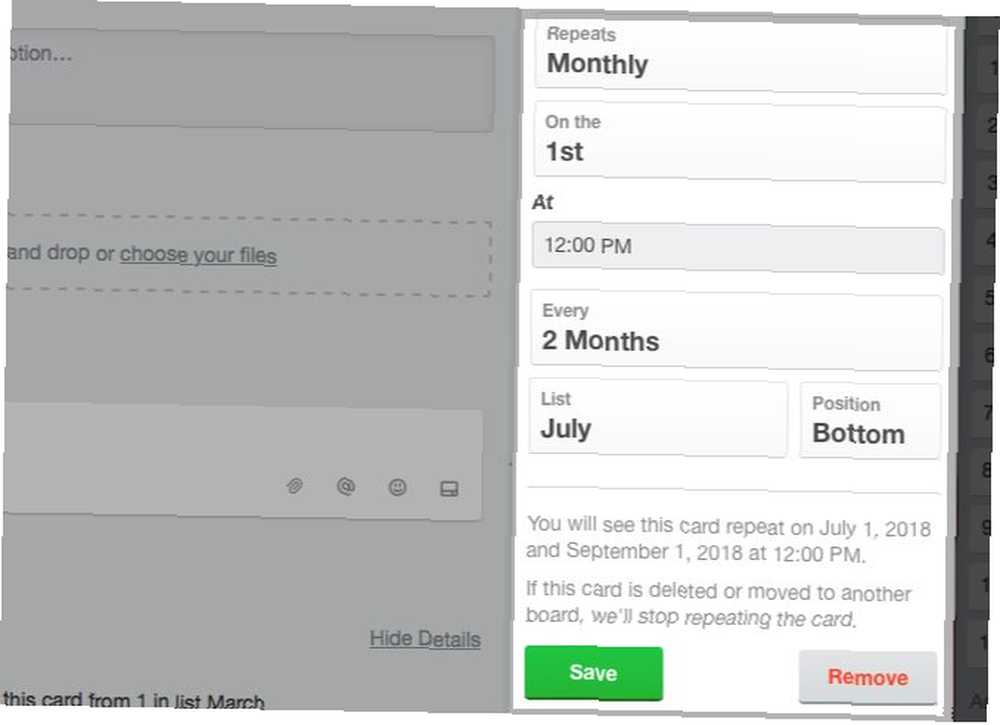
Gracias al Power-Up del repetidor de tarjetas, puedes dejar que Trello maneje la creación de tarjetas por ti. Una vez que lo habilita, el Power-Up le permite programar la duplicación de tarjetas. Puedes hacerlo desde el reverso de la tarjeta.
Busca el Repetir botón en la barra lateral en la parte posterior de la tarjeta. Haga clic en él para revelar la configuración de clonación de tarjetas. Entre otras cosas, podrá seleccionar la lista, la posición y la frecuencia para crear tarjetas recurrentes.
Si mueve la tarjeta a otro tablero (o incluso la elimina), el Power-Up se vuelve inactivo y la tarjeta ya no se repetirá.
3. Campos personalizados
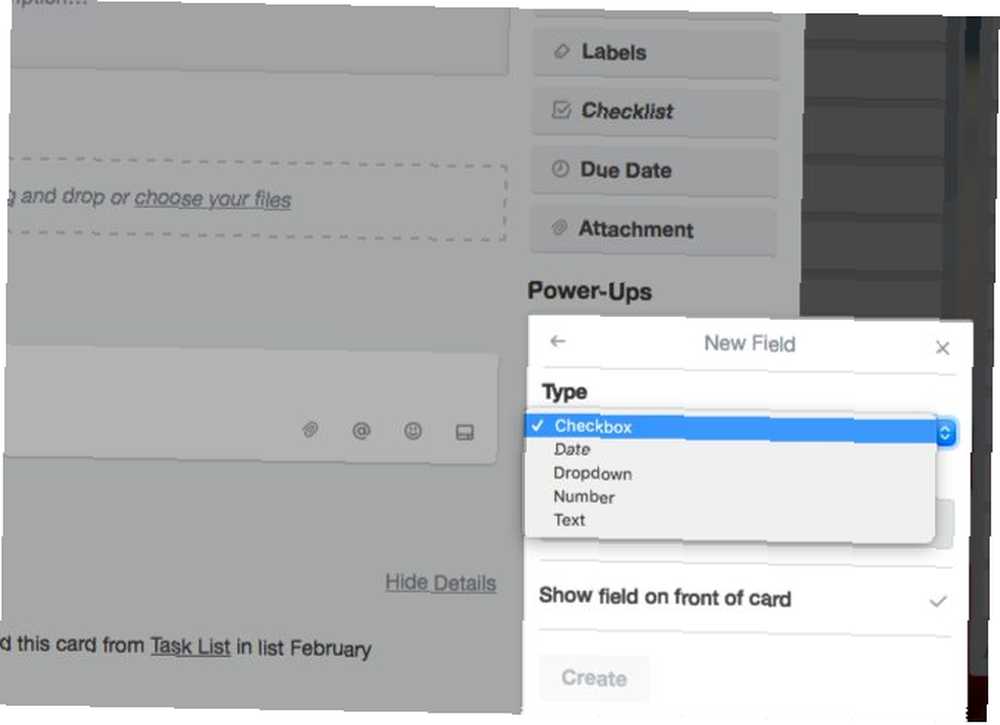
Si desea ir más allá de las listas de verificación y agregar elementos como menús desplegables, fechas y emoji, necesita el encendido de campos personalizados. Después de habilitarlo, abra una tarjeta y haga clic en el Campos Personalizados botón en la barra lateral para comenzar a crear nuevos campos.
Agregar y eliminar datos de campo es sencillo. Mientras crea un campo, obtiene una opción para mostrarlo en el frente de la tarjeta.
4. Envejecimiento de la tarjeta
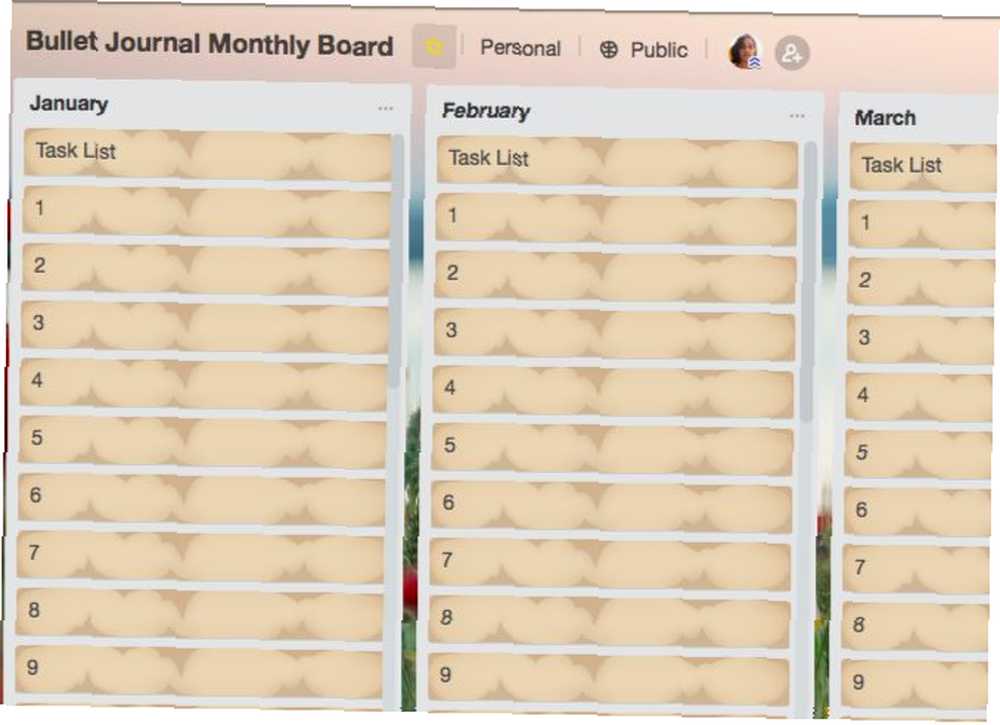
El Power-Up de Card Aging asegura que las cartas inactivas no se escapen de tu radar. A medida que las tarjetas crecen y permanecen inactivas, comienzan a desvanecerse (como puede ver en la captura de pantalla anterior).
La idea aquí es pedirle que tome medidas sobre tarjetas antiguas. ¡Desecharlos o tratar con ellos! Una vez que actualice una tarjeta, perderá el aspecto envejecido. Si desea ver cuándo se actualizó por última vez la tarjeta, verifique la fecha de la tarjeta.
Puede cambiar entre dos modos visuales para tarjetas antiguas:
- Modo regular: mayor transparencia
- Modo pirata: A “crepitar y rasgar” terminar
Para cambiar al modo de su elección, visite la configuración de Power-Up.
5. Posponer la tarjeta
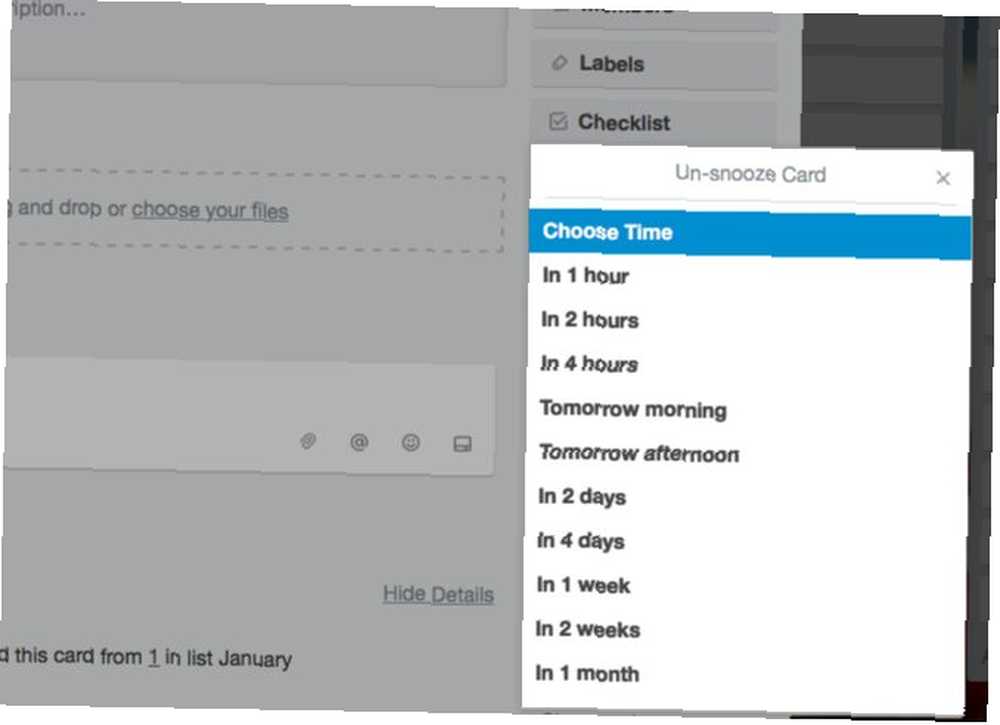
Este Power-Up es para esas cartas de las que no quieres deshacerte ni tratar de inmediato. Los archiva para mantenerlos fuera de la vista hasta que esté listo para enfrentarlos..
Una vez que habilite el Power-Up, haga clic en su botón en la parte posterior de una tarjeta para revelar las opciones de repetición. Puede elegir entre una de las duraciones predeterminadas o agregar una fecha y hora personalizadas.
Justo después de que se acabe el tiempo de repetición, la tarjeta vuelve a aparecer en su tablero. Si desea llegar a la tarjeta antes de esa hora, diríjase a Mostrar menú> Más> Elementos archivados para encontrarlo.
6. mayordomo
¿Desearía tener un asistente para crear tarjetas, ordenarlas, asignarlas y archivarlas, agregar etiquetas, establecer fechas de vencimiento, etc.? ¡Tienes uno! Viene en forma de Butler Power-Up.
Una vez que configura botones dedicados para manejar tareas repetitivas, Butler se encarga del resto. Este Power-Up es el camino a seguir si desea poner la mayor parte de su actividad de Trello en piloto automático. Aquí le mostramos cómo comenzar a delegar tareas a Butler Cómo crear botones personalizados en Trello para tareas repetitivas Cómo crear botones personalizados en Trello para tareas repetitivas ¿Sabía que puede crear botones personalizados que automaticen las acciones repetitivas que realiza en Trello?? .
7. holgura
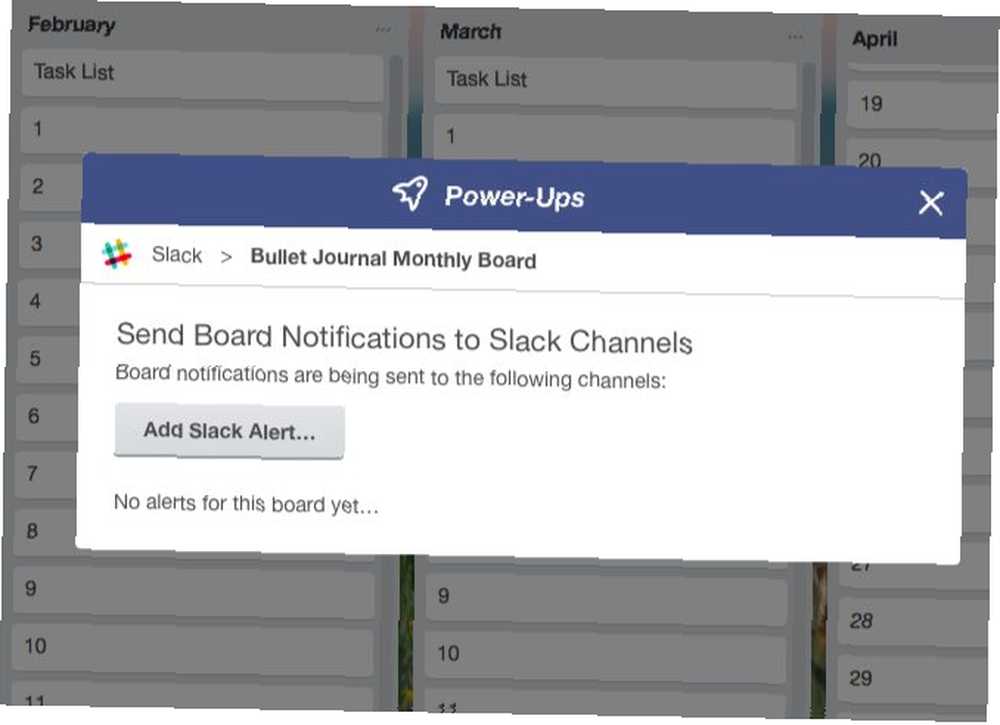
El Slack Power-Up asegura que sus datos fluyan sin problemas de Trello a Slack y viceversa. Trae conversaciones de Slack a Trello y publica la actividad de la tarjeta en Slack.
¿Quieres recordatorios y alertas en Slack para la actividad de Trello? Considérelo hecho. También puede enviar tarjetas a canales específicos o en un mensaje directo.
8. Twitter
Si su trabajo depende en gran medida de Twitter, obtenga el Twitter Power-Up de inmediato.
Después de habilitar el Power-Up y vincular su cuenta de Twitter a través del botón de Twitter en el reverso de una tarjeta, está listo para traer tweets y adjuntarlos a las tarjetas. Puede elegir entre fuentes como su línea de tiempo y @menciones. Arrastrar y soltar un tweet en una tarjeta también funciona.
No tiene que abandonar Trello y cambiar a Twitter para dar me gusta o responder a los tweets o retuitearlos. Para los tweets adjuntos a las tarjetas, puede hacerse cargo de esas tareas desde el propio Trello.
9. Zapier
Tus tableros Trello son más felices cuando los combinas con Zapier. ??? Cómo usar el @zapier Power-Up para Trello: https://t.co/zTTjKOwtHU pic.twitter.com/nN7RfEIMJT
- Trello (@trello) 13 de enero de 2018
Si eres fanático del servicio de automatización Zapier, te encantará el Zapier Power-Up. Le permite activar la actividad de Trello junto con la actividad de otras aplicaciones como Gmail, Evernote y Facebook.
Por ejemplo, puede usar el Power-Up para enviar tarjetas Trello archivadas a una hoja de cálculo de Hojas de cálculo de Google o convertir los correos electrónicos de Gmail en tarjetas Trello.
Si no está familiarizado con el poder de automatización de Zapier, lea nuestra guía para crear asombrosas automatizaciones de vida con este popular servicio.
10. Evernote
El Evernote Power-Up te permite buscar y adjuntar notas a las tarjetas sin salir de Trello. También puede crear notas sobre la marcha y luego adjuntarlas.
Obtiene acceso a estas funciones solo después de autorizar a Trello a usar su cuenta de Evernote. Para hacer esto, tendrás que acceder a la configuración del Power-Up.
¿Cuántos potenciadores de Trello puedes usar??
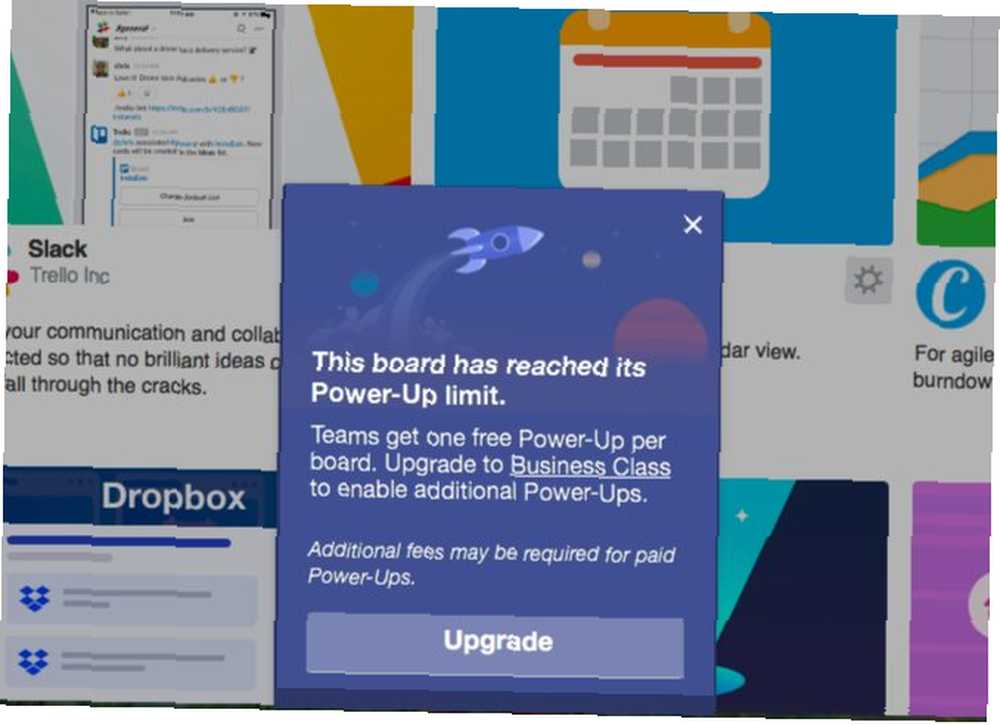
Si su cuenta de Trello está en el Clase de negocios plan o el Empresa plan, no hay límite en la cantidad de Power-Ups que puedes habilitar.
Si usa Trello Gold ($ 5 / mes), obtiene tres Power-Ups por tablero.
¿Estás en el nivel gratuito? Entonces obtienes solo un Power-Up por tablero. Pero no dejes que eso te desanime de Power-Ups; todavía puedes darles un buen uso!
Potencia tu flujo de trabajo Trello con potenciadores
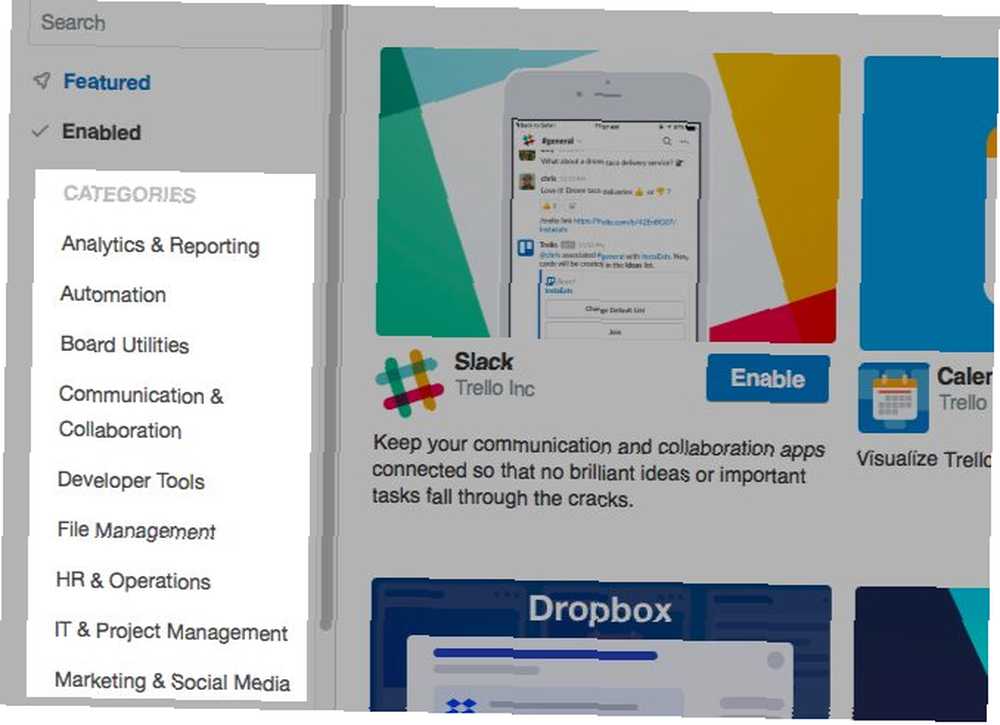
Hemos limitado nuestra lista a diez Power-Ups, pero hay muchos más de donde provienen. Seguramente encontrará algunos que sean adecuados para su equipo y sus proyectos..
Recorrer una gran cantidad de datos que llegan desde todas las direcciones es difícil. Trello comprende su dilema y hace todo lo posible para ayudarlo con funciones especiales como Power-Ups. Aproveche de ellos y sea creativo con su actividad Trello.
¿Y si está interesado en más herramientas para su productividad kanban más allá de Trello Love Trello? Pruebe estas 5 herramientas alternativas de productividad de Kanban ¿Te encanta Trello? Pruebe estas 5 herramientas alternativas de productividad de Kanban ¿Le gusta la idea de Trello pero no el propio Trello? Estas aplicaciones Kanban alternativas se integran con calendarios, correo electrónico, Slack y más. , mira estas opciones.











