
Gabriel Brooks
0
3762
414
 La semana pasada, le presenté el servidor doméstico de Amahi Cómo configurar un servidor doméstico con Amahi [Linux] Cómo configurar un servidor doméstico con Amahi [Linux] y le dije por qué podría querer configurar un servidor doméstico y todas las grandes cosas que podría hacer en su red. Desafortunadamente, no tuvimos tiempo de entrar en algunas de las configuraciones avanzadas y características adicionales, así que echemos un vistazo a las de hoy.
La semana pasada, le presenté el servidor doméstico de Amahi Cómo configurar un servidor doméstico con Amahi [Linux] Cómo configurar un servidor doméstico con Amahi [Linux] y le dije por qué podría querer configurar un servidor doméstico y todas las grandes cosas que podría hacer en su red. Desafortunadamente, no tuvimos tiempo de entrar en algunas de las configuraciones avanzadas y características adicionales, así que echemos un vistazo a las de hoy.
Específicamente, agregaremos una o dos unidades al servidor y cambiaremos el horrible tema predeterminado. Advertencia: Hay un poco de trabajo de línea de comando involucrado, pero simplifiqué las cosas y encontré una alternativa GUI siempre que sea posible.
Cambiar el tema de su servidor doméstico con la galería de aplicaciones
Seamos realistas: el tema básico integrado en su instalación de Amahi es bastante feo. Como todas las grandes cosas (leer: el iPhone) - hay una aplicación para eso. Eche un vistazo a la galería de aplicaciones abriendo su HDA a través de la interfaz web (http: // hda), o haciendo clic en el icono del panel de Amahi en el escritorio de su servidor. Haga clic en el Aplicaciones enlace en la parte superior derecha, y se lo dirigirá directamente a la pestaña de la aplicación de la página de configuración. A menos que ya haya explorado el directorio de la aplicación y lo haya intentado usted mismo, probablemente recibirá este mensaje:
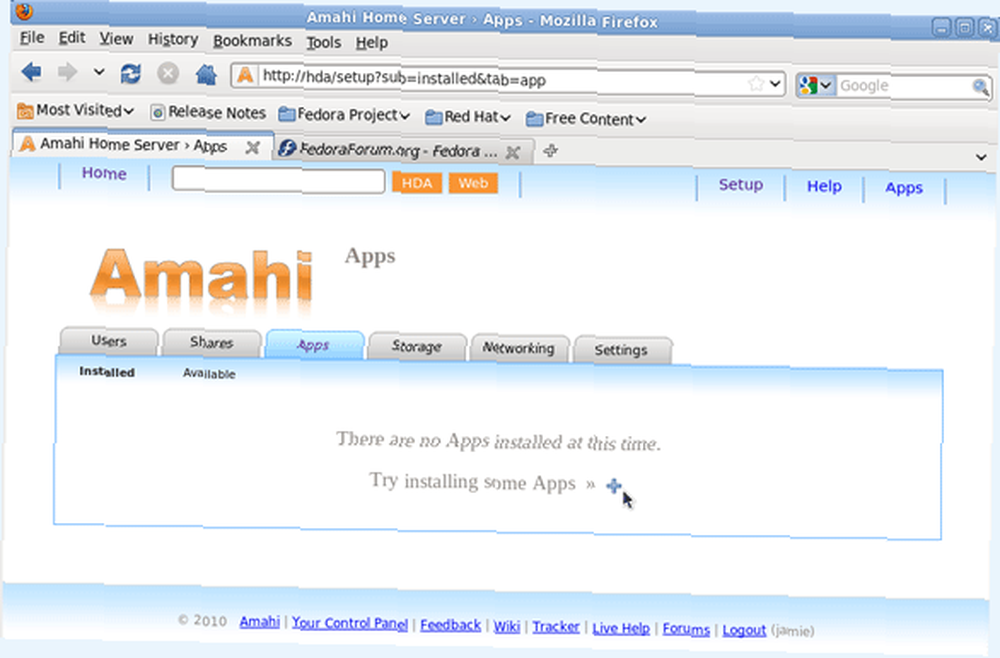
Puede hacer clic en el Disponible enlace o el azul + icono para navegar por las aplicaciones. Por ahora, elija el tema de Agedashi, haga clic para expandirlo y haga clic en el botón de instalación grande:
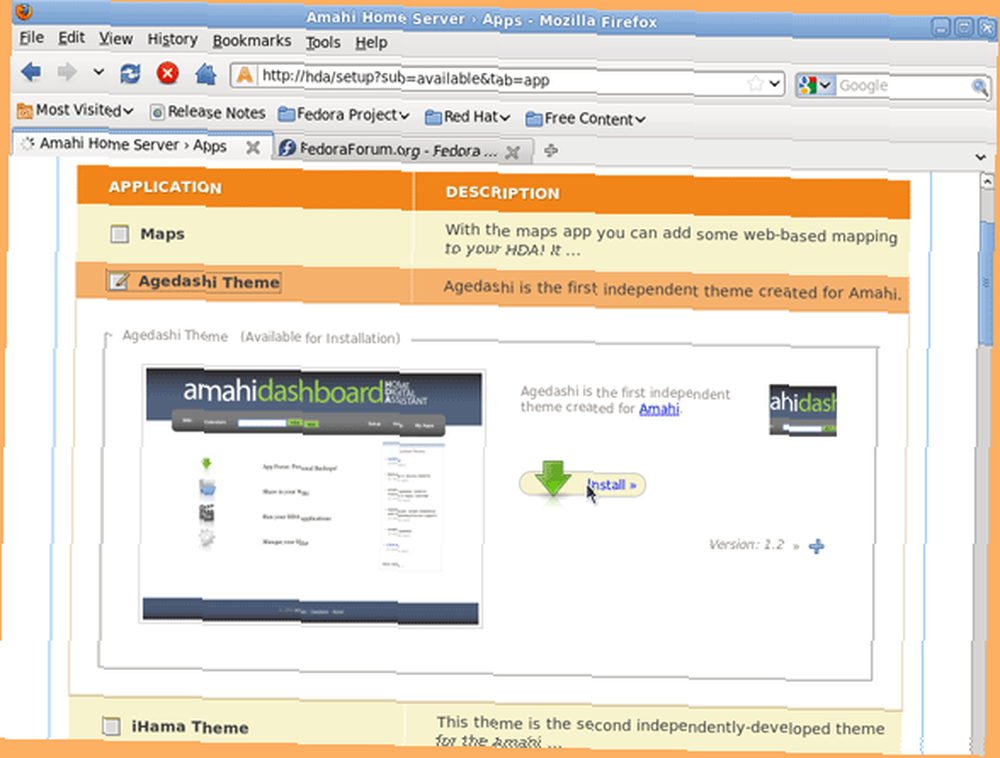
Después de la instalación, un enlace grande a Administrar temas debería aparecer: haga clic en eso para ir directamente a la pestaña de configuración adecuada. Debería ver dos miniaturas ahora, así que haga clic en la segunda para Agedashi y su tablero se transformará instantáneamente en algo un poco más agradable, así:
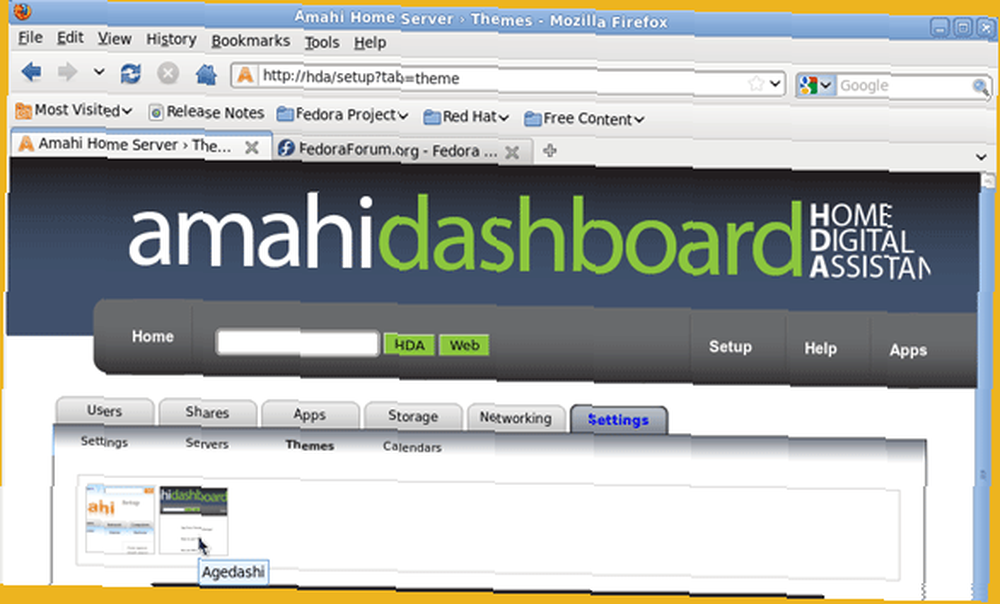
Te mostraré algunas de las aplicaciones más interesantes en un artículo futuro, pero pasemos a cosas más importantes.
Agregar un disco duro adicional
Lo primero que quería hacer era agregar algunas de las montañas de unidades de repuesto que tengo en el servidor y hacerlas útiles. Desafortunadamente, el proceso está lejos de ser fácil de conectar y usar. Tome nota de los desarrolladores de Amahi: realmente necesita resolver esto. El usuario promedio podría haber llegado hasta aquí, pero dada la importancia de la función simple de administrar unidades en un servidor, realmente desearía que fuera más fácil. De todos modos, así es como lo logré:
- Apague e instale físicamente la unidad en su sistema. Conectarlo correctamente está más allá del alcance de este artículo, por lo que voy a asumir que sabes cómo hacerlo..
- Vuelva a encender su sistema, asegúrese de que la unidad sea reconocida, luego inicie sesión en su servidor Amahi (no de forma remota; use el teclado y el monitor realmente conectados al servidor). En el escritorio, haga clic enAplicaciones -> Herramientas del sistema -> Utilidad de disco.
- En el lado izquierdo, debería ver todas las unidades en su sistema. Haga clic en la unidad que agregará y, como muestra la captura de pantalla, el pequeño icono de borrado en el extremo derecho de la barra de herramientas. Deberá autenticarse con su contraseña de root.
- A continuación, haga clic en el xxGB no reconocido icono de unidad más pequeña debajo de la unidad principal que ahora leeDesconocido o sin usar. Debería ver la siguiente pantalla:
- En la parte inferior, donde dice Crear tabla de particiones, selecciona el tipo Registro de arranque principal y haga clic en Crear botón directamente debajo.
- El icono de la unidad principal ahora debería indicar “Tabla de particiones MBR“, pero debajo dirá xxGB gratis. Haga clic en el icono más pequeño debajo de nuevo, y el Crear partición la pantalla debería aparecer como se muestra en la captura de pantalla a continuación. Rotúlelo como desee, seleccione el Tipo para ser Linux Ext4, asegurarse Tomar posesión del sistema de archivos está marcado, luego haga clic Crear
- En este punto, puede parecer que no pasó nada, pero actualmente está funcionando. Si vuelve a hacer clic en ese pequeño icono de partición, verá que está en el proceso de formatear su unidad como lo solicitó. Deja que haga su trabajo.
- A continuación, tendremos que ensuciarnos las manos en la terminal. Lanzarlo desde el Aplicaciones -> Herramientas del sistema -> Terminal menú.
- Tipo su - (s u barra espaciadora), ingrese y escriba su contraseña. A continuación, escriba hda-diskmount (hda dash diskmount, sin espacios), y presiona Enter nuevamente. Verá algo similar a lo siguiente:
- No cierre la ventana, ya que primero debemos editar un pequeño archivo. Copie la línea que destaqué arriba, la que comienza con UUID. (Haga clic derecho -> copiar). No olvide que la línea continúa en la siguiente línea y termina con “valores predeterminados 1 2“. Debes copiar todo.
- Desde la terminal, escriba gedit y presiona Enter. Esto abrirá una ventana gedit estándar, que es básicamente un editor de texto. Use el botón Abrir, seleccione Sistema de archivos desde el lado izquierdo, luego abra la carpeta “etc.“, y el archivo llamado “fstab“.
- Pegue la línea que copió en la última línea del archivo. Puedes ver en la captura de pantalla a continuación, ya hice una antes, así que ahora tengo dos.
- Guarde el archivo, cierre gedit y reinicie su sistema desde Sistema -> Apagar -> Reiniciar.

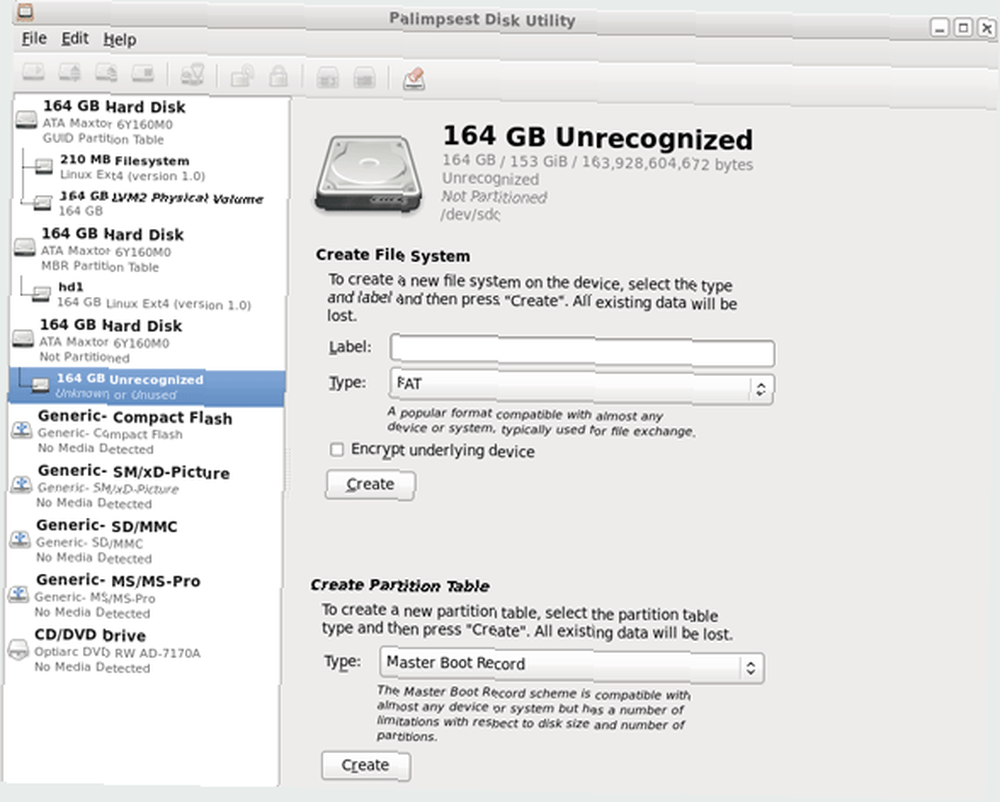

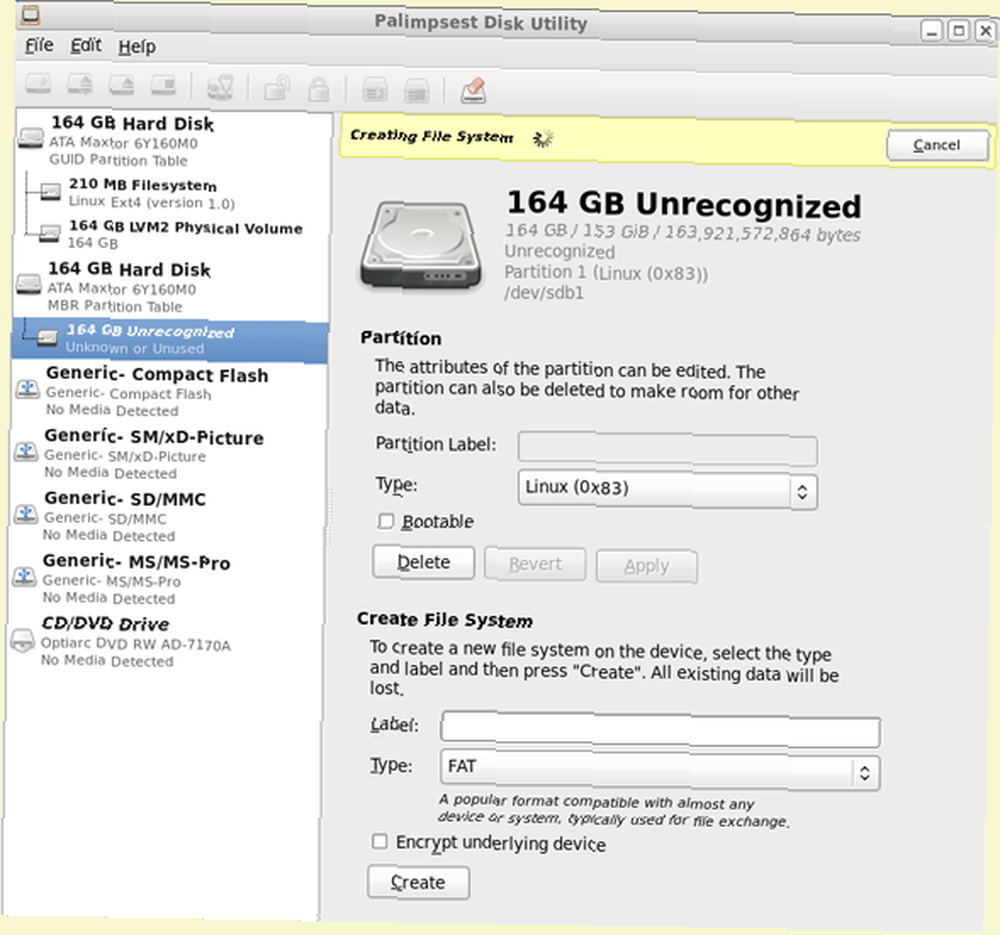
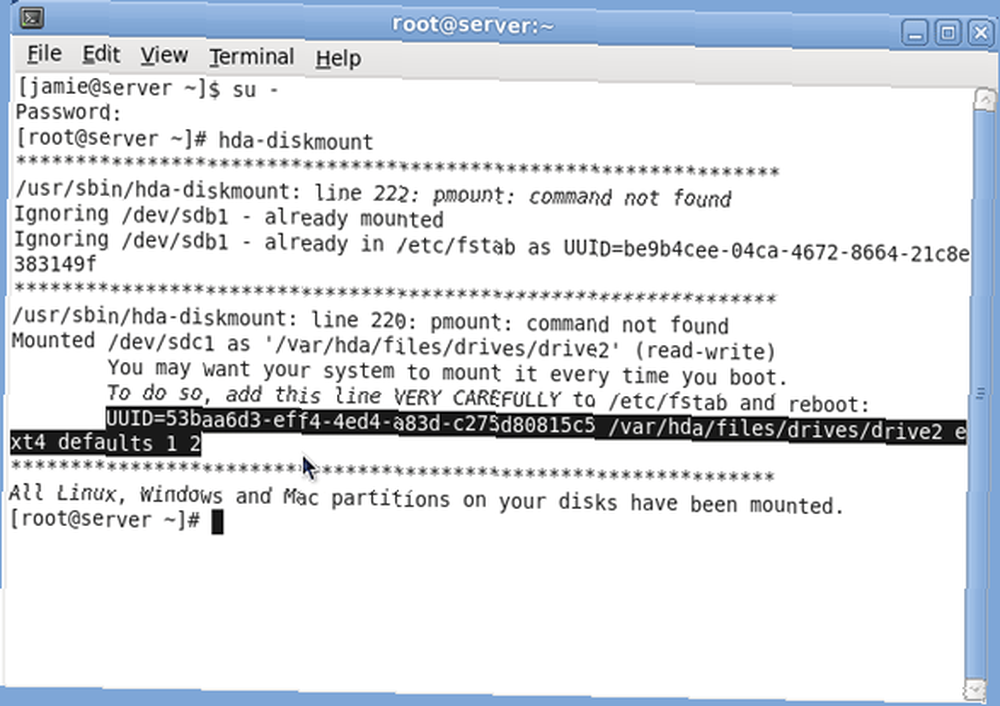
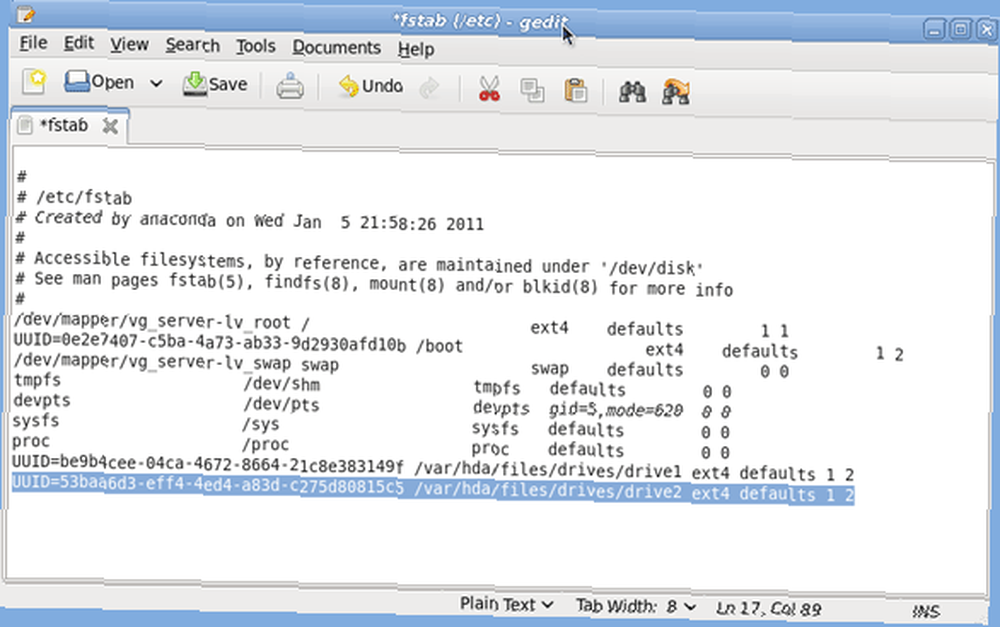
Eso es todo: si va a la pestaña de almacenamiento de la página de configuración de Amahi, debería ver que su almacenamiento total ahora ha aumentado.
En mi próximo artículo, le mostraré cómo configurar la duplicación de archivos utilizando el grupo de almacenamiento Greyhole Amahi Home Server: configuración de duplicaciones de archivos y exploración de la tienda App Store Amahi Home Server: configuración de duplicaciones de archivos y exploración de la tienda de aplicaciones, que permite duplicar ciertos conjuntos de archivos en 2 o más unidades para obtener la máxima redundancia: si falla una unidad, aún tendrá copias del archivo en otras unidades. Estén atentos y recuerden preguntar si tienen comentarios si tienen problemas y haré todo lo posible para ayudarlos..











