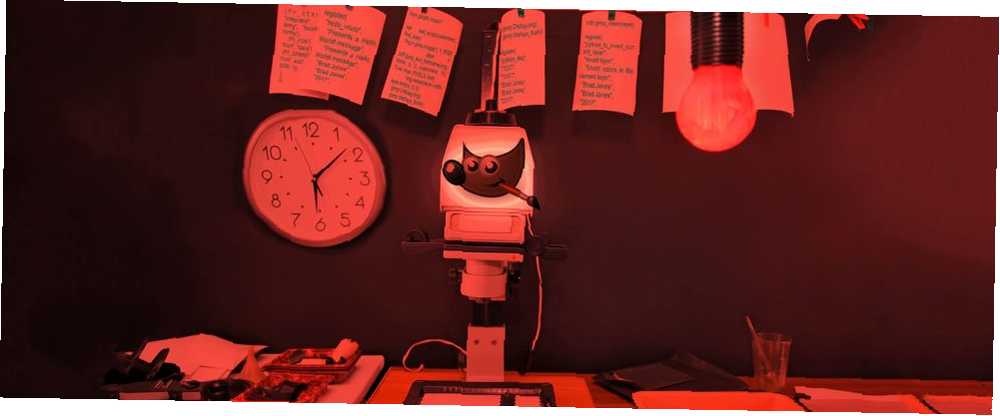
Lesley Fowler
0
4225
143
La edición de fotos tiende a involucrar muchos procesos repetitivos, especialmente cuando está trabajando con un gran álbum de imágenes. Si está dispuesto a incursionar en las secuencias de comandos, puede usar GIMP para automatizar algunas de estas acciones para ahorrar tiempo y esfuerzo.
Scripting con Python 10 Ejemplos básicos de Python que te ayudarán a aprender rápido 10 Ejemplos básicos de Python que te ayudarán a aprender rápido Este artículo de ejemplos básicos de Python es para aquellos que ya tienen algo de experiencia en programación y simplemente quieren hacer la transición a Python lo más rápido posible. en GIMP no es fácil, pero es muy gratificante si estás preparado para aprender las cuerdas. Aquí le mostramos cómo comenzar con un par de scripts muy básicos..
Crear un script de Python
Antes de comenzar a trabajar en nuestro proyecto en serio, necesitamos sentar algunas bases. Primero, abra un editor de texto, luego copie y pegue el siguiente código:
#! / usr / bin / python de gimpfu import * def first_plugin (timg, tdrawable): imprime "¡Hola, mundo!" registrarse ("hello_world", "Presenta un mensaje Hello, World!", "Presenta un mensaje Hello, World!", "Brad Jones", "Brad Jones", "2017", "/ Image / Hello, World!", "RGB *, GRIS *", [], [], first_plugin) main ()Aquí hay un breve resumen de lo que está sucediendo allí. Las primeras dos líneas inicializan el script y nos dan acceso a algunas bibliotecas útiles. La parte del código que sigue def first_plugin contiene las instrucciones que le estamos dando a GIMP. La información que sigue a la palabra. registro es todo lo que GIMP necesita saber sobre nuestro complemento.
Esta es la información que necesitamos dar a GIMP para registrar nuestro script:
- Nombre: el nombre del comando (p. Ej.. Hola Mundo)
- Blurb: una breve descripción del comando (p. Ej.. Presenta un Hello, World! mensaje)
- Ayuda: el mensaje de ayuda que se mostrará (p. Ej.. Presenta un Hello, World! mensaje)
- Autor: la persona que creó el script (p. Ej.. Brad Jones)
- Copyright: el titular de los derechos de autor (p. Ej.. Brad Jones)
- Fecha: la fecha en que se creó el script (p. Ej.. 2017)
- Etiqueta: la forma en que se hará referencia al script en el menú (p. Ej.. / Imagen / Hola, mundo!)
- Parámetros: parámetros adjuntos al complemento (p. Ej.. [] - ninguno en este caso)
- Resultados: resultados del complemento (p. Ej.. [] - ninguno en este caso)
- Función: el nombre utilizado para referirse a la acción en nuestro código (p. Ej.. first_plugin)
Finalmente, necesitamos llamar principal().
Guarde su guión y seleccione Todos los archivos desde el Guardar como tipo desplegable. Asegúrese de incluir la extensión .py en su nombre de archivo.
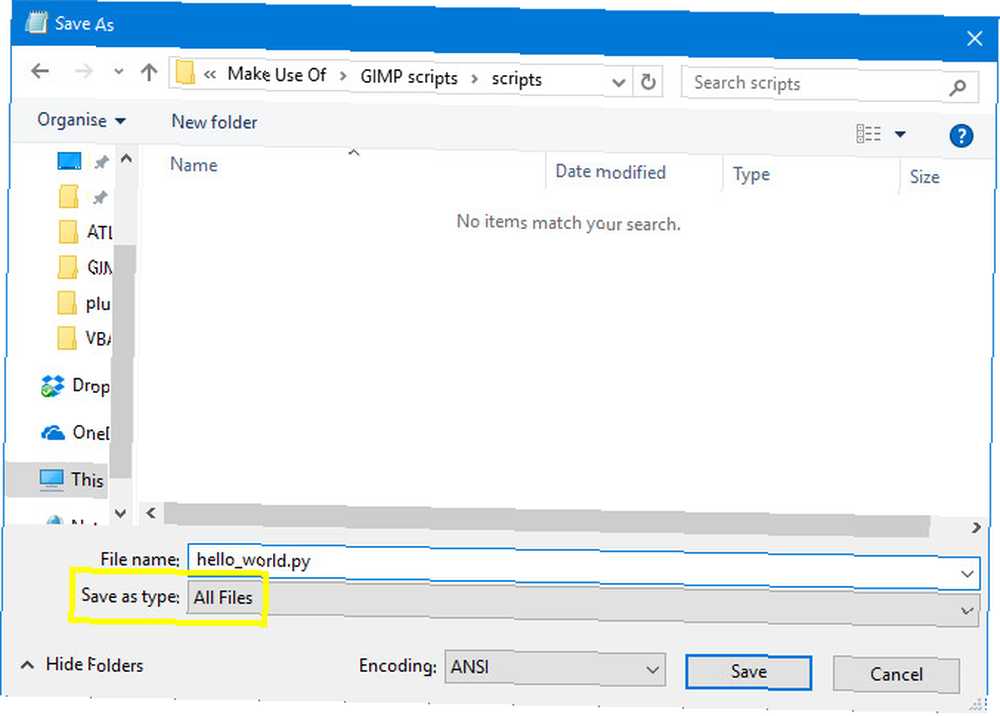
A continuación, coloque este archivo en la carpeta de complementos de GIMP, que se puede encontrar en Windows en Archivos de programa > GIMP 2 > lib > cañutillo > 2,0 (o ~ \ Library \ Application Support \ GIMP \ 2.8 \ scripts en una Mac) Es posible que necesite privilegios de administrador Cómo crear una cuenta de administrador de respaldo en Windows 10 Cómo crear una cuenta de administrador de respaldo en Windows 10 Tener una segunda cuenta de administrador en su PC facilita el restablecimiento de su propia contraseña si la olvida. Aquí hay una manera fácil de crear uno. para hacerlo.
Inicialice GIMP y abra el Imagen menú. Deberías ver Hello, World! justo al pie.
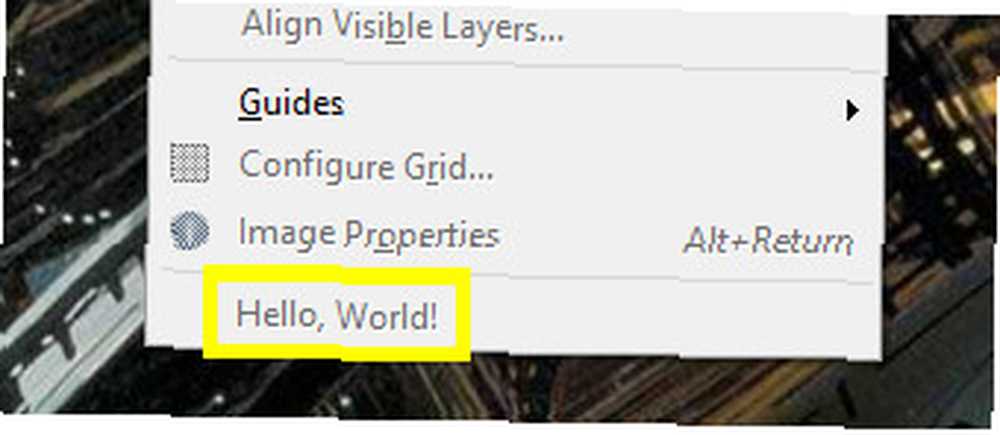
Ahora es el momento de hacer nuestro guión un poco más útil..
Agregar alguna funcionalidad
Ahora vamos a reescribir nuestro script para que realmente haga algo práctico. Abra el archivo de texto una vez más, y copie y pegue el siguiente código:
#! / usr / bin / env python desde gimpfu import * def test_script (texto personalizado, fuente, tamaño): img = gimp.Image (1, 1, RGB) capa = pdb.gimp_text_fontname (img, Ninguno, 0, 0, texto personalizado , 10, Verdadero, tamaño, PIXELS, fuente) img.resize (layer.width, layer.height, 0, 0) gimp.Display (img) gimp.displays_flush () register ("python_test", "TEST", "TEST "," Brad Jones "," Brad Jones "," 2017 "," TEST "," ", [(PF_STRING," customtext "," Text string ", 'Scripting is hand!'), (PF_FONT," font " , "Fuente", "Sans"), (PF_SPINNER, "tamaño", "Tamaño de fuente", 100, (1, 3000, 1)),], [], test_script, menu = "/ Archivo / Crear") principal ()¡Esto es un poco más complejo que nuestro Hello, World! guión, pero comparte una estructura muy similar. Primero creamos una imagen.
img = gimp.Image (1, 1, RGB)Luego agregamos texto basado en los parámetros proporcionados por el usuario.
layer = pdb.gimp_text_fontname (img, None, 0, 0, customtext, 10, True, size, PIXELS, font)A continuación, redimensionamos la imagen de acuerdo con el tamaño del texto..
img.resize (layer.width, layer.height, 0, 0)Finalmente, le decimos a GIMP que muestre la imagen en pantalla.
gimp.Display (img) gimp.displays_flush ()Todo lo que queda por hacer es agregar la información de registro que GIMP necesita, con la adición de algunas configuraciones de parámetros que no incluimos anteriormente.
[(PF_STRING, "texto personalizado", "Cadena de texto", '¡Las secuencias de comandos son útiles!'), (PF_FONT, "fuente", "Fuente", "Sans"), (PF_SPINNER, "tamaño", "Tamaño de fuente", 100 , (1, 3000, 1)),],¡Guarda esto como salvamos el Hello, World! script, muévalo a la carpeta de complementos y reinicie GIMP. Dirigirse a Expediente > Crear > PRUEBA para probar nuestro complemento.
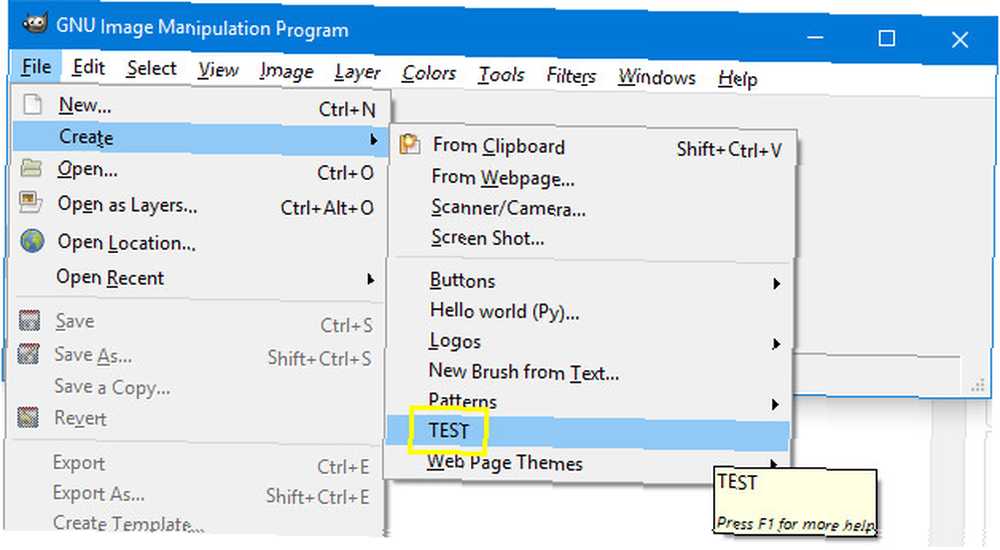
Verás una ventana donde puedes configurar varios parámetros.
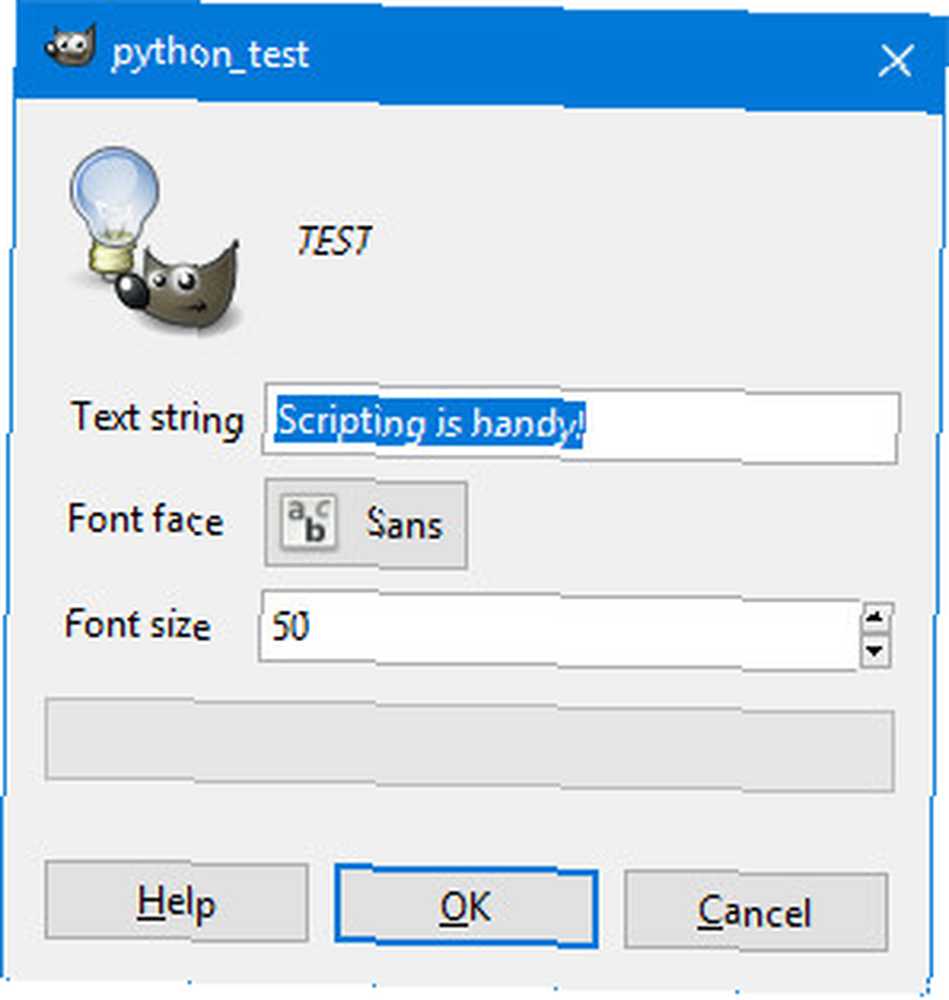
Hacer clic Okay y crearás una imagen que se ve así.
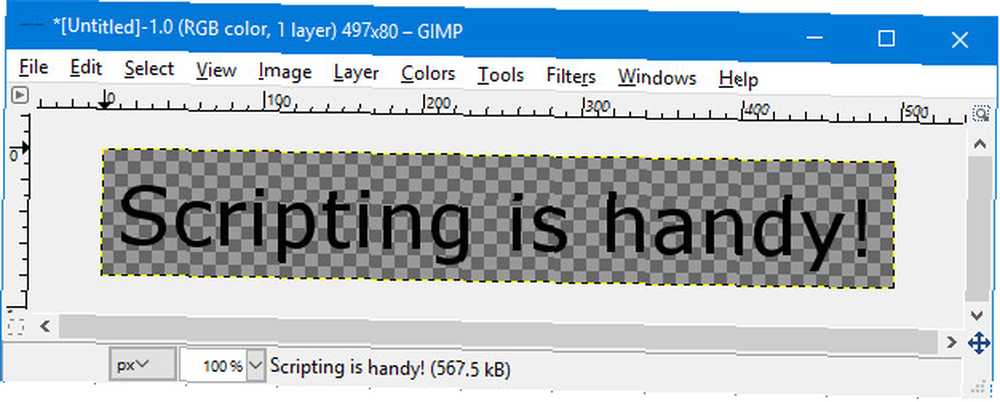
Esto demuestra cómo puede utilizar las secuencias de comandos en GIMP para automatizar un proceso 5 Recursos para macros de Excel para automatizar sus hojas de cálculo 5 Recursos para macros de Excel para automatizar sus hojas de cálculo ¿Está buscando macros de Excel? Aquí hay cinco sitios que tienen lo que estás buscando. que consiste en varias acciones diferentes. Ahora vamos a escribir un script que realice cambios en una imagen que ya tenemos abierta.
Invertir una capa
Una vez que se sienta cómodo con las secuencias de comandos con Python Pruebe Python en su navegador con estos shells interactivos en línea gratuitos Pruebe Python en su navegador con estos shells interactivos en línea gratuitos Ya sea que esté revisando estos ejemplos de Python o revisando los conceptos básicos de matrices y listas, puede prueba el código directamente en tu navegador. Aquí están los mejores intérpretes de Python en línea que hemos encontrado. en GIMP, puede automatizar todo tipo de ajustes a sus imágenes. Sin embargo, vamos a comenzar lo más simple posible implementando un script que invierta los colores de la capa actual.
Para comenzar, abra un editor de texto nuevamente, luego copie y pegue el siguiente script:
#! / usr / bin / env python desde gimpfu import * def invert_current_layer (img, layer): pdb.gimp_invert (layer) register ("python_fu_invert_current_layer", "Invertir capa", "Invertir colores en la capa actual", "Brad Jones "," Brad Jones "," 2017 "," / Filtros / Personalizado / Invertir capa actual "," * ", [], [], invert_current_layer) main ()Esto se desprende del script que creamos anteriormente. Las primeras líneas de código establecen algunos fundamentos, y las últimas líneas se encargan del registro. Aquí está la sección importante:
def invert_current_layer (img, layer): pdb.gimp_invert (layer)Estamos definiendo nuestro proceso, diciéndole a GIMP a qué componentes nos referiremos, luego usando pdb.gimp_invert para indicar al programa que ajuste los colores. Guarde esto en el formato de archivo .py, agréguelo a la carpeta de complementos, luego abra GIMP para verificar que funcione.
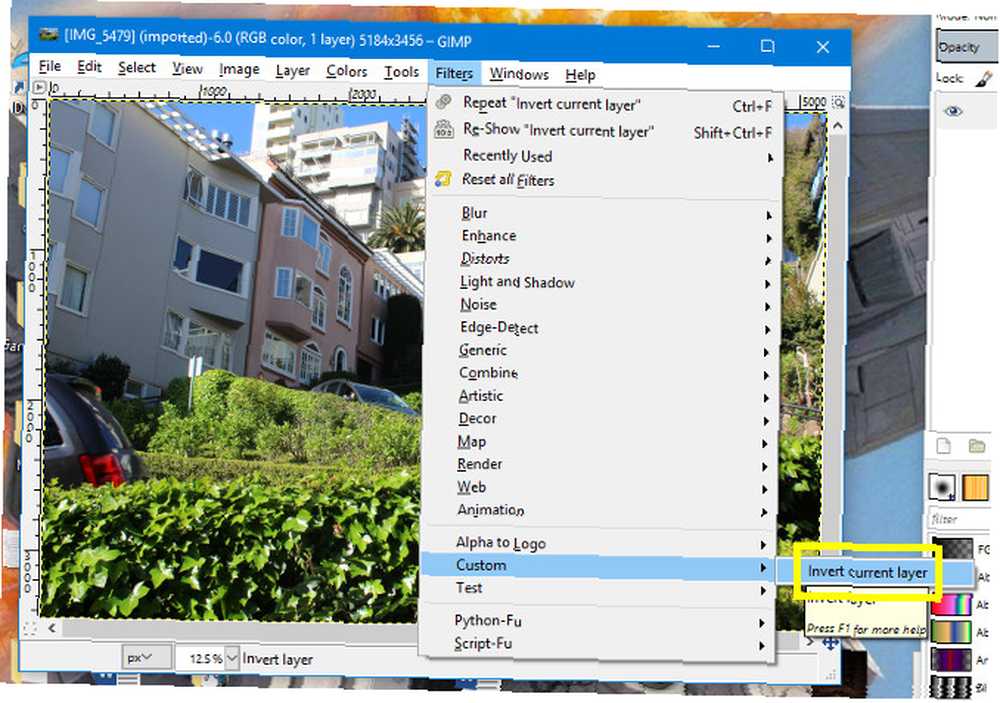
Navegar a Filtros > Personalizado > Invertir capa actual.
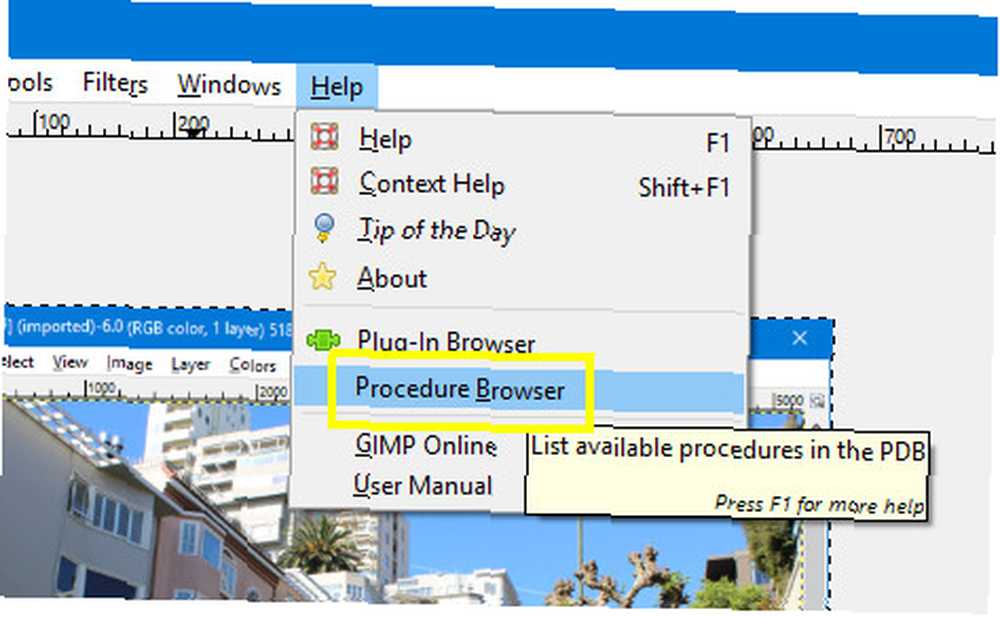
Debería obtener un resultado similar al anterior. Por supuesto, ya es relativamente fácil realizar una operación invertida en GIMP, pero este es solo un punto de partida. Lo mejor de escribir sus propios guiones 10 Pasatiempos gratificantes que involucran programación o secuencias de comandos 10 Pasatiempos gratificantes que involucran programación o secuencias de comandos ¿Qué tipo de programación y / o secuencias de comandos puede hacer que no involucren a grandes corporaciones o clientes contratados? Aquí hay varias ideas que puede comenzar a explorar ahora mismo. es que puedes crear algo completamente a tu medida.
Próximos pasos en la secuencia de comandos GIMP
Una vez que comprenda los conceptos básicos de las secuencias de comandos en GIMP, es hora de comenzar a experimentar. Piensa en qué tipo de procesos haces mucho y eso sería útil para automatizar 7 tareas diarias que no sabías que podías automatizar en pocos minutos 7 tareas diarias que no sabías que podías automatizar en pocos minutos Hay muchos cosas que puede automatizar ahora que le ahorrarán tiempo y le permitirán concentrarse en otras cosas. Le damos siete cosas que puede automatizar ahora con las herramientas adecuadas. . Luego viene la parte difícil: descubrir cómo usar el código para realizar esas ideas.
Afortunadamente, GIMP puede ofrecer alguna ayuda. Navegar a Ayuda> Navegador de procedimientos y podrá acceder a una lista de todos los procedimientos que puede utilizar.
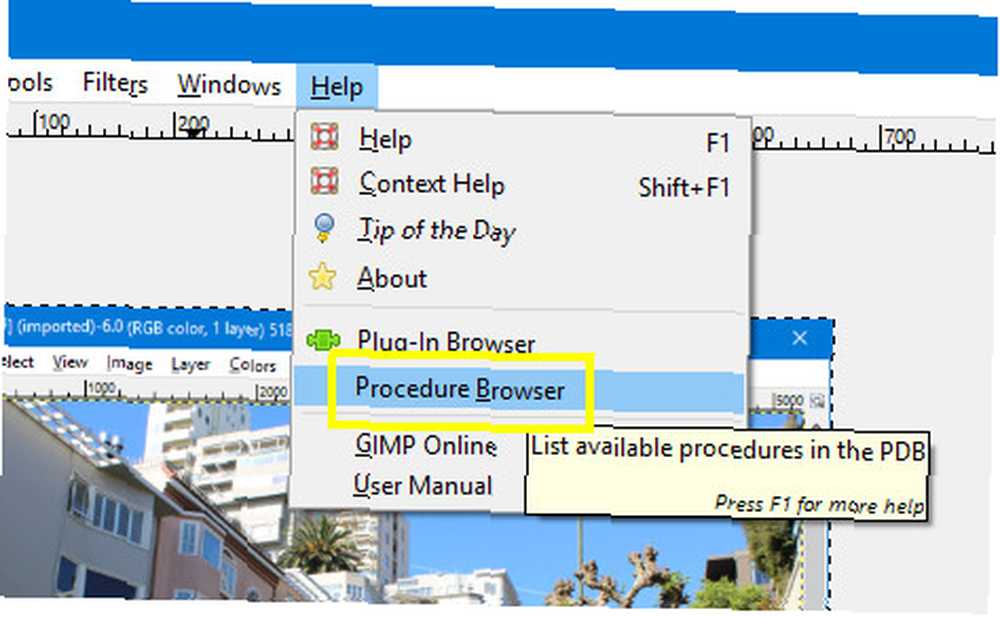
El Explorador de procedimientos no solo enumera los procedimientos en sí, sino que también le brinda información sobre los parámetros que debe proporcionar en su código.
Puede desplazarse por la lista completa de procedimientos o usar la barra de búsqueda para limitar el campo. Luego simplemente inserte el nombre del procedimiento y los parámetros en su script.
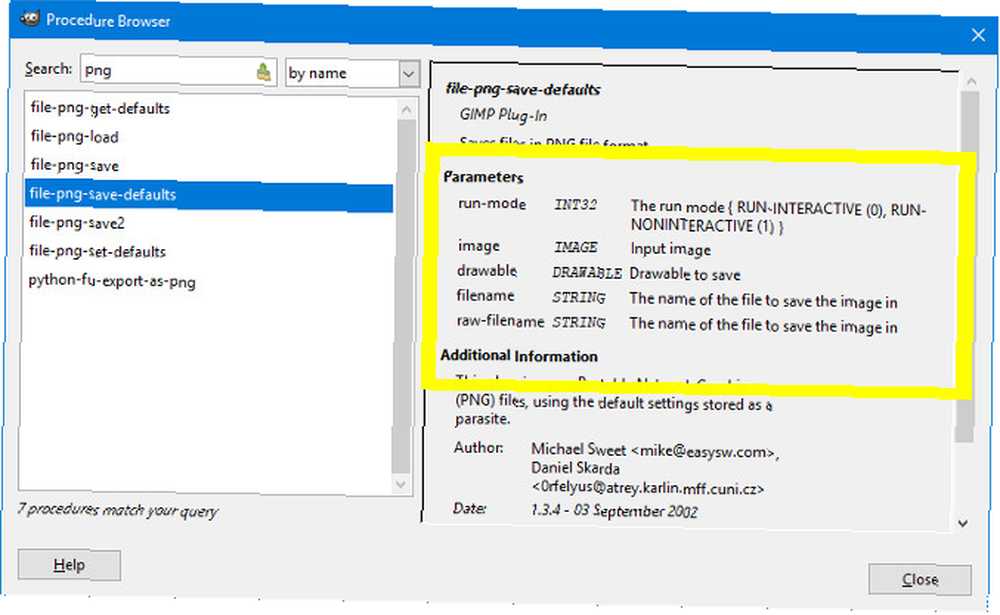
Esta información será invaluable a medida que trabaje en sus scripts. Comience con algunas cosas simples, y antes de darse cuenta, estará haciendo algunos procesos automatizados realmente útiles.!
¿Necesitas ayuda para crear scripts con GIMP? ¿O tiene un consejo que desea compartir con otros usuarios? De cualquier manera, ¿por qué no unirse a la conversación en la sección de comentarios a continuación??
Créditos de imagen: Volkova Vera / Shutterstock











