
Gabriel Brooks
0
5238
827
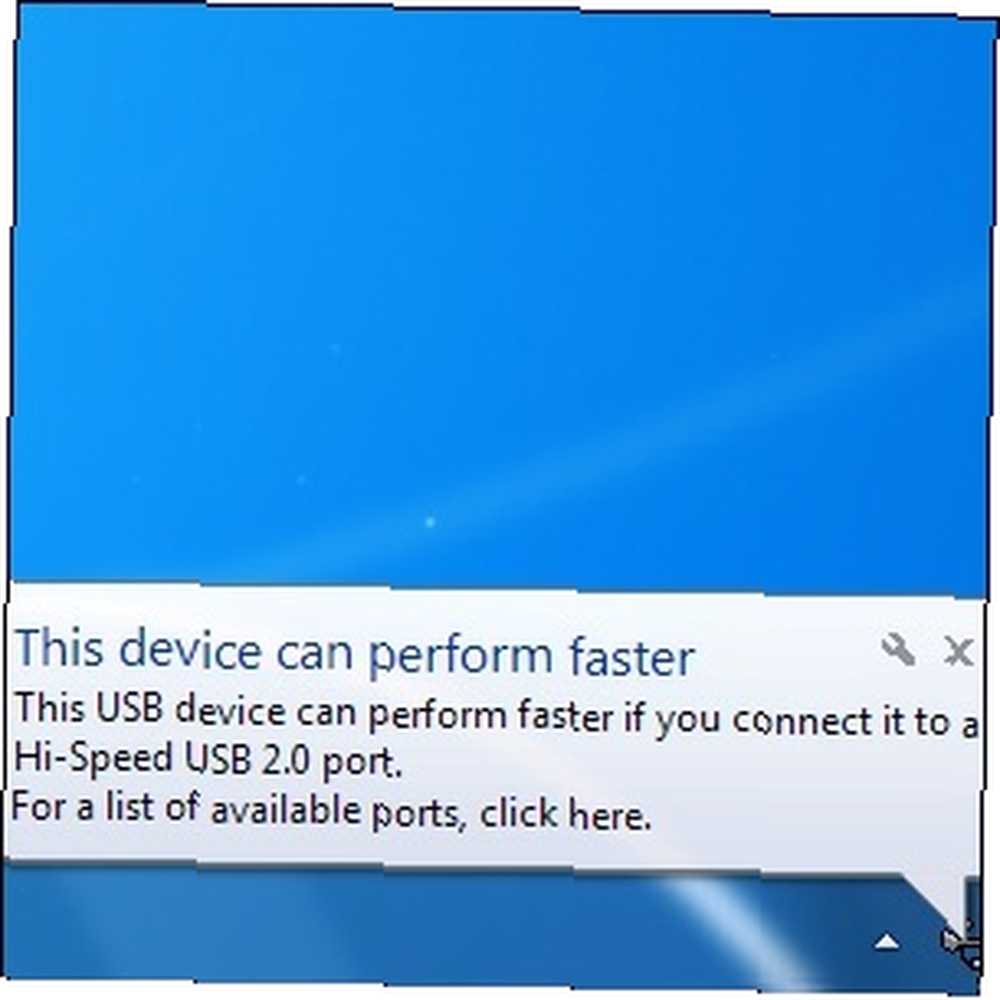 ¿Alguna vez has visto el “este dispositivo puede funcionar más rápido” mensaje cuando conectó un dispositivo USB a su computadora? Este mensaje es Windows. Windows 7: Ultimate Guide. Windows 7: Ultimate Guide. Si tiene miedo de actualizar desde Vista o XP porque cree que es completamente diferente a lo que está acostumbrado, debería leer esta nueva guía. 'manera de decirle que se está perdiendo la velocidad teórica de su hardware, pero puede que no esté claro cómo solucionar el problema. Al igual que muchos problemas informáticos, particularmente con el hardware, este problema tiene una serie de posibles causas y soluciones..
¿Alguna vez has visto el “este dispositivo puede funcionar más rápido” mensaje cuando conectó un dispositivo USB a su computadora? Este mensaje es Windows. Windows 7: Ultimate Guide. Windows 7: Ultimate Guide. Si tiene miedo de actualizar desde Vista o XP porque cree que es completamente diferente a lo que está acostumbrado, debería leer esta nueva guía. 'manera de decirle que se está perdiendo la velocidad teórica de su hardware, pero puede que no esté claro cómo solucionar el problema. Al igual que muchos problemas informáticos, particularmente con el hardware, este problema tiene una serie de posibles causas y soluciones..
El mensaje le dice que conecte su dispositivo a un puerto USB 2.0, pero ¿qué sucede si ya está conectado a un puerto USB 2.0? O qué pasa si pensabas que ya estaba conectado a un puerto USB 2.0: ¿cómo puedes notar la diferencia??
Dispositivo y puerto no coinciden
Lo primero es lo primero: asegúrese de que su dispositivo realmente pueda funcionar más rápido. Por ejemplo, si cava una unidad flash USB 1.1 antigua La Guía 101 de Office Worker para unidades de memoria USB La Guía 101 de Office Worker para unidades de memoria USB Las unidades flash de hoy en día no son solo para almacenar sus archivos importantes: puede usarlas para ejecutar programas e incluso sistemas operativos completos. fuera de un armario y conéctelo a un puerto USB 2.0, Windows le mostrará este mensaje de advertencia. Este mensaje no necesariamente indica que el dispositivo en sí puede funcionar más rápido, solo que el puerto USB está operando a una velocidad menor de la que admite.
Este problema también puede ocurrir si está conectando un dispositivo USB 2.0 a un USB 3.0 USB 3.0: todo lo que necesita saber USB 3.0: todo lo que necesita saber USB 3.0 supera a USB 2.0 de muchas maneras. Aquí está todo lo que necesita saber sobre por qué siempre debe elegir USB 3.x cuando sea posible. Puerto. USB es compatible con versiones anteriores, pero se sacrifica la velocidad cuando se utiliza un puerto o dispositivo obsoleto.
Conductores
Los problemas con los controladores USB de su sistema también pueden provocar este error de velocidad USB. Para solucionarlo, puede intentar descargar e instalar los últimos controladores de chipset USB o de la placa base desde el sitio web del fabricante de su computadora (o el sitio web del fabricante de la placa base, si construyó su computadora usted mismo).
Otra forma de intentar reparar los controladores USB es iniciando el Administrador de dispositivos - escriba Administrador de dispositivos en el menú Inicio y presione Entrar. Busque dispositivos USB con iconos de signo de exclamación amarillos junto a ellos en la categoría Controladores de bus serie universal. Si ve uno con un error, haga clic derecho y dígale a Windows que actualice o instale los controladores. También puede intentar actualizar los controladores para dispositivos que no tienen un icono de signo de exclamación amarillo.
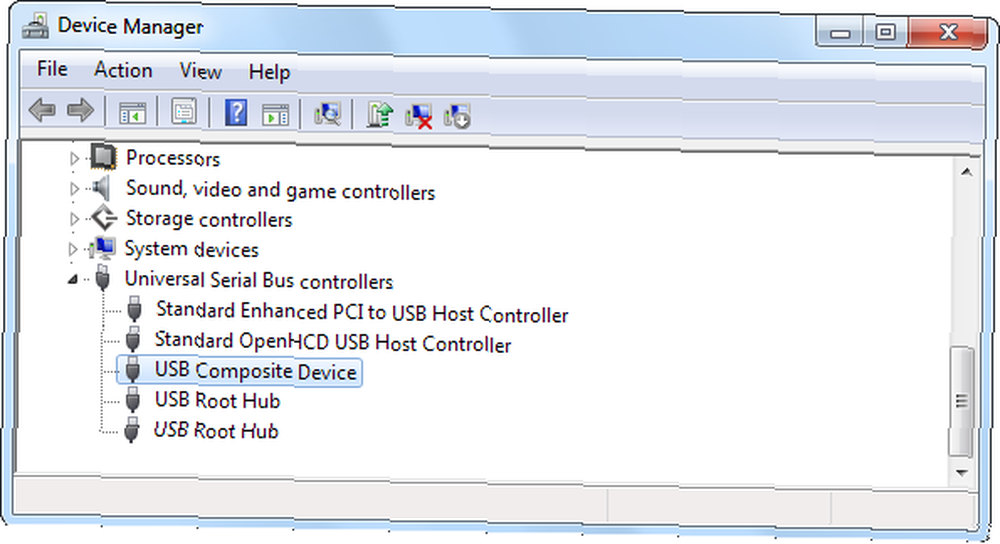
Cable
El problema podría estar con su cable USB. Si el cable se diseñó originalmente para dispositivos USB 1.1, es posible que no funcione correctamente a velocidades de USB 2.0. También puede ser un cable defectuoso; en caso de duda, intente cambiar el cable.
Hardware dañado
Intente conectar su dispositivo USB o cable a un puerto diferente en su sistema. Es posible que el puerto USB esté defectuoso Cómo diagnosticar problemas de hardware cuando su computadora no se enciende Cómo diagnosticar problemas de hardware cuando su computadora no se enciende La semana pasada le mostré algunas de las reparaciones y actualizaciones de bricolaje más simples que usted puede hacerlo usted mismo, pero un lector preguntó cómo diagnosticar qué componente era el problema. Hoy me gustaría caminar ... y no funciona correctamente.
También es posible que el problema esté en el dispositivo en sí mismo; puede intentar conectar su dispositivo USB a otra computadora que no experimente este error. Si ve el mismo error en todas partes, el problema está en su dispositivo, no en su computadora.

Poder
Algunos dispositivos pueden necesitar más energía de la que obtienen de la conexión USB, por ejemplo, discos duros externos. Los mejores discos duros externos que debe considerar comprar [Rincón del gadget] Los mejores discos duros externos que debe considerar comprar [Rincón del gadget] Ah, El disco duro externo. Este héroe desconocido del mundo de los dispositivos se puede encontrar en casi cualquier escritorio de geek, generalmente escondido detrás de un monitor o metido en un cajón. Sin embargo, es genial ... requiere mucha más potencia que los teclados USB 5 teclados mecánicos de alta resistencia para The Hardcore Gamer 5 teclados mecánicos de alta resistencia para The Hardcore Gamer Hemos hecho una gran canción sobre los teclados mecánicos aquí en MakeUseOf, y ahora que cada vez más fabricantes se están subiendo al carro, ya no son pedazos especializados del kit reservados para los niveles superiores ..., que requieren bastante poca energía. Esto a menudo puede ocurrir si está utilizando un concentrador USB que no proporciona energía; si está utilizando un concentrador USB y recibe este mensaje, debe conectar su dispositivo directamente a su computadora en lugar del concentrador.
En realidad, hay dos tipos de concentradores USB: concentradores que solo obtienen energía de su computadora y concentradores que incluyen un conector de alimentación separado. Solo los concentradores que incluyen conectores de alimentación externos pueden proporcionar suficiente energía para admitir dispositivos USB que requieren mucha energía. Esto también se aplica a otros dispositivos que funcionan como concentradores, como monitores con puertos USB incluidos: conecte su dispositivo USB directamente a su computadora o un concentrador USB con alimentación.
También es posible que su computadora no esté enviando suficiente energía a su puerto USB. Esta no es la forma en que se supone que funcionan las conexiones USB, pero es una posibilidad con hardware defectuoso o mal diseñado. Intente conectar su dispositivo a un puerto USB diferente.
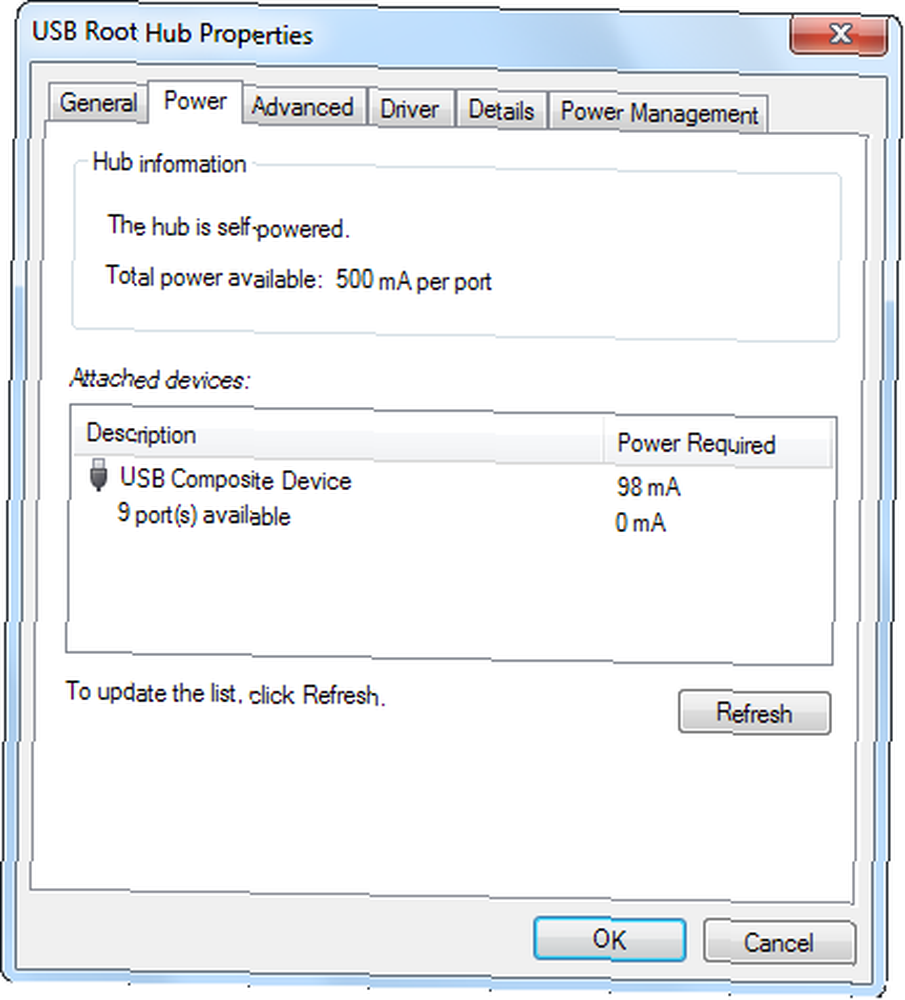
Configuraciones de BIOS
Las BIOS de muchas computadoras tienen una configuración que puede alternar entre diferentes modos USB para fines de compatibilidad. Si bien las computadoras generalmente se envían con la configuración óptima, esta configuración podría haber cambiado.
Para acceder al BIOS de su computadora, deberá reiniciarla y presionar la tecla que aparece en la pantalla, a menudo F2 o Eliminar, durante el arranque. Una vez que lo haya hecho, estará en un menú especial de BIOS. Busque una opción de Modo USB y asegúrese de que esté configurada a la velocidad más alta posible; por ejemplo, si su computadora admite USB 2.0, la configuración del Modo USB en el BIOS debe establecerse en Modo 2.0, no en Modo 1.1. Esta configuración también puede llamarse algo así como “alta velocidad” Modo USB, dependiendo de su BIOS.
Deshabilitar la advertencia
Si no puede resolver este problema, o si ha determinado que es un problema con su dispositivo o computadora y está atrapado en él, siempre puede desactivar la burbuja 5 Distracción de notificaciones de escritorio y cómo desactivarlas [Windows] 5 Distracción de notificaciones de escritorio y cómo desactivarlas [Windows] Cuando trabaja en una computadora, se necesita un poco de fuerza de voluntad para resistir el intento de realizar múltiples tareas. Pero incluso si logras restringirte, muchos programas logran tirar ... eso aparece cuando conectas tu dispositivo USB a tu computadora. El dispositivo seguirá funcionando a una velocidad USB mucho más lenta de lo que teóricamente podría, pero al menos Windows no lo molestará..
Para hacerlo, abra el Administrador de dispositivos (escriba Administrador de dispositivos en el menú Inicio y presione Entrar), haga clic con el botón derecho en el controlador host USB en Controladores de bus serie universal y seleccione Propiedades. Desmarca la Dime si mi dispositivo puede funcionar más rápido casilla de verificación en el Avanzado lengüeta.
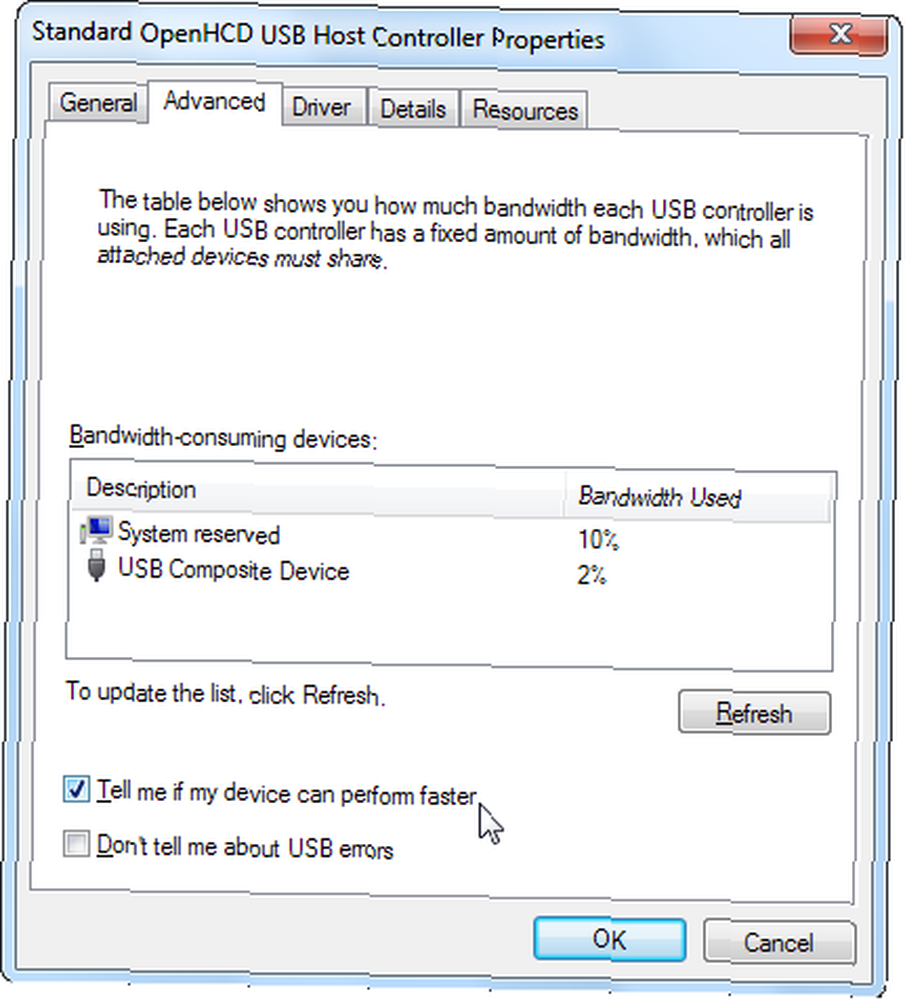
¿Te has encontrado con este problema? ¿Cómo lo arreglaste? ¿Usó una solución no mencionada aquí? Deja un comentario y dinos!
Crédito de imagen: puerto de conexión USB a través de Shutterstock











