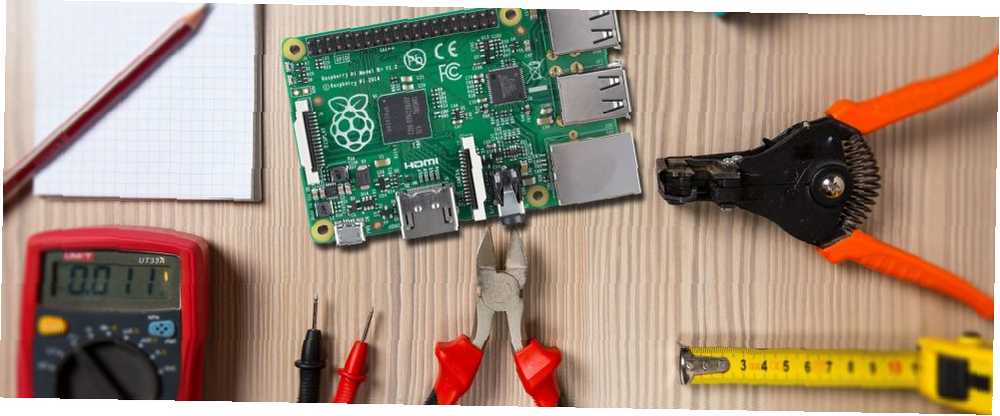
Michael Fisher
0
2335
441
Ya tienes tu Raspberry Pi configurada. Está enchufado al monitor, el cable de alimentación está conectado correctamente y ya ha flasheado Raspbian Cómo instalar un sistema operativo en una Raspberry Pi Cómo instalar un sistema operativo en una Raspberry Pi Aquí le mostramos cómo instalar un sistema operativo en su Raspberry Pi y cómo clonar su configuración perfecta para una recuperación rápida ante desastres. (u otro sistema operativo 11 sistemas operativos Raspberry Pi que puede probar 11 sistemas operativos Raspberry Pi que puede probar Sea cual sea su proyecto Raspberry Pi, hay un sistema operativo para ello. Le ayudamos a encontrar el mejor sistema operativo Raspberry Pi para sus necesidades). tarjeta micro SD.
Pero algo está mal. Quizás el Pi ha estancado el arranque en el “pantalla de arcoiris”. Quizás está atrapado en un bucle de arranque. O tal vez tu problema es diferente. Si está tratando de resolver problemas con la capacidad de su Raspberry Pi para conectarse a Wi-Fi, detectar un dispositivo USB, instalar software o acceder a una tarjeta microSD, aquí tenemos una colección de soluciones.
1. Su Raspberry Pi se cuelga en la pantalla Rainbow
Cuando inicie su Raspberry Pi, lo primero que verá (a menos que esté preparando una instalación con NOOBS) Cómo NOOBS para Raspberry Pi puede ayudar a los usuarios nuevos Cómo NOOBS para Raspberry Pi puede ayudar a los usuarios nuevos Hay algo sobre Raspberry Pi que podría desanimar a la gente: hasta ahora, configurarlo no ha sido particularmente fácil de usar. ¡NOOBS tiene como objetivo cambiar eso!) Es la pantalla de prueba de GPU. Esto se conoce comúnmente como el “pantalla de arcoiris” y está destinado a aparecer por solo un par de segundos. Después de esto, el sistema operativo debería cargar.
Sin embargo, a veces esto no sucede. En cambio, el dispositivo se colgará en la prueba de GPU. Si esto ocurre, tienes un problema.
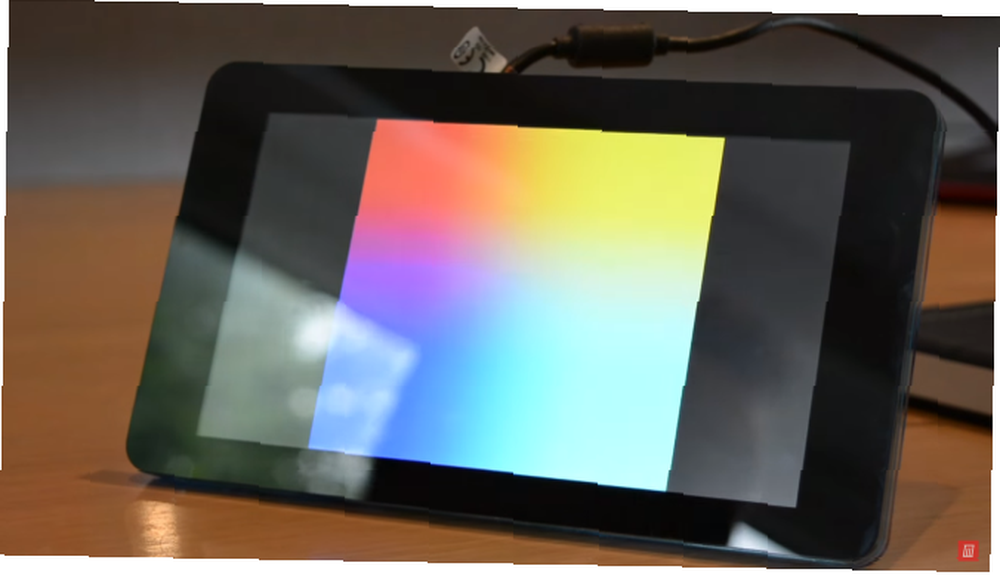
En la mayoría de los casos, esto se debe a un problema con la imagen del kernel Raspbian en su tarjeta microSD. Para realizar la prueba, instale Raspbian en otra tarjeta microSD, y arranque desde esta en su lugar. Si funciona, entonces sabes que el problema está en la tarjeta microSD original.
Sin embargo, no es lo ideal. Además, puede tener los datos que necesita de la tarjeta microSD original. Para recuperar estos datos, inserte la tarjeta microSD en el lector de tarjetas de su computadora. Navega hasta el /casa/ carpeta, luego cópielo en la unidad de disco duro de su PC.
¿Puedes reparar el núcleo??
En ciertas circunstancias, es posible reparar el núcleo, pero esto requiere que el Pi esté conectado a su red a través de Ethernet. Tendrá que conectarse a través de SSH Configuración de su Raspberry Pi para uso sin cabeza con SSH Configuración de su Raspberry Pi para uso sin cabeza con SSH La Raspberry Pi puede aceptar comandos SSH cuando se conecta a una red local (ya sea por Ethernet o Wi-Fi) , lo que le permite configurarlo fácilmente. Los beneficios de SSH van más allá de alterar el examen diario ..., así que asegúrese de antemano que esto se haya habilitado. De lo contrario, mientras tiene la tarjeta microSD conectada a su computadora, agregue un archivo al /bota/ directorio llamado ssh. No agregue una extensión de archivo.
Con su cliente SSH preferido, conéctese a Pi a través de la dirección IP y con el nombre de usuario y contraseña habituales. Luego intente reinstalar el núcleo:
sudo apt update sudo apt install raspberrypi-kernelEspere mientras se completa, luego abra el archivo config.txt en el editor de texto:
sudo nano /boot/config.txtAquí, agregue una nueva línea:
boot_delay = 1Esta retraso de arranque obliga al Pi a darle tiempo a la tarjeta SD para prepararse, antes de arrancar desde ella.
Golpear Ctrl + X para salir, entonces Y y Entrar para guardar el cambio y salir del editor de texto. Use el comando reiniciar para reiniciar el Pi. Si vuelve a colgarse en la prueba de GPU, es hora de usar una tarjeta microSD diferente.
Mantenimiento de tarjeta SD
Si le preocupa la tarjeta microSD de su Pi, vale la pena buscar formas de extender su vida útil Cómo extender la vida útil de la tarjeta SD de su Raspberry Pi Cómo extender la vida útil de la tarjeta SD de su Raspberry Pi Las tarjetas SD tienen una vida útil limitada, con limita la frecuencia con la que se pueden reescribir los datos antes de que la tarjeta ceda a la entropía. Para Rapsberry Pi, esto puede ser un problema grave. . Puede hacer esto asegurando que se escriban más datos en la RAM (en lugar de la tarjeta microSD) o omitirlo completamente con un dispositivo USB Cómo hacer que Raspberry Pi 3 arranque desde USB Cómo hacer que Raspberry Pi 3 arranque desde USB El Raspberry Pi es Un kit versátil, capaz de realizar una amplia gama de tareas. Pero tiene un defecto evidente: la imposibilidad de arrancar desde USB. Hasta ahora, eso es. .
También es posible clonar su tarjeta microSD Clone fácilmente su tarjeta SD para una informática Raspberry Pi sin problemas Clone fácilmente su tarjeta SD para una informática Raspberry Pi sin problemas Ya sea que tenga una tarjeta SD o varias, una cosa que necesitará es la capacidad para hacer una copia de seguridad de sus tarjetas para evitar los problemas que ocurren cuando su Raspberry Pi no se inicia. para la continuidad de datos en múltiples tarjetas o dispositivos.
2. ¿No puede detectar un dispositivo USB? Prueba esto
Los dispositivos USB son importantes para usar una Raspberry Pi. Ya sea que desee conectar un dispositivo de entrada (mouse, teclado, controlador de juego) o ampliar las funciones de la computadora, muchas opciones son a través de USB. ¿Usa un Pi antiguo sin red inalámbrica integrada o Bluetooth? Necesitarás un dongle USB.

A menudo, enchufar un dispositivo le permitirá usarlo casi de inmediato. Pero, ¿qué pasa si su dispositivo USB no es reconocido??
Lo primero que debe hacer es dirigirse a la lista de Periféricos verificados en eLinux.org. Busque en la página su dispositivo USB; si está aquí, debería funcionar.
Luego, verifique si el dispositivo funciona en una computadora diferente. Conéctelo a su PC; funciona correctamente? Una vez que haya hecho eso, es hora de interrogar a su Raspberry Pi y al dispositivo USB. En su Raspberry Pi, ingrese:
sudo dmesg -CLuego, inserte el dispositivo USB e ingrese:
dmesgSi se detecta, su dispositivo USB aparecerá aquí, junto con cualquier mensaje de error relacionado. Si el dispositivo no aparece en la lista, dos razones comunes son:
- Una falla con el dispositivo USB o el bus USB de Pi.
- Tu Raspberry Pi no recibe suficiente energía.
Supere el último problema comprando una fuente de alimentación adecuada para su Raspberry Pi o un concentrador USB con alimentación. Dispositivo USB detectado, pero ¿no pasa nada? Intente actualizar los repositorios y busque una actualización (una solución para tantos problemas de Raspberry Pi):
sudo apt update sudo apt upgradeEn esta etapa, debe tener un dispositivo que funcione. Si no es así, póngase en contacto con el fabricante y averigüe si hay un controlador de Linux.
3. Ponerse en línea fácilmente con Wi-Fi
Si está utilizando una Raspberry Pi 3 o una Pi Zero W o posterior, entonces su computadora tiene Wi-Fi incorporado. También puede proporcionar conectividad inalámbrica a una Pi más antigua utilizando un dispositivo de seguridad Wi-Fi. Pero una vez que haya activado la red inalámbrica, ¿cómo se conecta??
Las memorias USB pueden ser un problema, como se señaló anteriormente. Pero si ha ejecutado los consejos anteriores y ha confirmado que el dispositivo funciona, tal vez el problema para conectarse esté en la configuración. Asumiremos en esta etapa que ha intentado conectarse a la red inalámbrica a través del escritorio.
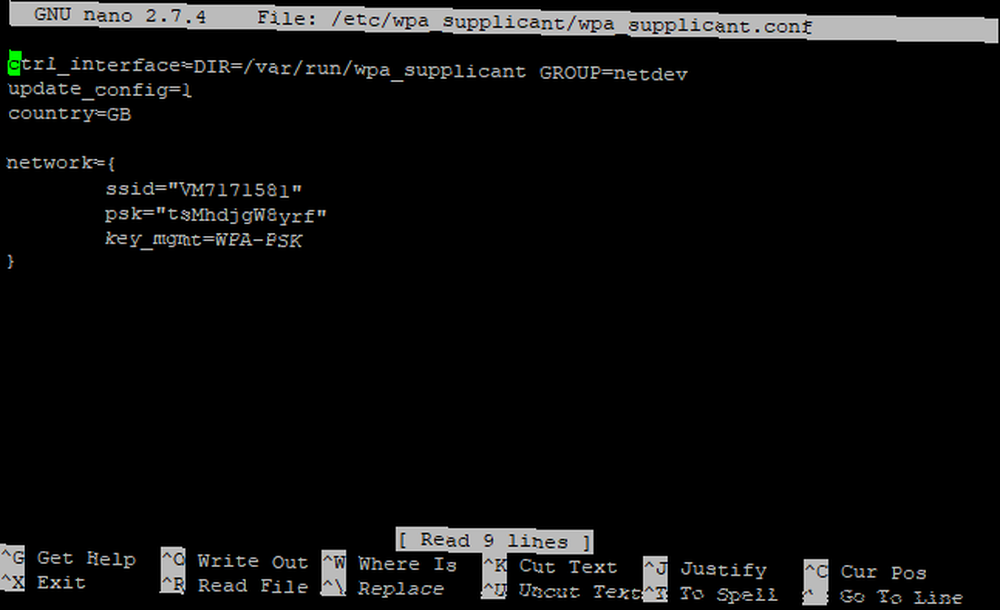
Entonces, ¿qué podría impedirle conectar su Raspberry Pi a una red inalámbrica? Primero, existe la posibilidad de que se bloqueen nuevas conexiones o se haya alcanzado un límite. Una vez que pueda descartarlos, intente conectarse a una red diferente. Puede configurar un punto de acceso inalámbrico en su teléfono, por ejemplo, y ver si es posible conectarse a él..
También existe la posibilidad de que sus credenciales sean incorrectas. Sucede. Para verificar dos veces, abra el wpa_supplicant.conf archivo en nano:
sudo nano /etc/wpa_supplicant/wpa_supplicant.confAquí encontrará las configuraciones clave para conectarse a su red. Utilizar el SSID y PSK campos para ingresar el SSID (nombre de red) y la contraseña correctos.
Alternativamente, verifique la seguridad en su red. El Raspberry Pi 3 no se conectará a redes inalámbricas que estén protegidas con el Protocolo de cifrado inalámbrico (WEP) obsoleto. Si su enrutador usa esto, cambie a WPA, WPA2, o si esto no es posible, actualice a un nuevo enrutador.
4. Problema con la pantalla de tu Pi
Varios problemas pueden afectar la pantalla de su Raspberry Pi.
Si bien la resolución predeterminada es de 800 × 400 píxeles, la mayoría de los monitores y televisores modernos tienen una resolución mucho mayor. Lo que debería suceder es que el tamaño de la pantalla se detecta cuando se inicia Pi y la resolución del escritorio se ajusta según corresponda.
A veces esto no sucede, lo que hace que algunas partes de la pantalla no sean visibles. La mayoría de estos problemas se pueden solucionar en el config.txt expediente. Como este es un archivo importante, es vital que no realice ningún cambio que pueda causar problemas. Para protegerse contra esto, haga una copia del archivo, con un nombre de archivo ligeramente diferente:
sudo mv /boot/config.txt /boot/config-orig.txtSi tiene problemas en algún momento, simplemente elimine el archivo config.txt y cambie el nombre de la copia.
Cuando estés listo, edita config.txt en nano:
sudo nano /boot/config.txtMuchos problemas de visualización se deben a que la configuración de sobreescaneo se aplica incorrectamente. Por lo general, una banda negra bordea la pantalla, al igual que una pantalla de computadora doméstica de 8 bits. Puede cambiar esto mirando el archivo config.txt y buscando:
# disable_overscan = 1Eliminar el símbolo hash; esta voluntad “descomentar” la configuración, lo que significa que se aplicará. prensa Ctrl + X entonces Y para guardar y salir, y reiniciar tu Pi.
Por el contrario, partes de la pantalla pueden extenderse más allá de las dimensiones físicas de la pantalla. En este caso, busque:
#overscan_left #overscan_right #overscan_top #overscan_bottomElimine el símbolo hash, luego modifique la configuración para ajustar las dimensiones del borde. Puede hacer esto agregando un signo igual y un número al final de la línea, así:
overscan_left = 16Se pueden usar números negativos si es necesario.
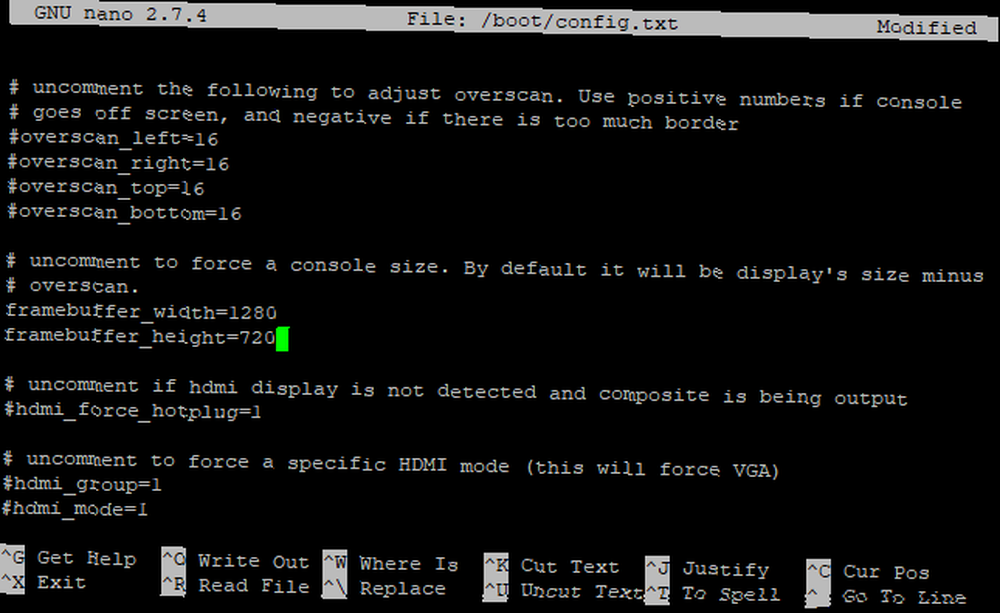
Como opción final, puede cambiar la configuración de framebuffer. Desplácese hacia abajo hasta encontrar dos líneas (framebuffer_width y framebuffer_height) y establezca su resolución preferida. Puede cambiar una resolución de 1920 × 1080 a 1280 × 720, por ejemplo.
Solucione fácilmente sus problemas de Raspberry Pi!
De vez en cuando, tendrás un problema con tu Raspberry Pi. Mejorar el rendimiento de su Pi puede ayudar aquí, al igual que garantizar que todos sus cables, fuente de alimentación y tarjeta microSD sean de la mejor calidad.
. .











