
Peter Holmes
0
2746
753
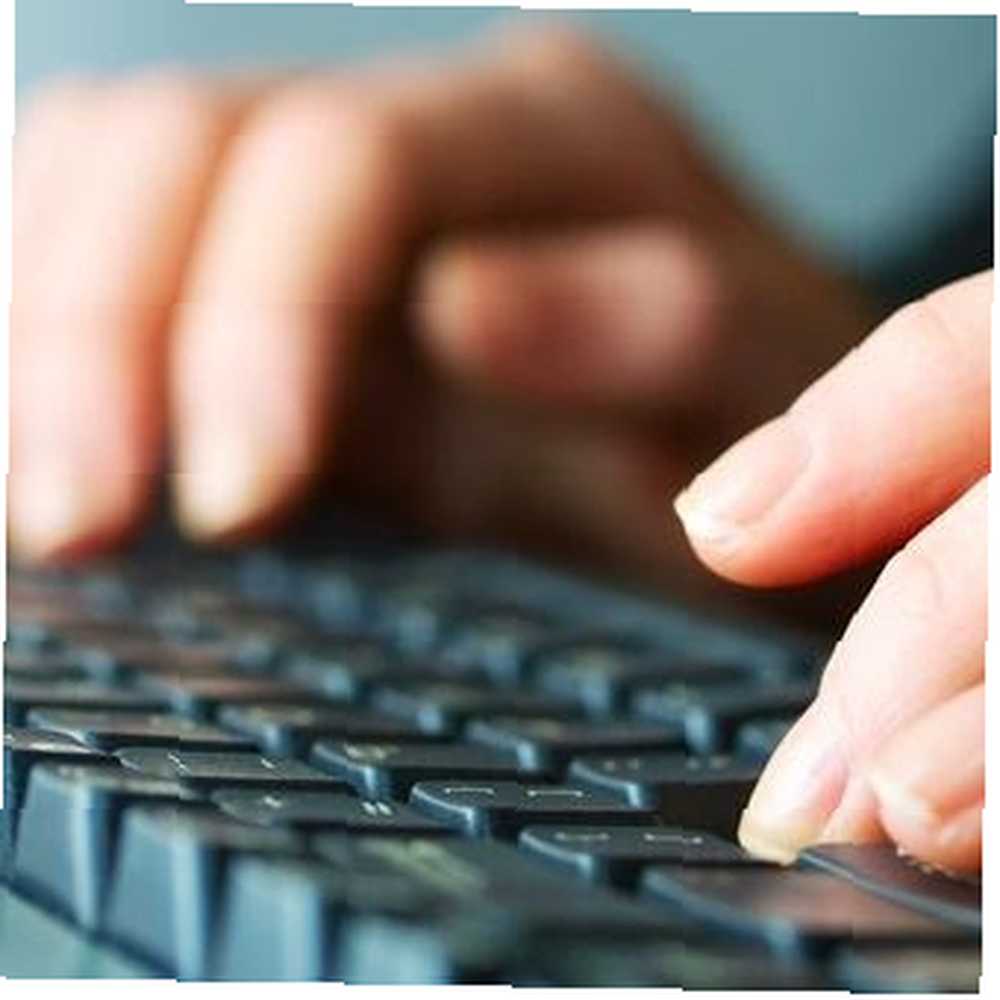 El mouse de su computadora puede parecer un periférico esencial, pero no lo es, es agradable tenerlo. Si no tiene un mouse que funcione, o si simplemente desea aprender algunos trucos nuevos del teclado, puede usar su computadora Windows completamente desde el teclado.
El mouse de su computadora puede parecer un periférico esencial, pero no lo es, es agradable tenerlo. Si no tiene un mouse que funcione, o si simplemente desea aprender algunos trucos nuevos del teclado, puede usar su computadora Windows completamente desde el teclado.
Estos trucos de teclado pueden ayudarlo a ser más productivo, incluso si tiene un mouse; puede encontrar estos atajos en lugar de quitar los dedos del teclado y alcanzar su mouse, ahorrándole tiempo. Pruébelos y puede encontrarse agregando algunos trucos nuevos a su repertorio.
Lanzamiento de programas
Iniciar programas sin tocar el mouse es fácil, ya sea que desee iniciar los programas desde su menú de inicio, barra de tareas o escritorio.
- Menu de inicio: Presione la tecla de Windows y escriba parte del nombre de un programa para buscarlo. Presione Entrar para iniciar el programa seleccionado o use las teclas de flecha para seleccionar otro programa antes de presionar Entrar. También puede usar este truco para abrir rápidamente archivos y acceder a ventanas de configuración desde el panel de control de Windows. (Esto funciona en Windows 7, Windows 8 y Windows Vista).
- Barra de tareas: Presione la tecla de Windows y una tecla numérica para iniciar o cambiar a una aplicación en la barra de tareas. Por ejemplo, si el ícono de la barra de tareas más a la izquierda es Google Chrome, al presionar la tecla de Windows + 1 se iniciará o cambiará a él. Windows Key + 2 cambiará al segundo icono desde la izquierda, y así sucesivamente. (Esto requiere Windows 7 o Windows 8.)
- Escritorio: Presione la tecla de Windows + D para minimizar sus programas abiertos y ver su escritorio. Use las teclas de flecha para seleccionar un icono de escritorio y presione Entrar para iniciarlo. También puede presionar Windows Key + D nuevamente para restaurar sus programas minimizados.
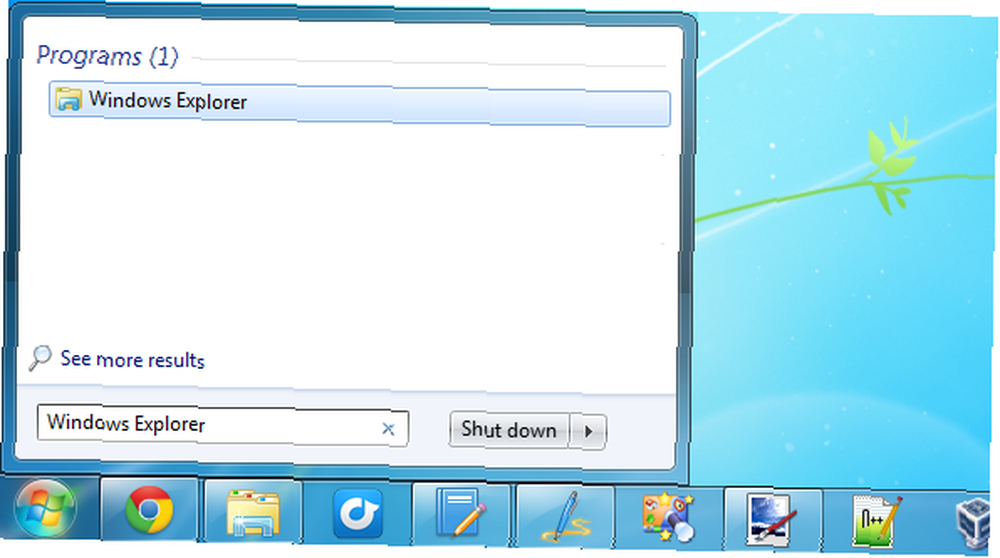
Administrar Windows
Si bien la mayoría de nosotros normalmente usamos el mouse para administrar ventanas, puede administrarlas fácilmente con algunos atajos de teclado:
- Cerrar un programa: Alt + F4
- Minimiza una ventana: Tecla de Windows + flecha hacia abajo
- Maximiza una ventana: Tecla de Windows + flecha arriba
- Haz que una ventana ocupe la mitad de tu pantalla: Tecla de Windows + flecha izquierda o tecla de Windows + flecha derecha
- Mover una ventana: Presione y suelte Alt + Espacio, presione M, use las teclas de flecha para mover la ventana y luego presione Entrar.
- Cambiar el tamaño de una ventana: Presione y suelte Alt + Espacio, presione S, use las teclas de flecha para cambiar el tamaño de la ventana, y luego presione Entrar.
- Cambiar entre ventanas abiertas: Alt + Tabulador

Usando aplicaciones
Presione la tecla TAB para mover el foco entre los elementos de una ventana, por ejemplo, para seleccionar diferentes campos de texto o botones. Cuando se resalta una opción o un botón, use la tecla Espacio para activarlo. Para mover el foco en reversa, presione Mayús + Tabulador. También puede usar las teclas de flecha para alternar entre botones y opciones en una ventana, aunque esto no funcionará si su cursor está atrapado en un campo de entrada de texto: presione Tab si eso sucede.
Para usar los menús de un programa, mantenga presionada la tecla Alt. Verás ciertas letras en la barra de menú subrayadas. Presione esa tecla para activar el menú. Por ejemplo, presione Alt + F para abrir el menú Archivo de un programa o presione Alt + E para abrir el menú Editar. Una vez en el menú, use las teclas de flecha y presione Entrar para seleccionar una opción de menú. También puede presionar la letra subrayada para activar una opción de menú. (Tenga en cuenta que esto puede no funcionar con algunas aplicaciones, pero debería funcionar con la mayoría de las aplicaciones que tienen menús tradicionales de Archivo / Editar / Ver).
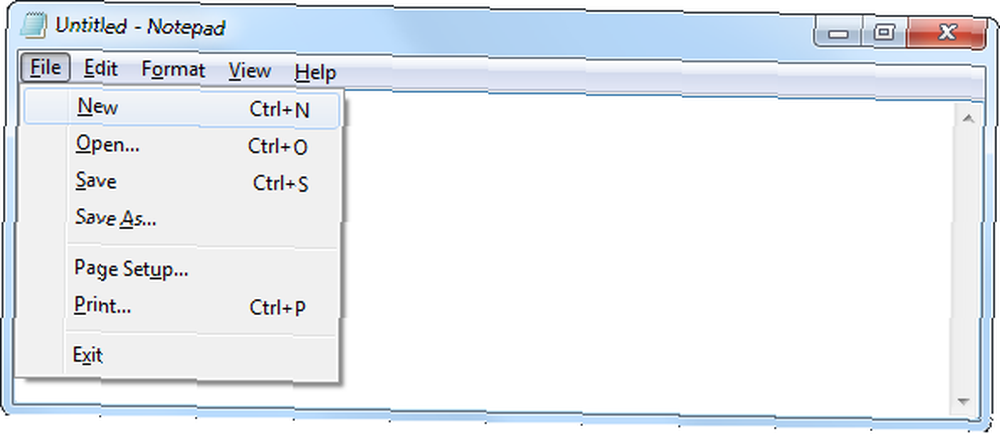
Para realizar un clic derecho en la ubicación actual del cursor, presione Mayús + F10. Use las teclas de flecha y presione Entrar para seleccionar una opción de menú contextual.
Desplazarse y trabajar con texto
Estos atajos de edición de texto pueden ayudar incluso si es un gran usuario del mouse. Debido a que sus dedos ya están en el teclado cuando ingresa texto, el uso de atajos de teclado en lugar de alcanzar su mouse puede acelerar las cosas.
- Para desplazarse hacia arriba o hacia abajo en un documento o página web, presione las teclas Re Pág y Av Pág. Para ir a la parte superior o inferior del documento, use las teclas Inicio o Fin.
- Para mover el cursor, use las teclas de flecha. Para mover el cursor más rápidamente a través del texto, mantenga presionada la tecla Ctrl mientras presiona las teclas de flecha; por ejemplo, si mantiene presionada la tecla Ctrl mientras presiona la tecla de flecha izquierda mientras edita el texto, el cursor se moverá al comienzo de la palabra anterior. Al presionar Ctrl + Flecha arriba, el cursor se moverá al comienzo del párrafo anterior. Esto le permite moverse entre palabras mucho más rápido..
- Para seleccionar texto, mantenga presionada la tecla Mayús mientras usa las teclas de flecha. (También puede usar los trucos de las teclas Av Pág, Av Pág, Inicio, Fin o Ctrl + flecha para seleccionar rápidamente una gran cantidad de texto). Con su texto seleccionado, presione Ctrl + C para copiarlo o Ctrl + X para cortar eso. Ctrl + Z pegará el texto copiado o cortado en la ubicación actual del cursor.
Para obtener más métodos abreviados de teclado para trabajar con texto, consulte nuestra lista de métodos abreviados de teclado universales para la edición de texto Master Estos métodos abreviados de teclado universal para la edición de texto Master Estos métodos abreviados de teclado universal para la edición de texto Después de meses de práctica, finalmente ha aumentado su velocidad de escritura por encima de eso de un caracol Finalmente tienes el truco de no mirar el teclado para cada personaje. Usted ya no… .
Mover el cursor del mouse con el teclado
Si no tiene acceso a un mouse y necesita uno, puede usar la función Mouse Keys en Windows. Mouse Keys le permite controlar el cursor del mouse en pantalla con el teclado numérico en el lado derecho de su teclado. (Muchas computadoras portátiles más pequeñas no tienen almohadillas numéricas, pero deberían tener trackpads que le permitan mover el mouse, de todos modos).
Para habilitar las teclas del mouse, presione la tecla Alt izquierda, la tecla Mayús izquierda y las teclas Bloq Num al mismo tiempo. Presione Entrar para confirmar.
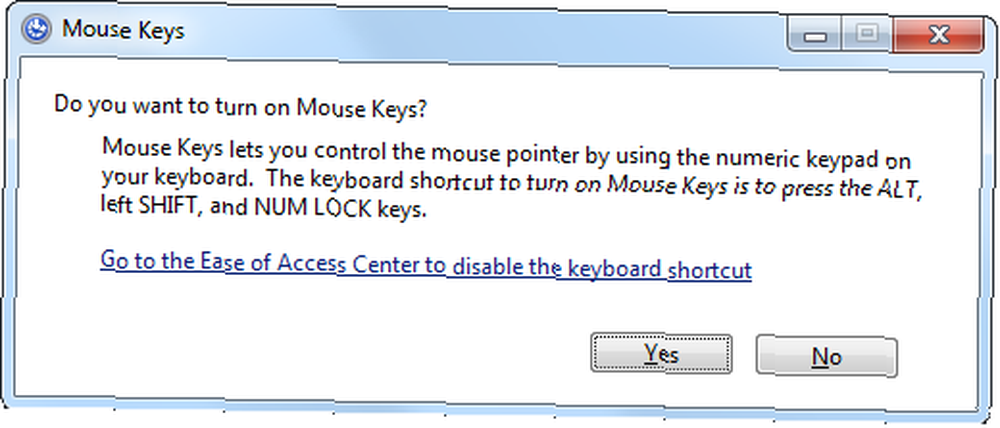
Ahora puede usar las teclas del teclado numérico para mover el cursor del mouse. La tecla 5 en el medio del teclado numérico funciona como un clic izquierdo, mientras que las teclas que rodean los 5 mueven el cursor. Esto solo funciona si NumLock está habilitado: presione la tecla NumLock si no funciona.
Para modificar qué tan rápido se mueve el cursor y cambiar otras configuraciones, use las opciones de Teclas del mouse en el Centro de acceso fácil del Panel de control.
Más trucos de teclado
Asegúrese de leer Una lista práctica de atajos de teclado para Windows 8 Una lista práctica de atajos de teclado para el próximo Microsoft Windows 8 Una lista práctica de atajos de teclado para el próximo Microsoft Windows 8 No tener que tocar el mouse para realizar la tarea más rutinaria es una gran tarea beneficio que disfruto todos los días. Eso es porque he memorizado mi lista de métodos abreviados de teclado de Windows 7, y uso ... si está utilizando Windows 8, contiene otros métodos abreviados de teclado útiles como Windows Key + C para abrir la barra de accesos. Si está utilizando Windows 7 Windows 7: Ultimate Guide Windows 7: Ultimate Guide Si tiene miedo de actualizar desde Vista o XP porque siente que es completamente diferente a lo que está acostumbrado, debería leer esta nueva guía. , echa un vistazo a 25 trucos de teclado de Windows 7 que impresionarán a tus amigos 25 trucos de teclado de Windows 7 que impresionarán a tus amigos 25 trucos de teclado de Windows 7 que impresionarán a tus amigos para obtener más atajos de teclado!
¿Conoces algún otro gran truco de teclado para operar Windows sin un mouse? Deja un comentario y compártelos!
Crédito de la imagen: Manos femeninas escribiendo a través de Shutterstock











