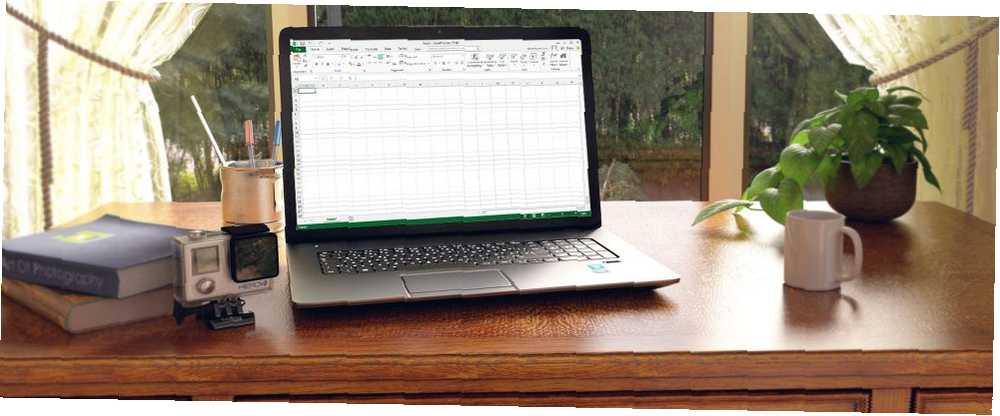
Brian Curtis
0
3949
913
Cuando piense en Excel (nuestros consejos más importantes de Excel 8 consejos para aprender Excel rápidamente 8 consejos para aprender Excel rápidamente ¿No se siente tan cómodo con Excel como le gustaría? Comience con consejos simples para agregar fórmulas y administrar datos. Siga esto guía, y estarás al día rápidamente), probablemente pienses en números, cálculos y fórmulas. Pero también agrega texto a hojas de cálculo, como encabezados, descripciones o nombres de personas.
Hoy cubriremos varias formas de trabajar con texto en hojas de cálculo de Excel. Discutimos varias funciones diferentes para trabajar con texto. Siempre que use una función, comience siempre con un signo igual (=).
Ajustar texto en una celda
Cuando ingresa texto en una celda que es más ancha que la celda, el texto pasa el borde derecho de la celda de manera predeterminada. Pero es fácil hacer que el texto se ajuste al ancho de la columna. El ajuste de texto se ajusta automáticamente cuando cambia el ancho de la celda.
Para ajustar el texto en una celda, seleccione la celda y haga clic en Ajustar texto botón en el Alineación sección de la Casa lengüeta.
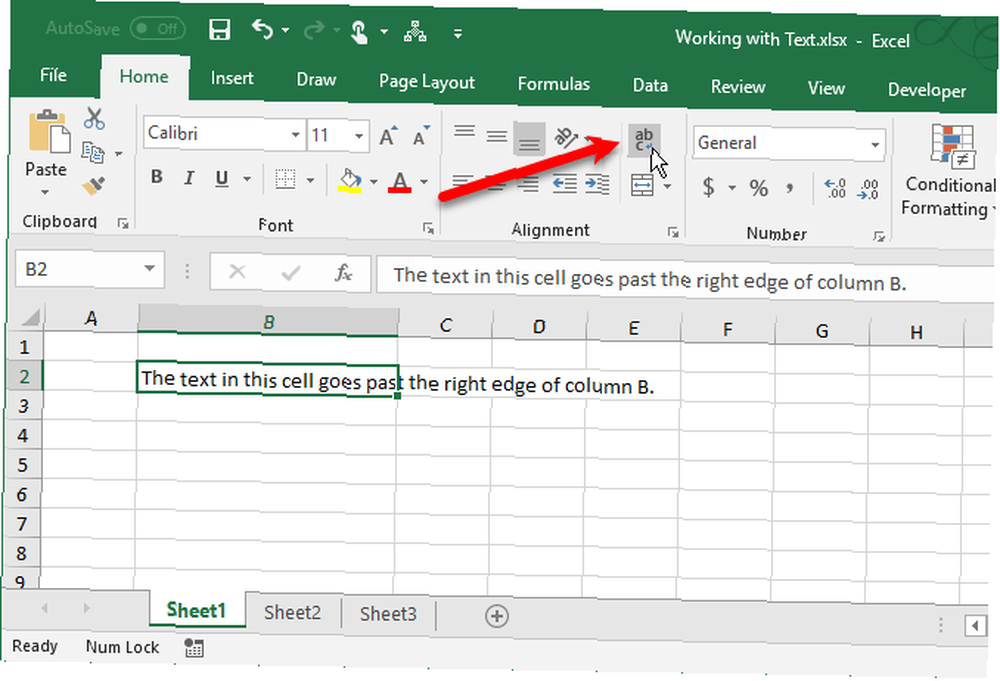
El texto se ajusta en la celda y la altura de la fila se ajusta automáticamente para ajustarse al texto..
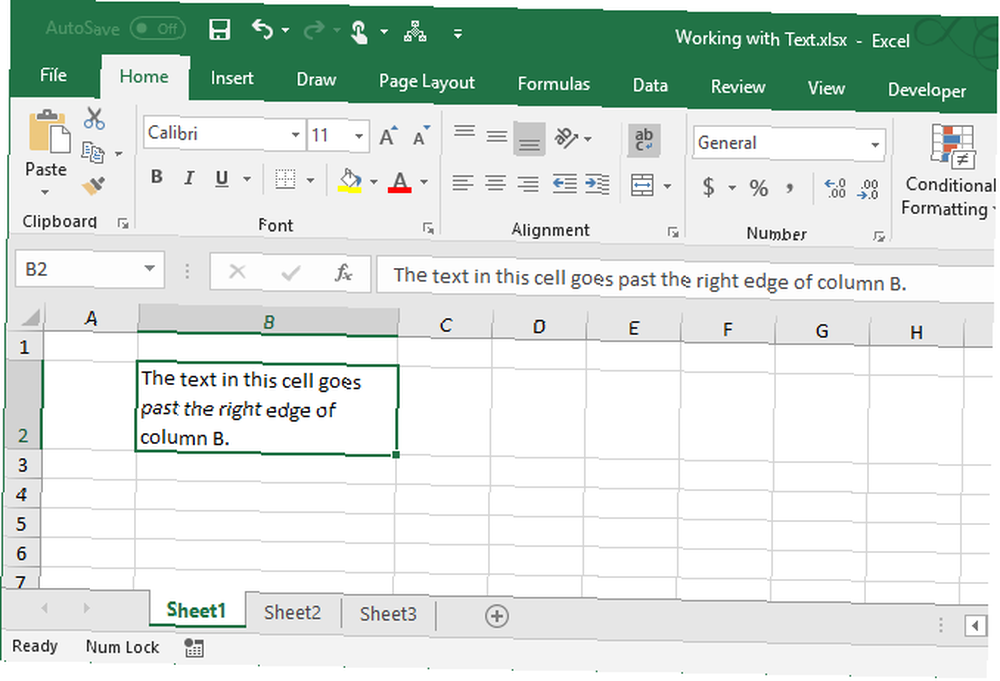
Si la altura de la fila no se ajusta automáticamente, la fila se puede establecer en una altura específica.
Para ajustar automáticamente la altura de la fila al texto, seleccione la celda. Luego haga clic Formato en el Células sección en el Casa pestaña y seleccione Ajuste automático de altura de fila.
Si desea mantener la fila a una altura específica, puede cambiarla para asegurarse de que el texto ajustado se ajuste. Seleccionar Altura de la fila desde el Formato menú. Luego, ingrese una altura para la fila en el Altura de la fila cuadro de diálogo y haga clic Okay.
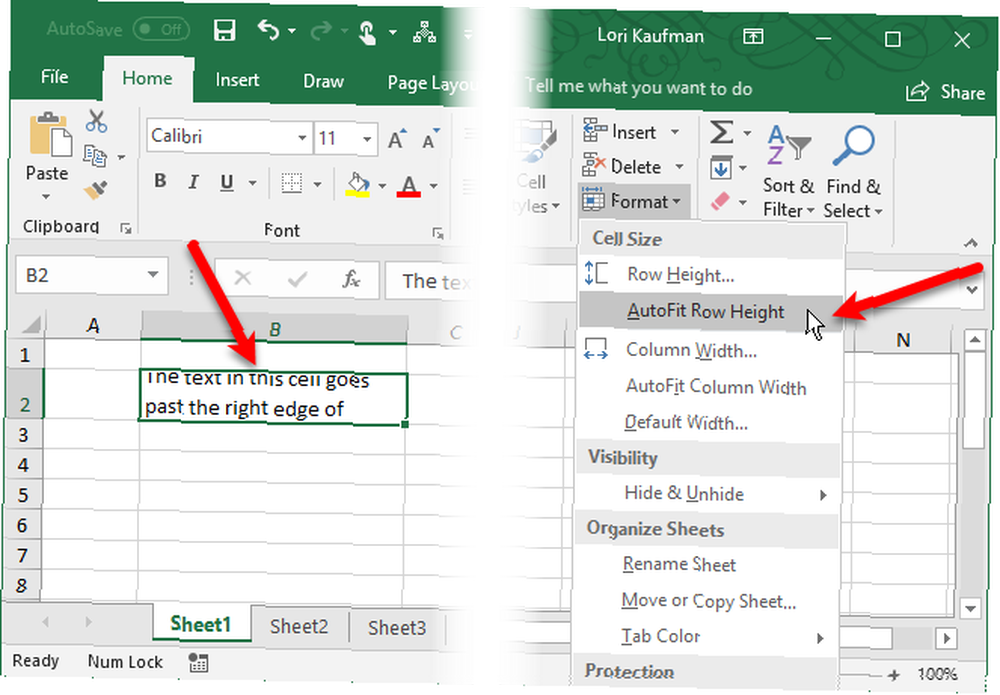
También puede arrastrar el borde inferior de la fila hacia abajo hasta que todas las líneas de texto quepan en la celda.
Ingrese un salto de línea en una celda
Si el texto en una celda pasa el borde derecho, también puede insertar un salto de línea para que el texto se ajuste manualmente.
Haga doble clic en la celda para editar el texto o presione F2. Haga clic con el mouse en el punto del texto donde desea insertar un salto de línea. Entonces presione Alt + Enter.
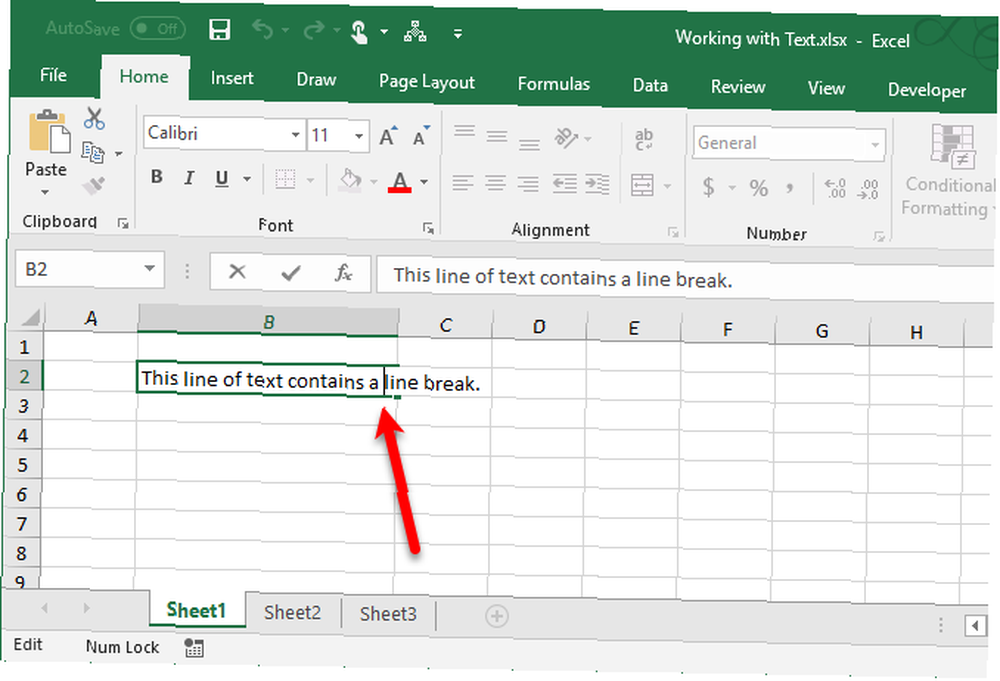
La altura de la fila se ajusta para ajustarse al texto si el Formato se establece en Ajuste automático de altura de fila en el Células sección de la Casa lengüeta.
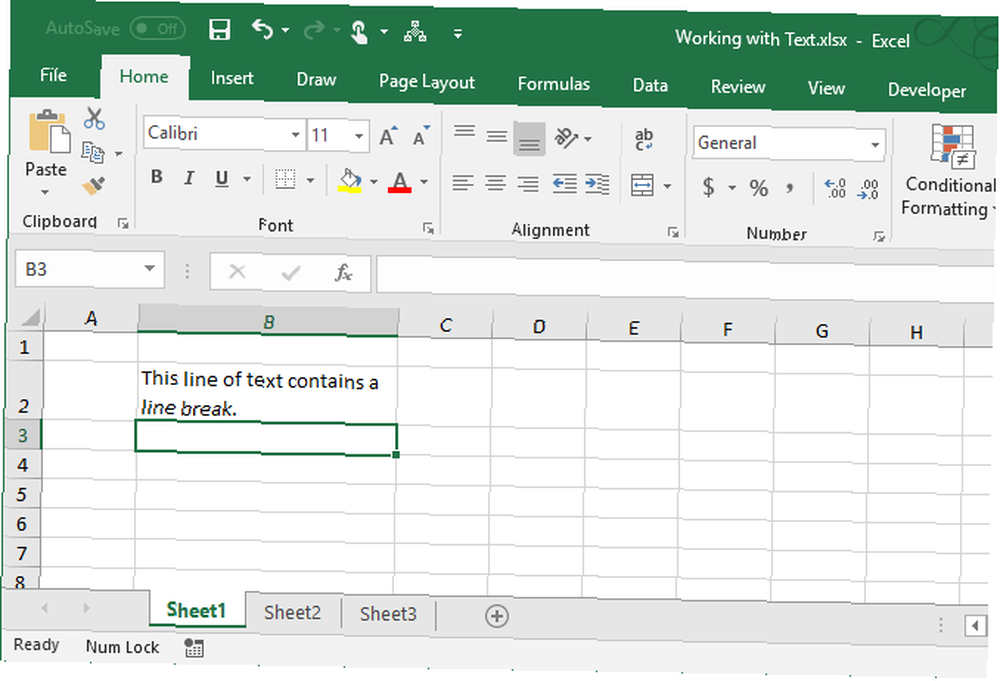
Contar celdas que contienen cualquier texto
Si desea saber cuántas celdas en un rango en su hoja de trabajo contiene texto (no números, errores, fórmulas o celdas en blanco), puede usar la función COUNTIF Mini Excel Tutorial: Uso de funciones avanzadas de conteo y adición en Excel Mini Excel Tutorial : Uso de funciones avanzadas de conteo y adición en Excel El conteo y la adición de fórmulas pueden parecer mundanos en comparación con fórmulas de Excel más avanzadas. Pero pueden ayudarlo a ahorrar mucho tiempo cuando necesita recopilar información sobre los datos en su hoja de cálculo. .
La forma genérica de la función COUNTIF para contar cualquier número de caracteres de texto es:
= COUNTIF (rango de celdas, "*")El rango de celdas representa cualquier rango de celdas como B2: B9. El asterisco entre comillas es un carácter comodín que representa cualquier número coincidente de caracteres de texto. Hay algunas cosas a tener en cuenta sobre lo que se consideran caracteres de texto:
- Los valores lógicos VERDADERO y FALSO no se cuentan como texto.
- Los números que se ingresan como texto se cuentan en el carácter comodín (*).
- Se cuenta una celda en blanco que comienza con un apóstrofe (').
Por ejemplo, para contar el número de celdas que contienen texto en el rango de celdas A2: G9 en la siguiente hoja de trabajo, ingresamos “= COUNTIF (“. Luego, para ingresar el rango de celdas, seleccionamos las celdas que queremos incluir en el recuento.
La función COUNTIF no distingue entre mayúsculas y minúsculas.
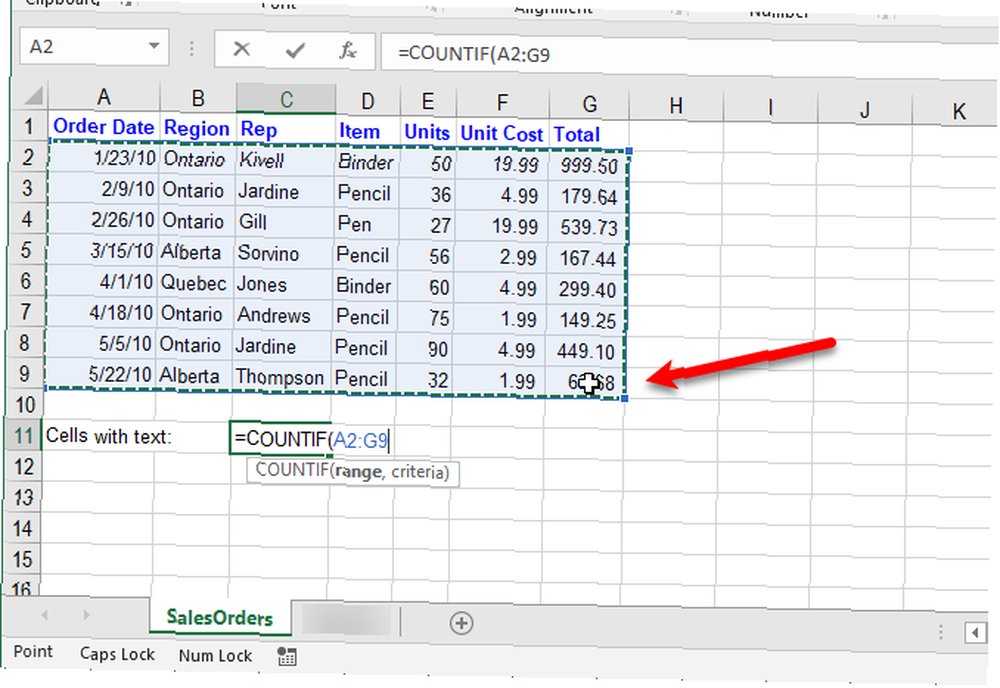
Luego, escribimos una coma (,) y el carácter comodín (*) entre comillas dobles.
prensa Entrar para completar la entrada de función y ver el resultado en la celda.
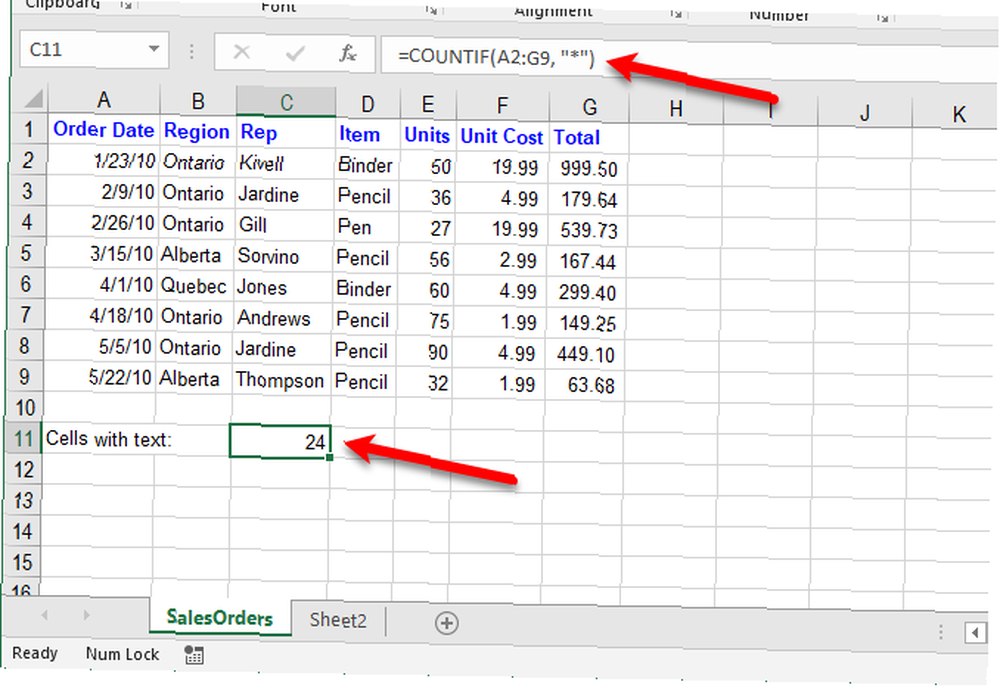
Contar celdas que contienen texto específico
También puede usar la función COUNTIF para contar cuántas celdas contienen caracteres de texto específicos.
La función genérica para contar las ocurrencias de una cadena de caracteres de texto específica es:
= COUNTIF (rango de celdas, "txt")Al igual que en la sección anterior, el rango de celdas representa cualquier rango de celdas como B2: B9. Ponemos la cadena de caracteres de texto que queremos encontrar entre comillas dobles.
Por ejemplo, para contar el número de celdas que contienen “Lápiz” en el rango de celdas A2: G9 en la siguiente hoja de trabajo, ingresamos la siguiente función:
= COUNTIF (A2: G9, "Lápiz")Esto encuentra todas las celdas que contienen solo la palabra “Lápiz” sin otro texto en la celda. Debido a que la función COUNTIF no distingue entre mayúsculas y minúsculas, encontrará todas las celdas que contienen “Lápiz” o “lápiz”.
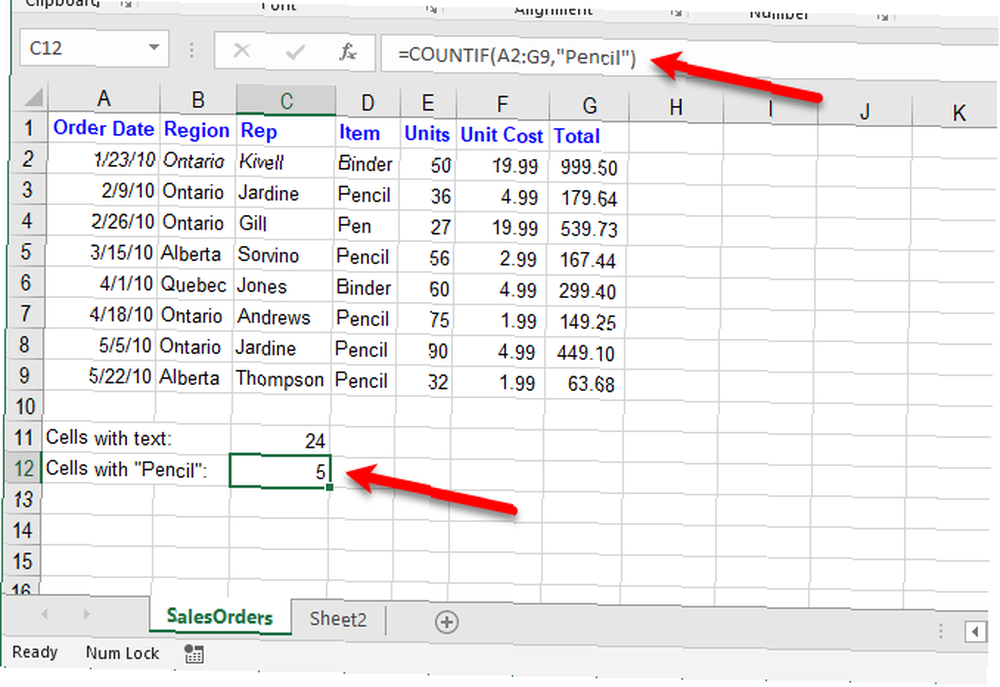
La función COUNTIFS le permite contar celdas con texto pero excluir celdas con caracteres de texto específicos.
Por ejemplo, usamos COUNTIFS de la siguiente manera para encontrar todas las celdas que contienen cualquier texto, excepto “Lápiz”.
= CONTEJOS (A2: G9, "*", A2: G9, "Lápiz")Para la función COUNTIFS, primero debe asignarle el rango y el texto que desea buscar. Luego, vuelva a asignarle el mismo rango y el texto que desea excluir. los “” se usa para excluir el texto que sigue.
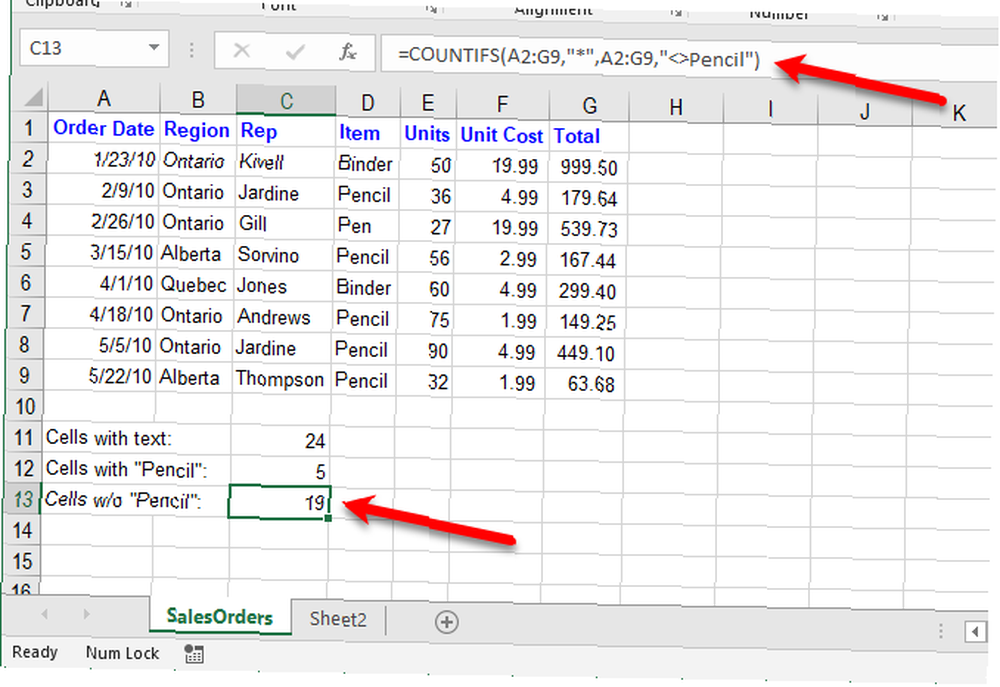
Al usar la función COUNTIF o COUNTIFS, puede agregar un asterisco en uno o ambos lados de la cadena para buscar celdas que contengan esa cadena rodeada por cualquier número de caracteres de texto (o ninguno).
Por ejemplo, para encontrar todas las celdas que contienen la letra “j”, Usamos la siguiente función:
= COUNTIF (A2: G9, "* j *")Nuevamente, debido a que la función COUNTIF no distingue entre mayúsculas y minúsculas, las celdas que contienen “j” o “J” será contado.
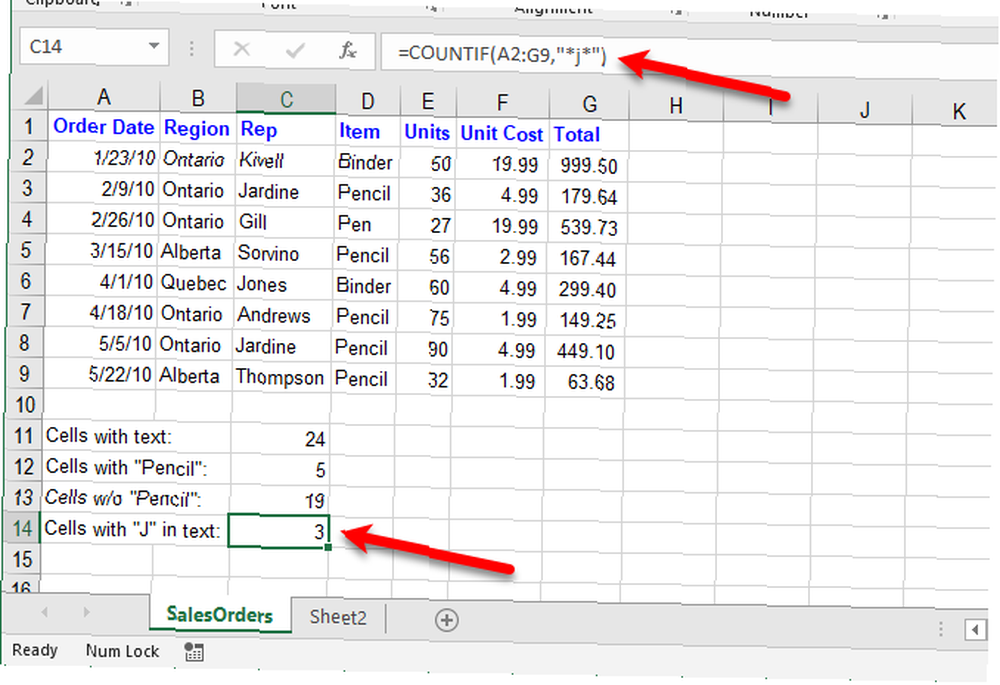
Convertir texto a números
Si tiene muchas celdas que contienen números almacenados como texto, hay algunas maneras de convertir el texto en números.
Puede saber si un número está formateado como texto cuando está alineado a la izquierda en la celda en lugar de alinearse a la derecha. Además, si un número ha sido formateado a la fuerza como texto usando un apóstrofe (') al principio, habrá un triángulo verde en la esquina superior izquierda de la celda.
Para convertir texto a números, puede usar el Convertir a número opción, la Texto a columnas característica, o Pegado especial. Discutimos cada uno de estos métodos en nuestro artículo sobre la extracción de números y texto en Excel.
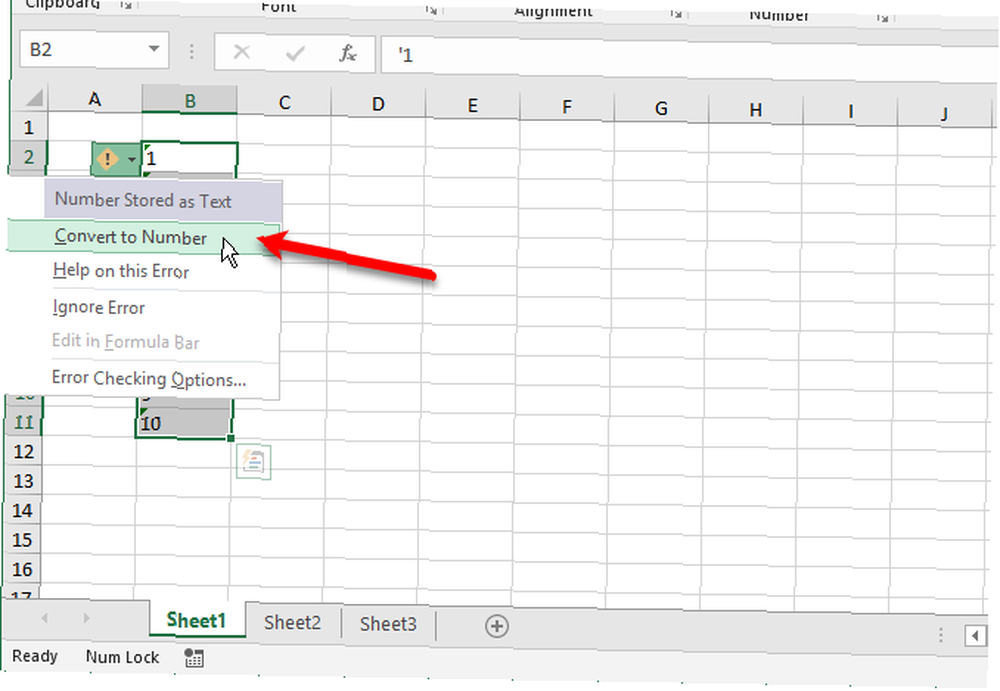
Convertir un número a texto
Puede haber ocasiones en que desee almacenar números como texto. Tal vez está realizando una acción en un rango de celdas y hay ciertas celdas que no desea leer como números, aunque sean.
Escribir un apóstrofe (') al comienzo de un número lo convierte en texto. Pero si tiene muchas celdas con números que desea convertir a texto, puede usar la función TEXTO.
Por ejemplo, queremos convertir los números en la columna B que se muestra a continuación en texto. Escribimos la siguiente función en la celda a la derecha del primer número.
= TEXTO (B2, "0")Usted le da a la función la referencia de celda para el número a convertir y luego el formato de número que desea. Solo estamos convirtiendo a un número sin formato especial (no moneda o una fecha, por ejemplo). Entonces usamos “0 0” (cero).
Use la función Autocompletar Cómo usar el Relleno rápido y el Relleno automático de Excel para automatizar la entrada de datos Cómo usar el Relleno automático y el Relleno automático de Excel para automatizar la entrada de datos Cuando crea regularmente hojas de cálculo de Excel y las completa con datos, debe saber sobre Autocompletar y Relleno Flash Permítanos mostrarle qué hacen estas funciones y cómo pueden ayudarlo. para copiar la función TEXTO al resto de las celdas. Los números se convierten en texto y están alineados a la izquierda..
Puede copiar y pegar los valores convertidos en la columna original. Seleccione las celdas que contienen la función TEXTO y presione Ctrl + C para copiarlos Seleccione la primera celda en la columna original. Sobre el Casa pestaña, haga clic en la flecha en el Pegar botón e ir a Pegado especial> Valores.
Puede encontrar ejemplos de los diferentes formatos de texto disponibles para usar en la función TEXTO en el sitio de soporte de Microsoft.
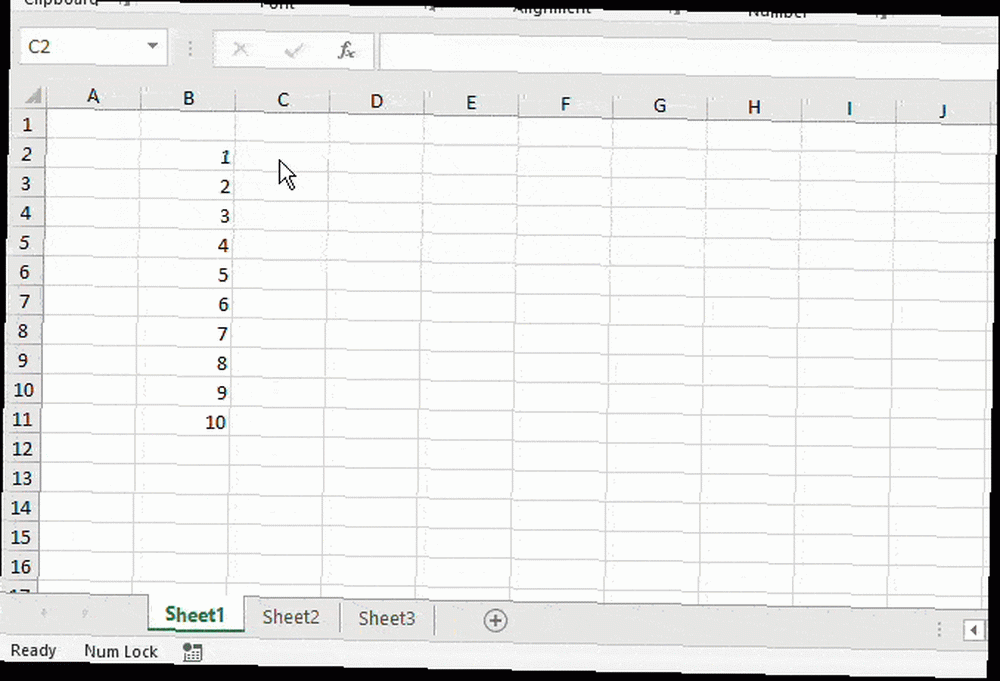
Convertir texto a una fecha
¿Alguna vez ha recibido un libro de trabajo de otra persona en el que ingresó las fechas como texto, como números o en un formato no reconocible como fechas? Puede convertir texto a fechas usando la función FECHA.
Aquí está el formato genérico de la función DATE:
= FECHA (año, mes, día)Para el año, mes y día, vamos a utilizar las funciones de cadena IZQUIERDA, MEDIA y DERECHA para extraer las partes apropiadas del texto o número que queremos convertir. Explicaremos los cuatro ejemplos en la imagen a continuación..
Para convertir “20171024” en la celda C2 hasta la fecha, utilizamos la función IZQUIERDA para extraer los primeros cuatro caracteres del año (2017). Luego, utilizamos la función MID para extraer los dos caracteres comenzando en la quinta posición como el mes (10). Finalmente, utilizamos la función DERECHA para extraer los dos últimos caracteres como el día (24).
= FECHA (IZQUIERDA (C2,4), MEDIA (C2,5,2), DERECHA (C2,2))El siguiente ejemplo, “2102018” en la celda C3, está en un orden diferente. Todavía usamos las funciones de cadena pero en un orden diferente. Usamos la función DERECHA para extraer los últimos cuatro caracteres del año (2018). El mes es solo un dígito en este caso, por lo que utilizamos la función IZQUIERDA para extraer el primer carácter como el mes (2). Finalmente, usamos la función MID para extraer los dos caracteres comenzando en la segunda posición como el día (10).
= FECHA (DERECHA (C3,4), IZQUIERDA (C3,1), MEDIA (C3,2,2))Las fechas en las celdas C4 y C5 parecen fechas normales, pero Excel no las reconoce como fechas. En la celda C4, el formato es día, mes, año. Entonces usamos las funciones DERECHA, MEDIA e IZQUIERDA de la siguiente manera:
= FECHA (DERECHA (C4,4), MEDIA (C4,4,2), IZQUIERDA (C4,2))En la celda C5, el formato es mes, día y año, usando dos un cero delante de un mes de un solo dígito. Entonces usamos las funciones DERECHA, IZQUIERDA y MEDIA de la siguiente manera:
= FECHA (DERECHA (C5,4), IZQUIERDA (C5,2), MEDIA (C5,4,2))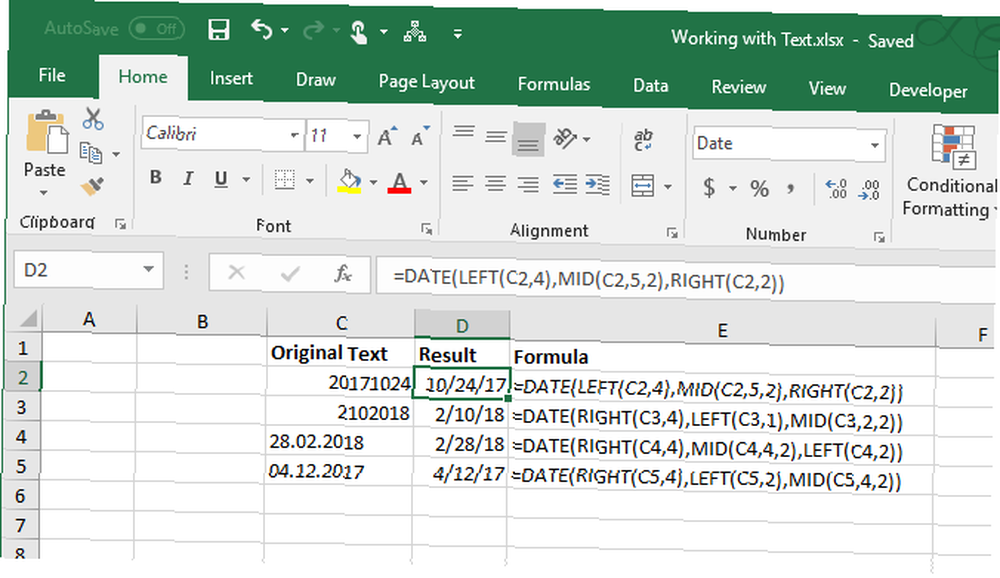
Usar la función FECHA puede parecer tanto trabajo como volver a escribir el texto como fechas. Pero es muy probable que se haya utilizado el mismo formato en todo el libro si una persona trabajó en él..
En ese caso, puede copiar y pegar la función y las referencias de celda se ajustarán a las celdas correctas. Si no lo hacen, simplemente ingrese las referencias de celda correctas. Puede resaltar una referencia de celda en una función y luego seleccionar la celda en la que desea ingresar esa referencia.
Combinar texto de varias celdas
Si tiene una gran cantidad de datos en una hoja de trabajo y necesita combinar texto de varias celdas, hay una manera fácil de hacerlo. No tienes que volver a escribir todo ese texto.
Por ejemplo, tenemos una hoja de trabajo que contiene los nombres de los empleados y su información de contacto, como se muestra a continuación. Queremos separar el Primer nombre y Apellido y luego combinarlos en un Nombre completo columna. También podemos crear un Dirección de correo electrónico automáticamente combinando el nombre y apellido.
Para hacer esto, utilizamos la función CONCATENAR 16 fórmulas de Excel que lo ayudarán a resolver problemas de la vida real 16 fórmulas de Excel que lo ayudarán a resolver problemas de la vida real La herramienta adecuada es la mitad del trabajo. Excel puede resolver cálculos y procesar datos más rápido de lo que puede encontrar su calculadora. Le mostramos fórmulas clave de Excel y le mostramos cómo usarlas. . A “concatenar” simplemente significa “combinar” o “unirse.” Esta función le permite combinar texto de diferentes celdas en una celda. También puede agregar cualquier otro texto al texto desde otras celdas.
Combinar el Apellido y Primer nombre en una fila en el Nombre completo columna, usamos la función CONCATENAR de la siguiente manera:
= CONCATENAR (B2, "", A2)Dele a la función CONCATENAR el texto para que se combine en el orden en que desea armarlo. Entonces le dimos a la función Primer nombre (B2), un espacio entre comillas dobles (” “), entonces el Apellido (A2).
También podemos construir la dirección de correo electrónico de la misma manera. Usamos el Primer nombre (B2), el Apellido (A2), y luego el resto de la dirección de correo electrónico (@ email.com) entre comillas dobles.
= CONCATENAR (B2, A2, "@ email.com")Siempre ponga cualquier texto específico entre comillas dobles, pero no ponga comillas alrededor de las referencias de celda.
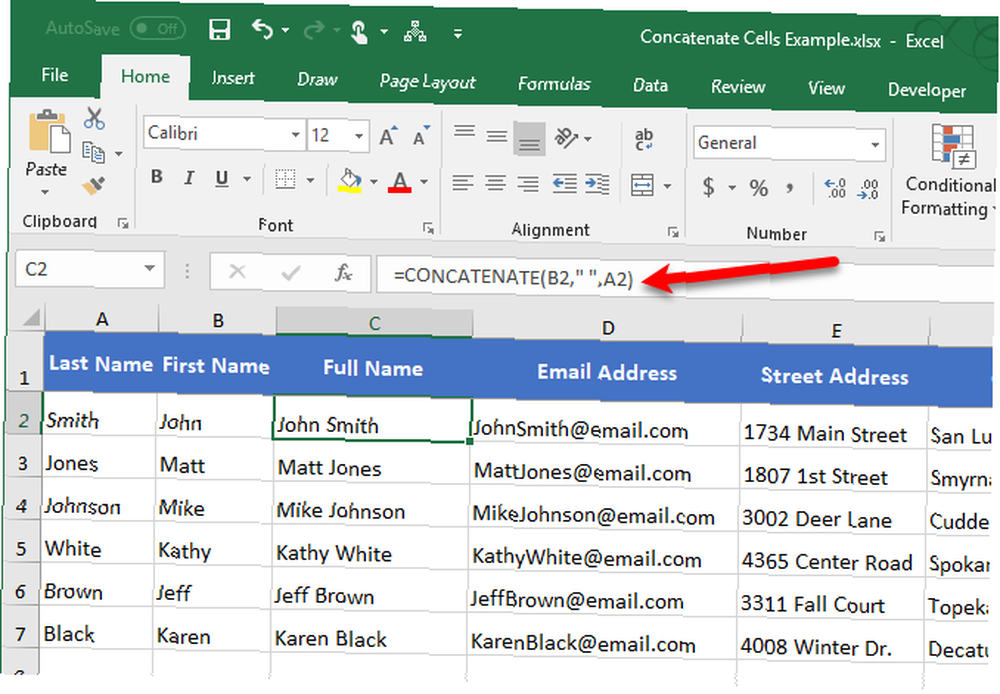
Separe el texto en varias celdas
¿Tiene algunas celdas con contenido de formato mixto que desea separar? Por ejemplo, si tiene una celda que contiene “14 sándwiches de pavo”, puede separar eso en el número (14) y el texto (sándwiches de pavo). De esa manera, puede usar el número en funciones y fórmulas.
Para obtener el número de “14 sándwiches de pavo”, usamos la función de cadena IZQUIERDA.
= IZQUIERDA (B2, BÚSQUEDA ("", B2, 1))Primero, le damos a la función la referencia de celda para el texto del que queremos extraer el número (B2). Luego, usamos la función de BÚSQUEDA para encontrar el primer espacio después del primer carácter en la cadena.
Para sacar el texto de “14 sándwiches de pavo”, utilizamos la función de cadena DERECHA.
= DERECHA (B2, LEN (B2) -BÚSQUEDA ("", B2, 1))Primero, le damos a la función DERECHA la referencia de celda de la que queremos extraer el texto (B2). Luego, usamos las funciones LEN y SEARCH para determinar cuántos caracteres desde la derecha queremos obtener. Restamos la cantidad total de caracteres del primer espacio después del primer carácter de la cadena al final de la cadena de la longitud total de la cadena.
Obtenga más detalles sobre cómo separar texto en varias celdas en nuestro artículo sobre cómo extraer texto o números de celdas de formato mixto.
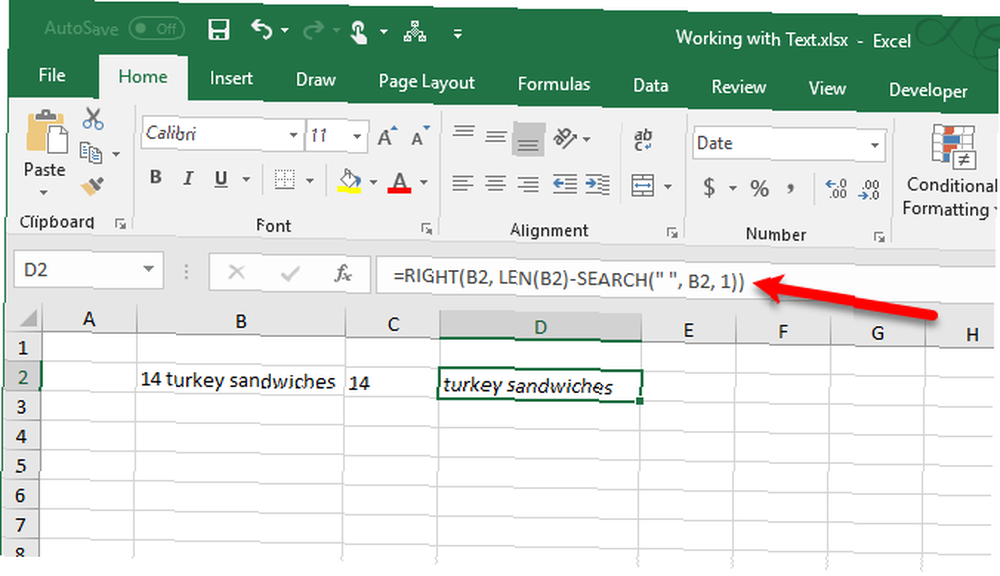
Más información sobre cómo trabajar con funciones de texto en Excel
A veces, la hoja de cálculo en la que está trabajando tendrá demasiado texto. Esto te ayudará a simplificarlo.
Puede encontrar más detalles sobre las funciones que discutimos aquí en nuestro artículo sobre operaciones de texto Ahorrar tiempo con operaciones de texto en Excel Ahorrar tiempo con operaciones de texto en Excel Excel puede hacer magia con números y puede manejar caracteres igualmente bien. Este manual muestra cómo analizar, convertir, reemplazar y editar texto dentro de hojas de cálculo. Estos conceptos básicos le permitirán realizar transformaciones complejas. , así como información sobre algunas funciones relacionadas adicionales que no mencionamos aquí.











