
William Charles
0
2503
95
 Cada usuario de Windows ha visto cómo la bandeja del sistema de Windows (también conocida como área de notificación) se abarrota con el tiempo. Hemos cubierto la desactivación de notificaciones de escritorio que distraen 5 Distracción de notificaciones de escritorio y cómo desactivarlas [Windows] 5 Distracción de notificaciones de escritorio y cómo desactivarlas [Windows] Cuando trabaja en una computadora, se necesita un poco de fuerza de voluntad para resistir el intento de realizar múltiples tareas. Pero incluso si logras refrenarte, muchos programas logran tirar ... en el pasado, pero ¿y si los iconos son el problema? Con Windows 7, Microsoft ha incluido una variedad de herramientas que le permiten controlar qué iconos aparecen.
Cada usuario de Windows ha visto cómo la bandeja del sistema de Windows (también conocida como área de notificación) se abarrota con el tiempo. Hemos cubierto la desactivación de notificaciones de escritorio que distraen 5 Distracción de notificaciones de escritorio y cómo desactivarlas [Windows] 5 Distracción de notificaciones de escritorio y cómo desactivarlas [Windows] Cuando trabaja en una computadora, se necesita un poco de fuerza de voluntad para resistir el intento de realizar múltiples tareas. Pero incluso si logras refrenarte, muchos programas logran tirar ... en el pasado, pero ¿y si los iconos son el problema? Con Windows 7, Microsoft ha incluido una variedad de herramientas que le permiten controlar qué iconos aparecen.
Si la bandeja del sistema está abarrotada de aplicaciones que nunca usa y no necesita, puede desinstalar algunas de ellas o evitar que se ejecuten en segundo plano, quizás deshabilitando “autoencendido” o “minimizar a la bandeja” opciones en el propio programa. Sin embargo, es posible que desee que se ejecute una aplicación pero no desea que su icono se encuentre en su barra de tareas Los 4 trucos geniales que puede hacer con la barra de tareas de Windows 7 Los 4 trucos geniales que puede hacer con la barra de tareas de Windows 7 La barra de tareas de Windows 7 es bastante elegante, pero también tiene un gran éxito en términos de funcionalidad. Claro, cualquiera puede activar una aplicación haciendo clic en su icono. Pero, ¿sabes qué sucede cuando ... todo el día? Es entonces cuando estos trucos pueden ser útiles..
Arrastrar y soltar iconos de la bandeja del sistema
La forma más rápida de ordenar la bandeja del sistema es arrastrar y soltar. Haga clic en el icono de la bandeja del sistema, mantenga presionado el botón izquierdo del mouse y arrástrelo a la flecha al lado de la bandeja del sistema. Colóquelo en la pequeña ventana que aparece y se ocultará de su barra de tareas.
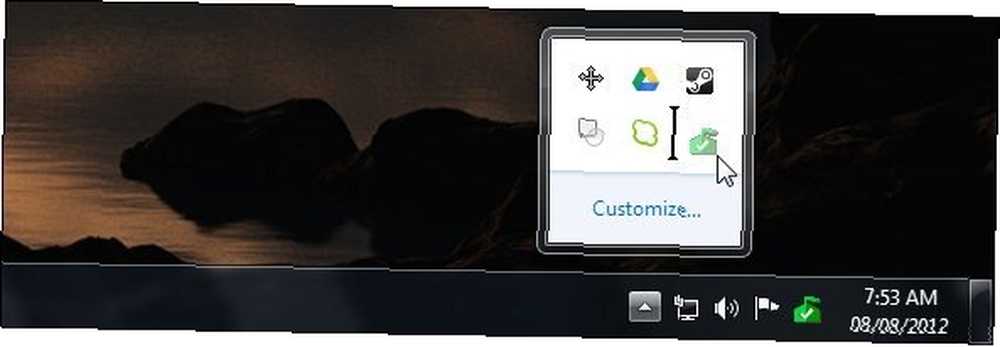
Los iconos de la bandeja del sistema que colocas aquí continúan ejecutándose en segundo plano, pero no ocupan espacio en tu barra de tareas. Haga clic en la flecha hacia arriba para acceder a los iconos y usarlos normalmente.
También puede reorganizar el orden de los iconos en la bandeja del sistema arrastrándolos y soltándolos. Para restaurar un ícono oculto, simplemente arrástrelo y suéltelo desde la ventana de íconos ocultos nuevamente en su barra de tareas.
Personalizar iconos de área de notificación
Para personalizar aún más los iconos del área de notificación, haga clic en la flecha hacia arriba junto a la bandeja del sistema en su barra de tareas y haga clic en el enlace Personalizar. También puedes presionar la tecla de Windows 25 trucos geniales del teclado de Windows 7 que impresionarán a tus amigos 25 trucos geniales del teclado de Windows 7 que impresionarán a tus amigos y B al mismo tiempo, luego presiona Enter para revelar los iconos ocultos de la bandeja del sistema.
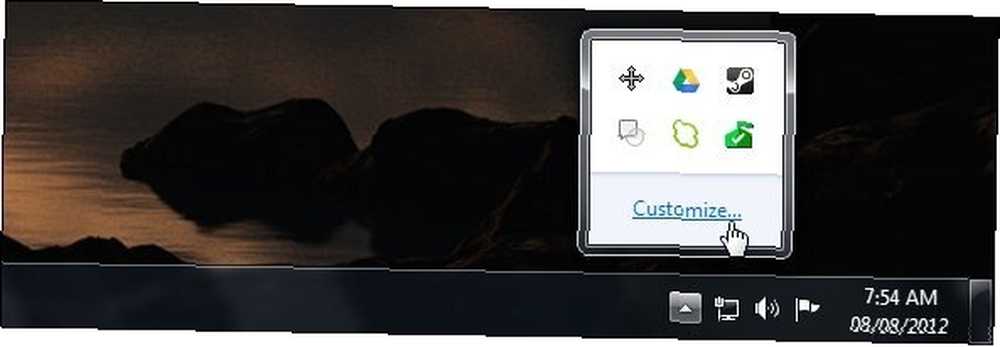
El panel de control de los iconos del área de notificación le permite configurar el comportamiento de cada icono individualmente. Cada icono tiene tres configuraciones disponibles:
- Mostrar íconos y notificaciones: El icono siempre aparecerá.
- Solo muestra notificaciones: El icono estará oculto en el uso normal. Cuando el icono muestra una burbuja de notificación, aparecerá temporalmente para que pueda ver la notificación.
- Ocultar icono y notificaciones: El icono nunca aparecerá. Windows evitará que el icono muestre burbujas de notificación.
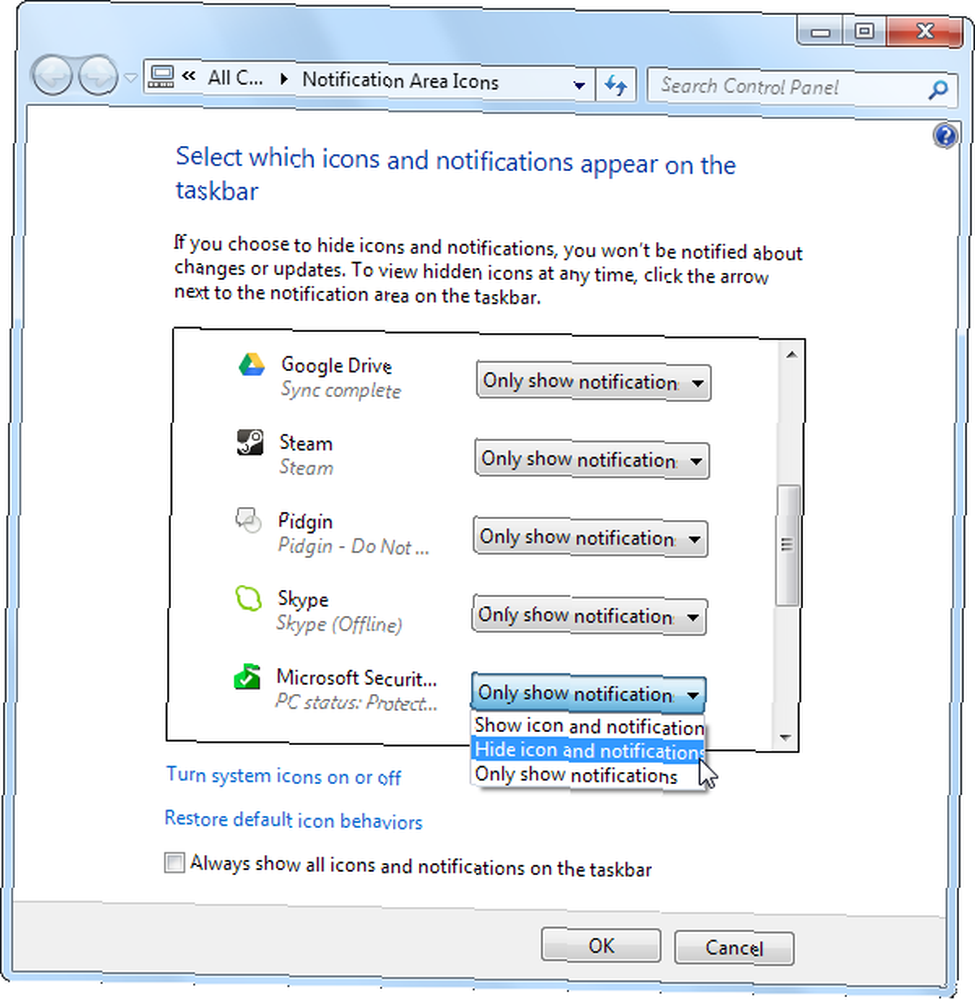
Para revertir esta configuración a la predeterminada, haga clic en Restaurar comportamientos de iconos predeterminados enlace en la parte inferior de la ventana.
También puede deshabilitar por completo el comportamiento de ocultar íconos, si lo desea: verifique Mostrar siempre todos los íconos y notificaciones en la barra de tareas casilla de verificación y Windows mostrará todos los iconos de la bandeja del sistema en ejecución en su barra de tareas.

Cambiar los iconos de sistema encencido o apagado
Windows incluye algunos de sus propios iconos de la bandeja del sistema, conocidos como “iconos del sistema.” Puede controlarlos haciendo clic en el Cambiar los iconos de sistema encencido o apagado enlace en la parte inferior de la ventana de iconos del área de notificación.
Cada ícono incluido se puede desactivar para ocultarlo completamente de la bandeja del sistema; ni siquiera aparecerá en la ventana de íconos del área de notificación oculta. Puede deshabilitar el volumen, la red, la alimentación y el centro de acción de Windows. ¿Debe prestar más atención a los informes de errores del software de Windows? [Los geeks pesan] ¿Debería prestar más atención a los informes de errores del software de Windows? [Geeks Weigh In] Windows rastrea cada bloqueo de aplicación y se congela en su sistema. Registra información detallada sobre los bloqueos e incluso intenta proporcionar una solución a cada informe de error, ayudándole a solucionar problemas. Con eso en ... iconos aquí.
También puede desactivar el reloj desde aquí; si lo hace, el reloj de su barra de tareas desaparecerá.
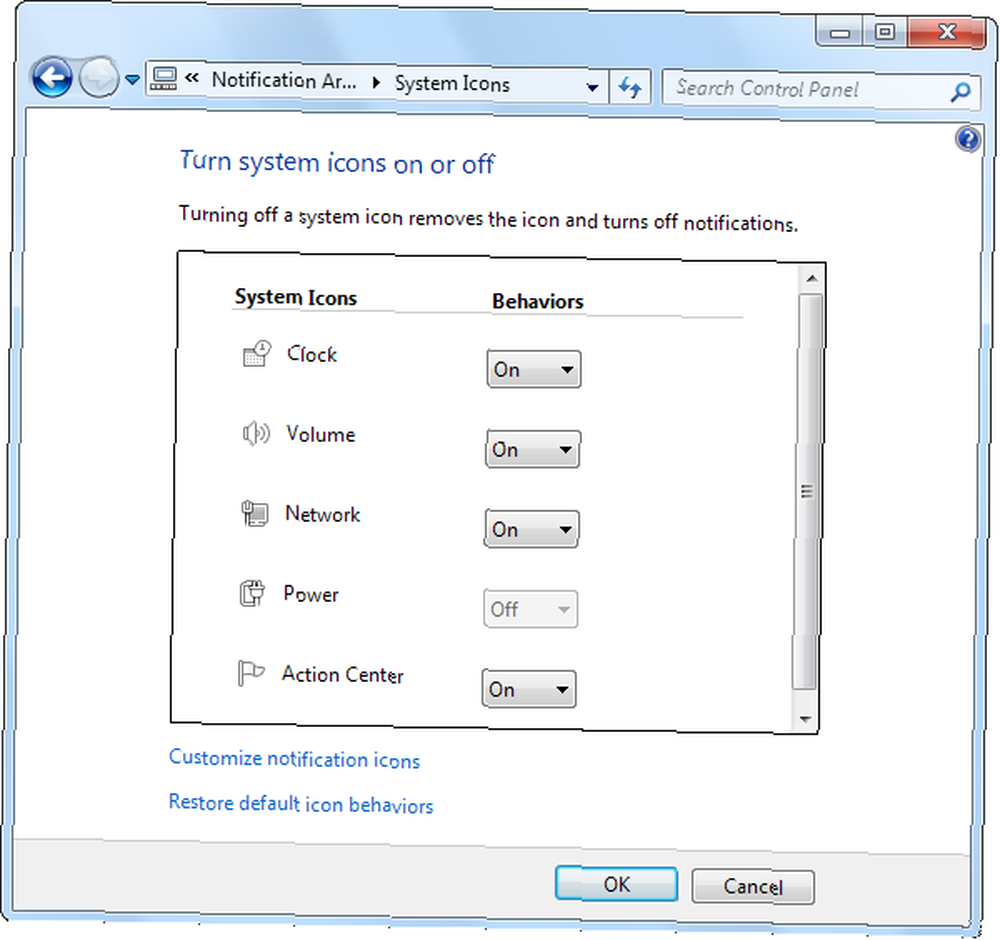
Eliminar viejos iconos de la bandeja del sistema
Si ha usado su sistema Windows por un tiempo, puede notar que los íconos de programas viejos y desinstalados Una lista de verificación de limpieza de primavera para su PC Parte 2: Eliminar basura y espacio perdido libre [Windows] Una lista de verificación de limpieza de primavera para su PC Parte 2 : Eliminar basura y espacio perdido libre [Windows] El mantenimiento regular de la PC a menudo se descuida, lo que lleva a la pérdida de espacio en el disco duro y a un sistema operativo abultado que funciona cada vez más lento. Para evitar una temida reinstalación de Windows, debe realizar una limpieza exhaustiva al menos ... aparecer en la ventana del panel de control de Iconos del área de notificación.
Para deshacerse de estos iconos obsoletos, ejecute CCleaner Optimice su sistema para que funcione de la mejor manera posible con CCleaner Optimice su sistema para que funcione de la mejor manera posible con CCleaner En los últimos dos años, CCleaner ha cambiado bastante en términos de números de versión ... hasta ahora a la versión 3.10 al momento de escribir esto. Aunque visualmente el programa en realidad no ha cambiado mucho (es ... (descárguelo aquí) y dígale que borre su caché de notificaciones de bandeja. Deberá iniciar sesión y cerrar sesión después de borrar estos datos.
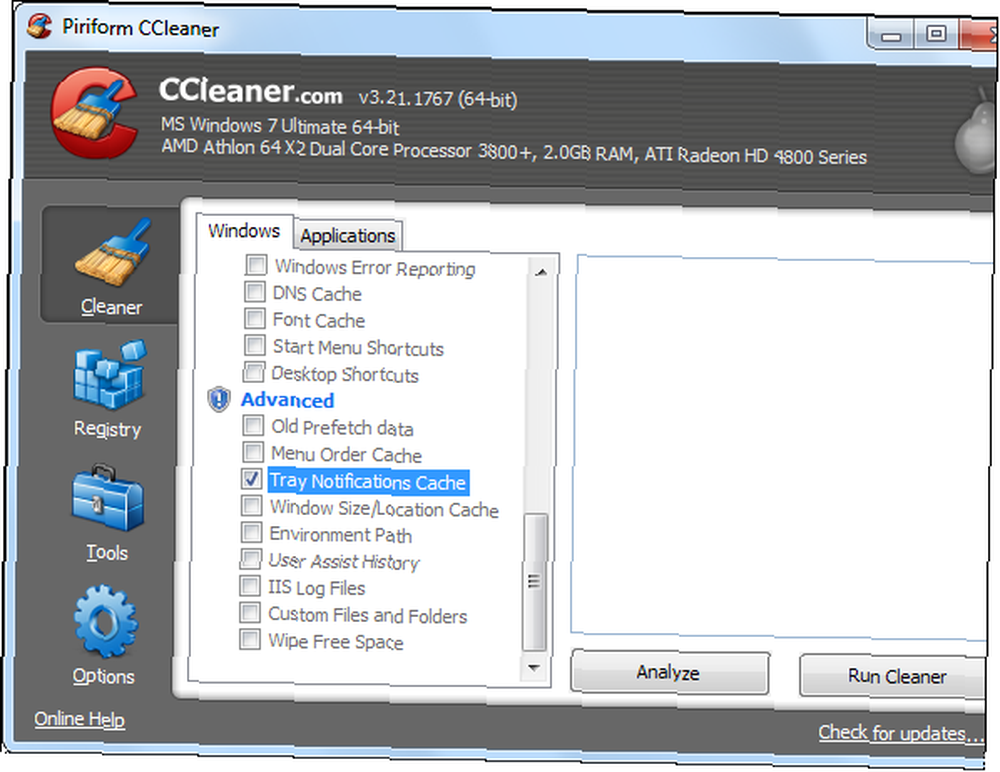
Si eres un geek que está familiarizado con el registro de Windows Usando Registry Cleaner: ¿Realmente hace la diferencia? Usando Registry Cleaner: ¿Realmente hace la diferencia? Los anuncios de los limpiadores de registros están en toda la Web. Hay toda una industria decidida a convencer a los usuarios de computadoras inexpertos de que su registro necesita ser reparado y que, por diez pagos fáciles de $ 29.95, su ..., también puede borrar estos datos manualmente. Inicie el editor de registro y navegue hasta HKEY_CURRENT_USER \ Software \ Classes \ Local Settings \ Software \ Microsoft \ Windows \ CurrentVersion \ TrayNotify llave. Eliminar el IconsStream y PastIconsStream valores en el panel derecho. Finalmente, tendrá que cerrar sesión y volver a iniciarla (o reiniciar Explorer.exe) para que los cambios surtan efecto..
Para obtener más información sobre Windows 7, descargue nuestra Guía gratuita de Ultimate Windows 7 La Guía de Windows 7: Ultimate La Guía de Windows 7: Ultimate Si tiene miedo de actualizar desde Vista o XP porque siente que es completamente diferente a lo que está acostumbrado, deberías leer esta nueva guía. .
¿Tiene más preguntas sobre cómo ordenar la bandeja del sistema o algún consejo útil para compartir? Deja un abajo!











