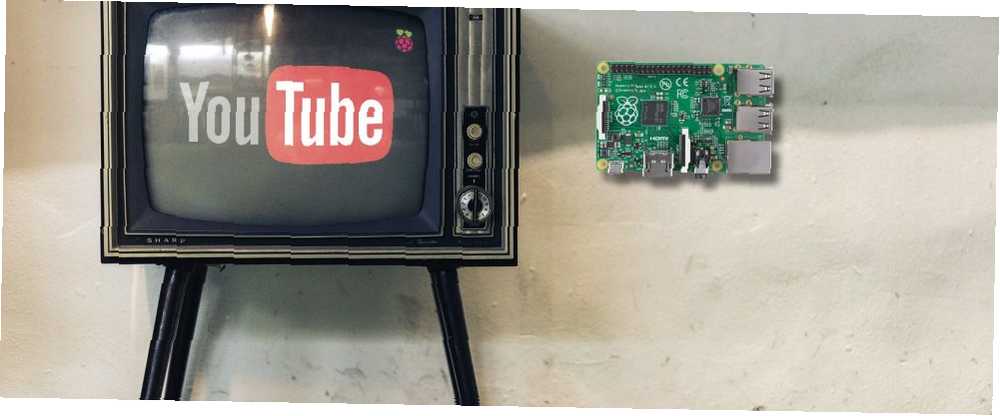
Owen Little
0
1586
169
Probablemente ya sepa que puede usar su Raspberry Pi como centro multimedia. Incluso puede instalar Kodi en él para administrar medios fuera de línea y en línea. Pero, ¿qué pasa si estás más feliz de dejarlo funcionando con Raspbian como el sistema operativo principal??
Bueno, si tiene un dispositivo móvil que no le importa usar para administrar sus medios, puede usarlo para transmitir un video a su televisor. Sí: puedes usar tu Raspberry Pi como un Chromecast. No podrá usar el botón Transmitir en Android, pero los videos, imágenes, audio e imágenes de YouTube desde su teléfono inteligente se pueden transmitir a su televisor.
Instale la aplicación Raspicast
Comience instalando Raspicast en su dispositivo Android. Esta es una aplicación gratuita que se conecta a su Raspberry Pi y transmite datos a ella. Siempre que su Pi esté conectada a la entrada HDMI de su televisor o pantalla, podrá ver los medios en su teléfono. Encontrarás Raspicast en la tienda de aplicaciones Google Play. Desafortunadamente, no hay una alternativa de iPhone confiable para esto.
Descargar: Raspicast para Android
Es importante tener en cuenta que tanto el teléfono Android como la Raspberry Pi deben estar en la misma red para que esto funcione. No puede, por ejemplo, transmitir video desde su teléfono a su televisor si está sentado en el autobús. Si está tratando de compartir un video con alguien sentado en su casa, simplemente envíele un mensaje con el enlace!
Configurar Raspbian
Con la aplicación instalada, dirija su atención a la Raspberry Pi. Esto ya debería estar conectado a su televisor a través de HDMI y encendido. Probamos esto en un Raspberry Pi 3 con Raspbian Stretch. Sin embargo, debería encontrar que funciona con otras distribuciones de Raspberry Pi (aunque algunos de los comandos pueden diferir).
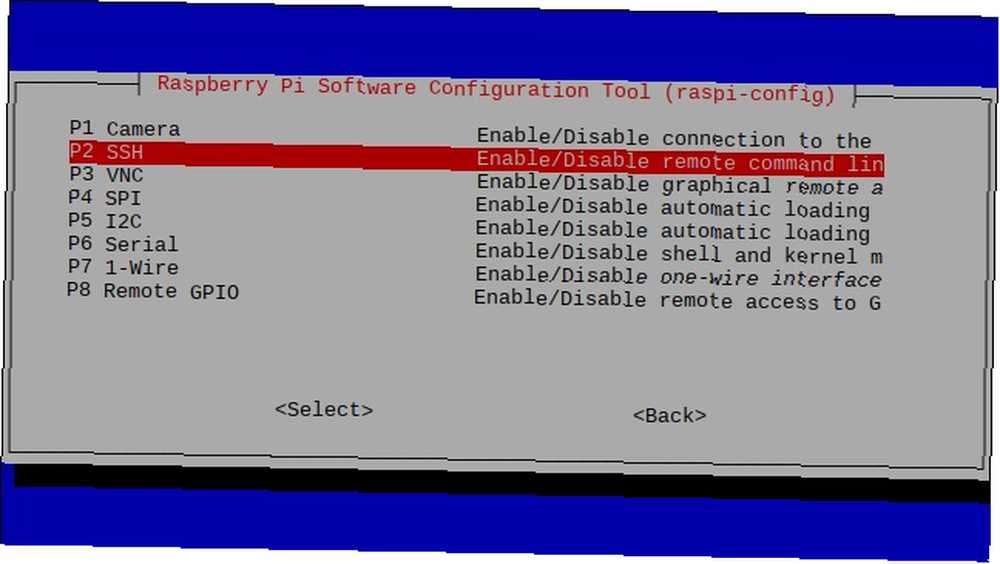
Como necesitará SSH habilitado, aquí hay un manual rápido. Tienes tres opciones para habilitarlo:
- Vía raspi-config. Puede ejecutar esto desde la línea de comando usando sudo raspi-config, luego seleccione Opciones de interfaz> SSH y use las teclas de flecha para confirmar con Okay.
- Utilizar el Herramienta de configuración de Raspberry Pi. Desde el escritorio de Raspbian, abra Menú> Preferencias> Configuración de Raspberry Pi. En el Interfaces pestaña, encontrar SSH y configurarlo en Habilitado.
- Finalmente, si prefiere la simplicidad, puede habilite SSH antes de iniciar su Pi. Inserte la tarjeta microSD en su computadora, busque la partición de arranque y cree un nuevo archivo. Esto debería llamarse ssh, y no tiene extensión de archivo. Una vez que reemplace la tarjeta SD y reinicie, SSH debería estar habilitado.
Lo siguiente se puede hacer a través de un teclado conectado a su Pi, o usando SSH. Consulte nuestra guía anterior para conectarse a una Raspberry Pi a través de SSH Configuración de su Raspberry Pi para uso sin cabeza con SSH Configuración de su Raspberry Pi para uso sin cabeza con SSH La Raspberry Pi puede aceptar comandos SSH cuando se conecta a una red local (ya sea por Ethernet o Wi-Fi), lo que le permite configurarlo fácilmente. Los beneficios de SSH van más allá de alterar el examen diario ... .
Ahora es el momento de ejecutar algunas actualizaciones. Comience abriendo una ventana de terminal en su Pi y ejecute:
sudo apt-get update sudo apt-get upgradeEstos comandos actualizarán el sistema operativo de su Raspberry Pi y buscarán e instalarán las actualizaciones de software..
Instalar y construir OpenMax
Con las actualizaciones instaladas, necesitamos algunos paquetes de requisitos previos:
sudo apt-get install libjpeg9-dev libpng12-devLos paquetes libjpeg9-dev y libpng12-dev son necesarios para crear programas que puedan manejar imágenes JPG y PNG. Esto permitirá que los medios se transmitan a su Raspberry Pi a través de la aplicación Raspicast en Android!
Ahora, instale OpenMax. Esta herramienta es la mejor opción para transmitir video, audio e imágenes desde un dispositivo Android a un Raspberry Pi conectado a la TV. Está disponible a través de GitHub, y puede instalarlo “clonación” el repositorio de datos a su Pi:
git clone https://github.com/HaarigerHarald/omxivEsto no debería llevar mucho tiempo.
Ya casi has terminado; Es hora de construir el software OpenMax. Comience por cambiar al directorio omxiv y use el comando make.
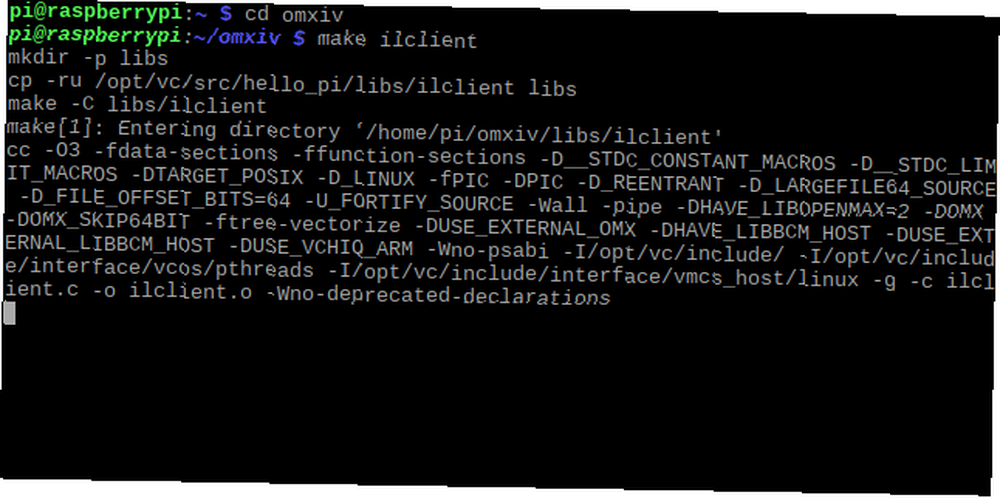
cd omxiv make ilclient makeEsto tomará un rato. Una vez hecho, estará listo para instalar:
sudo make installUnos momentos después, se instalará OpenMax!
Prepárate para lanzar!
Todo lo que necesita para transmitir desde su dispositivo Android a su Raspberry Pi ya está listo. En Android, ejecute la aplicación Raspicast, y en la configuración SSH ingrese el nombre de host o la dirección IP de su Raspberry Pi. Siga esto con el nombre de usuario y la contraseña de su Pi, luego haga clic Okay.
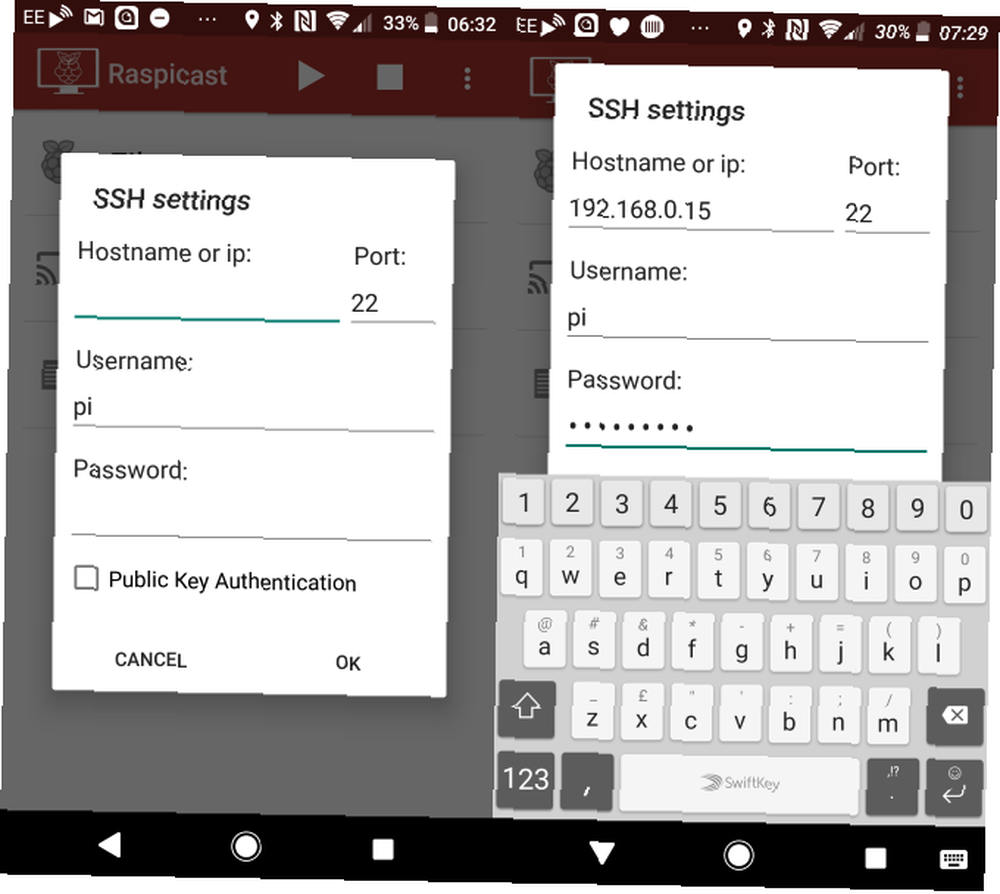
Para enviar a su Raspberry Pi, tiene dos opciones. El primero es buscar el contenido dentro de la aplicación Raspicast y presionar reproducir. Alternativamente, si desea transmitir desde YouTube, busque el video en la aplicación y toque el botón Compartir.
Aquí selecciona Elenco (Raspicast), ¡y el video debería reproducirse automáticamente en tu TV! Mientras tanto, para enviar videos, música y fotos a su pantalla Raspberry Pi, simplemente use la pantalla principal de Raspicast y seleccione Emitir. Esto abrirá una pantalla que enumera todos los videos en su dispositivo Android.
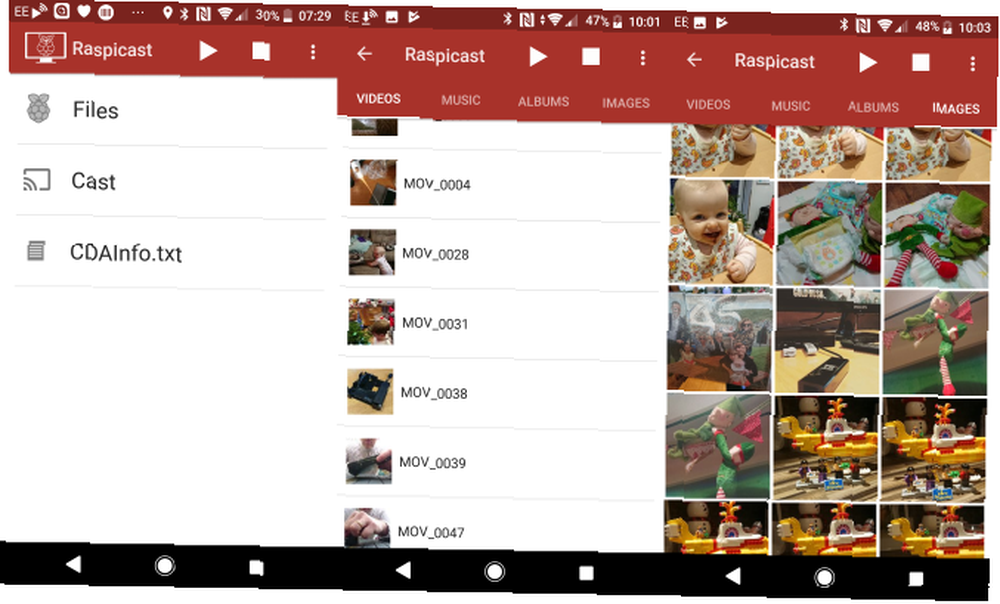
En una de las cuatro pestañas (junto con Música, Álbumes e Imágenes), al seleccionar un archivo multimedia, se reproducirá de inmediato en su Raspberry Pi.
¿Necesita cambiar la dirección IP dentro de la aplicación (por ejemplo, para transmitir a una Pi diferente)? Abre el “tres puntos” menú y seleccione Configuración SSH. Simplemente ingrese la nueva dirección IP y credenciales.
Más opciones de Raspicast
También en el menú Raspicast, encontrará una casilla de verificación para Repetir el archivo que se está reproduciendo actualmente. Más abajo en la lista, Salida de audio se puede personalizar usando HDMI (defecto), local, ambos, o alsa. Esto resultará útil para cualquier persona que use una solución de audio externa con su Pi.
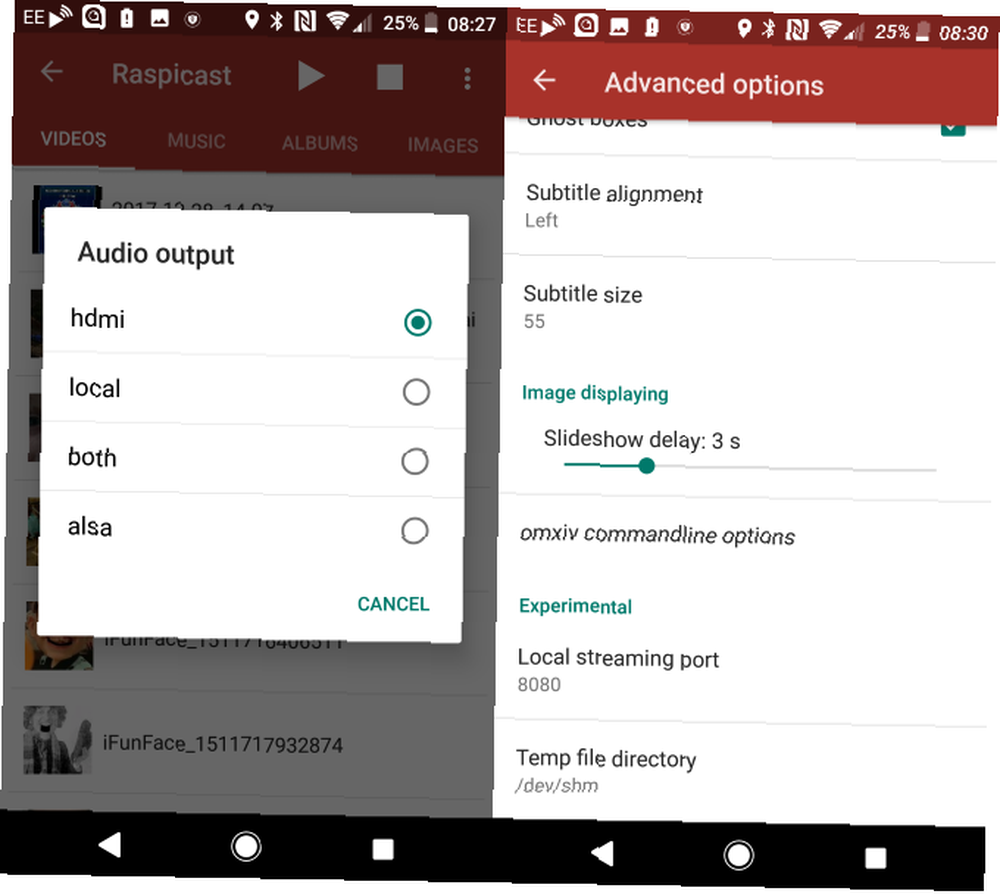
También debe consultar la pantalla de Opciones avanzadas. Aquí encontrará opciones para administrar una cola de archivos, administrar el volumen (compensación de volumen de audio), usar HTTP si es necesario (HTTPS es el valor predeterminado), especificar comandos personalizados y más.
Mientras tanto, en la pantalla principal de Raspicast, use el botón Archivos para navegar y reproducir archivos multimedia almacenados en su Raspberry Pi!
También puedes lanzar con Kodi!
Ahora, hay una desventaja en todo esto: no se puede ejecutar Raspicast con una Raspberry Pi con OSMC (una distribución popular de Kodi). Por desafortunado que sea, existe una alternativa: la aplicación de control remoto Kore para dispositivos Android.
Descargar: Kore, control remoto oficial de Kodi
Por lo general, usará esto para controlar Kodi a distancia, pero también es capaz de transmitir a un sistema Kodi, incluido OSMC. Simplemente instale la aplicación, configúrela con la dirección IP de su Raspberry Pi y luego diríjase a YouTube. Al igual que con Raspicast, toque el Compartir botón en el video que desea transmitir, luego seleccione Jugar en Kodi.
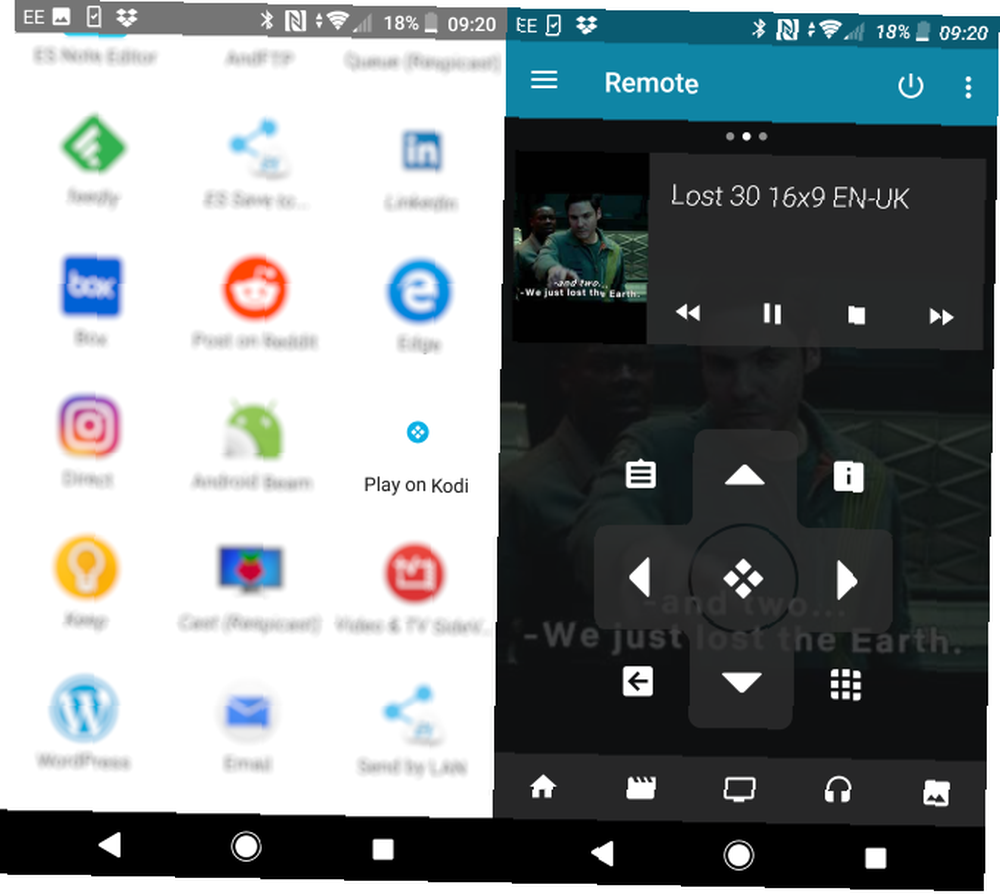
Esto transmitirá inmediatamente el video a su televisor a través de Kodi!
Otras alternativas de Chromecast
La Raspberry Pi no es la única alternativa a un Chromecast. Es posible que ya tenga una solución que desconocía, como un decodificador o un televisor inteligente con compatibilidad con YouTube. En esta situación, generalmente es posible transmitir videos desde la aplicación de YouTube al televisor siempre que el receptor esté en la misma red.
Por supuesto, existen otras soluciones de transmisión HDMI como Miracast (consulte nuestra comparación Chromecast vs. Miracast Chromecast vs. Miracast: ¿Cuál es la diferencia? ¿Cuál es mejor? Chromecast vs. Miracast: ¿Cuál es la diferencia? ¿Cuál es mejor? ¿Desea transmitir video? a su televisor? Tiene dos opciones: Chromecast o Miracast. ¿Pero cuál es mejor para usted? para más), pero siempre que tenga un dispositivo con una aplicación oficial de YouTube (como el Apple TV), probablemente podrá echarle.
¿Listo para tu próximo proyecto DIY Pi? ¿Qué te parece construir tu propio altavoz inteligente Alexa con un Raspberry Pi? Construye tu propio altavoz inteligente Alexa de Amazon con un Raspberry Pi Construye tu propio altavoz inteligente Alexa de Amazon con un Raspberry Pi ¿Te apetece un altavoz inteligente pero no quieres pagar por el hardware de Amazon? Aquí le mostramos cómo construir su propia Alexa basada en Raspberry Pi. ?











