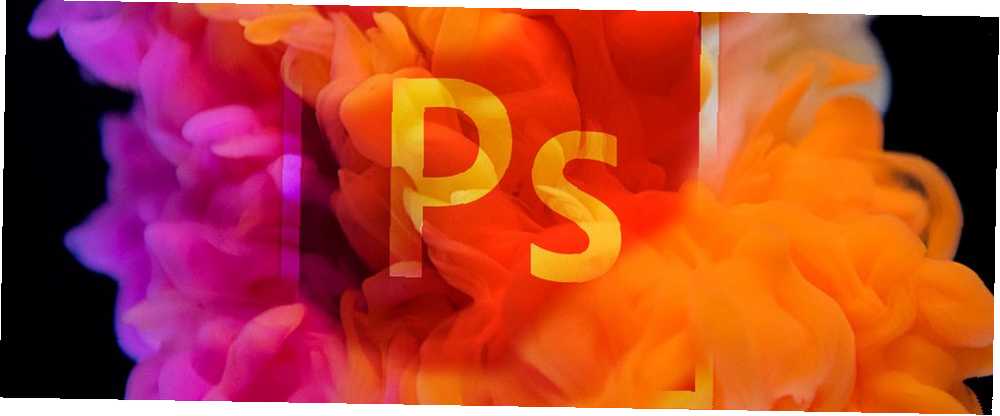
Brian Curtis
0
1481
90
El modo de fusión en Adobe Photoshop es una de las herramientas más creativas y emocionantes en su espacio de trabajo. Al utilizar una serie de capas con diferentes propiedades, puede crear todo tipo de trucos visuales..
Debido a su naturaleza expansiva, el modo de fusión de Photoshop puede ser un poco desalentador. Entonces, para ayudar a los principiantes a familiarizarse con él, exploremos juntos los conceptos básicos del modo de fusión en Photoshop.
Paso 1: configura tu archivo
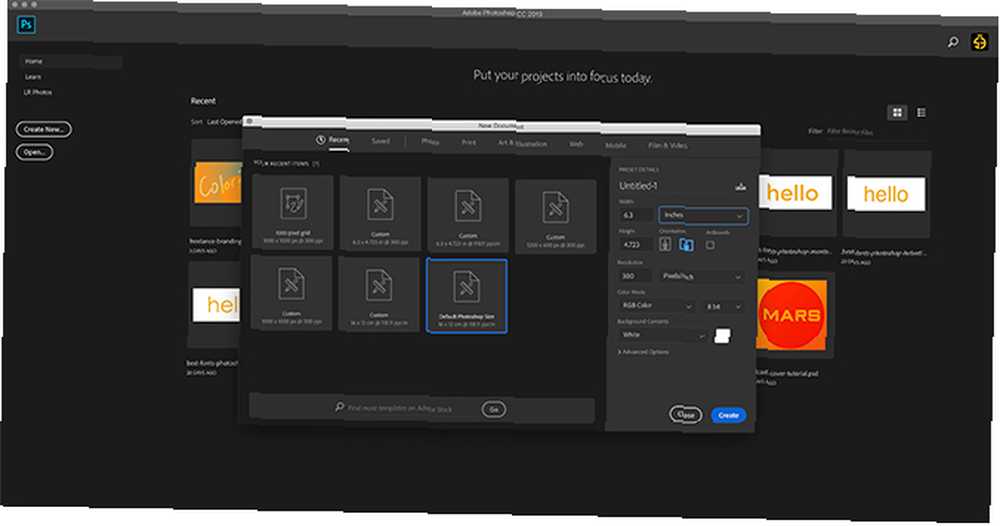
Como cubrimos en nuestro tutorial sobre cómo crear texturas de Photoshop Cómo crear texturas en Photoshop CC Cómo crear texturas en Photoshop CC Aquí le mostramos cómo crear una textura en Photoshop CC y cómo aplicar esa textura a otra imagen. , lo primero que debe hacer es configurar su archivo.
Para este tutorial no necesita dimensiones específicas. Cuando no necesite dimensiones específicas, le recomendamos que elija Adobe Tamaño predeterminado de Photoshop.

Cuando cree su nuevo archivo, verá algo similar a esto. En el centro de su espacio de trabajo hay un gran cuadrado blanco..
Si mira hacia la esquina inferior derecha de su pantalla, verá otro cuadrado blanco más pequeño.
Así es como se muestra su imagen en el Panel de capas como una vista previa.
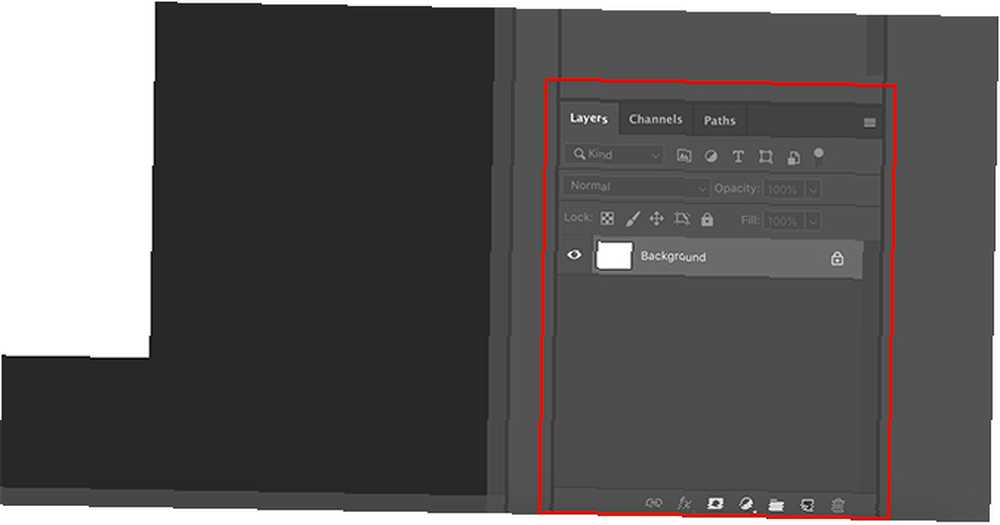
los Panel de capas es en lo que nos centraremos durante el resto de este tutorial.
Si hace zoom, puede ver que su imagen está en una capa bloqueada, indicada por el pequeño icono de candado al lado. En la parte superior de la Panel de capas verá tres pestañas: Capas, Canales, y Caminos.
Capas es la pestaña principal que usaremos. También puedes usar el Canales pestaña para verificar sus propiedades de fusión.
Vamos a explorarlo.
Paso 2: Explorando canales
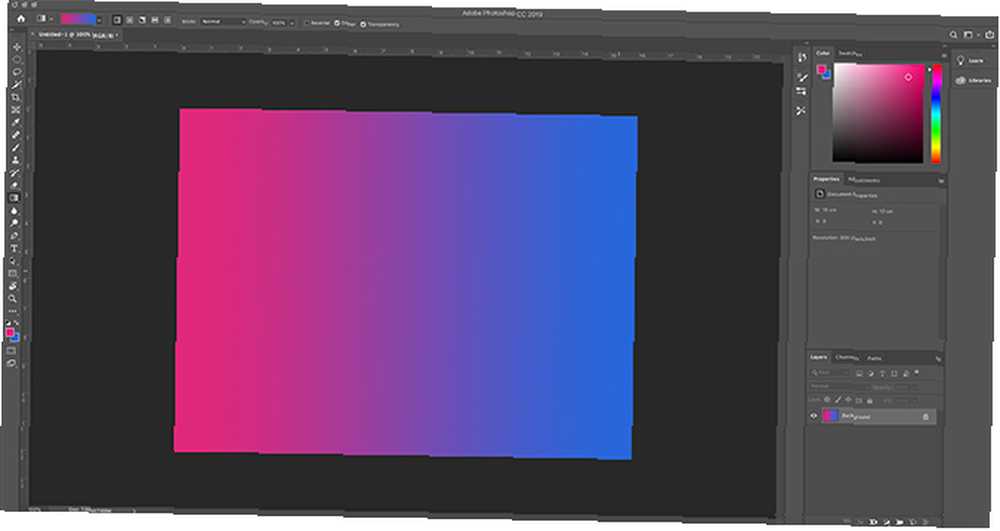
Primero, agregue algo de color a su imagen. Para este tutorial, aplicaremos un degradado simple para ver cómo el modo de fusión afectará una capa en un espectro de azul a rojo.
Si no está seguro de este paso, consulte nuestro tutorial sobre cómo crear un degradado personalizado en Photoshop Cómo crear un degradado personalizado con Photoshop CC Cómo crear un degradado personalizado con Photoshop CC En este artículo, lo guiaremos a través de Cómo crear un gradiente personalizado con Photoshop CC en cuatro simples pasos. .
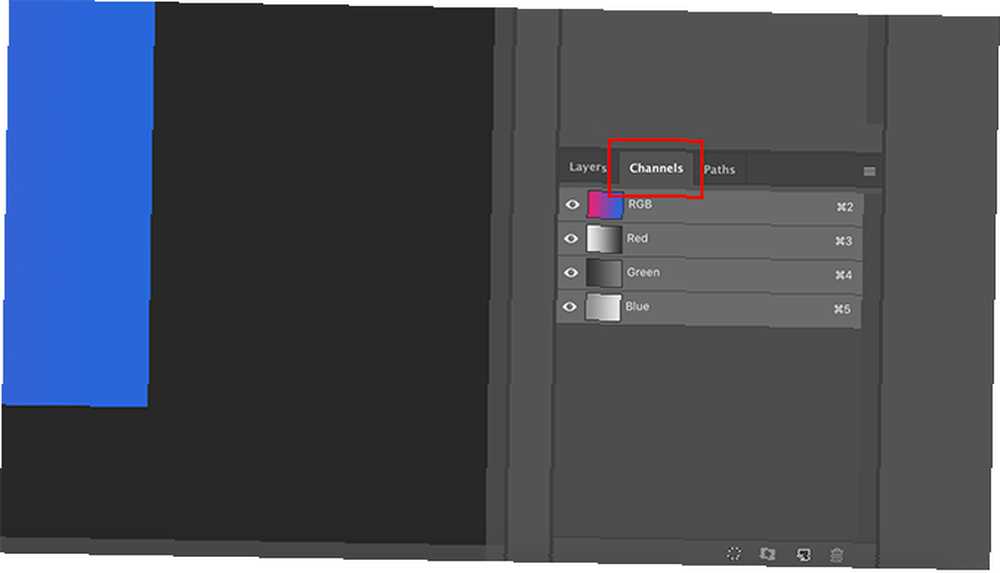
A continuación, iremos a nuestro Panel de capas y haga clic en Canales.
Aquí es donde Photoshop almacena toda la información de color sobre su imagen. Al controlar la visibilidad de estos colores, al alternar el ícono del ojo al lado del canal individual, puede ver cómo interactúa cada color dentro de una capa.
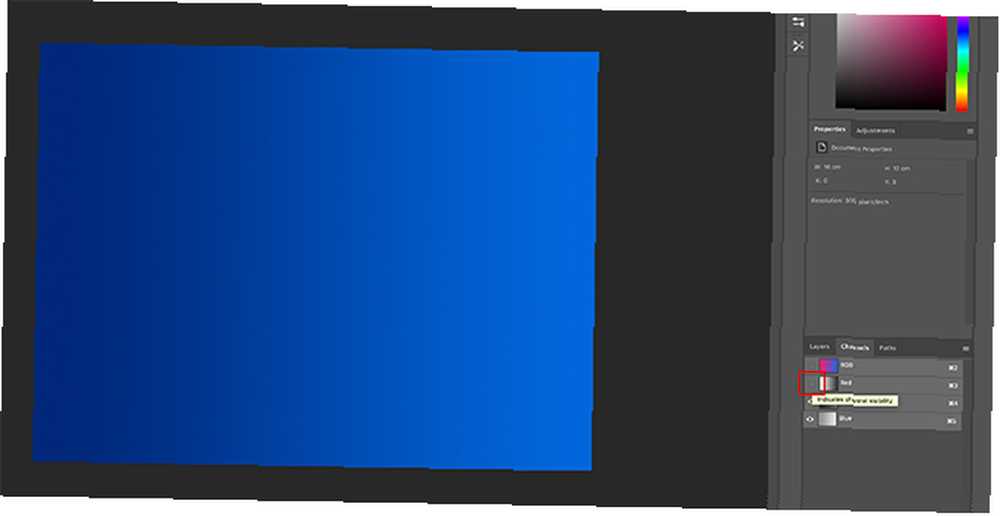
Por ejemplo, si apago rojo en mi Canales, todo en la imagen se vuelve azul. Eso es porque he desactivado la visibilidad en cualquier cosa que pueda tener un tinte rojizo.
Para volver a activar el rojo, haga clic en el cuadro vacío al lado de rojo, entonces el ícono de tu ojo regresa.
Nota: Desactivar la visibilidad en un canal de color no significa que el color se eliminará de su imagen cuando lo guarde..
Paso 3: agregar un elemento de fusión
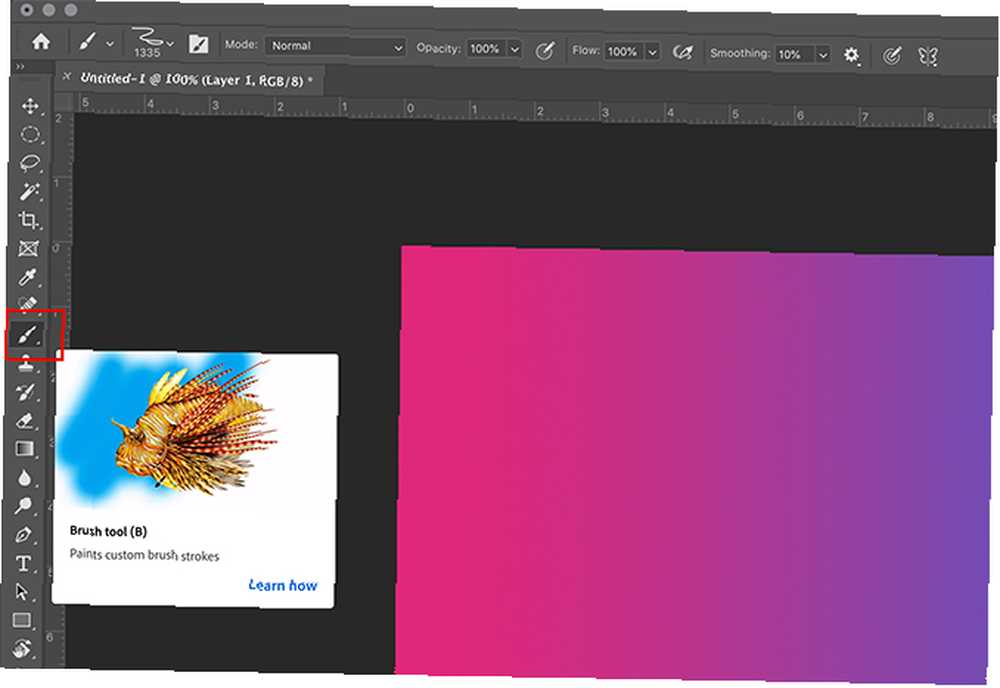
A continuación, agregaremos otro elemento en una segunda capa para ver cómo se combinan esas dos capas.
Para simplificar las cosas, cree una nueva capa en su Panel de capas. Asegúrate de que la capa se asiente sobre tu gradiente. Agregue un toque de color con un pincel.
Para agregar un color, haga clic en su Pincel, encontrado en la barra de herramientas de la izquierda.
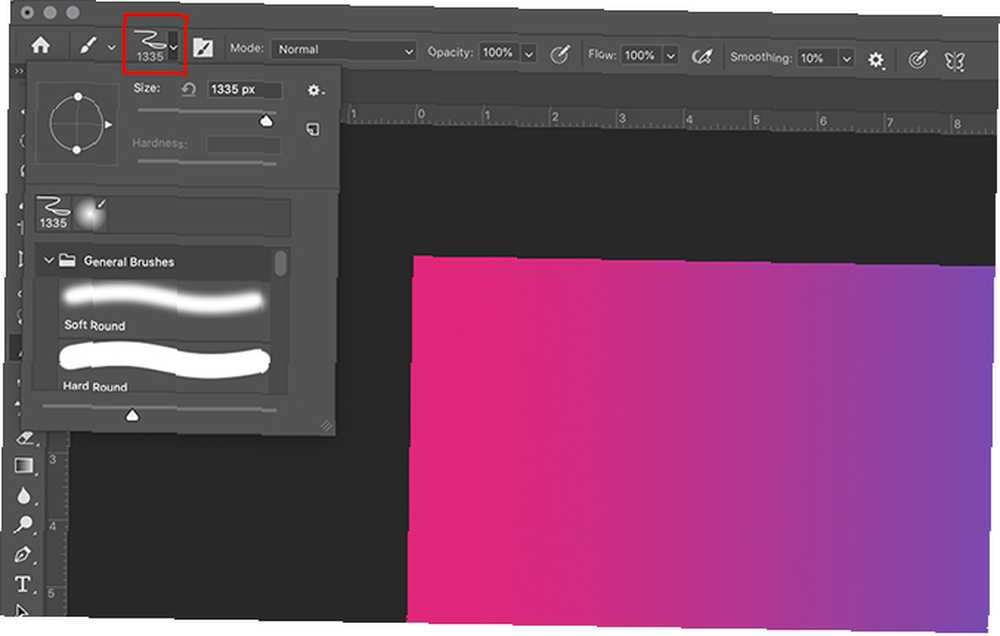
A continuación, haga clic en el Pincel preestablecido icono que se encuentra en la esquina superior izquierda de su espacio de trabajo.
Para elegir un pincel, desplácese por los ajustes preestablecidos hasta que encuentre una subcarpeta llamada Cepillos Generales. Abrelo.
Para este tutorial vamos a usar un Ronda dura cepilla y explota el tamaño. Esto le permitirá crear un círculo grande sin usar la herramienta Elipse.
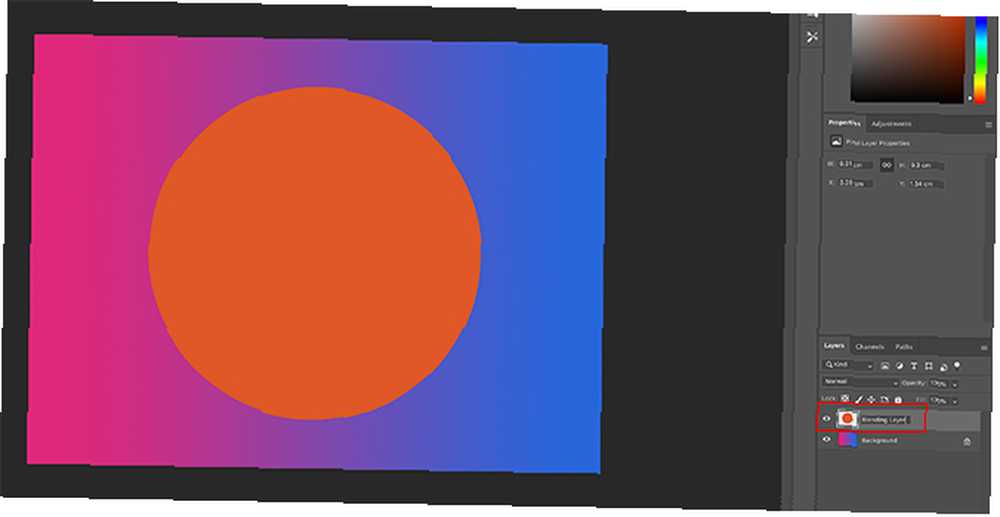
Después de colocar su color en esta nueva capa, asígnele un nombre significativo para recordar lo que está haciendo con ella. Para este tutorial voy a llamar al mío “Capa de mezcla”.
Paso 4: Experimente con el modo de fusión
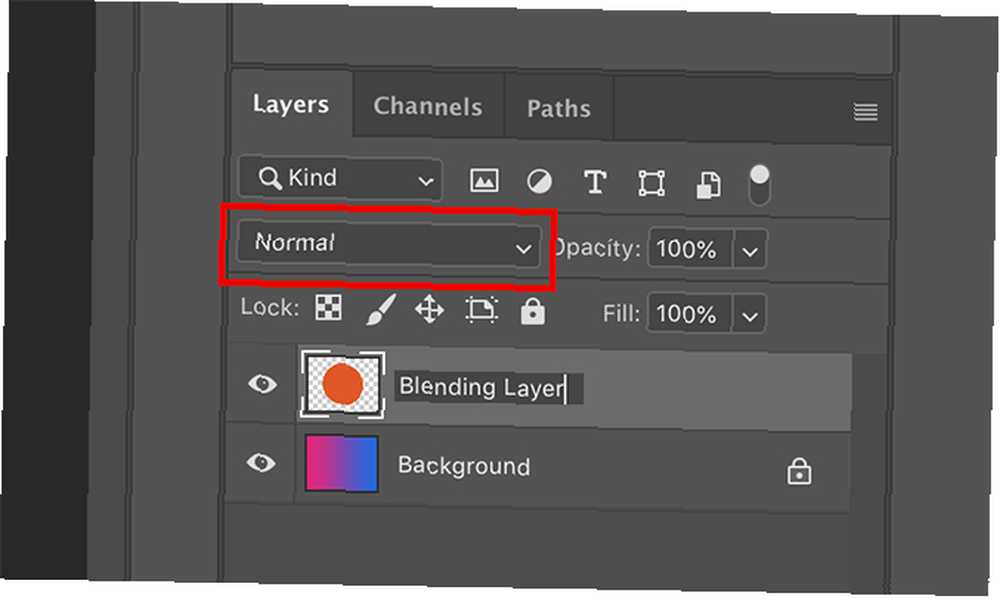
Ahora que tiene configurada su capa de fusión, es hora de experimentar con el modo de fusión. El menú desplegable con el que estará trabajando es el resaltado en rojo.
Como puede ver, el modo de fusión está configurado actualmente en Normal, lo que significa que el círculo naranja se encuentra en la parte superior del gradiente y no interactúa con él.
Haga clic en su “Capa de mezcla” para asegurarte de que esté activo, luego haz clic en el menú desplegable para comenzar a jugar con los efectos.
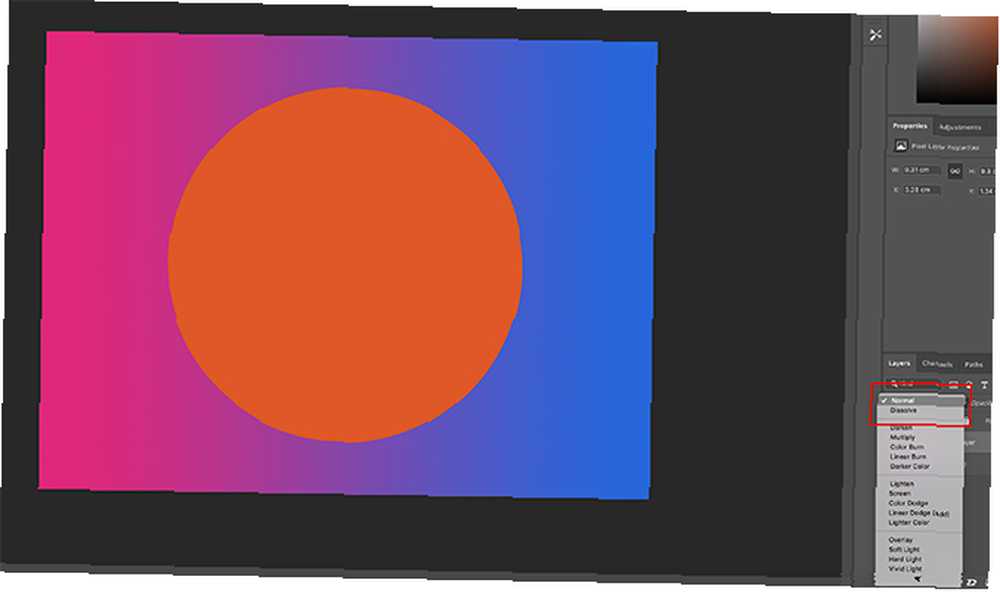
Hay muchos modos de fusión diferentes en el menú desplegable.
Lo bueno de Photoshop es que, en lugar de tener que hacer clic en cada opción individual para ver qué hace, Adobe previsualiza automáticamente el modo al pasar el mouse sobre él.
Notarás que hay líneas grises suaves entre algunos de los modos de fusión. Esto se debe a que Adobe agrupa esos modos según el tipo de efecto que crearán.
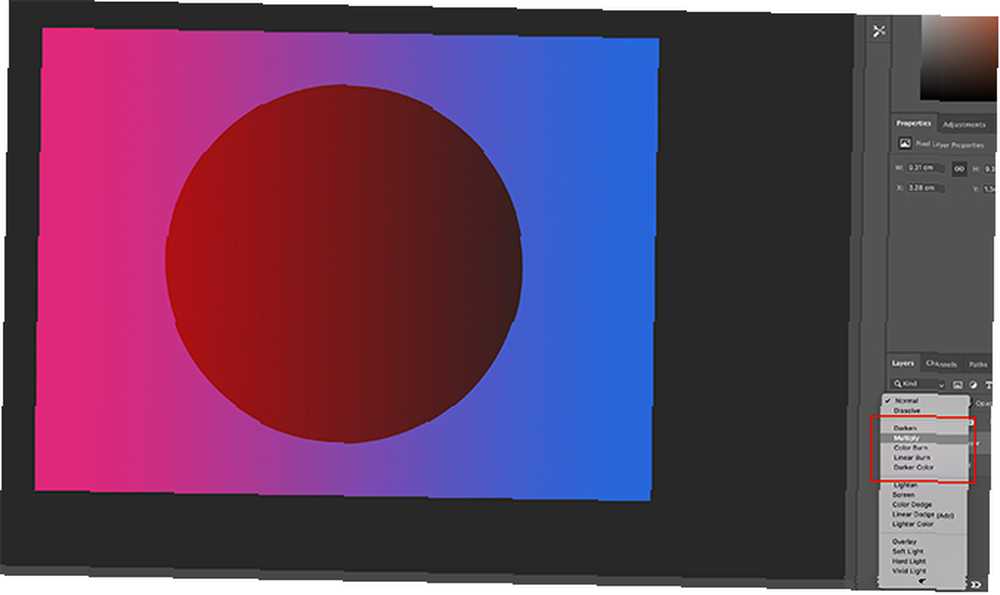
Si te desplazas hacia abajo y haces clic en algo como Multiplicar, tu círculo se volverá más oscuro. No solo se oscurece, sino que también recoge los valores oscuros a claros del gradiente.
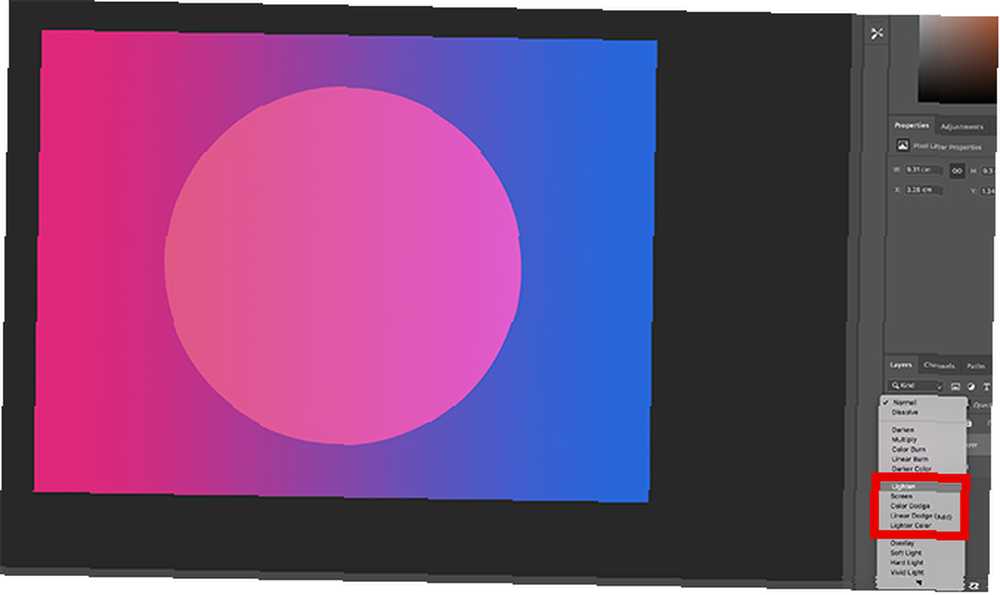
Si está buscando hacer su círculo más claro, vaya a la siguiente sección y haga clic en modos de fusión como Pantalla o Aligerar.
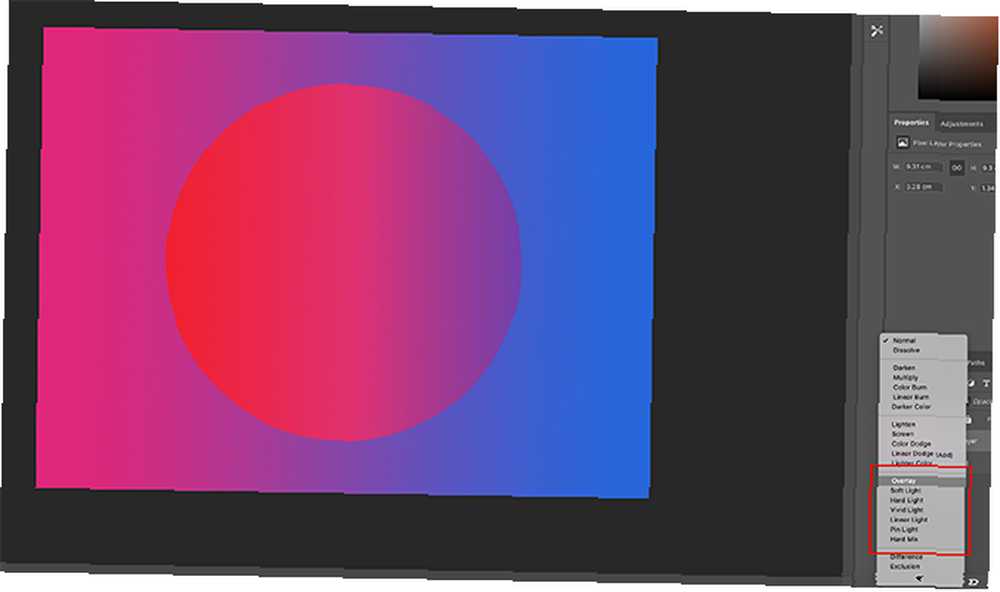
También puedes probar el Cubrir sección. Los efectos en esta sección varían mucho, pero esencialmente toman valores oscuros y claros de ambas capas, además de los colores, y combinan los tres para crear un nuevo efecto..
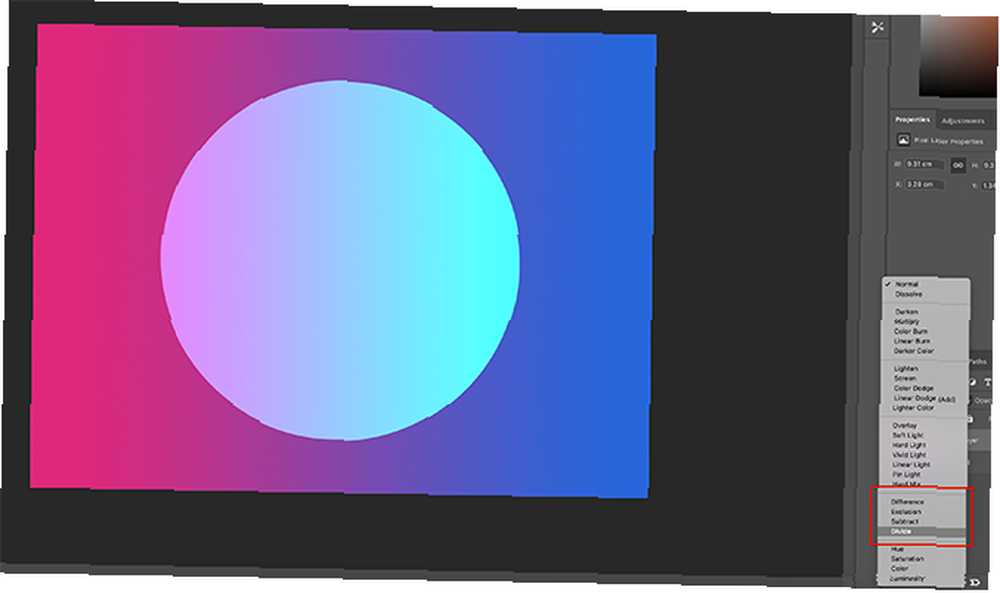
Hacia la parte inferior encontrarás un grupo de modos de fusión con opciones para Diferencia, Exclusión, Sustraer, y Dividir.
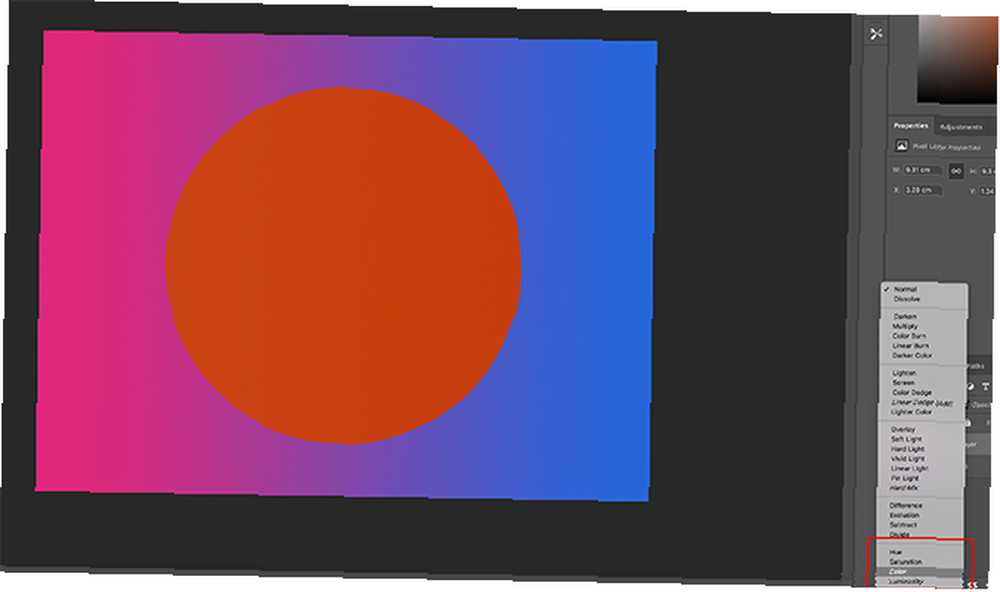
Por último, accederá a una sección donde puede ver las opciones para Matiz, Saturación, Color, y Luminosidad.
Paso 5: Cambia tu opacidad
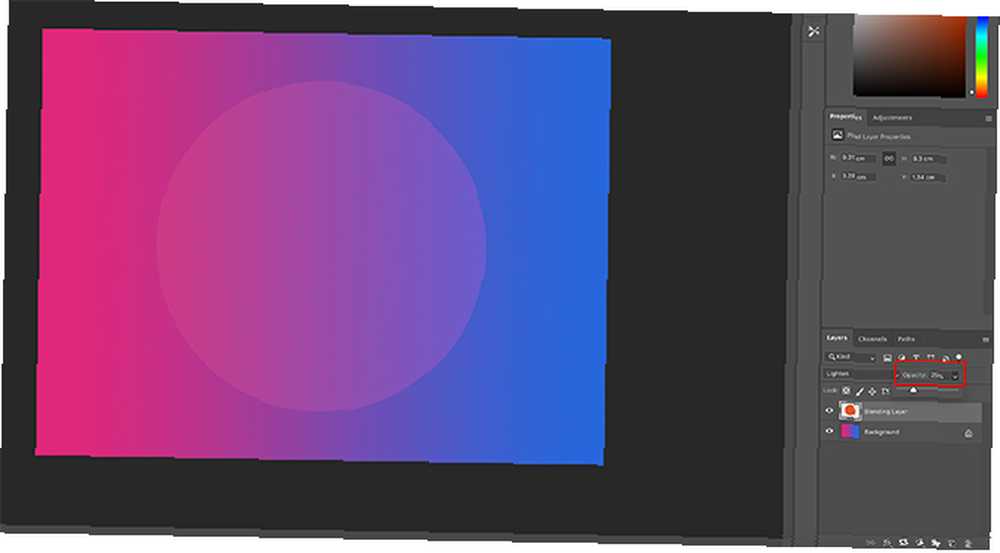
Ya casi hemos terminado con este tutorial, pero algunas cosas más antes de terminar.
En tu Panel de capas junto al menú desplegable del modo de fusión, también puede cambiar el Opacidad de tu capa, visto aquí en rojo.
Al deslizar la flecha hacia la izquierda o hacia la derecha a lo largo del control deslizante de opacidad, puede crear efectos adicionales únicos..
Paso 6: acceder a las opciones de fusión
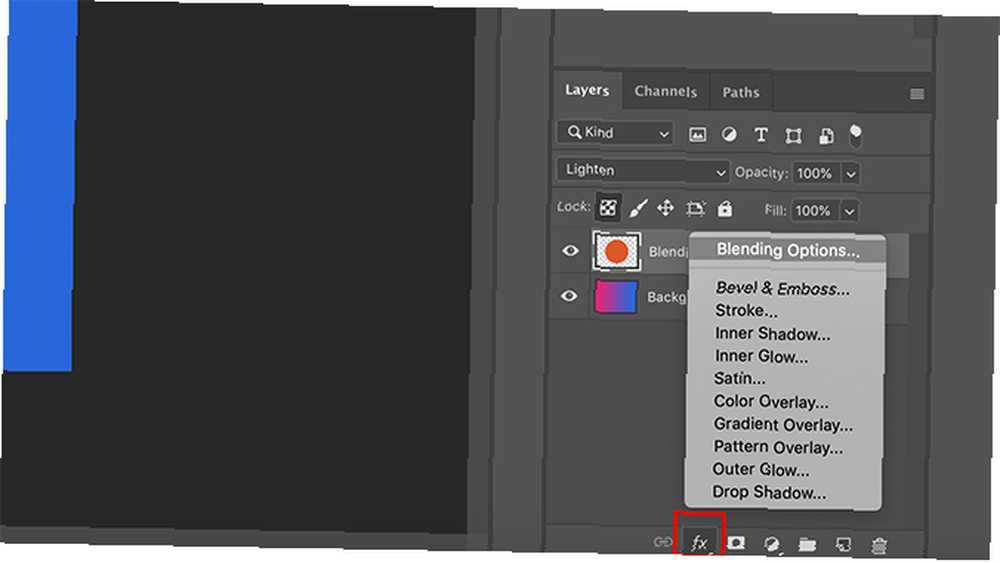
Además, puede crear efectos de fusión haciendo clic en el fx icono en la parte inferior de su Panel de capas. Una vez que lo hagas, haz clic Opciones de fusión.
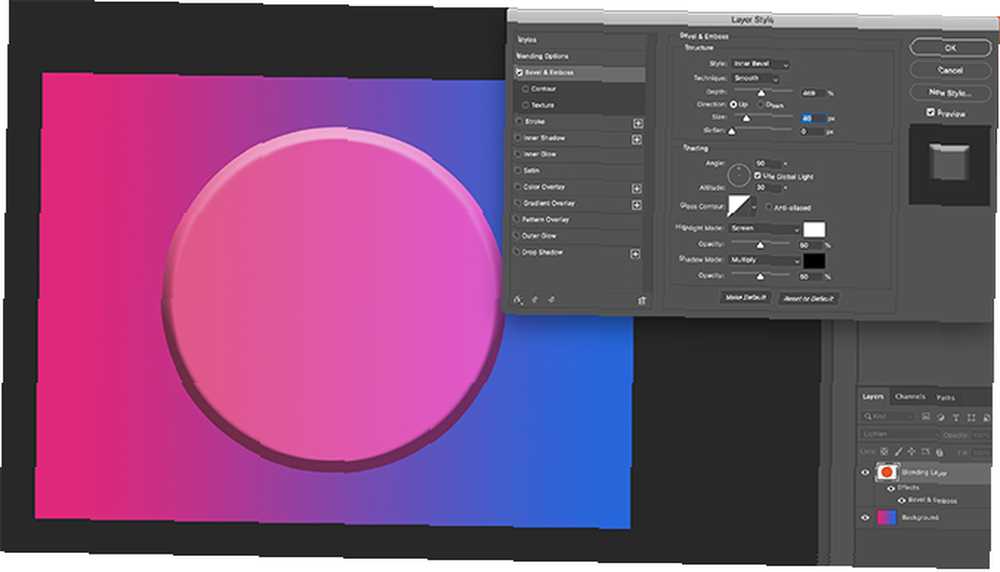
Una nueva caja llamada Estilo de capa aparecerá Aquí puede recorrer una increíble variedad de opciones para aplicar a su imagen.
Recomendamos revisar cada uno y probarlos para ver qué puede hacer..
Paso 7: Bloquee su capa
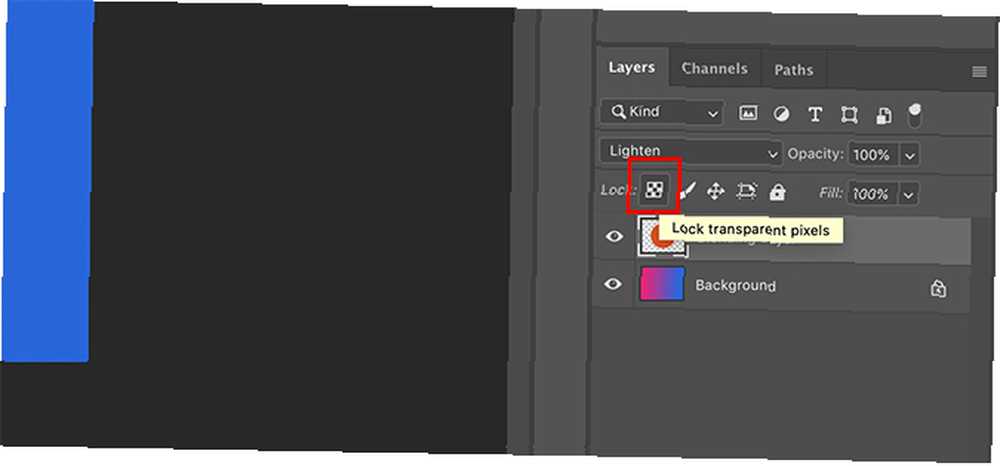
Por último, puede decidir que ha terminado con esta capa y no desea realizar más cambios. Para evitar que ocurran más cambios:
- Ir a tu Panel de capas.
- Haga clic en la capa que desea bloquear.
- Haz clic en el icono de tablero de ajedrez o la icono de candado.
los icono de tablero de ajedrez bloqueará píxeles transparentes en su pantalla. Esto significa que puede dibujar dentro del círculo que creó, pero no fuera de él..
los icono de candado bloqueará todos los píxeles, lo que significa que nada se puede editar o mover, incluido su círculo.
Una vez que haya terminado, haga clic en Archivo> Guardar como para guardar tu imagen.
Profundizando en Photoshop
El modo de fusión de Photoshop es una herramienta maravillosa, y al aprender los conceptos básicos, estará en camino de crear imágenes únicas y convincentes.
Si hay otras partes de Adobe Photoshop que desea explorar, ¿por qué no comenzar con nuestro tutorial que detalla cómo crear pinceles personalizados en Photoshop Una guía para principiantes para crear pinceles personalizados en Photoshop Una guía para principiantes para crear pinceles personalizados en Photoshop Los pinceles de Adobe Photoshop son un manera práctica de agregar interés a sus diseños, y así como puede crear sus propios patrones personalizados, puede diseñar y crear sus propios pinceles con la misma facilidad. .











