
Mark Lucas
0
1370
131
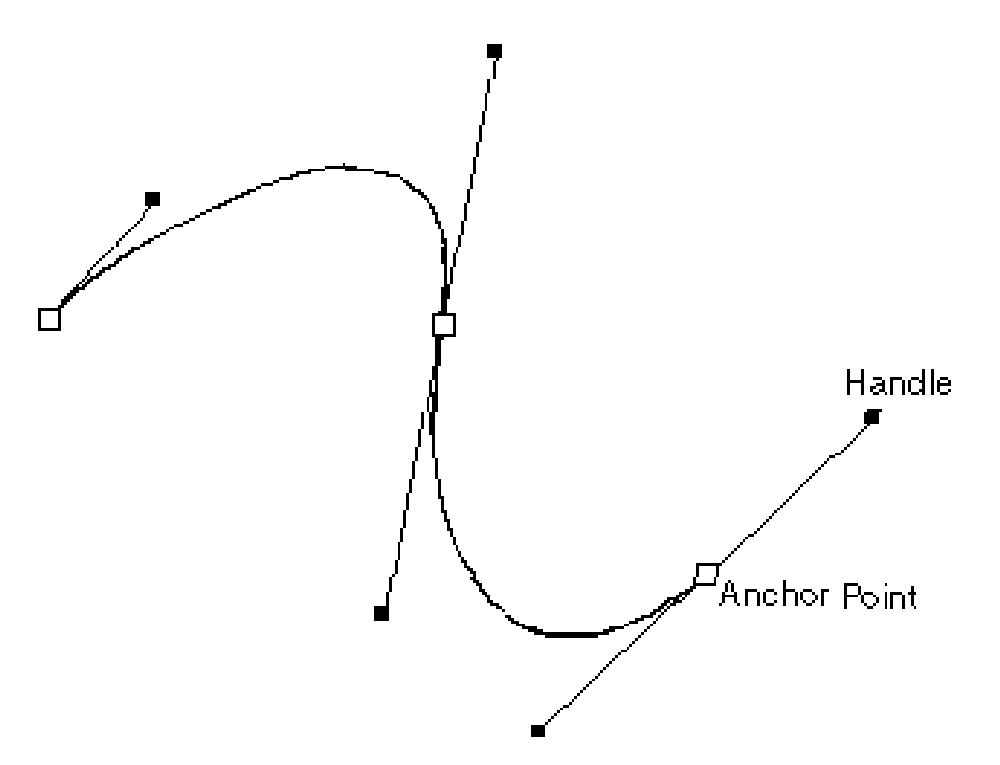 Buenas tardes, damas y caballeros,
Buenas tardes, damas y caballeros,
Permítanme volver a presentarme, mi nombre es Mike, también (con suerte) conocido en la comunidad en línea como Commodore 64 o C64 para abreviar. He pasado los últimos 12 años, desde Photoshop 5.5, explorando los muchos reinos de este elemento básico de la dieta del diseñador gráfico. Además de la gran cantidad habitual de características, Photoshop ofrece herramientas para cualquier persona, desde un fotógrafo en ciernes hasta un astrónomo..
A lo largo de los años, he sabido que Photoshop es ultra poderoso en el campo de la ruta. La herramienta de ruta, o herramienta de lápiz, podría muy bien ser la herramienta más poderosa en el arsenal de Adobe principalmente debido a sus orígenes.
Mantendré breve esta lección de historia: la idea detrás de la herramienta de pluma, o menos conocida como la herramienta Bezier (en la foto de arriba) es que las constantes geométricas se pueden usar para crear líneas y diseños fluidos y curvosos. Fue debido a esta herramienta, desarrollada por Pierre Bézier en 1962 y luego puesta a trabajar en la industria automotriz, surgió la llegada de los autos con curvas y suaves en lugar de los Caprice Classics de la época. Avance rápido hasta 2009: Adobe ha utilizado los principios matemáticos de Beziers en muchas de sus versiones anteriores de Photoshop e Illustrator hasta hoy.
Utilizo la herramienta de lápiz principalmente para hacer recortes rápidos, suaves y profesionales de cualquier cosa, desde un modelo de bikini con el pelo al viento hasta un árbol con una gran cantidad de ramas (en combinación con algunas selecciones de colores específicos).
Hoy, nos concentraremos en sacar un objeto simple de su fondo, digamos un naranja recién cortado con sombras en una superficie blanca:

En primer lugar, debemos identificar algunas características clave a las que tendremos que prestar atención a medida que avanzamos. Primero, la sombra base y la sombra reflejada en las naranjas reales. Vamos a eliminar la sombra base y dejar la sombra reflejada en el naranja por ahora..
En segundo lugar, elija nuestra herramienta de pluma (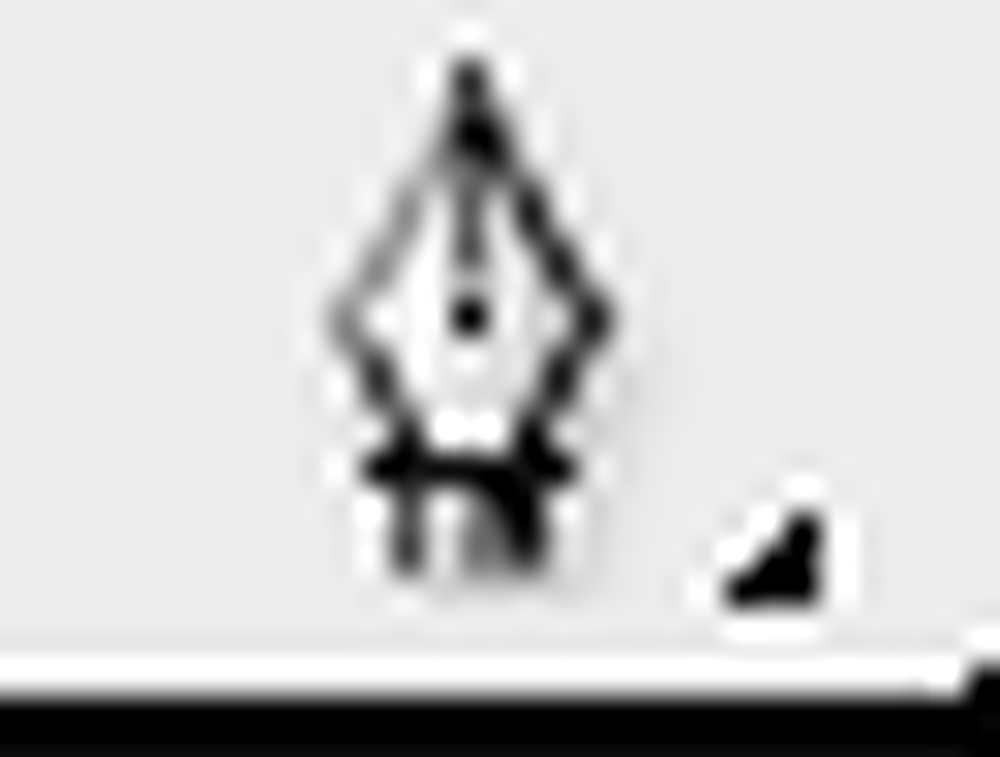 ).
).
Necesitamos verificar que la herramienta de lápiz esté configurada correctamente para lo que estamos haciendo: el siguiente gráfico muestra cómo deben configurarse las opciones de la herramienta de lápiz:

Ahora, comenzamos el camino. Por lo general, me gusta comenzar en un lugar donde dos formas circulares se encuentran en un ángulo áspero y agudo. En este caso, está en la parte superior. Haga clic una vez allí como se muestra para crear su primer punto de anclaje.
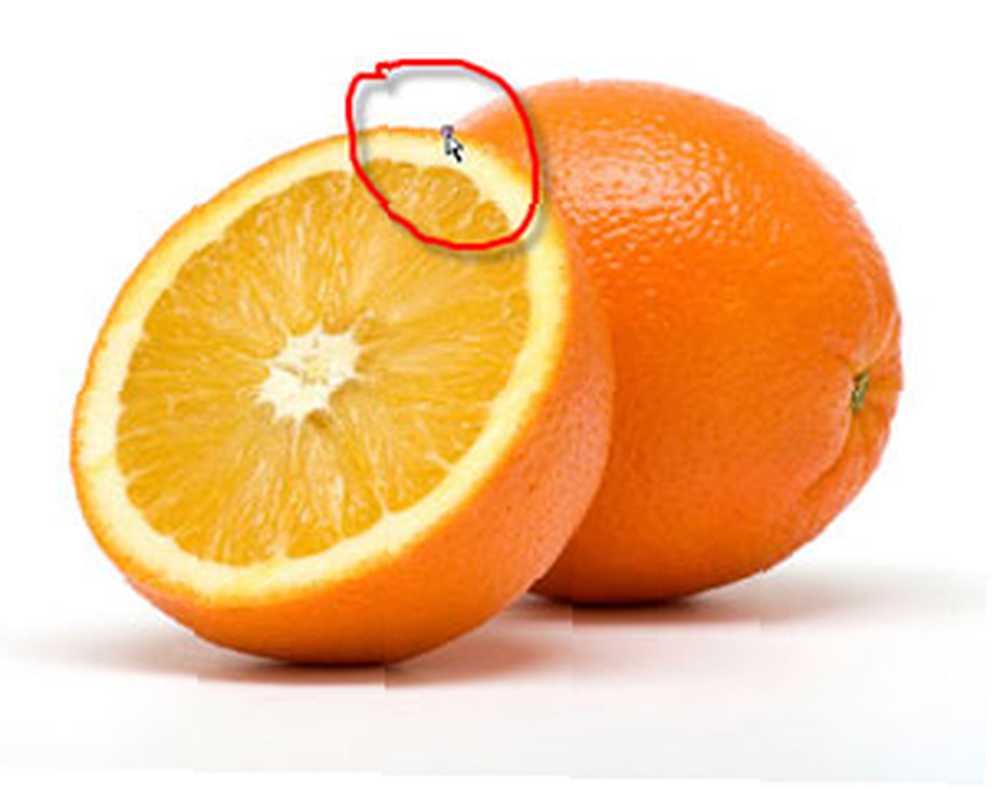
Luego, siga (con los ojos) a la derecha alrededor de la circunferencia de la naranja. Dado que la naranja no es un círculo perfecto, siga hasta que vea una fluctuación de algún tipo en la suavidad del círculo, en este caso está cerca del tallo.
Haga clic y MANTENGA SOSTENIDO el botón izquierdo del mouse donde ve una inquietud para crear otro punto de anclaje y tire del asa que crea para manipular la ruta resultante para que se ajuste perfectamente a la forma de la naranja como se muestra a la izquierda. No tenga miedo de llevar la herramienta fuera del área de trabajo blanca. Ahora puede soltar el botón del mouse.
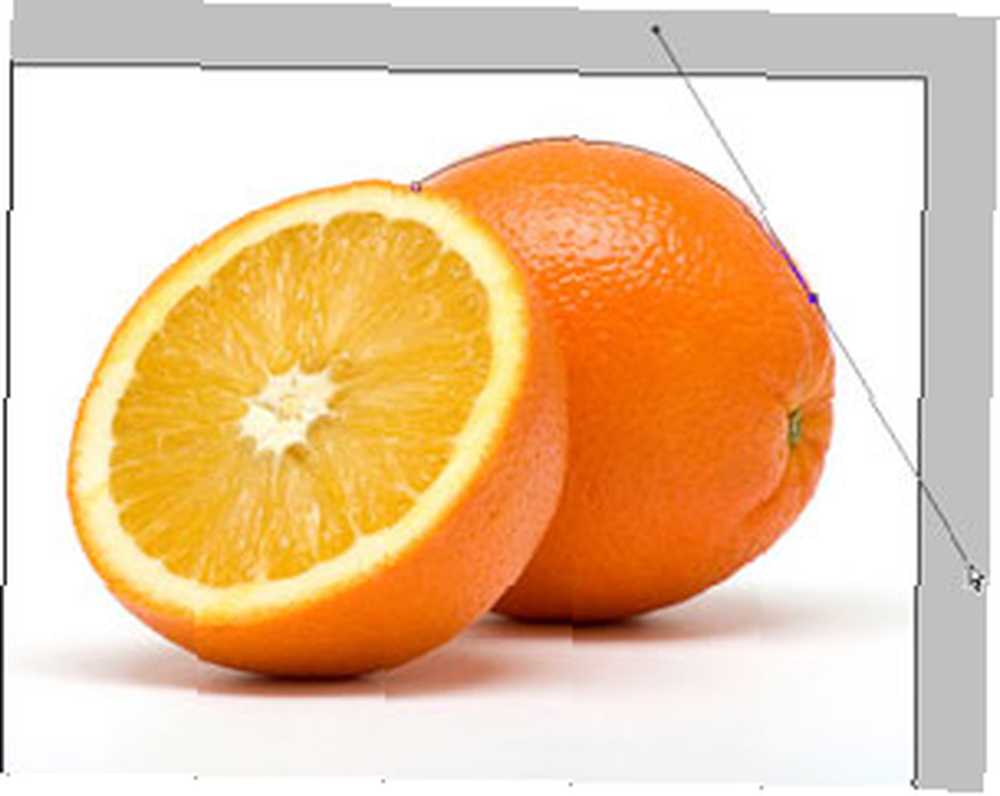
El siguiente paso, mientras mantiene presionada la tecla Alt, agarre (haga clic y sostenga) el asa que se extiende en la dirección en que viaja con la herramienta de trazado (en el sentido de las agujas del reloj), en este caso el asa en la parte inferior derecha. Arrastre este punto de control al origen del punto de ancla como se muestra y suéltelo. Acaba de crear su primera línea de ruta!
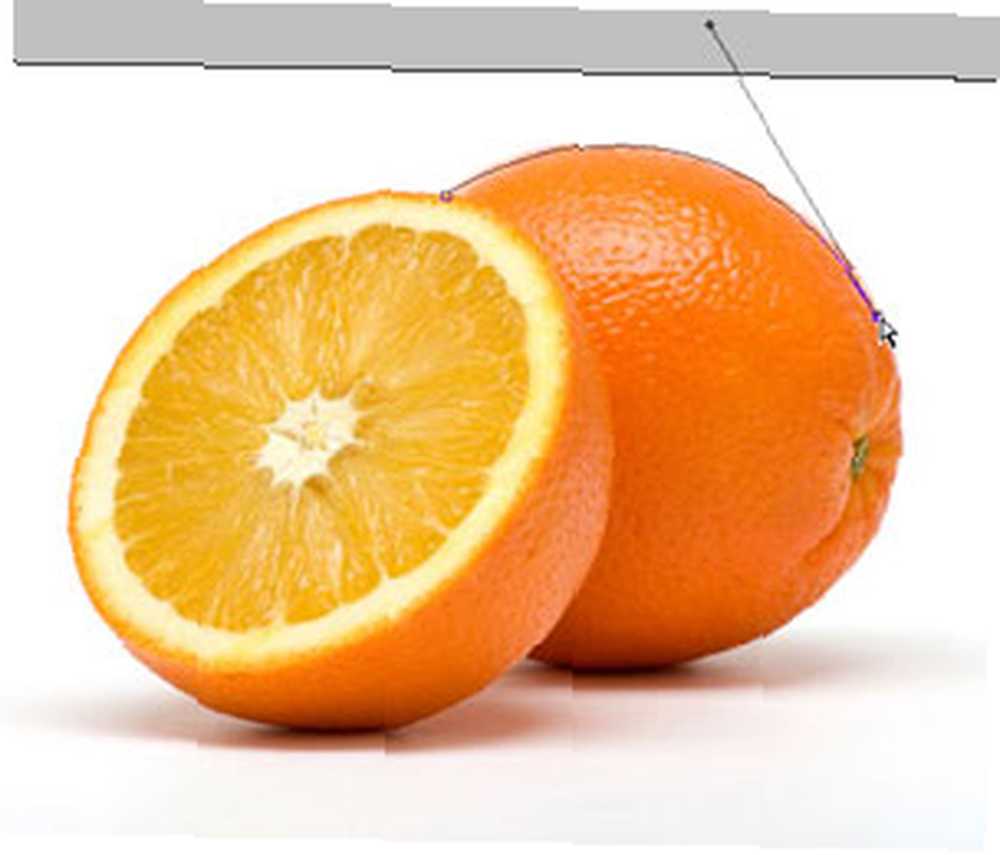
Nota: La herramienta Bezier solo es capaz de crear círculos parciales con cada par de puntos de ruta. Cualquier cosa más que un cuarto de círculo requerirá otro par de puntos de anclaje, ya que se volverá ovalado, perdiendo así su redondez.
Continúe estos 3 pasos mientras sigue cómodamente alrededor de las naranjas. Asegúrese de no extender demasiado los puntos de anclaje.
Una vez que siga alrededor de las naranjas, tenga cuidado de excluir la sombra base de su camino como se muestra. Cierre el camino simplemente haciendo clic y manteniendo presionado el punto del camino donde comenzó por primera vez como se muestra, mientras tira del asa hacia afuera hasta lograr la forma final deseada.
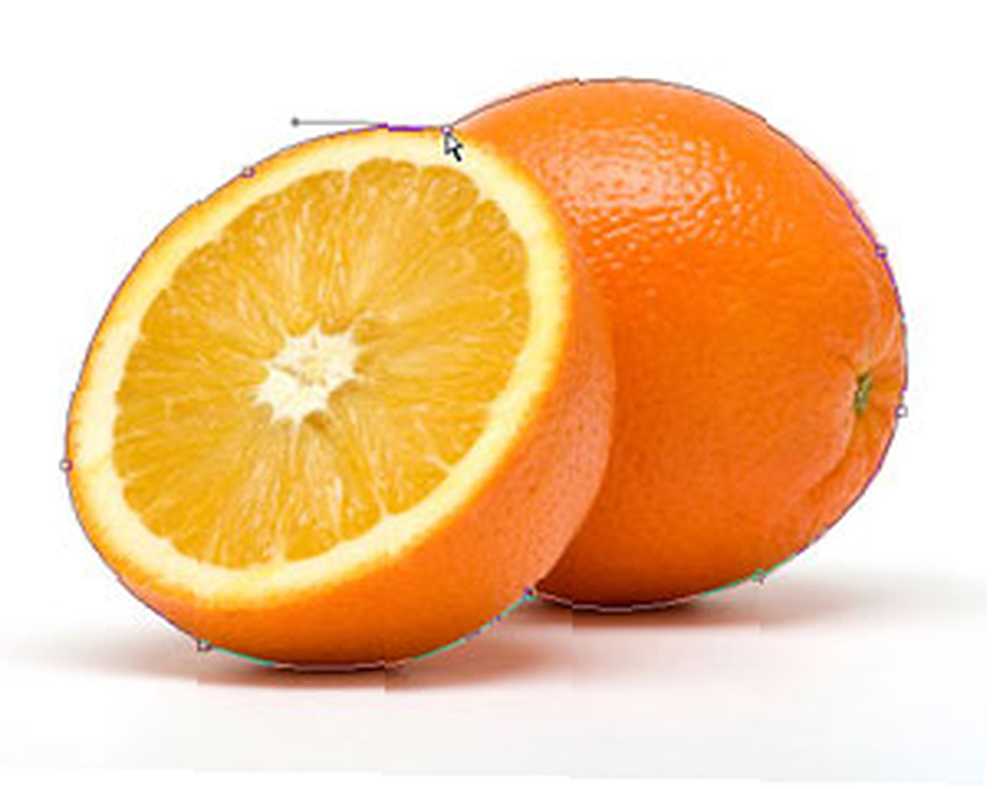
Ahora tienes un camino completado. Puede usar esta ruta para crear una selección de recorte usando el panel de rutas junto al panel de capas, mientras que también elimina la sombra que se le dio previamente a esta imagen.
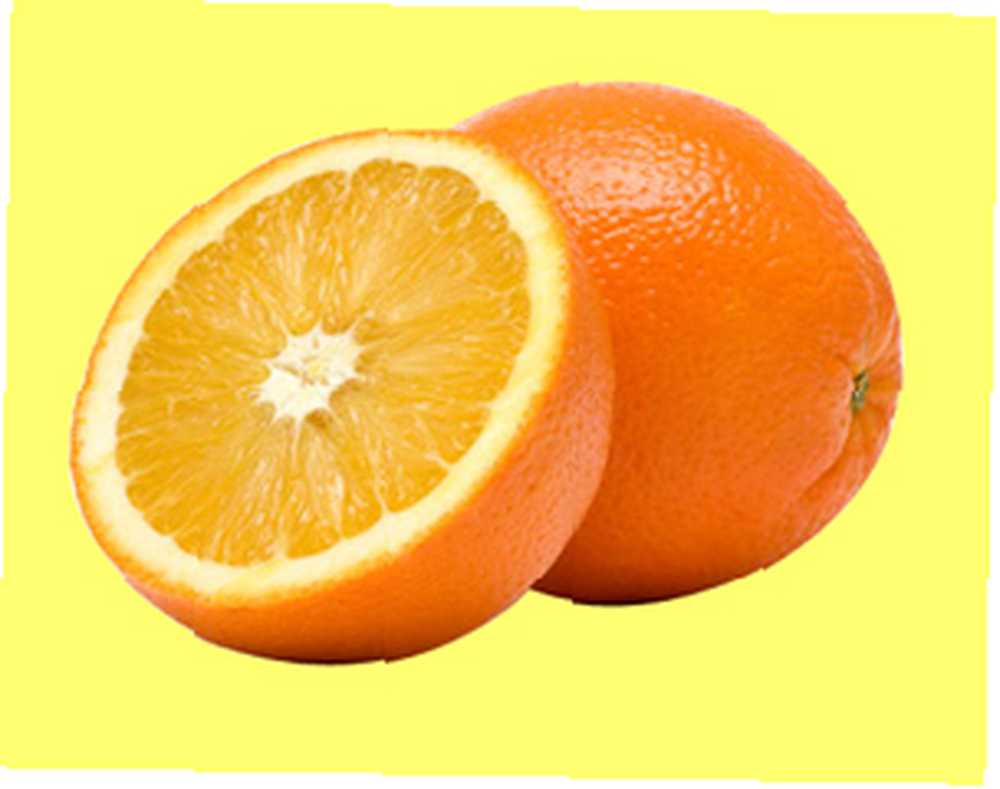
Para eliminar las sombras que quedan en las naranjas, simplemente tienes que agarrar la herramienta de esquivar al 10% y comenzar a quitar ligeramente las áreas sombreadas en la parte inferior hasta que el área sea de un bonito color naranja. Además de eso, también puede crear su propia dirección de sombra e iluminación ya que habrá eliminado la sombra original y ahora tendrá una capa con una forma real..
Espero que esto ayude a todos los aspirantes a Photoshop a comenzar a profundizar un poco más en los poderes del Photoshop. Gracias por leer amigos.
¿Tener preguntas? Déjalos en los comentarios. ¿Tienes comentarios? Déjalos en los comentarios. ¿Ves alguna discrepancia entre Gimp y Photoshop? Déjalos en los comentarios.
Si eres nuevo en Photoshop, asegúrate de descargar An Idiot's Guide To Photoshop.











