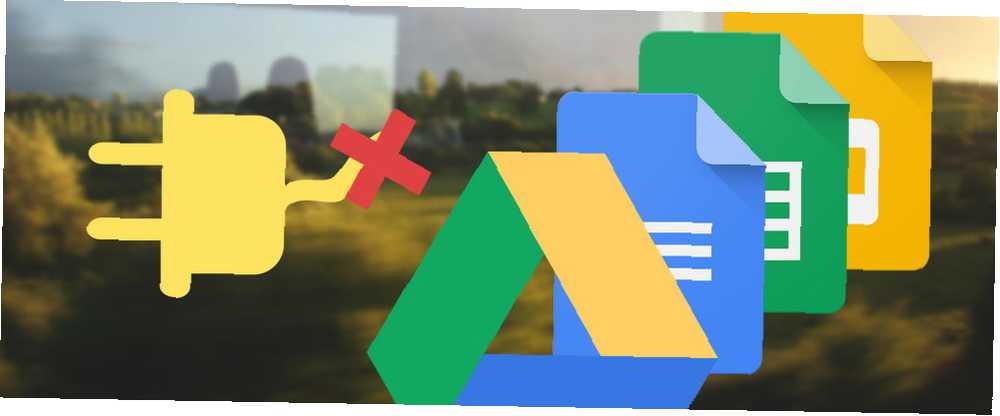
Edmund Richardson
0
2040
132
Si hay una desventaja en los servicios y aplicaciones basados en la nube, es que siempre necesitas estar en línea para usarlos. Si su Internet se cae, o si está viajando, su trabajo se detiene..
Afortunadamente, Google Docs, ahora más conocido como Google Drive, tiene esto cubierto. Puede desconectar el servicio y acceder y editar sus archivos incluso sin una conexión a Internet..
Lo mejor de todo es que puede hacerlo en prácticamente cualquier plataforma o dispositivo. En esta guía, veremos cómo configurarlo y trabajar en todos los lugares donde use Google Drive..
En el escritorio en el navegador
Necesita el navegador Chrome para poder acceder a Google Drive sin conexión en el escritorio. Está disponible para Windows, Mac y Linux, y funciona de la misma manera en cada plataforma. En los navegadores no compatibles, faltan las configuraciones para activar el acceso sin conexión.
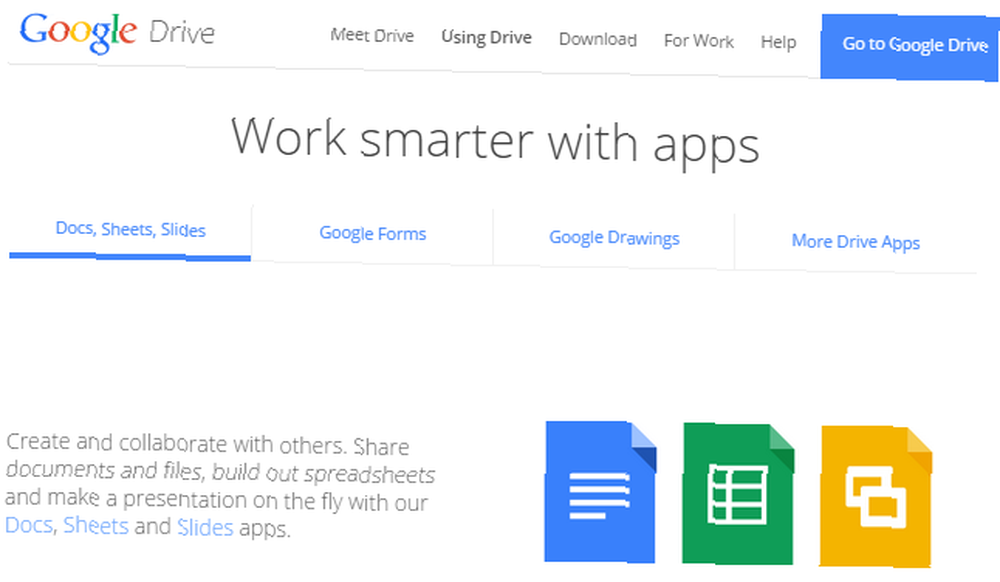
Para comenzar, necesitará la aplicación web Drive Chrome instalada en Chrome. Viene como una opción predeterminada con Chrome, pero si lo necesita, se le solicitará que lo instale antes de continuar..
Activar el modo sin conexión en Google Drive
Inicie sesión en su cuenta en Google Drive, drive.google.com. Haga clic en el Configuraciones icono (el engranaje) hacia la esquina superior derecha de la pantalla y seleccione Configuraciones.
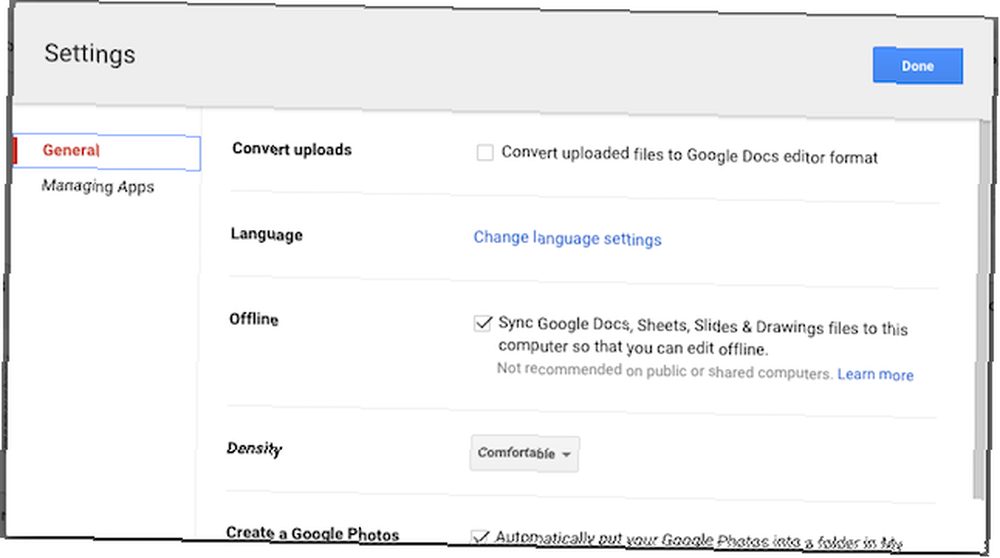
En la ventana que se abre, verifique el Sincronizar Google Docs ... opción en la sección etiquetada Desconectado. Sus archivos comenzarán a descargarse a su computadora; estos incluyen documentos, hojas de cálculo, diapositivas y dibujos.
Activar el modo sin conexión en Google Docs
Vaya a Google Docs, docs.google.com, e inicie sesión. Haga clic en el icono del menú de hamburguesas hacia la esquina superior izquierda de la pantalla y elija Configuraciones.
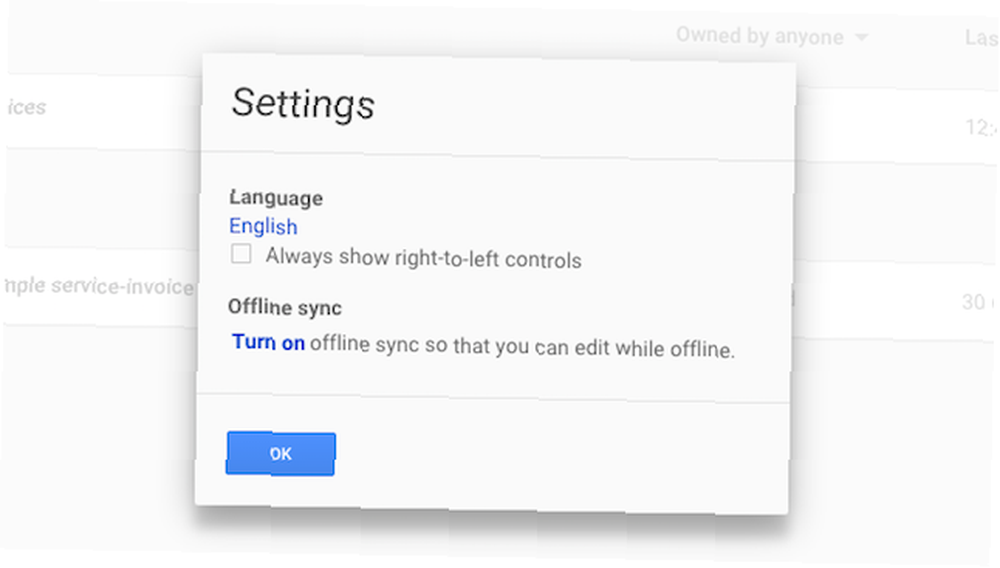
Debajo Sincronización sin conexión hacer clic Encender. Se abrirá una nueva pestaña con instrucciones para instalar la aplicación web de Chrome si es necesario, y luego para confirmar que desea habilitar el acceso sin conexión.
Edición de archivos
Tarda unos minutos en descargar sus archivos y también en almacenar en caché copias de las aplicaciones de Docs. No se desconecte de Internet demasiado rápido, o no podrá acceder a ellos. Para asegurarse de que un archivo específico que necesita esté disponible sin conexión, simplemente ábralo y luego vuelva a cerrarlo.
Cuando esté desconectado, abra Google Drive o Google Docs en su navegador accediendo a la misma URL que usa en el modo en línea. Todos sus archivos se mostrarán como de costumbre, pero los que no estén disponibles sin conexión aparecerán atenuados..
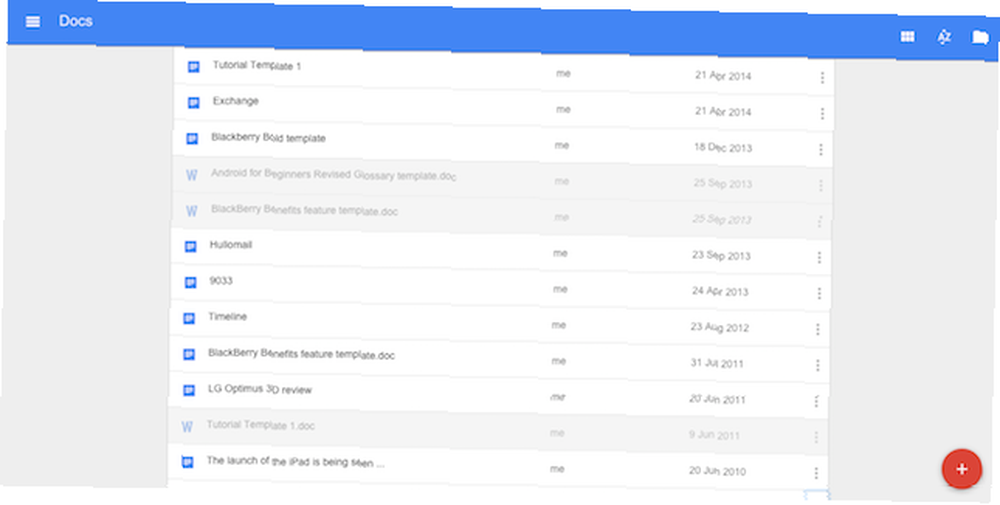
Haga doble clic para abrir un archivo. Verás un gris “Desconectado” icono que se muestra junto al nombre del archivo.
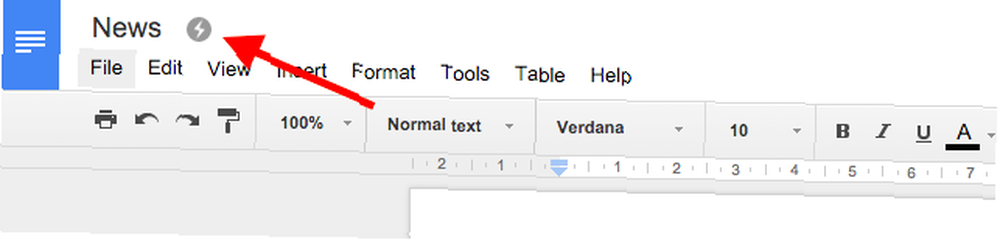
Sus cambios se guardan automáticamente a medida que edita un documento. Cuando vuelva a conectarse, se sincronizarán con su cuenta. Cualquier archivo que se haya editado localmente pero que aún no se haya sincronizado se mostrará en negrita en su lista de documentos.
También puede crear nuevos documentos cuando trabaje sin conexión. Estos se cargarán a su cuenta la próxima vez que esté en línea.
En el escritorio usando la aplicación Drive
Otra forma de usar Google Docs sin conexión viene a través de la aplicación dedicada Google Drive. Está disponible para dispositivos de escritorio para Windows y Mac, así como para Android e iOS en dispositivos móviles..
De manera predeterminada, la aplicación Drive para escritorio descarga todo el contenido de su cuenta de Drive en su computadora. Es similar a cómo funcionan los clientes de nube de escritorio como Dropbox. Para descargar solo carpetas específicas, vaya a Preferencias> Opciones de sincronización dentro de la aplicación.
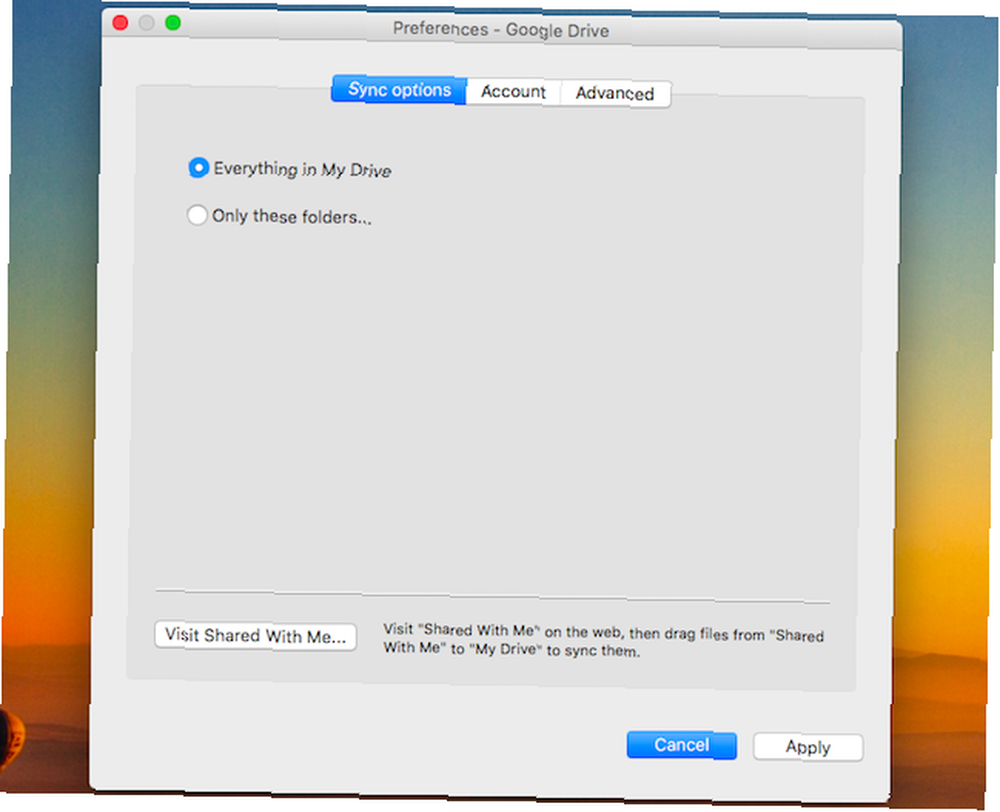
Cuando está instalado, puede acceder a todos sus archivos de Drive, no solo a los documentos, a través de una ventana del Explorador en Windows o el Finder en Mac.
Puede editar cualquier archivo descargado a través de la aplicación Drive. Archivos de Google Docs, guardados en el .gdoc, .gsheet los formatos, etc., se editan en Chrome.
Debe hacer doble clic en el archivo para abrirlo, por lo que debe tener Chrome configurado como su navegador predeterminado: un archivo no será accesible si se abre en otro navegador. También debe haber activado la función fuera de línea dentro de la aplicación web de Drive en sí, como describimos anteriormente.
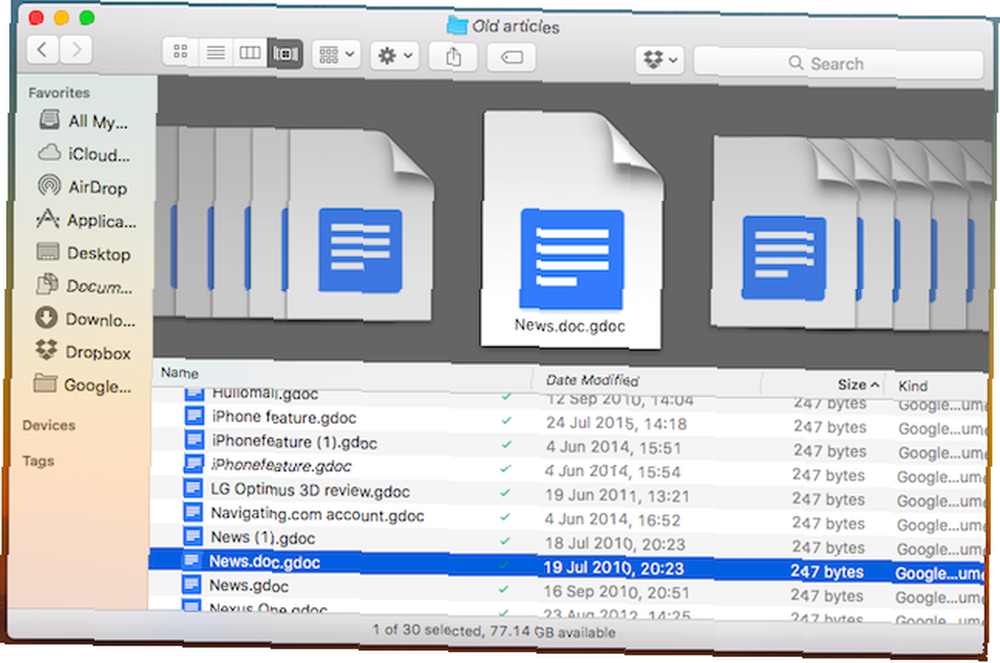
Otros archivos se abren en la aplicación local que elija: hojas de cálculo de Excel en Office, imágenes en Photoshop, etc..
Edítelos y guarde sus cambios de manera normal. Se sincronizarán con su cuenta en la nube la próxima vez que se conecte a Internet.
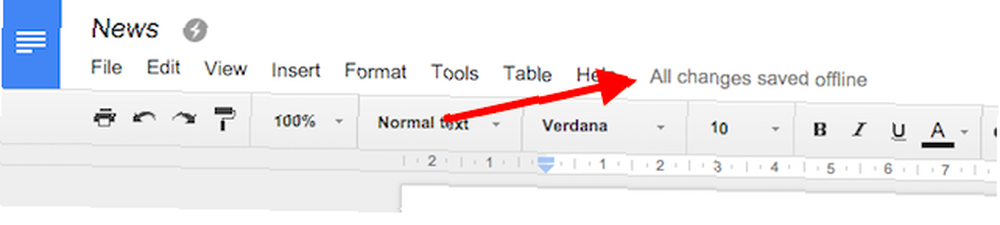
La aplicación Drive es probablemente la opción más conveniente si utiliza principalmente el servicio en una sola computadora. Viene con el inconveniente de tener que almacenar muchos gigabytes de datos localmente, por lo que no es ideal para tener en varias máquinas.
En un Chromebook
Contrariamente a la creencia popular, las Chromebooks funcionan sin conexión. ¿Las Chromebooks no funcionan sin conexión? Desacreditando los mitos Los Chromebook no funcionan sin conexión? Desenmascarando los mitos Una de las mayores críticas dirigidas a los Chromebooks de Google es que son máquinas solo en línea: ergo, sin Internet, sin sentido. ¿Cuán verdadera es esta afirmación? para una variedad de funciones. Esto incluye el uso de documentos sin conexión.
El proceso para configurarlo es exactamente el mismo que para usar Chrome en Windows, Mac o Linux. Abra las aplicaciones Drive o Docs para cargar el sitio correspondiente en el navegador Chrome, luego active la función fuera de línea de la misma manera que lo haría en esas otras plataformas.
En Google Apps at Work
El acceso sin conexión a Google Docs también se puede habilitar en Google Apps para empresas. Sin embargo, la función no está disponible para usuarios individuales y necesita un administrador para activarse. Como siempre, los usuarios necesitan usar Chrome.
Inicie sesión en la Consola del administrador de Google y vaya a Aplicaciones> Google Apps> Drive> Acceso a datos. Marque la casilla etiquetada Permitir a los usuarios habilitar documentos sin conexión seguido por Salvar.
Esta configuración se aplica a toda la organización. Para las cuentas de Google Apps Unlimited o Google Apps for Education, puede restringir el acceso sin conexión a usuarios individuales o grupos por motivos de seguridad.
En movil
Las aplicaciones de Google para iOS y Android Cómo comenzar a usar Google Docs en dispositivos móviles Cómo comenzar a usar Google Docs en dispositivos móviles Google Docs es una herramienta indispensable cuando está de viaje. Aquí hay una introducción para usar Google Docs en dispositivos móviles. Proporcionar soporte fuera de línea para usuarios de teléfonos inteligentes y tabletas. En las tabletas con Windows, debe usar los métodos de escritorio para Chrome descritos anteriormente; para Windows Phone no hay soporte. La aplicación de terceros GDocs ofrece visualización sin conexión en Windows Phone, pero no se puede editar.
Usar documentos sin conexión en iOS y Android
Las aplicaciones para iPhone y iPad, así como los dispositivos Android, funcionan de la misma manera. No cuentan con un todo que abarca “desconectado” configuración, pero en su lugar debe hacer que su contenido esté disponible sin conexión archivo por archivo.
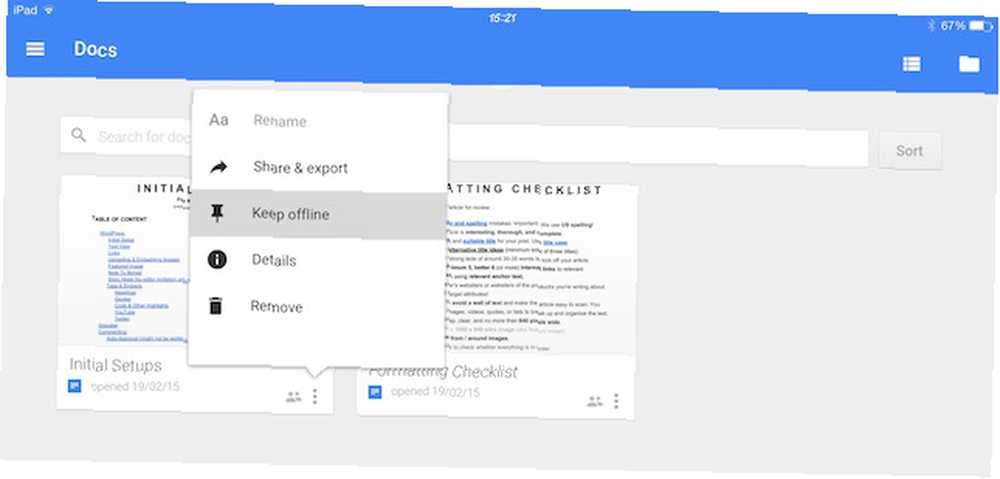
Hay tres formas diferentes de lograr esto. Desde la pantalla principal de la aplicación, simplemente toque el “tres puntos” botón de menú debajo del archivo elegido y seleccione Mantener fuera de línea.
Alternativamente, cuando el archivo está abierto, puede seleccionar Mantener fuera de línea del menú O seleccione Detalles y seleccione la misma opción desde allí. En todos los casos, simplemente anule la selección de la opción para eliminar la versión fuera de línea de su dispositivo.
Una vez que lo seleccione, el archivo se descargará. Una notificación lo alertará cuando el proceso se complete.
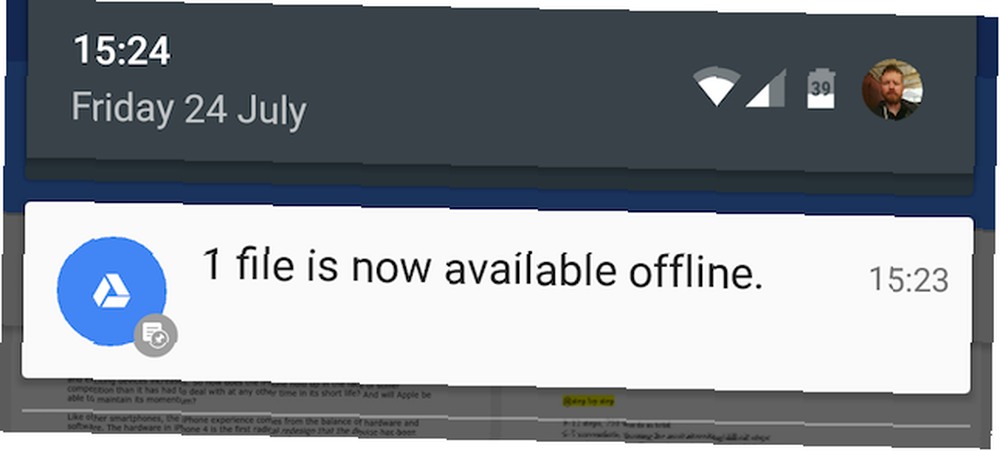
Deslice el dedo desde el borde izquierdo de la pantalla y elija Desconectado desde las opciones para mostrar solo los archivos que están disponibles sin conexión.
Cualquier edición que realice se guardará automáticamente, y esos cambios se sincronizarán con su cuenta la próxima vez que su dispositivo se conecte a Internet.
Evite problemas al trabajar sin conexión
Hay algunos problemas que debe tener en cuenta al trabajar con Google Docs sin conexión.
- Problemas de sincronización. Dos de los principales beneficios para Google Drive es que puede acceder a sus archivos en cualquier dispositivo, y que es fácil colaborar en documentos con otros usuarios. Recuerde que cuando edita un documento sin conexión, los cambios no estarán disponibles de inmediato en otro navegador o para otro usuario. Si sincroniza sus ediciones sin conexión después de que el documento se haya editado en otro lugar, las dos versiones del archivo se fusionarán. Para evitar confusiones, debe informar a los colaboradores cuando desconecte un archivo, para que sepan que no deben trabajar en él..
- Compatibilidad con hojas de cálculo sin conexión. Las hojas de cálculo creadas en Hojas de cálculo de Google antes de diciembre de 2013 no se pueden editar y solo se puede acceder en modo de solo lectura. Copie y pegue el contenido en un nuevo documento si necesita editar una hoja de cálculo anterior.
- Funcionalidad limitada. Cuando desconecta Google Docs en el escritorio, vuelve a ser poco más que un editor de texto básico. Obtiene opciones básicas de formato, pero se eliminan muchas características comunes. Estos incluyen el corrector ortográfico, agregar imágenes y acceder a cualquier complemento que haya instalado Mejore los servicios de Google con estos 5 complementos Mejore los servicios de Google con estos 5 complementos La mayoría de nosotros usamos al menos un servicio de Google cada día, generalmente mucho más que solo uno. Buscar, Gmail, Reader, Calendar, Drive, Play, YouTube ... esto es solo una lista parcial de los servicios que ... Este es un problema menor en dispositivos móviles, donde las aplicaciones ya son más ligeras en funciones.
Trabajar sin conexión es un compromiso
Poner Google Docs fuera de línea no le da un reemplazo completo para MS Office o cualquier otro conjunto de oficina de escritorio tradicional. Obtendrá lo mejor del servicio al usarlo en línea siempre que tenga una conexión a Internet disponible.
Pero siempre que conozca las limitaciones, así como algunas posibles dificultades, la funcionalidad es increíblemente útil. Le permite seguir trabajando donde quiera que esté, seguro sabiendo que sus datos están seguros y se sincronizarán sin problemas una vez que se reanude su conexión. Sin un impacto en el rendimiento por tener la función activada, recomendamos activarla ahora, incluso si no cree que la necesitará con tanta frecuencia..
Y recuerde, al igual que Google Docs, hay muchas más aplicaciones excelentes de productividad que funcionan sin conexión. 10 Killer Productivity Apps que funcionan sin conexión. 10 Killer Productivity Apps que funcionan sin conexión. Pueden surgir problemas de conectividad en cualquier momento. Estas aplicaciones fuera de línea lo ayudarán a mantenerse productivo cuando no tenga acceso a Internet.. .











