
William Charles
0
4712
1159
Con el lanzamiento de Ubuntu 17.10, se produjeron muchos cambios importantes, como GNOME que reemplaza a Unity como escritorio predeterminado, los botones de ventana vuelven a la derecha, la capacidad de mover el dock y ninguna versión de escritorio de 32 bits. También hay un nuevo servidor de pantalla predeterminado y un administrador de pantalla predeterminado.
Ubuntu 17.04 era una versión no LTS, lo que significa que solo tiene un ciclo de soporte de 9 meses. A partir del 13 de enero de 2018, Ubuntu 17.04 ha llegado al final de su vida útil y ya no recibirá actualizaciones de software y seguridad. Se recomienda que actualice a 17.10.
Ubuntu 16.04 es una versión LTS y seguirá siendo compatible hasta principios de 2021. Sin embargo, es posible que desee actualizar a 17.10 si está listo para una nueva experiencia de Ubuntu Ubuntu: una guía para principiantes Ubuntu: una guía para principiantes Curioso sobre Ubuntu, pero no sabes por dónde empezar? Todo lo que pueda necesitar para comenzar con la última versión de Ubuntu está aquí, escrito en inglés sencillo y fácil de entender. . Aquí se explica cómo actualizar a Ubuntu 17.10 desde 16.04 o 17.04.
Paso 1: haga una copia de seguridad de sus datos
Antes de actualizar su sistema Ubuntu, debe hacer una copia de seguridad Cómo hacer copias de seguridad de datos en Ubuntu y otras distribuciones Cómo hacer copias de seguridad de datos en Ubuntu y otras distribuciones ¿Cuántos datos confidenciales perdería si su unidad de disco muriera? Naturalmente, necesita una solución de copia de seguridad, pero hacer copias de seguridad en Linux puede ser complicado si no sabe lo que está haciendo ... todos sus archivos y carpetas importantes. Las actualizaciones a Ubuntu generalmente se realizan sin problemas, pero siempre existe la posibilidad de que no lo hagan. También puede clonar todo el sistema con el comando dd Cómo clonar y restaurar fácilmente una imagen de disco de Linux con dd Cómo clonar y restaurar fácilmente una imagen de disco de Linux con dd Si desea borrar, hacer una copia de seguridad o restaurar datos en Linux, allí son una serie de aplicaciones que puedes elegir. Pero independientemente del sistema operativo Linux que ejecute, hay un comando que siempre funciona: dd. , u otra herramienta de clonación Cómo clonar su disco duro Linux: 4 métodos Cómo clonar su disco duro Linux: 4 métodos ¿Necesita clonar su disco duro o partición Linux? Use una de estas herramientas de clonación de unidades para clonar su disco Linux. , por lo que sus aplicaciones también serán respaldadas.
Paso 2: actualice los paquetes de software
Después de hacer una copia de seguridad de sus datos, debe asegurarse de que la versión actual de Ubuntu y los paquetes de software estén actualizados..
prensa Ctrl + Alt + T para abrir una ventana de Terminal. Luego, escriba el siguiente comando en el indicador y presione Entrar.
gestor de actualizacioneslos Actualizador de software se abre y busca actualizaciones, lo que puede llevar un tiempo.
Se le notifica si hay actualizaciones para instalar. Hacer clic Instalar ahora para instalar las actualizaciones.
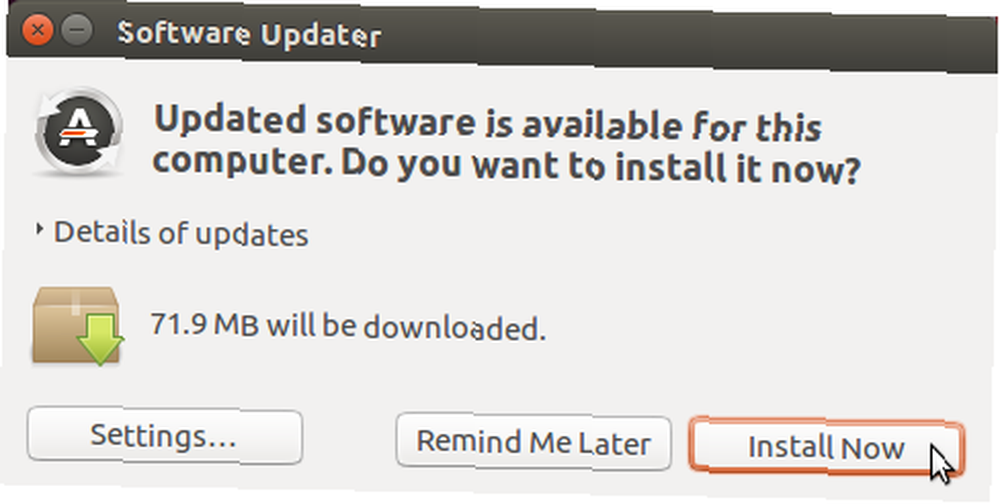
Si usa Ubuntu 17.04, el Actualizador de software le indicará que ya no se proporcionan actualizaciones. Hacer clic Mejorar para actualizar a 17.10 ahora. Luego, salte a la “Actualice a Ubuntu 17.10” sección a continuación.)
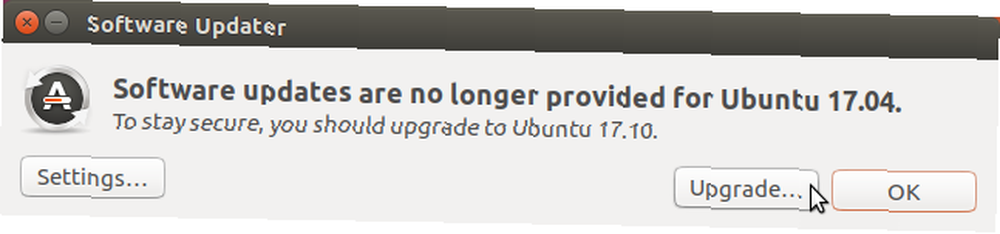
los Autenticar se muestra el cuadro de diálogo. Entra tu Contraseña y haga clic Autenticar.
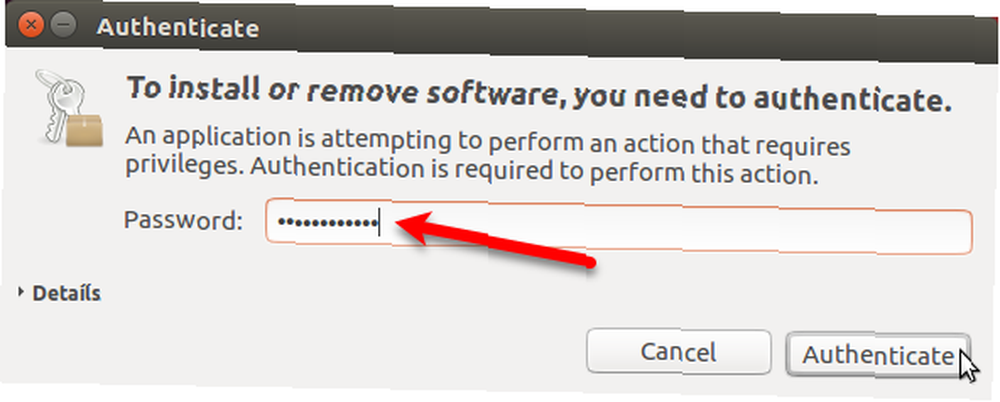
los Actualizador de software Muestra el progreso de las actualizaciones. Cuando termine, se le pedirá que reinicie. Si aún no está listo para reiniciar, haga clic en Reiniciar más tarde. De lo contrario, haga clic en Reiniciar ahora para terminar de instalar las actualizaciones.
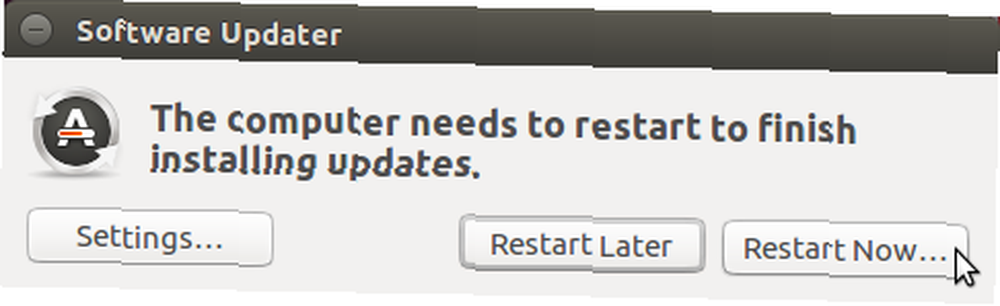
Paso 3: Configurar notificaciones para nuevas versiones de Ubuntu
Una vez que haya iniciado sesión en Ubuntu nuevamente, debe cambiar una configuración para recibir notificaciones de versiones de Ubuntu que no sean LTS. Ubuntu 17.10 no es una versión LTS.
Haga clic en el Busca en tu computadora icono en la parte superior de la barra de Unity Launcher. Comienza a escribir “actualizaciones de software” en el cuadro de búsqueda. Luego, haga clic en el Actualizaciones de software icono debajo Aplicaciones.

Haga clic en el Actualizaciones pestaña en el Actualizaciones de software caja de diálogo. Seleccionar Para cualquier nueva versión desde el Notificarme de una nueva versión de Ubuntu la lista desplegable.
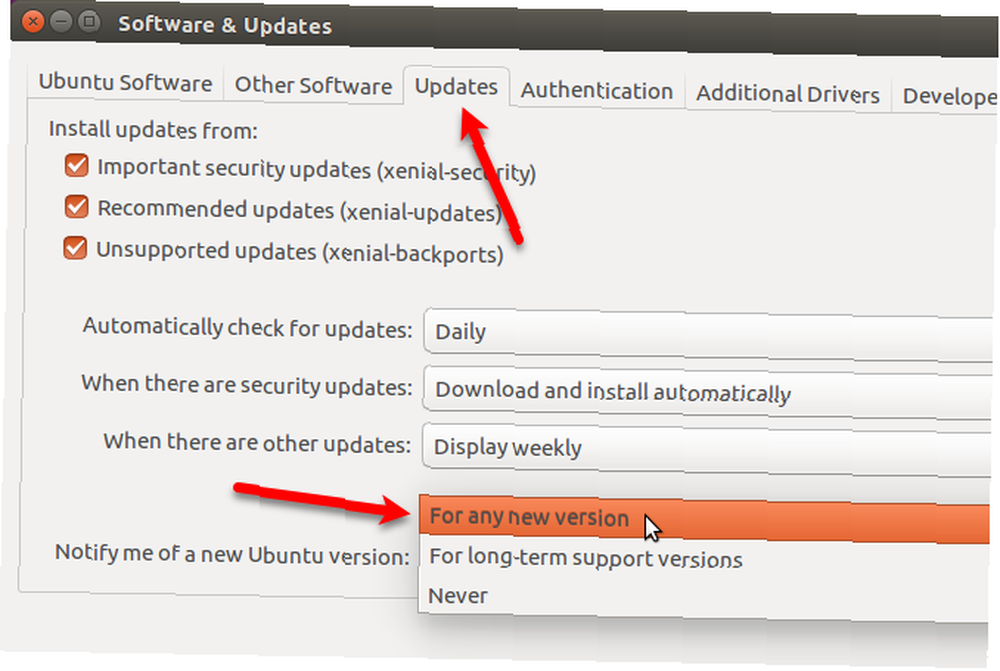
Se le pedirá que autentique esta acción. Entra tu Contraseña y haga clic Autenticar.
Luego haga clic Cerca sobre el Actualizaciones de software caja de diálogo.
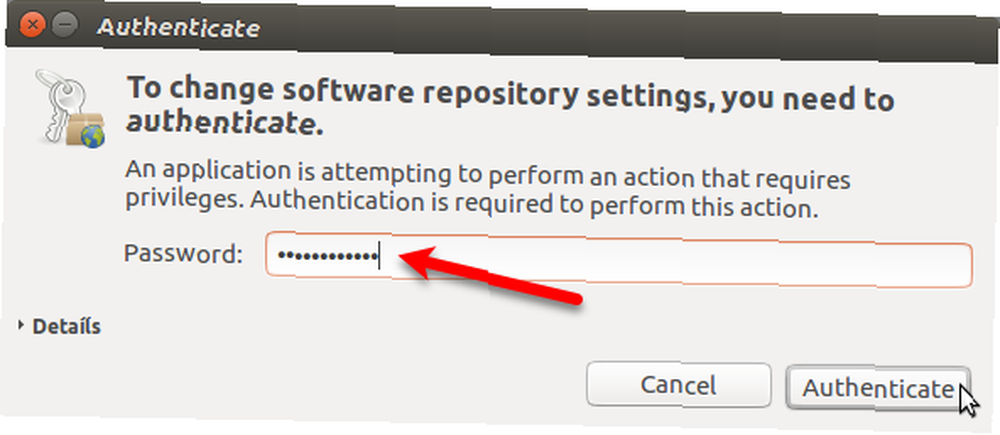
Paso 4: obtenga el cuadro de diálogo Actualizar
Debido a que su sistema actual está actualizado, lo siguiente Actualizador de software el cuadro de diálogo debería aparecer automáticamente, indicándole que hay disponible una actualización a Ubuntu 17.10. Hacer clic Mejorar.
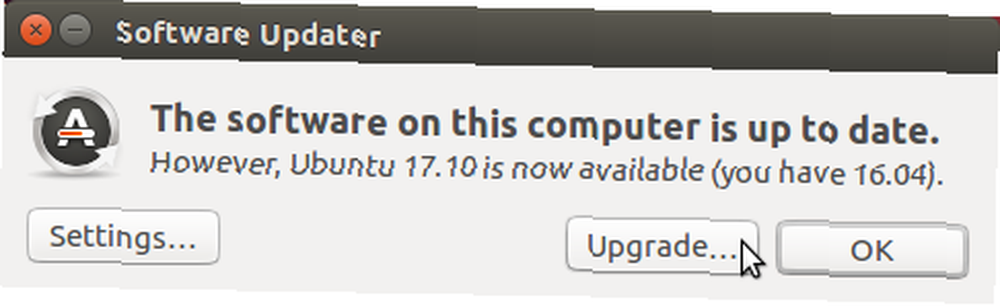
Si el Actualizador de software el cuadro de diálogo no se muestra automáticamente, podría minimizarse en la barra de Unity Launcher. Haga clic en el Actualizador de software icono en la barra, si está allí, para activar el cuadro de diálogo.
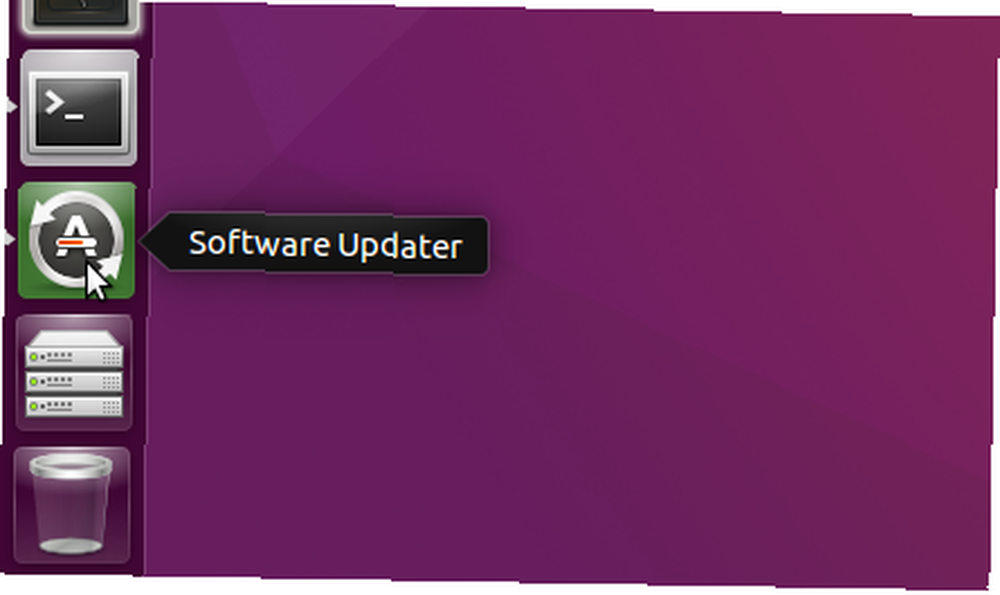
Si no ves el Actualizador de software cuadro de diálogo en absoluto, presione Ctrl + Alt + T para abrir una ventana de Terminal. Escriba la siguiente línea en el indicador y presione Entrar.
gestor de actualizacionesVerás el Actualizador de software Comprobando actualizaciones. Luego, le notificará que Ubuntu 17.10 está disponible, como se muestra al comienzo de esta sección. Hacer clic Mejorar.
Para continuar con la actualización, ingrese su Contraseña y haga clic Autenticar.
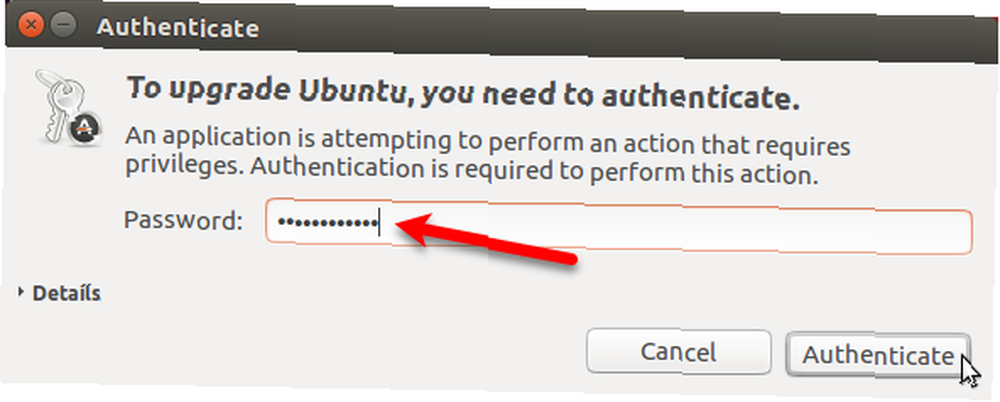
Paso 5: Realice la actualización a Ubuntu 17.10
Para comenzar el proceso de actualización, haga clic en Mejorar en la parte inferior de la Notas de lanzamiento caja de diálogo.
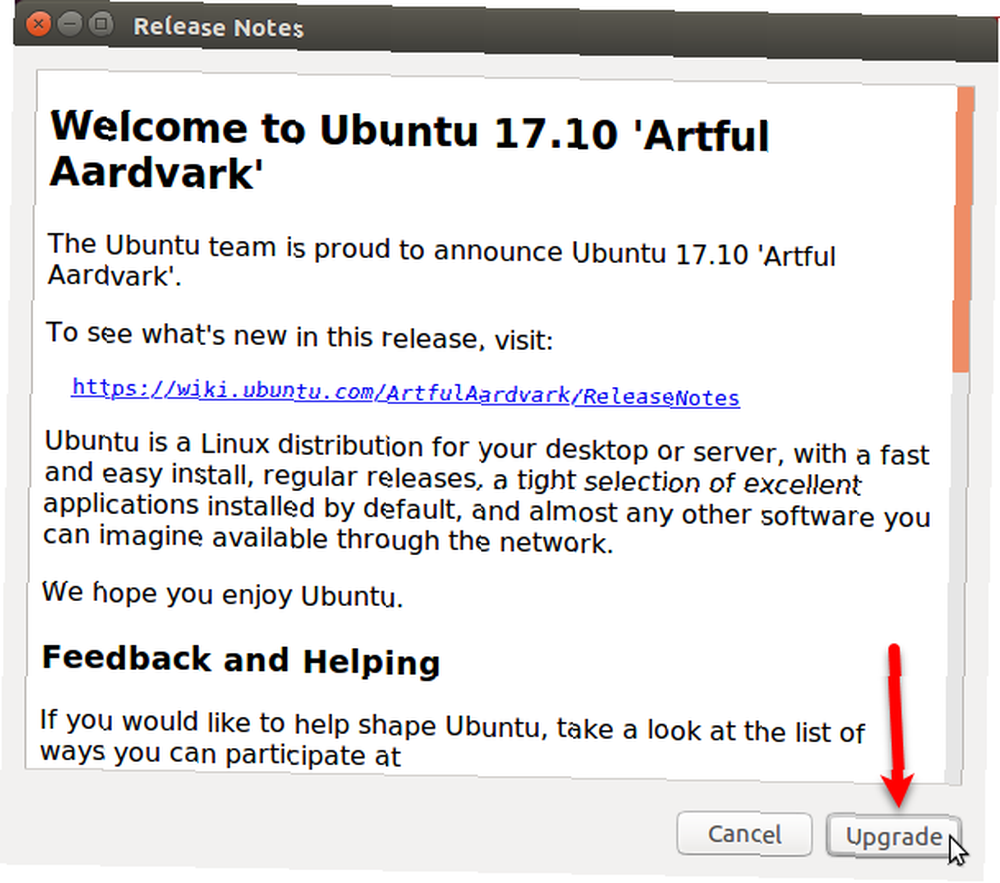
los Actualización de distribución cuadro de diálogo muestra el progreso de la actualización.
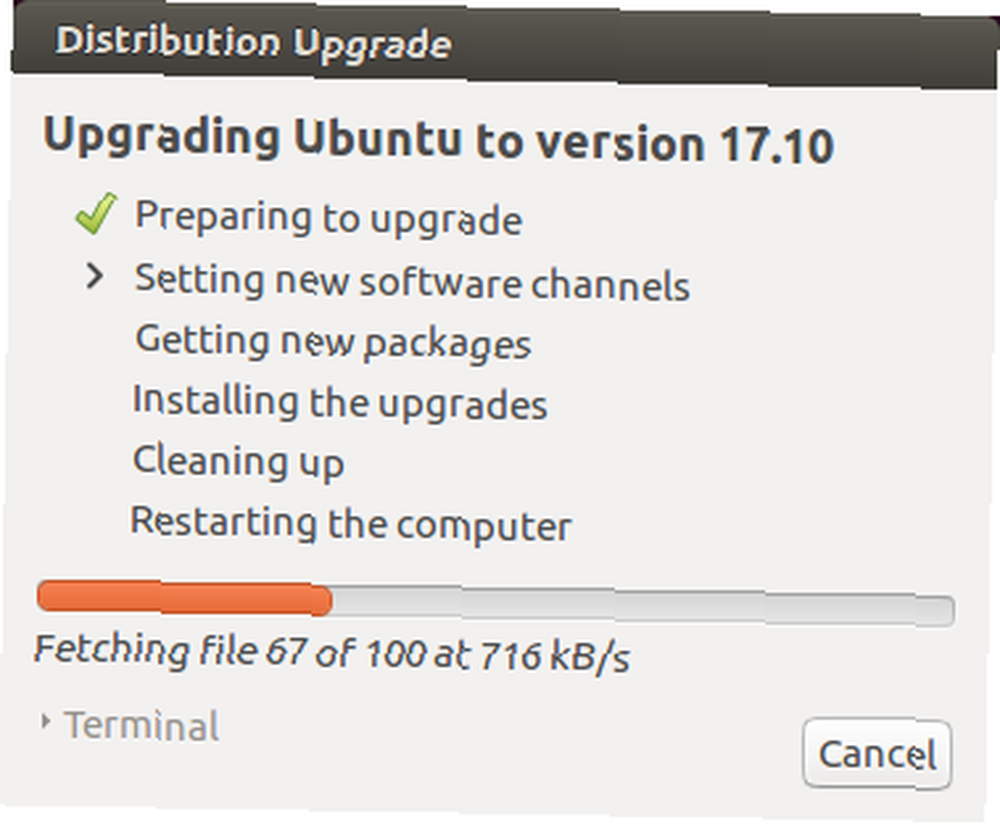
Cuando actualiza a una nueva versión de Ubuntu, algunas fuentes de terceros se deshabilitan. Le mostraremos cómo volver a habilitarlos en el “Rehabilitar fuentes de terceros” sección a continuación una vez que finalice la actualización. Hacer clic Cerca para continuar el proceso de actualización.
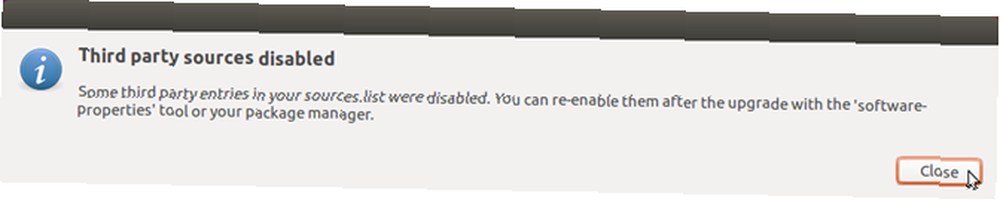
antes de Obteniendo nuevos paquetes, se le preguntará si desea comenzar la actualización. El siguiente cuadro de diálogo explica lo que se eliminará, instalará y actualizará. También le indicará cuánto espacio se requiere y cuánto tiempo llevará la actualización..
Asegúrese de cerrar todas las demás aplicaciones y documentos. Luego haga clic Iniciar actualización.
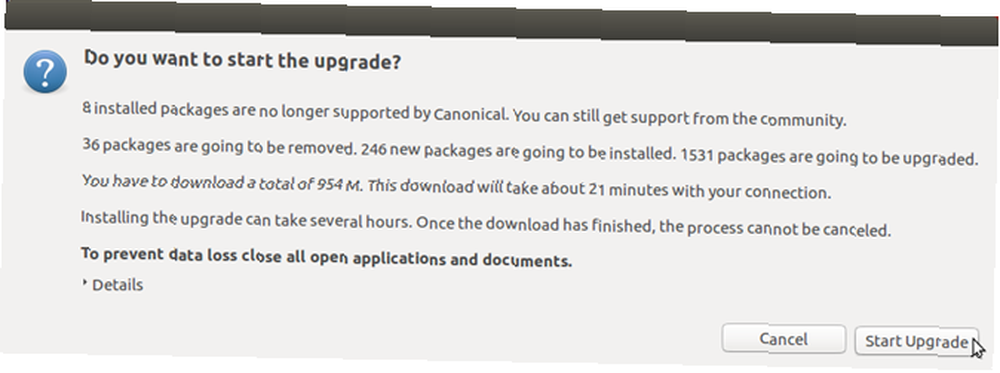
Una vez que se instalan las actualizaciones, el Limpiar El proceso comienza. El actualizador realiza una búsqueda de paquetes obsoletos y se le pregunta si desea eliminar los paquetes obsoletos que se encontraron.
Hacer clic retirar si no quieres que ocupen espacio en tu computadora. Este proceso puede llevar un tiempo.
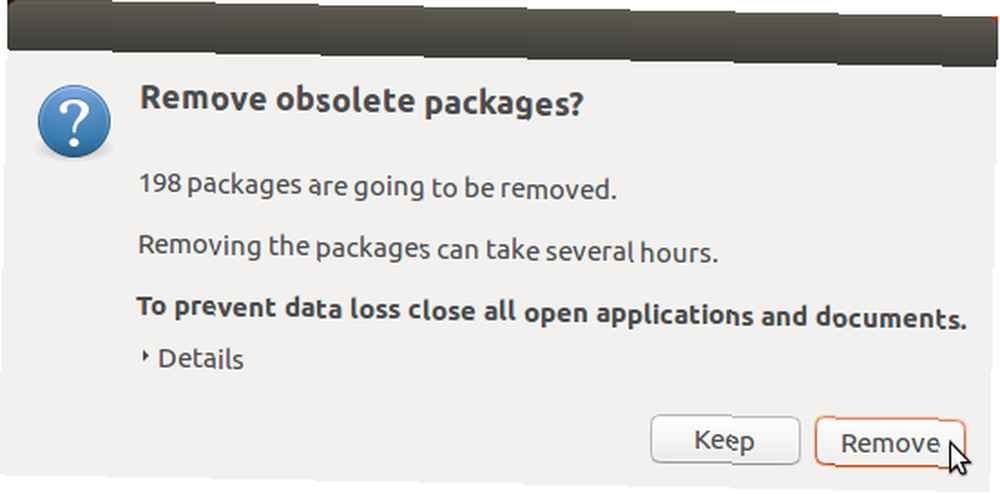
Una vez el Limpiar proceso completo, se le pedirá que reinicie el sistema. Hacer clic Reiniciar ahora.
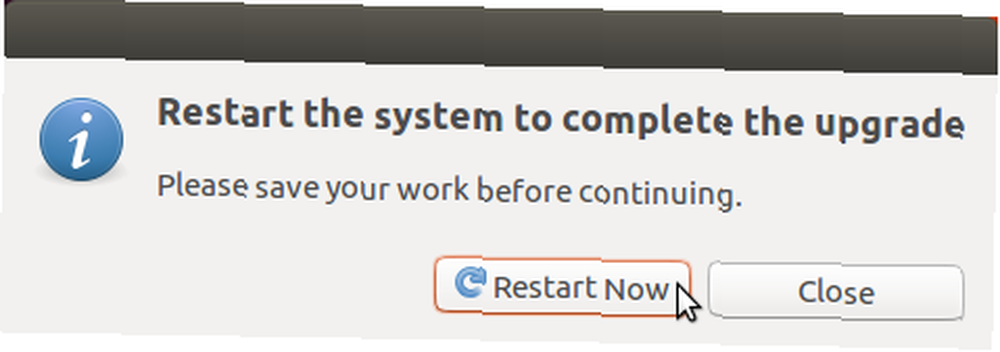
En la página de inicio de sesión para Ubuntu 17.10, puede hacer clic en el ícono de ajustes para seleccionar qué entorno de escritorio desea usar. Unity todavía está disponible cuando actualiza a Ubuntu 17.10 (en lugar de realizar una instalación nueva), pero no es el valor predeterminado. Ubuntu (en el servidor de visualización Wayland) es el entorno de escritorio predeterminado.
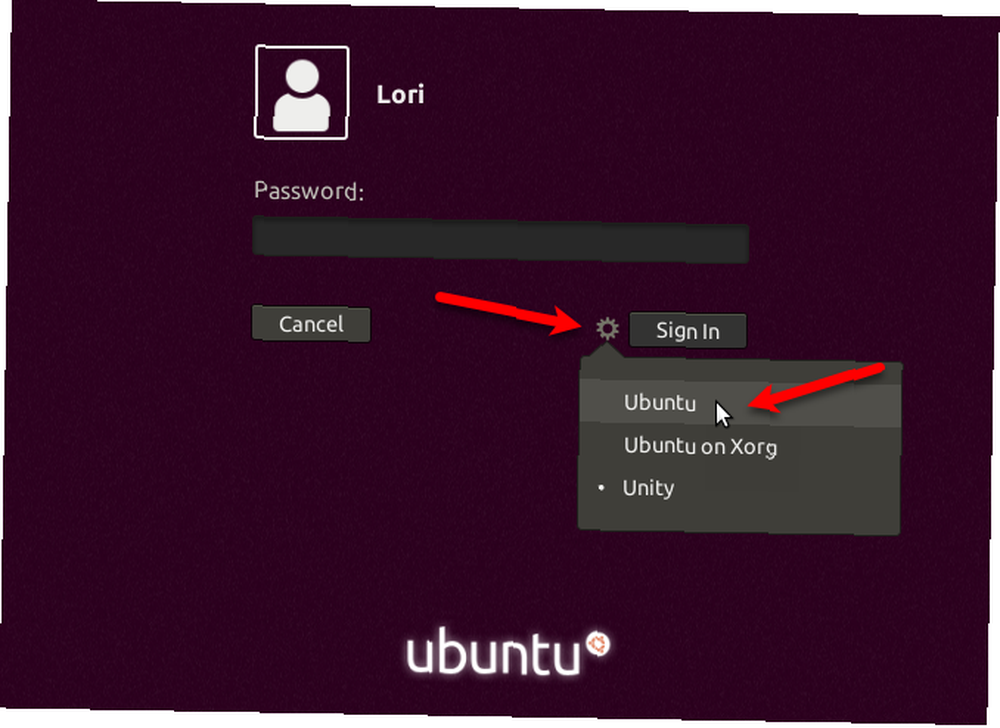
El siguiente es Ubuntu 17.10 con el entorno de escritorio Ubuntu basado en GNOME 3.
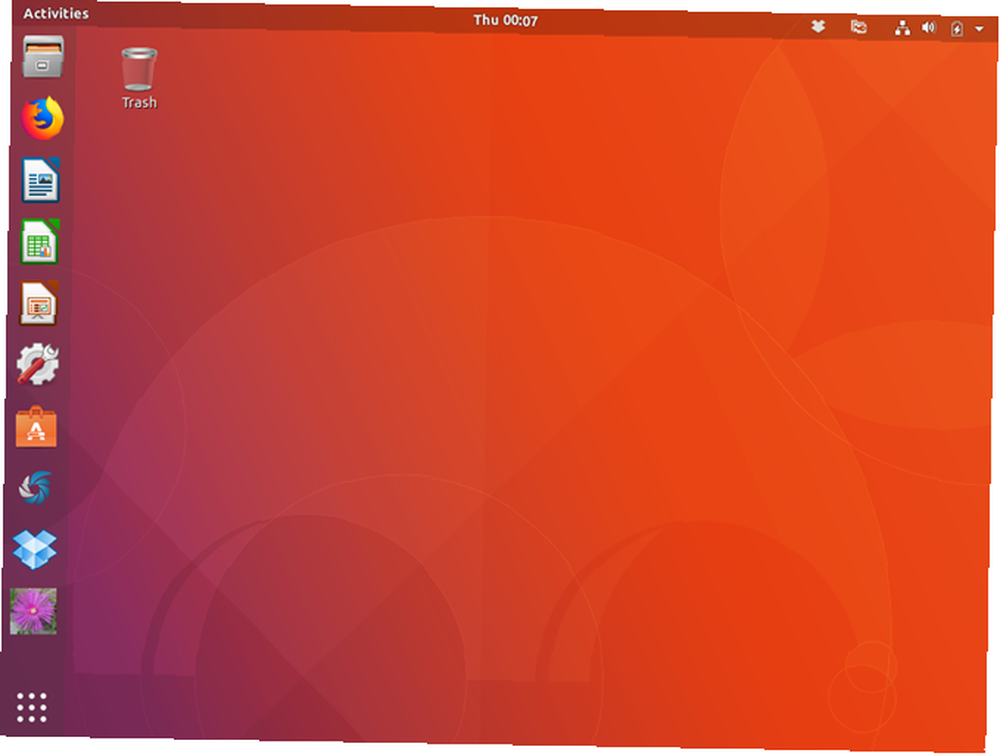
Paso 6: Verifique su versión de Ubuntu
Para verificar su versión de Ubuntu, presione Ctrl + Alt + T para abrir una ventana de Terminal. Luego, escriba el siguiente comando y presione Entrar.
lsb_release -aVerás información sobre la versión actual.
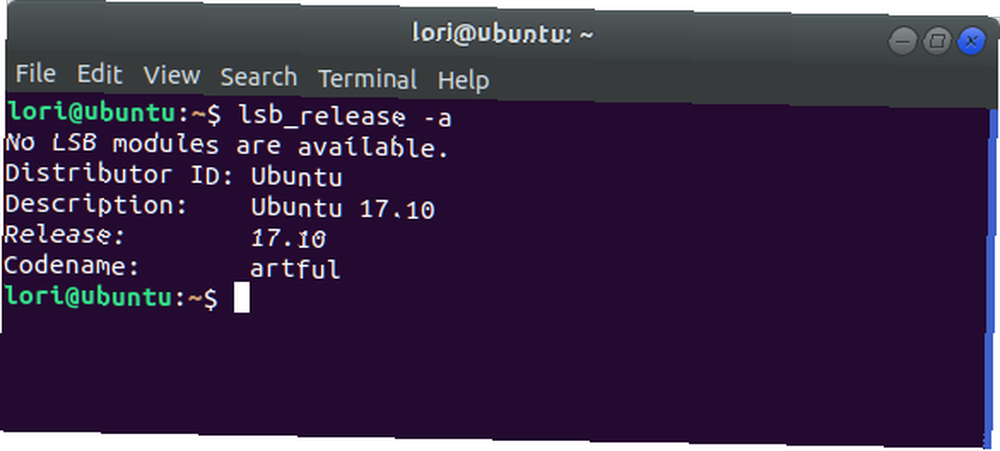
Paso 7: vuelva a habilitar fuentes de terceros
¿Recuerdas el cuadro de diálogo que viste durante la actualización que decía que las fuentes de terceros estaban deshabilitadas? Para volver a habilitarlos en Ubuntu 17.10, haga clic en el Mostrar aplicaciones botón en la esquina inferior izquierda de la pantalla.
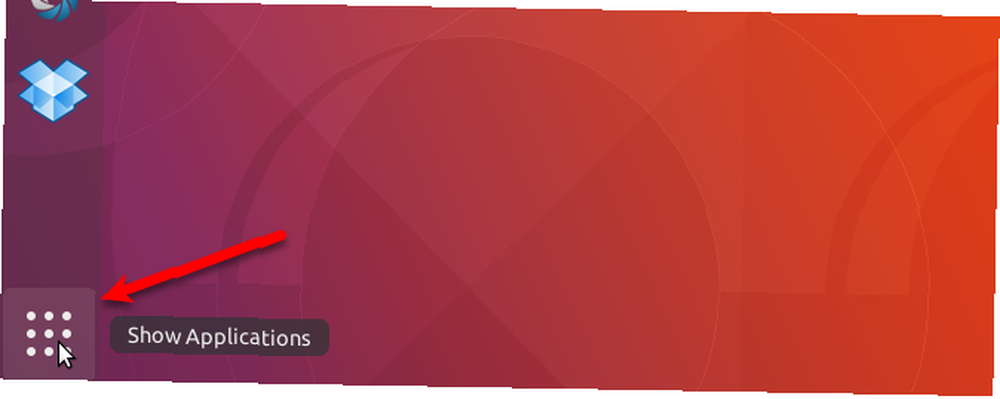
Comienza a escribir “actualizaciones de software” y haga clic en Actualizaciones de software icono cuando aparece.
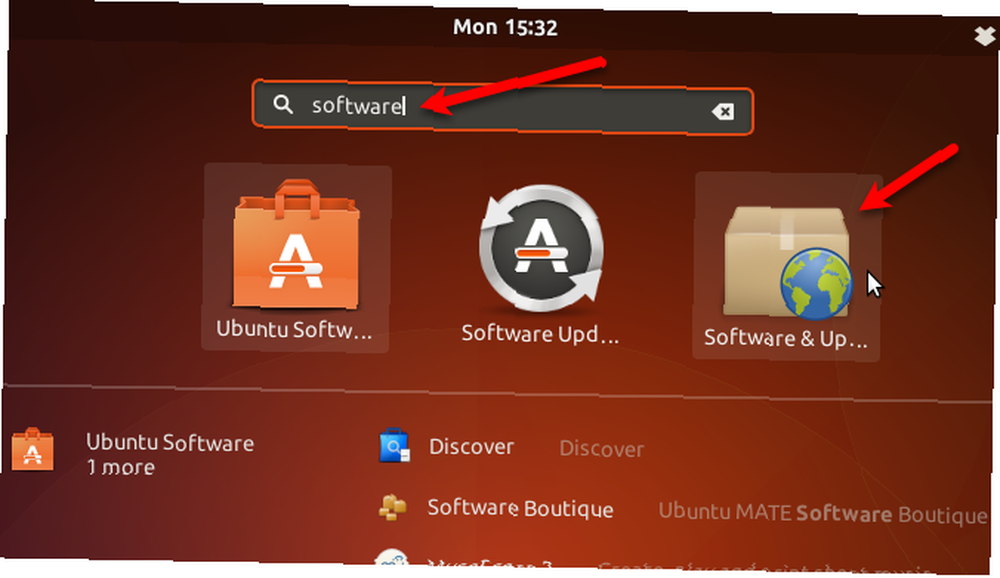
Haga clic en el Otro software lengüeta. Verás algunos deshabilitado en la actualización a ingenioso artículos en la lista. Marque esas casillas para volver a habilitar las fuentes.
Todas las otras fuentes también fueron deshabilitadas. Marque las casillas para cualquier otra fuente que desee volver a habilitar.
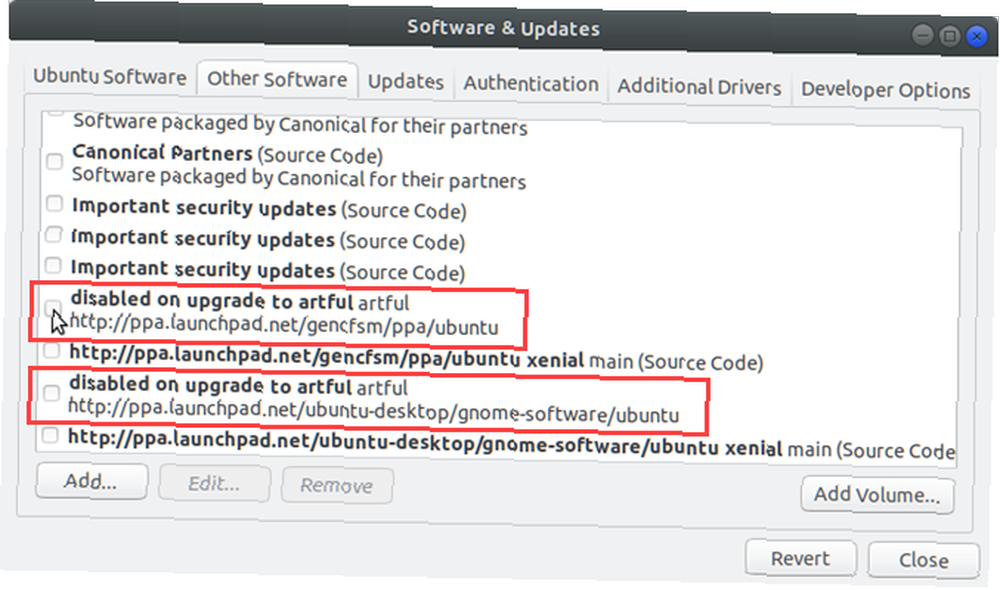
Después de verificar la primera fuente que desea volver a habilitar, se le pide que se autentique. Entra tu Contraseña y haga clic Autenticar.
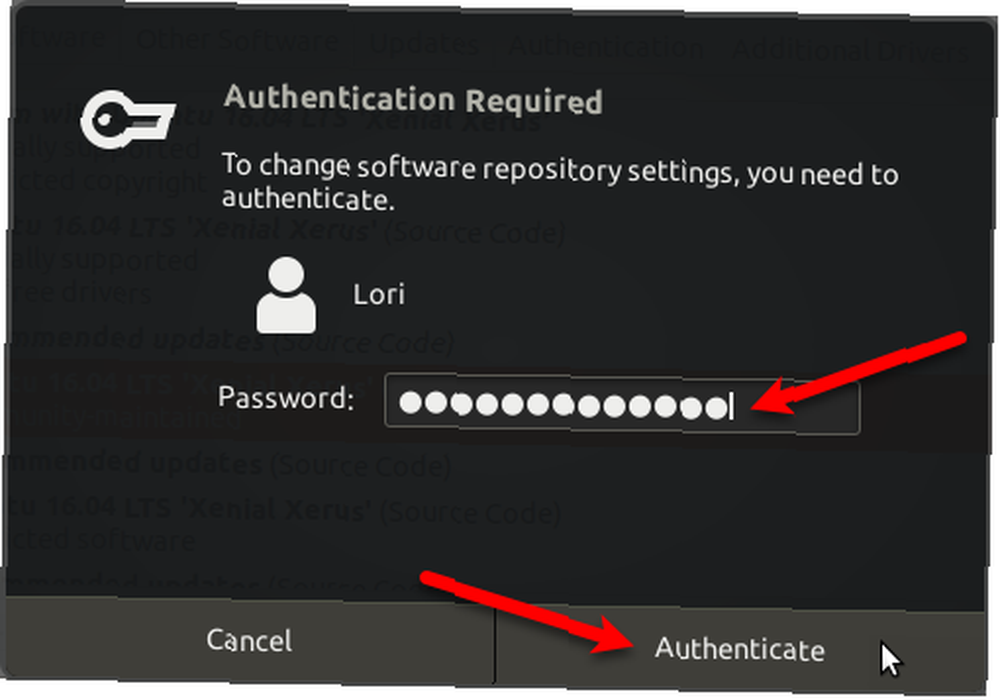
Hacer clic Cerca sobre el Actualizaciones de software caja de diálogo. El siguiente cuadro de diálogo muestra que debe volver a cargar la información sobre el software disponible para que esté actualizado. Hacer clic Recargar.
los Actualización de caché se muestra el cuadro de diálogo. Una vez que eso desaparezca, estará actualizado y listo para usar Ubuntu 17.10.
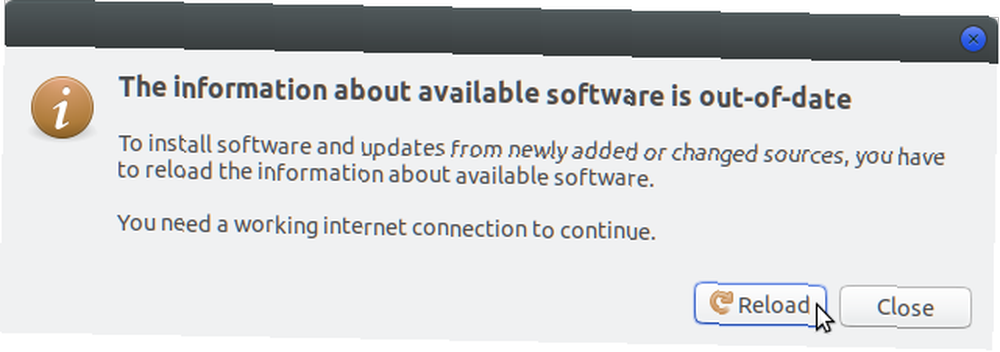
¡Y ahí lo tienes! Ahora debería estar funcionando con la última versión de Ubuntu y todo debería funcionar como se esperaba. Disfruta de todas las nuevas funciones!











