
William Charles
0
1340
11
Todas las principales aplicaciones de mensajería en iOS 7 Aplicaciones de mensajería que puede usar en su teléfono o computadora 7 Aplicaciones de mensajería que puede usar en su teléfono o computadora ¿Desea enviar mensajes tanto desde su teléfono como desde su computadora? ¡Tome una de estas opciones para continuar la conversación donde quiera que vaya! tiene un botón de emoji dedicado. Aplicaciones de teclado de terceros como Gboard Ahora puedes dibujar tu propio emoji en Gboard Ahora puedes dibujar tu propio emoji en Gboard Gboard para Android ahora es capaz de reconocer tus emoji dibujados a mano. Esta es solo una de una serie de mejoras que Google ha realizado en su aplicación de teclado para usuarios de Android. incluso tiene sugerencias de emoji incorporadas (y Gboard modificado puede incluso enviar emojis de iPhone en Android Cómo ver y enviar los nuevos Emojis de iOS 9.1 en Android Cómo ver y enviar los nuevos Emojis de iOS 9.1 en Android Cansado de ver pequeñas cajas cuando su iPhone -usando amigos te envían emojis? Bueno, no más. ¡Ahora también puedes tener todos los emojis en tu dispositivo Android!). Cuando estás acostumbrado a estas funciones de emoji en tu iPhone, las conversaciones continuas en una Mac a veces son difíciles.
Cómo hacer escribe un emoji cuando está citando retuitear en Twitter, o cuando está demasiado ocupado para escribir una respuesta real en su chat grupal? Si tiene una MacBook Pro con Touch Bar, el selector de emoji para la aplicación Mensajes se mostrará automáticamente. ¿Pero qué hay del resto de nosotros??
Hay varias formas de combinar el juego de emoji de iOS en tu Mac, y en algunos casos, incluso superarlo usando atajos de texto.
1. Buscar en Emojipedia
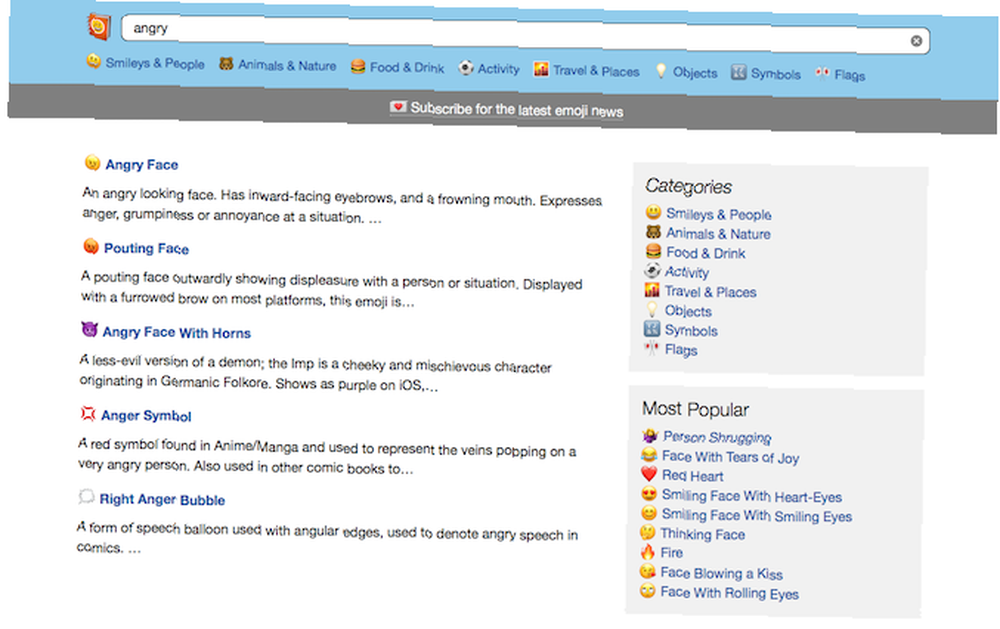
Como alguien que no creció usando emojis, Emojipedia es un salvavidas. Como su nombre lo indica, es la enciclopedia de emoji. Enumera todos los emoji conocidos de la humanidad, con un práctico atajo para copiar uno.
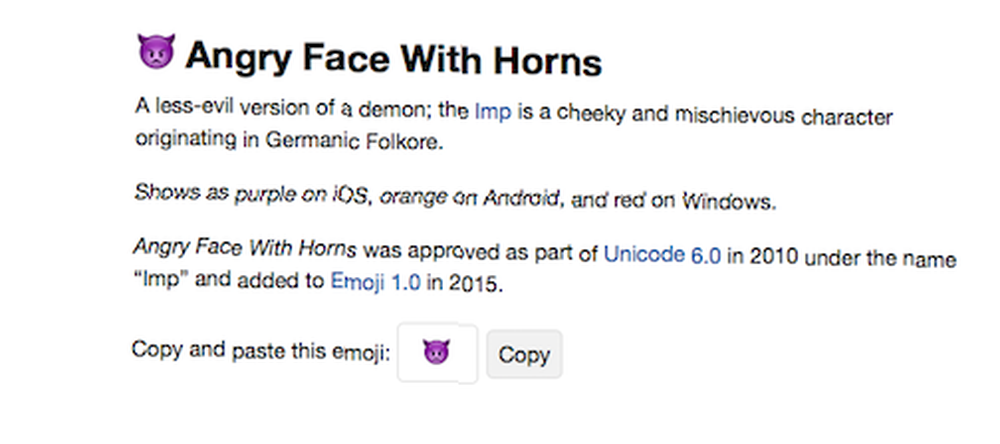
Lo que más me gusta del sitio web son las funciones de búsqueda y categorización. Es realmente fácil encontrar el emoji que estoy buscando (que no conozco) usando una búsqueda descriptiva. A veces, cuando escribo algo, o estoy en medio de una conversación, buscar en Emojipedia me da mejores y más rápidos resultados..
2. Usa el selector de emoji incorporado
Si es un usuario de Mac desde hace mucho tiempo, es posible que sepa sobre el selector de emoji incorporado. Cuando el cursor esté activo en un campo de texto, use el método abreviado de teclado Cmd + Ctrl + Espacio para abrir el selector de emoji.
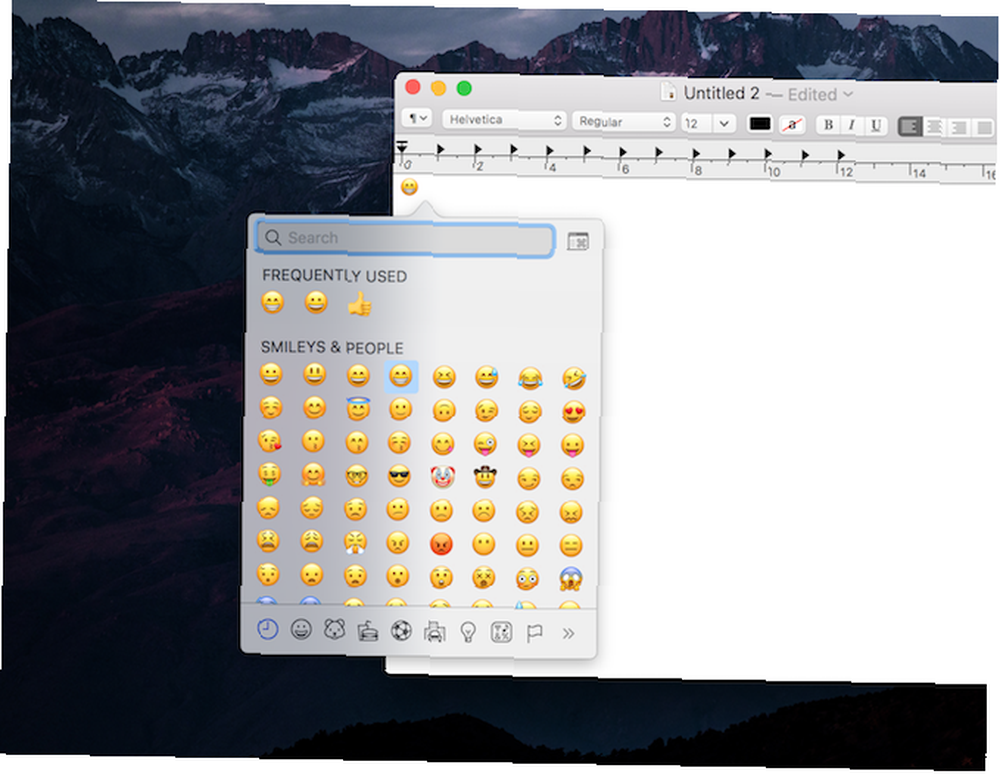
Aparecerá como una ventana emergente (similar a la función Diccionario Expanda la aplicación Diccionario de su Mac agregando idiomas adicionales Expanda la aplicación Diccionario de su Mac agregando idiomas adicionales Ya sea que sea bilingüe o simplemente esté aprendiendo un nuevo idioma, agregar más diccionarios a su Mac es fácil) y podrás navegar y seleccionar los emojis que deseas ingresar. Como era de esperar, están ordenados por categorías y encontrará su sección de uso frecuente en la parte superior. Puede expandir esta sección para ver más categorías y diferentes símbolos..
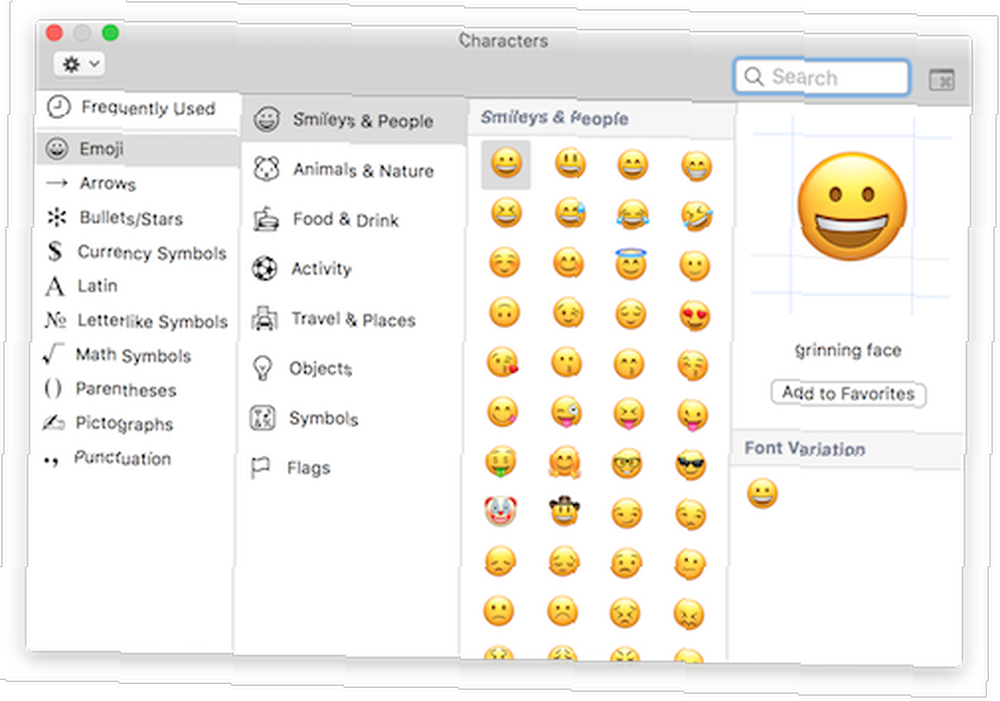
Consejo Emoji Pro: Si no desea (o no puede recordar) el atajo de teclado, habilite el botón de la barra de menú del visor de emoji. Ir Preferencias del Sistema -> Teclado y habilitar Mostrar teclado y emoji en la barra de menú. Haga clic en el icono recién agregado, seleccione Mostrar emoji y símbolos y verás el conocido selector de emoji.
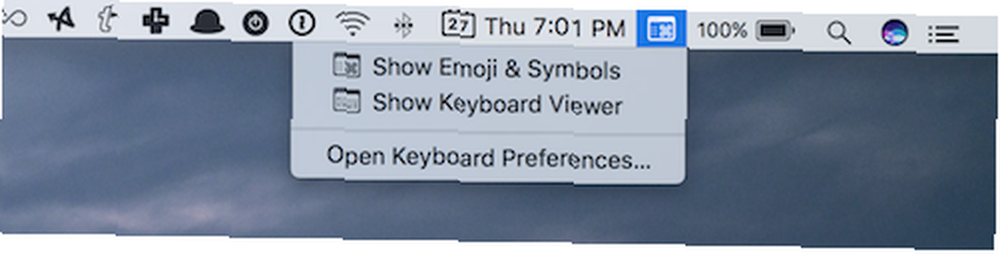
3. Use Rocket para escribir rápidamente Emoji
Rocket trae la escritura de emoji de estilo Slack a toda tu Mac. Si no eres parte de un grupo Slack, la aplicación tiene una forma bastante inteligente de escribir emojis. En lugar de elegir un solo emoji de una lista de cientos, escribe dos puntos y luego el acceso directo para el emoji correspondiente (que generalmente es descriptivo del propio emoji).
Por ejemplo, “:Pulgares hacia arriba” te da un emoji como Ahora, una vez que haya instalado Rocket en su Mac, puede obtener el mismo tratamiento en cualquier aplicación de mensajería.
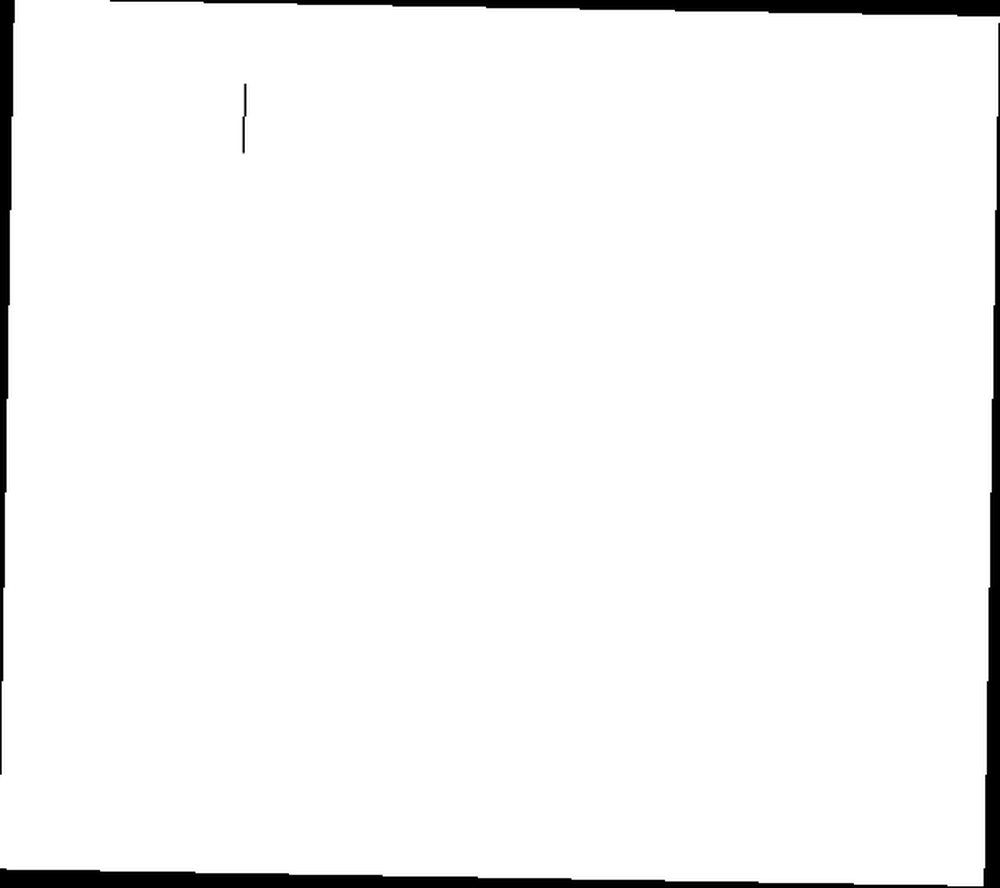
La versión gratuita de la aplicación es bastante limitada. Pero si paga la tarifa de $ 4.99, desbloqueará la búsqueda completa de emojis, un paquete de GIF y, lo que es más importante, la capacidad de agregar accesos directos personalizados para emojis y GIF para que no tenga que adherirse a la nomenclatura de Rocket.
4. Use atajos de expansión de texto
Si no desea instalar una aplicación de terceros como Rocket, podemos usar la función integrada de reemplazo de texto para lograr el mismo efecto. La función de reemplazo de texto le permite expandir accesos directos a frases largas de texto ¿Qué es la expansión de texto y cómo puede ayudarlo a ahorrar tiempo? ¿Qué es la expansión de texto y cómo puede ayudarlo a ahorrar tiempo? Si pudieras ahorrarte incluso una pequeña fracción del tiempo que pasas escribiendo, podrías ahorrar horas de tu tiempo cada semana. Para eso es exactamente la expansión de texto. , que puede ser un gran ahorro de tiempo. Podemos usar la misma función para emojis.
Abierto Preferencias del Sistema -> Teclado -> Texto y haga clic en el + botón. En el Reemplazar sección, escriba el texto de acceso directo. En el Con sección, pegue el emoji (de Emojipedia, por ejemplo). La próxima vez que escriba ese acceso directo, será reemplazado por emoji. Haga esto para los dos emojis que usa con frecuencia.
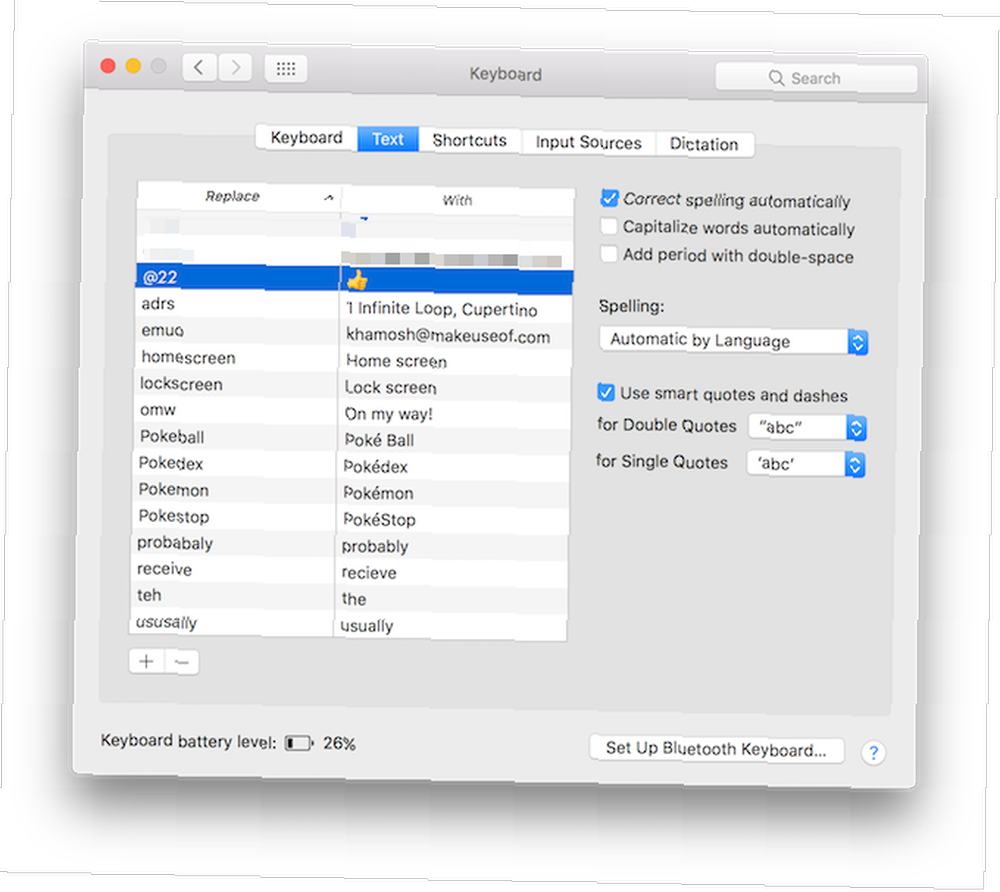
Podemos acelerar este proceso agregando una base de datos preconfigurada de emojis a la función Reemplazo de texto. Descargue el archivo plist de Macmoji, cambie la extensión a .plist y arrástralo al Texto pestaña en Teclado sección en Preferencias del Sistema. Ahora tienes cientos de emojis agregados aquí. Y eres libre de cambiar el atajo.
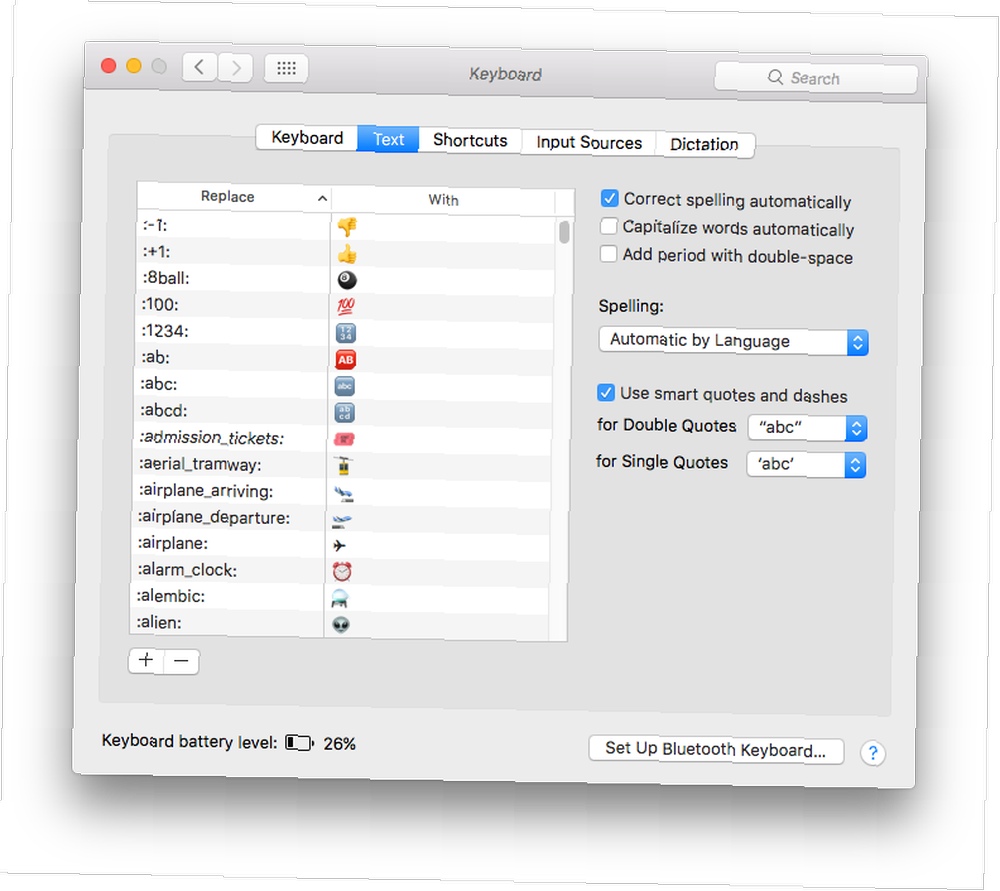
Si eres un usuario de TextExpander, puedes hacer lo mismo suscribiéndote al grupo público de Emoji Cheat Sheet (o agregar emojis individuales como fragmentos por tu cuenta). Verá que se muestra una nueva sección en la barra lateral. Puedes navegar y cambiar las abreviaturas para emojis también.
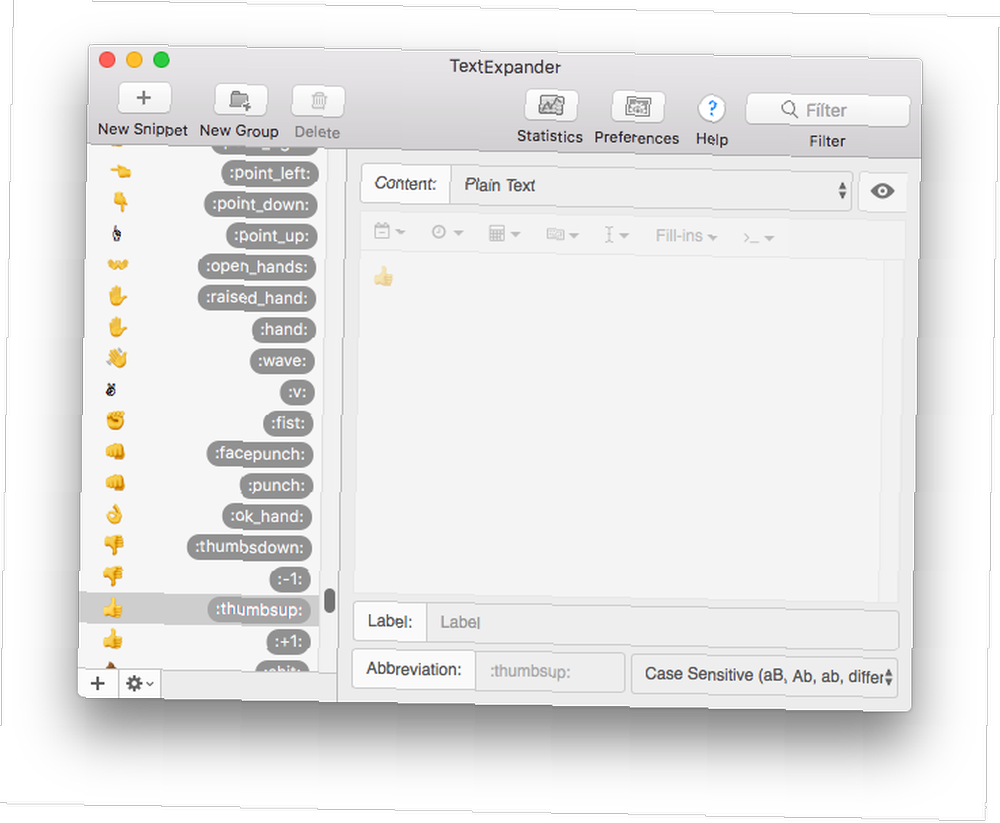
5. Crear emojis personalizados para Slack
Ahora que toda tu Mac está al mismo nivel que Slack cuando se trata de emojis, es hora de intensificar tu juego de emoji Slack. Agreguemos emojis personalizados a Slack. Ya hay un repositorio donde puedes encontrar nuevos e interesantes emojis animados en formatos compatibles con Slack. Vaya a Slackmojis, busque los emojis que desea agregar y descárguelos a su Mac.
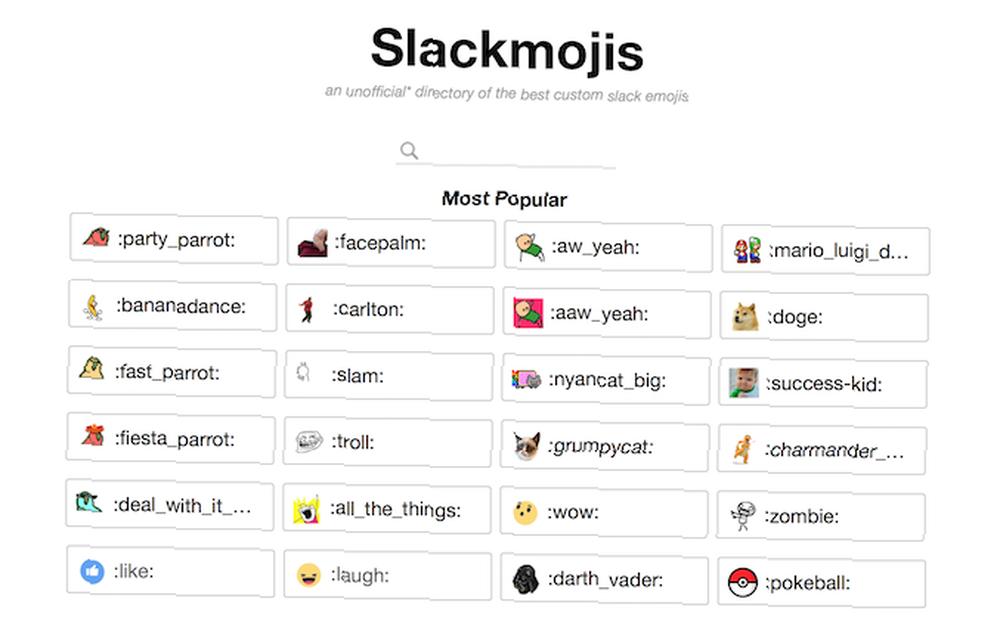
A continuación, abrir Flojo, seleccione su equipo y desde la esquina superior izquierda, haga clic en Personalizar holgura. Desde esta página, y seleccione el Emoji lengüeta.
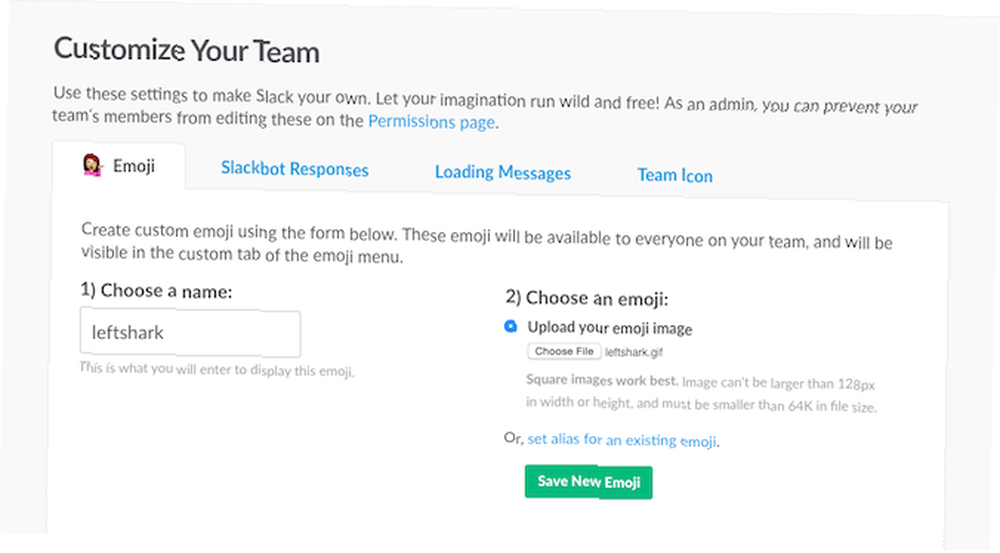
Aquí, haga clic en Elija el archivo para cargar su imagen y darle un nombre (que será su acceso directo). Guarda el emoji y estarás listo. Si ha instalado Chrome Safari vs. Chrome para Mac: 9 razones por las que no debe usar Chrome Safari vs. Chrome para Mac: 9 razones por las que no debe usar Chrome entre Safari y Chrome en Mac, Safari es el claro ganador. Aquí le explicamos por qué debería evitar usar Google Chrome en Mac. , puede usar la extensión Slack Emoji Tools para cargar emojis en masa (solo verifique los nombres antes de cargarlos, ya que serán los accesos directos).
Y ahora, GIFs!
Ya sea subtweeting en Twitter o un ardiente chat grupal con tus amigos, los emojis y los GIF van de la mano. Ahora que has descubierto la parte del emoji, pasemos a los GIF. ¿Quieres hacer uno? Utilice la aplicación Capture de GIPHY o GIF Brewery 3.
Cuando se trata de enviarlos, prueba PopKey para Mac [Ya no está disponible]. Es una sencilla utilidad de barra de menú que le permite buscar, copiar y enviar GIF sin importar qué aplicación, sitio web o servicio esté utilizando..
¿Cómo se ve tu flujo de trabajo emoji en la Mac? ¿Cuáles son tus emojis favoritos? Comparte con nosotros en los comentarios a continuación.
Crédito de imagen: vectorfusionart a través de Shutterstock.com











