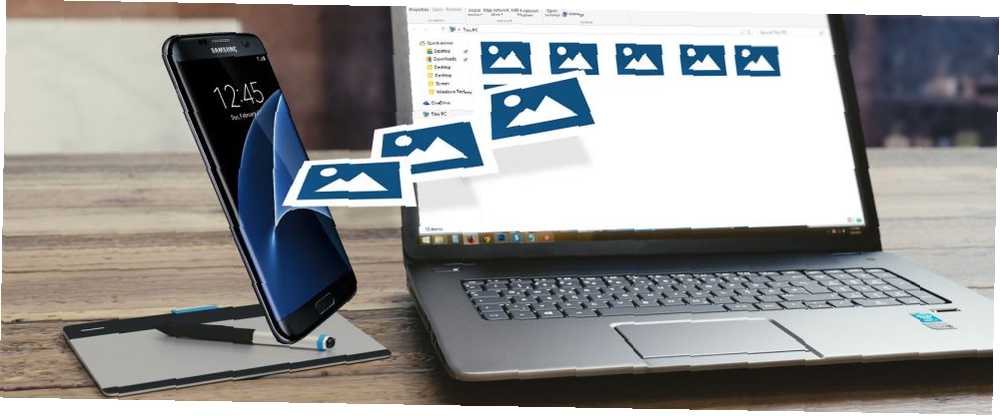
Michael Cain
0
4870
165
Entonces, tiene un dispositivo móvil de la serie Samsung Galaxy, tal vez un Galaxy S (teléfono inteligente), un Galaxy Tab (tableta) o un Galaxy Note (phablet), y acaba de irse de vacaciones, ir a un concierto o lanzar una fiesta de cumpleaños. Ahora tiene un montón de fotos en su dispositivo y desea colocarlas en su PC.
Cuál es la mejor manera de hacer esto?
En realidad, hay varios métodos que puedes usar. Y todos pueden transferir archivos de todo tipo, no solo fotos, por lo que depende de usted elegir el que sea más conveniente para usted. Voy a hacer una demostración en un Galaxy Tab con Android 6.0 Marshmallow.
1. USB
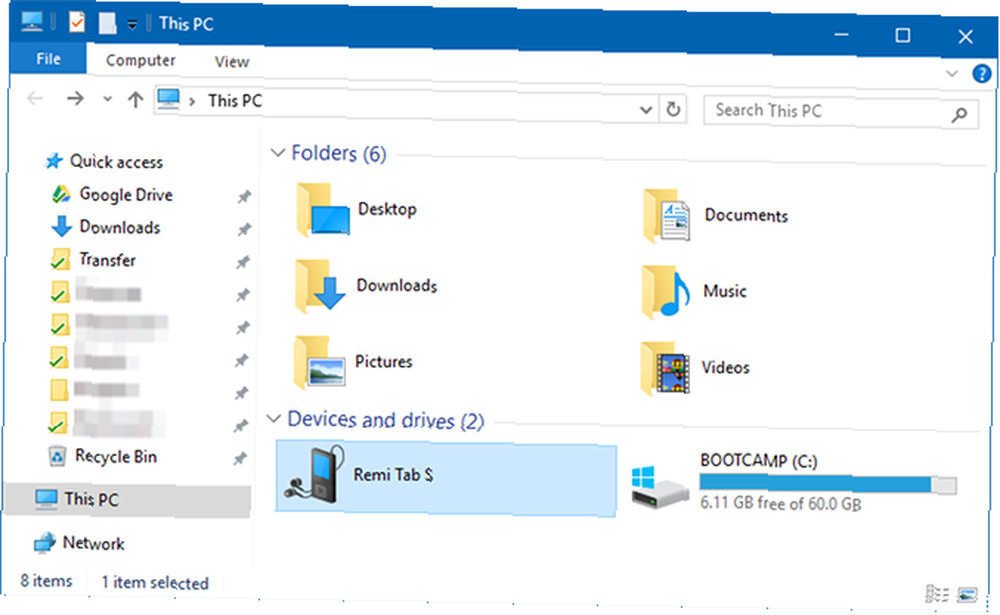
Ponemos este método primero porque es el más fácil y más probable para trabajar con casi cualquier dispositivo Samsung. Después de todo, cada dispositivo usa USB para cargar y cada PC moderna con Windows tiene al menos un puerto USB que puede usar.
- Conecte su dispositivo Samsung a su PC con un cable USB.
- La primera vez que haga esto, los controladores de dispositivo se descargarán e instalarán automáticamente en su PC. Si su sistema solicita permiso para hacerlo, concédale.
- En el dispositivo Samsung, cuando se le solicite Permitir acceso a datos del dispositivo, Permitelo.
- Abra el Explorador de archivos en su PC y verá el dispositivo Samsung como un dispositivo conectado. Ahora puede usar el Explorador de archivos para acceder al contenido de los archivos del dispositivo, incluidas todas sus fotos. Las fotos se pueden encontrar en el DCIM carpeta en la mayoría de los dispositivos.
2. Tarjeta SD externa
Si su dispositivo Samsung tiene una ranura para una tarjeta SD o microSD externa, entonces este método puede ser preferible a usar un cable USB. Mientras que algunas computadoras portátiles tienen lectores SD o microSD incorporados, la mayoría de las computadoras no. ¡Pero eso está bien! Simplemente compre un adaptador como el Anker 8-in-1 Portable Card Reader, que se conecta a través de USB.
Inserte la tarjeta externa en su dispositivo, luego use una de estas aplicaciones de exploración de archivos Los 7 mejores exploradores de archivos gratuitos para Android Los 7 mejores exploradores de archivos gratuitos para Android Hay un montón de aplicaciones de administración de archivos y exploración de archivos para Android, pero estas son los mejores. para transferir todas tus fotos a la tarjeta. Retire la tarjeta, conéctela al adaptador y la verá en su PC como un dispositivo externo. Luego puede sacar fotos de él utilizando las instrucciones USB anteriores.
3. Bluetooth
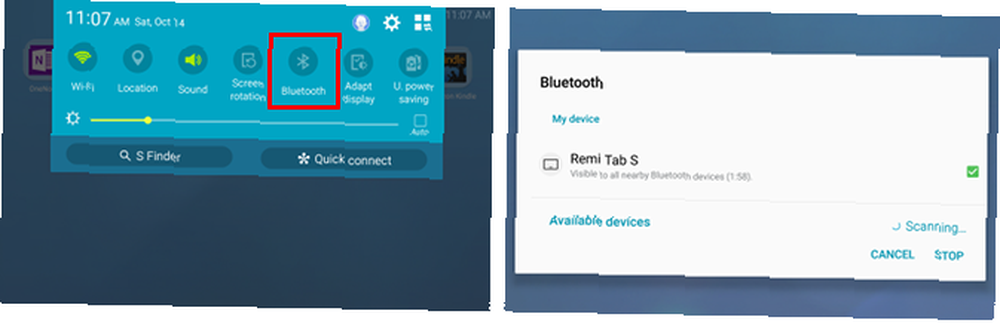
Lo más probable es que su dispositivo Samsung sea compatible con Bluetooth 6 Usos principales para Bluetooth en su teléfono Android 6 Usos principales para Bluetooth en su teléfono Android Bluetooth ha sido una tecnología inalámbrica impresionante para permitir todo tipo de funcionalidades con múltiples dispositivos. Si bien fue bastante limitado durante las primeras etapas de su vida, Bluetooth ha evolucionado para ser capaz ... pero este método también requiere una PC con capacidad Bluetooth. La mayoría de las computadoras portátiles cumplen con los requisitos, pero algunas computadoras de escritorio no. Prefiero este método sobre el método USB porque no involucra ningún cable.
En su dispositivo Samsung, baje el panel de notificaciones desde el borde superior de la pantalla, luego toque Bluetooth para habilitarlo. Cuando aparezca el cuadro de diálogo de Bluetooth, toque su dispositivo para que sea visible. Esto permitirá que su PC lo encuentre y se conecte.
En Windows 10, conéctese al dispositivo con estos pasos:
- Abra el panel del Centro de actividades (tecla de Windows + A).
- En el Centro de acción, habilite Bluetooth si aún no lo es.
- Abra el menú Inicio, busque e inicie Bluetooth ajustes.
- En la lista de dispositivos Bluetooth visibles, seleccione su dispositivo y haga clic en Par.
- Aparecerá un código de acceso numérico en ambos. Si coinciden, haga clic en Sí en Windows 10 y toque Okay en el dispositivo Samsung.
- Cuando esté emparejado, haga clic en Enviar o recibir archivos a través de Bluetooth, entonces Recibir archivos.
- En el dispositivo Samsung, use la aplicación Mis archivos para seleccionar todas las fotos que desea descargar, luego Compartir ellos y seleccione Bluetooth como método, luego elija su PC como destino.
- Cuando la solicitud de transferencia de archivos aparezca en la PC, haga clic en Terminar.
4. FTP a través de Wi-Fi
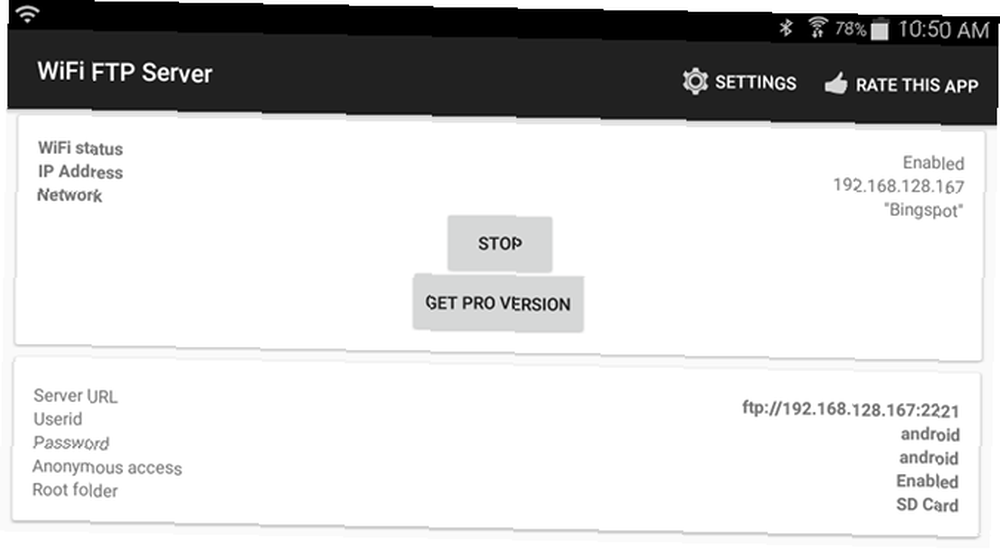
FTP (Protocolo de transferencia de archivos) es una forma sencilla de transferir archivos a través de Internet entre un servidor (en este caso, su dispositivo Samsung) y un cliente (la PC de destino). Para hacer esto, necesitaremos instalar una aplicación que permita que su dispositivo se convierta en un servidor y un software FTP que permita que su PC se conecte al dispositivo mientras la aplicación del servidor del dispositivo está encendida.
Yo uso una aplicación gratuita llamada WiFi FTP Server. Es altamente revisado con 4.5 estrellas con más de 2,000 calificaciones, es fácil de usar y se actualiza regularmente, pero tiene anuncios no intrusivos. Una vez instalado, es tan fácil como tocar el comienzo botón para activar el modo servidor.
En Windows, recomendamos estos clientes FTP gratuitos si tiene experiencia en el uso de FTP. De lo contrario, solo recomendamos usar las capacidades FTP del Explorador de archivos Cómo convertir el Explorador de archivos de Windows en un cliente FTP Cómo convertir el Explorador de archivos de Windows en un Cliente FTP Cuando necesite mover archivos entre computadoras, FTP es una excelente manera de hacerlo eso. Y si usa Windows File Explorer, ya no necesita un cliente FTP de terceros. Así es como ... en su lugar. Esta es en realidad la forma más rápida y fácil de comenzar a usar FTP en Windows. En Mac, aquí hay instrucciones para usar las capacidades FTP de los servidores FTP de Finder Access usando su navegador de archivos nativo Acceda a los servidores FTP usando su navegador de archivos nativos Si bien hay una gran cantidad de buenos clientes FTP, a veces puede sobrevivir sin instalar ninguno software de terceros en absoluto. Un cliente FTP como los mencionados anteriormente tiene sentido si eres ... .
Ahora que el dispositivo y la PC están configurados, puede transferir fotos:
- Abra el servidor FTP WiFi y toque comienzo. Permitir permiso si se le solicita.
- Nota la URL del servidor, ID de usuario, y Contraseña, y úselos como detalles de conexión en su cliente FTP.
- Una vez conectado, podrá explorar todo el contenido del dispositivo Samsung a través del cliente FTP. Navega hasta el DCIM carpeta para encontrar fotos de la cámara.
- Use el cliente FTP para descargar esas fotos a su PC.
5. Sincronización de almacenamiento en la nube
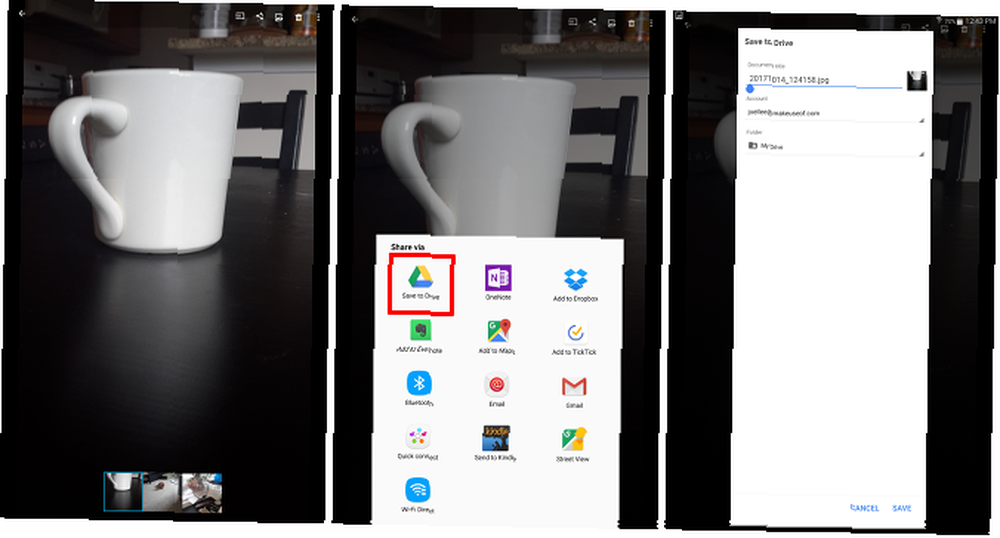
El almacenamiento en la nube es posiblemente la forma más fácil de mover archivos a través de dispositivos, pero tiene un gran inconveniente: espacio de almacenamiento limitado. Esto no importa si solo necesita tomar un puñado de fotos, pero dado que las fotos tienden a ser grandes, puede tener problemas para transferir álbumes grandes o un conjunto completo de imágenes de un mes de vacaciones en el extranjero.
Primero, configure una cuenta gratuita con uno de estos servicios de almacenamiento en la nube Dropbox vs. Google Drive vs. OneDrive: ¿Qué almacenamiento en la nube es mejor para usted? Dropbox vs. Google Drive vs. OneDrive: ¿Qué almacenamiento en la nube es mejor para usted? ¿Ha cambiado su forma de pensar sobre el almacenamiento en la nube? Las opciones populares de Dropbox, Google Drive y OneDrive se han unido a otras. Le ayudamos a responder qué servicio de almacenamiento en la nube debe usar. . Google Drive es su mejor opción porque proporciona la mayor cantidad de espacio para usuarios gratuitos con 15 GB. Luego, querrá instalar la aplicación Google Drive en su dispositivo Samsung y Google Drive en su PC.
En su dispositivo Samsung:
- Abre la aplicación Galería.
- Seleccione todas las imágenes que desea transferir, luego Compartir y seleccione Guardar en conducir.
- Seleccione la cuenta correcta de Google Drive (si ha iniciado sesión en más de una), seleccione la carpeta donde desea guardarlas, luego toque Salvar.
- Espera a que se sincronice.
- En su PC, navegue a su carpeta de Google Drive, encuentre dónde guardó las imágenes y luego muévalas a donde desee en su sistema.
¿Cómo transfieres fotos?
Hemos cubierto algunos métodos para transferir fotos desde un dispositivo Samsung a una PC, pero depende de usted decidir cuál es el más conveniente para usted..
¿Cuál es su forma favorita de transferir archivos entre el dispositivo Samsung y la PC? ¿Hay algún método que nos perdimos? Háganos saber en los comentarios a continuación!











