
Edmund Richardson
0
5535
1391
¿Necesita aprender a transferir archivos de Android a PC? Es fácil con los trucos correctos.
Tiene una foto en su teléfono o tableta Android, y necesita llevarla a su PC. Pero como haces esto?
Como resultado, tiene varias opciones, como un cable USB, Bluetooth y sincronización en la nube. Alternativamente, puede usar una aplicación como AirDroid o Pushbullet. Quizás recurras al correo electrónico del archivo o la foto.
En pocas palabras, transferir archivos de Android a una PC con Windows no es difícil. Aquí encontrará todo lo que necesita saber sobre cómo mover archivos desde su teléfono Android a su PC.
1. Transfiera archivos de Android a PC con Bluetooth File Transfer
¿Está habilitado Bluetooth en su PC? Quizás tenga un dongle USB Bluetooth o su dispositivo tenga Bluetooth incorporado. De cualquier manera, el envío de datos a través de la transferencia de archivos Bluetooth desde Android a Windows es una buena opción, particularmente para archivos más pequeños.
Para comenzar, deberá habilitar Bluetooth en Windows, luego Android.
En Windows, presione Win + I abrir Configuraciones. Abre el Dispositivos sección y seleccione el Bluetooth y otros dispositivos pestaña a la izquierda. Aquí, cambie Bluetooth a En y haga clic Agregar Bluetooth u otro dispositivo. Seleccionar Bluetooth una vez más para comenzar a buscar dispositivos compatibles.
Al mismo tiempo, abra el Ajustes rápidos panel en Android deslizando hacia abajo dos veces desde la parte superior de la pantalla. Aquí, mantén presionada Bluetooth. En el menú resultante, toque Emparejar dispositivo nuevo y espere mientras su teléfono descubre su computadora. Ambos dispositivos le pedirán que confirme un código de seguridad para emparejarlos.
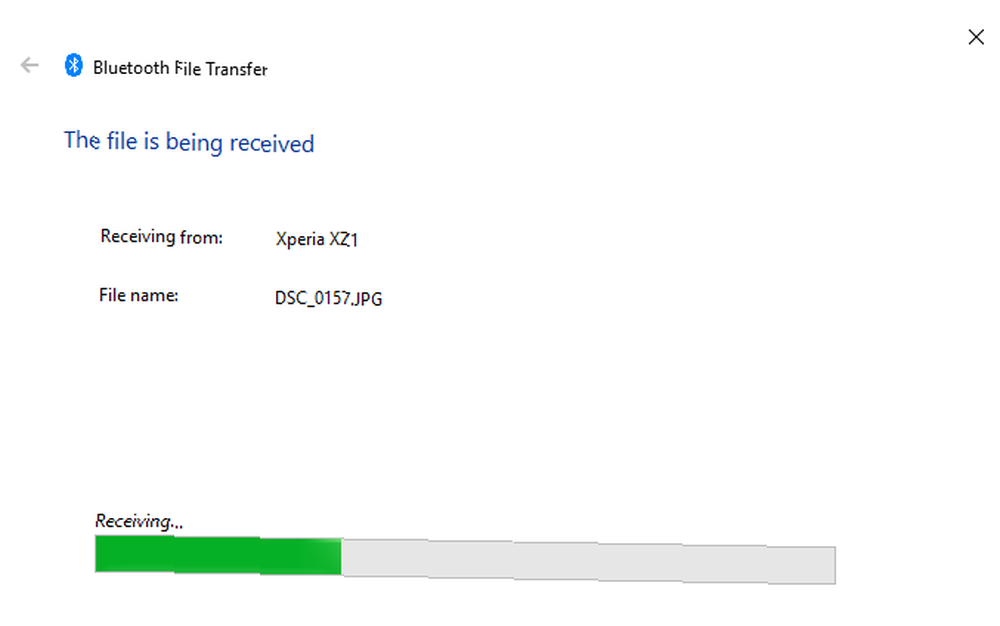
Mientras tanto, use su navegador de archivos Android o la aplicación Galería para seleccionar el archivo que desea transferir. Utilizar el Compartir botón y seleccione Bluetooth para compartir los datos, luego elija su PC en la lista siguiente.
Una vez que los datos se hayan transferido, debe recibir un aviso de que la transferencia de archivos se ha completado con éxito. Se le preguntará dónde guardarlo, así que vaya a su destino preferido y haga clic en Terminar.
2. Transfiera archivos de Android a PC con AirDroid
AirDroid es una aplicación vital para todos los usuarios de Android. Es gratis con una suscripción premium opcional. Tendrá que crear una cuenta o iniciar sesión con Google, Facebook o Twitter si tiene poco tiempo..
AirDroid ofrece herramientas de notificación y conexión, así como una simple transferencia de archivos a una computadora en la misma red Wi-Fi.
Comience instalando y abriendo la aplicación móvil AirDroid. AirDroid solicitará permiso para acceder a llamadas, registros de llamadas y medios en su dispositivo. Para usar la aplicación en toda su capacidad, seleccione Permitir para estas opciones.
Varias herramientas están disponibles en AirDroid. Para los fines de transferir archivos a una PC, asegúrese de que Archivos la opción está establecida en En.
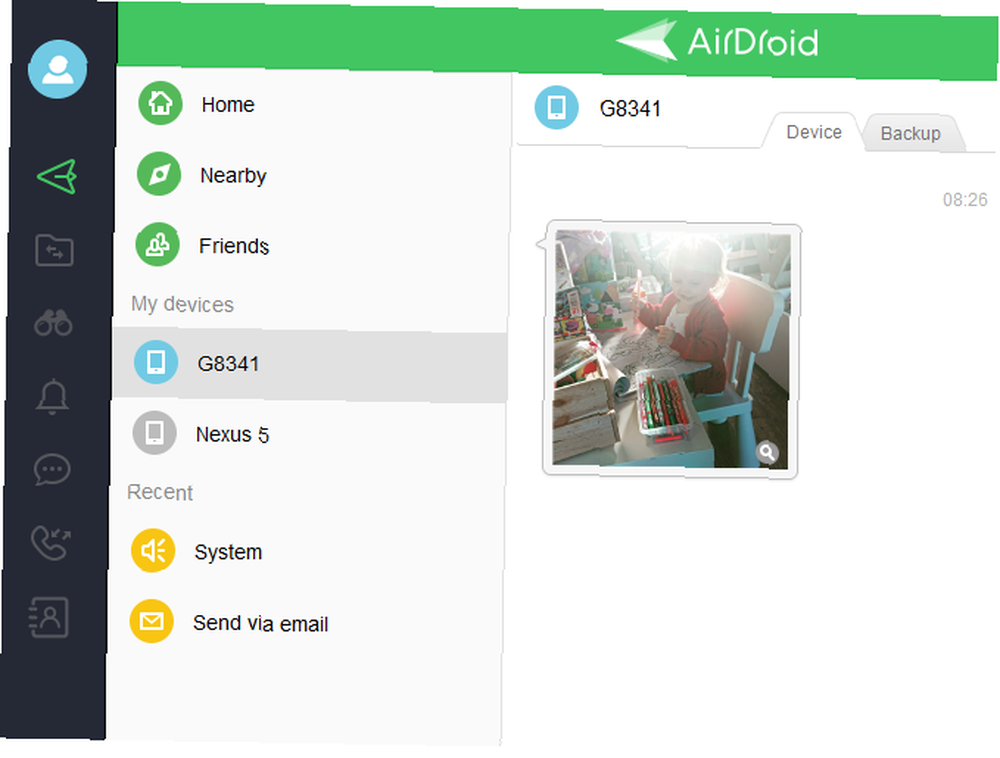
¿Necesita enviar archivos desde su PC a su dispositivo Android? Simplemente arrastre y suelte el archivo desde su escritorio en el cliente AirDroid.
3. Transfiera archivos de Android a PC con Pushbullet
Al igual que AirDroid, Pushbullet sincroniza datos y notificaciones entre su teléfono y su PC. En resumen, si no le gusta AirDroid, o no puede hacerlo funcionar, Pushbullet es su mejor alternativa. Comience instalando la aplicación de Android Pushbullet.
Al realizar la instalación, nuevamente deberá aceptar que la aplicación acceda a sus archivos multimedia. Hacer clic Permitir Si está de acuerdo con esto, diríjase al sitio web de Pushbullet. Puede iniciar sesión en el cliente web o descargar la aplicación dedicada de Windows.
Para enviar un archivo a su PC, toque el botón de menú en la aplicación y seleccione Emprendedor. A continuación, toque el ícono del clip, seleccione su imagen y presione Enviar botón.
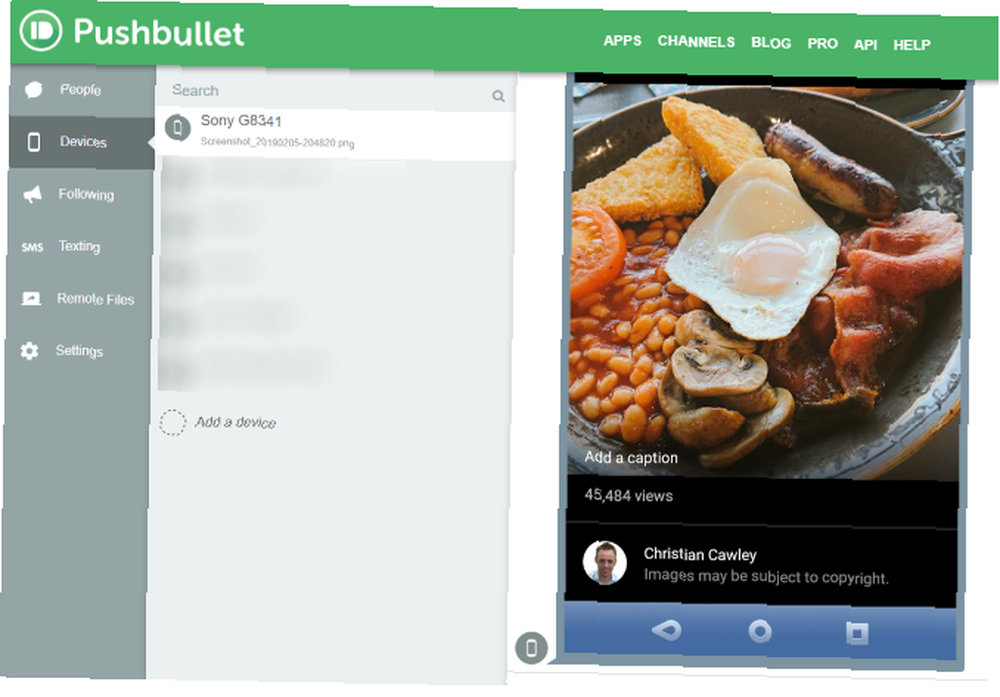
Casi instantáneamente, si está en la misma red, verá que el archivo aparece en la ventana de su navegador. Hemos presentado este útil servicio anteriormente, así que echa un vistazo a nuestro tutorial definitivo de Pushbullet. Pushbullet pone tu Android y PC en la misma longitud de onda Pushbullet pone tu Android y PC en la misma longitud de onda. Descubre cómo puedes mantener tu Android perfectamente sincronizado con tu PC. - ¡envía las notificaciones de tu teléfono a tu escritorio, comparte archivos y mucho más! para aprender más al respecto.
4. Transfiera archivos de Android a carpetas compartidas de Windows
Si está utilizando un administrador de archivos de Android y tiene una carpeta dedicada para compartir Windows en su red local, copiar datos a su PC desde Android es sencillo.
Aunque este método utiliza ES File Explorer, tiene muchas otras opciones de administrador de archivos en Google Play. Probablemente encontrará una función similar en la aplicación que usa.
ES File Manager tiene una función llamada Ver en PC, que puedes abrir tocando el menú y expandiendo Red.
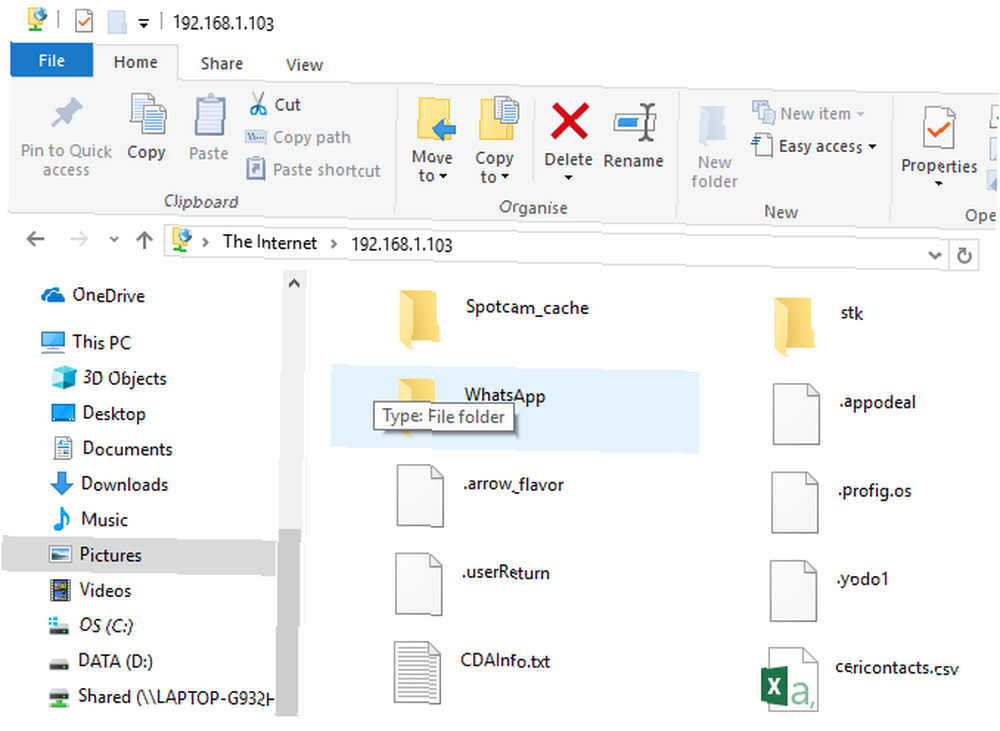
Una vez que lo haya encontrado, haga clic derecho y seleccione Copiar a carpeta. Busque la ubicación en su PC y haga clic Okay copia los datos de tu teléfono a tu computadora.
Este método es similar al uso de USB, pero sin el cable. Utilice nuestros consejos para copiar más rápido en Windows 6 Maneras de copiar archivos más rápido en Windows 10 6 Maneras de copiar archivos más rápido en Windows 10 ¿Se pregunta cómo copiar archivos más rápido? Estas son las mejores formas de acelerar las transferencias de archivos en Windows. si necesita mover esos archivos a otra parte.
5. Transfiera archivos de Android a PC con un cable USB
¿Equipado solo con su teléfono y PC? ¿Tiene a mano el cable USB original que se envió con su teléfono? (Siempre es preferible usar el original para evitar posibles problemas).
Esto es todo lo que necesita para transferir archivos desde su dispositivo Android a su PC en su forma más básica. Conectar su teléfono a su PC con un cable puede no tener la facilidad de usar una aplicación a través de Wi-Fi, pero ciertamente es efectivo.
Cuando conecte por primera vez su dispositivo Android a su PC, verá el Permitir el acceso notificación. Grifo Permitir para continuar, luego arrastre el tono de notificación hacia abajo. Buscar Transferencia de archivos USB activada y toque esto para ver las preferencias completas. Asegúrate de tener Transferencia de archivos seleccionado para que los dispositivos puedan verse.
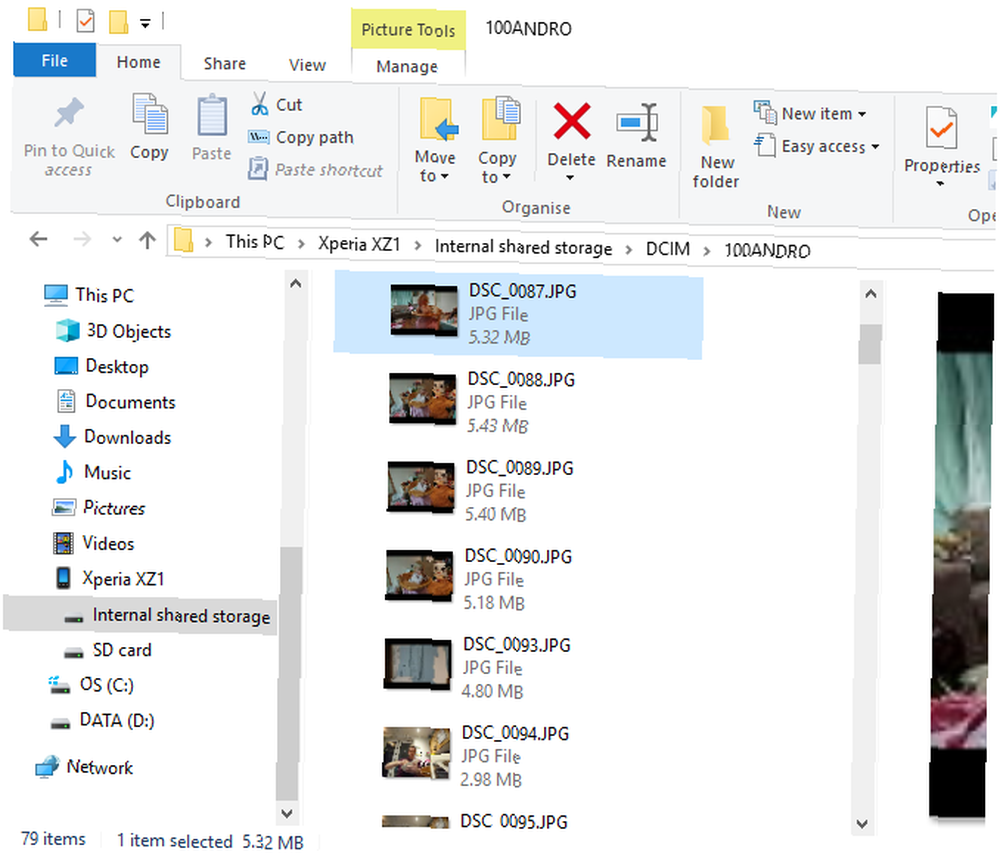
Tenga en cuenta que si conecta estos dispositivos por primera vez, Windows intentará instalar los controladores relevantes primero. Su teléfono también puede instalar un administrador de archivos de Android para su PC a través de USB, para abrir cada vez que el teléfono se conecte.
6. Transfiera archivos de Android a PC usando una tarjeta SD
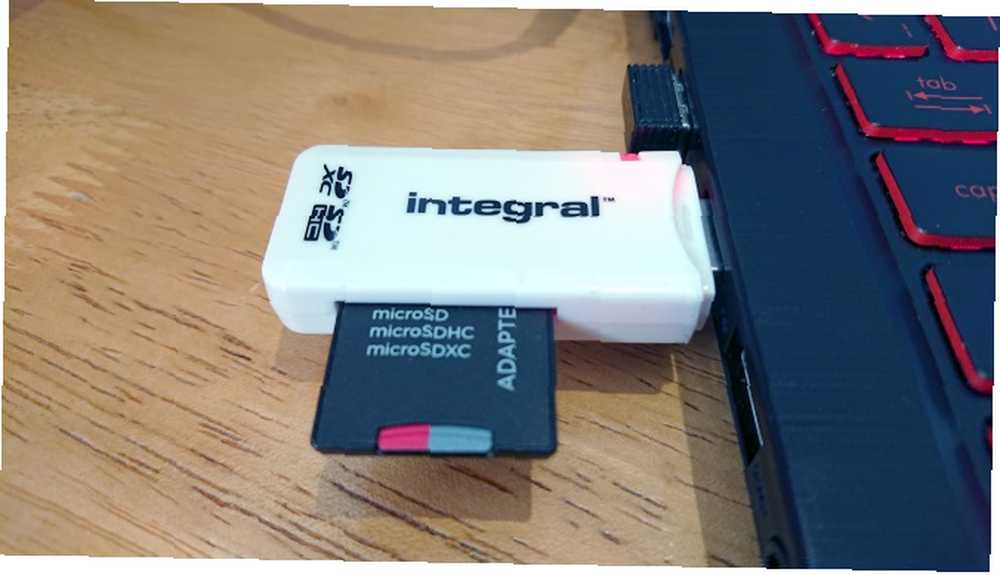
Otro método básico que no molesta con las aplicaciones o los protocolos de red inalámbrica es copiar datos a la tarjeta microSD de su teléfono. Esta es una opción particularmente útil si no tiene un cable USB y desea mantenerlo simple. Sin embargo, necesitará un adaptador de tarjeta microSD a SD y un lector de tarjetas.
Simplemente guarde los archivos en la tarjeta SD de su teléfono, luego apague el dispositivo. Expulse la tarjeta, luego insértela en el lector de tarjetas de su PC para ver los datos.
Si su teléfono no tiene una ranura para tarjeta microSD, la mayoría de los dispositivos Android modernos admiten USB OTG ¿Qué es USB OTG? 5 maneras geniales de usarlo en Android ¿Qué es USB OTG? 5 maneras geniales de usarlo en Android ¿Qué es USB OTG y cómo se puede usar en Android? Explicamos la función y las muchas formas de utilizarla. . Simplemente conecte su lector de tarjetas SD USB a su teléfono usando un adaptador USB OTG.
7. Transfiera archivos a través del almacenamiento en la nube o correo electrónico
Como último recurso, puede aprovechar dos tipos de aplicaciones cotidianas..
Con servicios en la nube como Dropbox y Google Drive, es posible que haya transferido datos a su computadora sin saberlo.
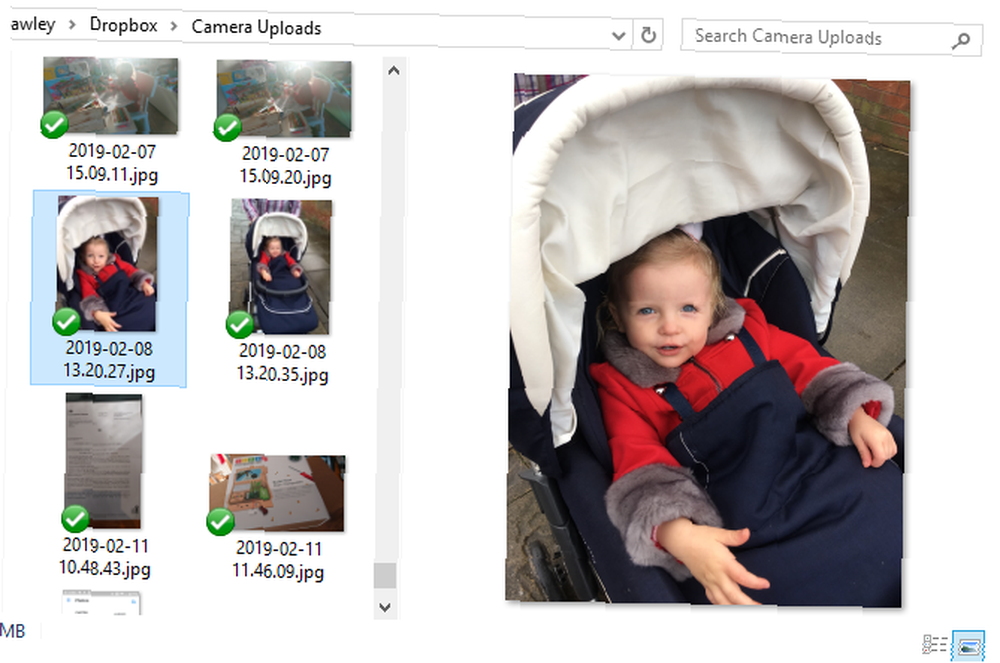
El correo electrónico fue el primer método ampliamente utilizado de transferencia de datos sin disco entre dispositivos y sigue siendo una opción útil para muchos. Todo lo que necesita hacer es adjuntar los datos a un correo electrónico en su teléfono y enviárselos.
Luego, en su computadora, acceda a ese mensaje y podrá descargar el archivo. Si bien este es un método rápido y sucio, es bastante torpe. Cualquiera de las opciones anteriores es mucho mejor si necesita hacer esto con frecuencia.
Transferir archivos de Android a PC es fácil
Con tantos métodos diferentes de transferir datos de cualquier tamaño desde su teléfono o tableta a su PC con Windows, tiene muchas opciones para elegir. El único problema que puede tener ahora es decidir qué método prefiere. Por cierto, también puedes enviar mensajes de texto de Android a tu PC.
Si está buscando métodos para transferir archivos entre otras plataformas, consulte los métodos de transferencia de archivos más rápidos entre PC y dispositivos móviles. Los métodos de transferencia de archivos más rápidos entre PC y dispositivos móviles Los métodos de transferencia de archivos más rápidos entre PC y dispositivos móviles. Las transferencias de archivos móviles son fáciles de hacer. Este artículo cubre cinco métodos de transferencia rápida entre PC y dispositivos móviles.. .











