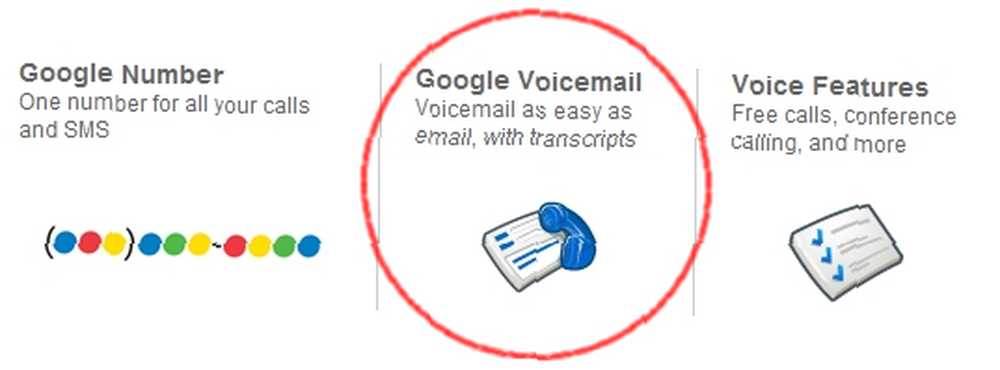
Peter Holmes
0
3542
136
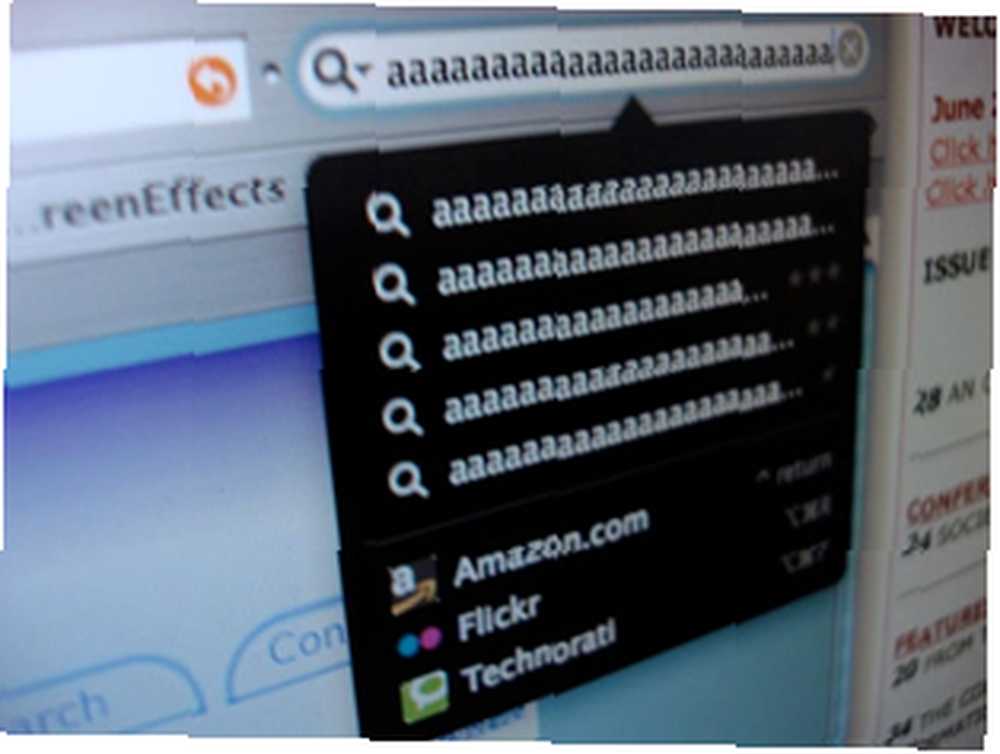 La captura de pantalla consiste básicamente en tomar una instantánea de su escritorio. Hay varias razones por las que puede necesitar la capacidad de hacer esto. En primer lugar, puede recibir mensajes de error con los que necesita la ayuda de alguien. Ya sabes cómo es, cuando el técnico está buscando el problema, los mensajes nunca vuelven. Bueno, toma una foto la próxima vez para que tengas algo que mostrar.
La captura de pantalla consiste básicamente en tomar una instantánea de su escritorio. Hay varias razones por las que puede necesitar la capacidad de hacer esto. En primer lugar, puede recibir mensajes de error con los que necesita la ayuda de alguien. Ya sabes cómo es, cuando el técnico está buscando el problema, los mensajes nunca vuelven. Bueno, toma una foto la próxima vez para que tengas algo que mostrar.
En segundo lugar, puede ser alguien que prepare un tutorial sobre cómo hacer algo, como cómo usar un software específico. Otro uso es compartir cosas interesantes con otros, como muchas publicaciones aquí en MakeUseOf.
Como también puede deducir de la lectura de artículos aquí, hay algunas opciones de software diferentes para tomar capturas de pantalla. Están el botón PrtSc, Gadwin PrintScreen, Jing y Wink (del artículo de Ben, 4 Herramientas para crear capturas de pantalla y Screencasts 4 Herramientas para crear capturas de pantalla y Screencasts 4 Herramientas para crear capturas de pantalla y Screencasts). También mira la publicación de Ann, Todo lo que necesitas para hacer capturas de pantalla impresionantes Todo lo que necesitas para hacer capturas de pantalla impresionantes Todo lo que necesitas para hacer capturas de pantalla impresionantes .
Este artículo trata sobre la herramienta que uso para tomar capturas de pantalla, Lightscreen Portable. Hay varias razones por las que elijo usar Lightscreen Portable, incluida la facilidad de uso, la estabilidad y la portabilidad. Me gustaría revisar algunas de las funciones y luego compartir algunas nuevas funciones que están disponibles en la versión más reciente..
Lightscreen Portable es como suena, luz. No ralentiza todo cuando está en uso. Tiene algunas características básicas que son útiles, pero no está tan cargada de tanto que es confuso de usar. Cuando lo abras, haz clic en el botón grande “Captura de pantalla” botón.
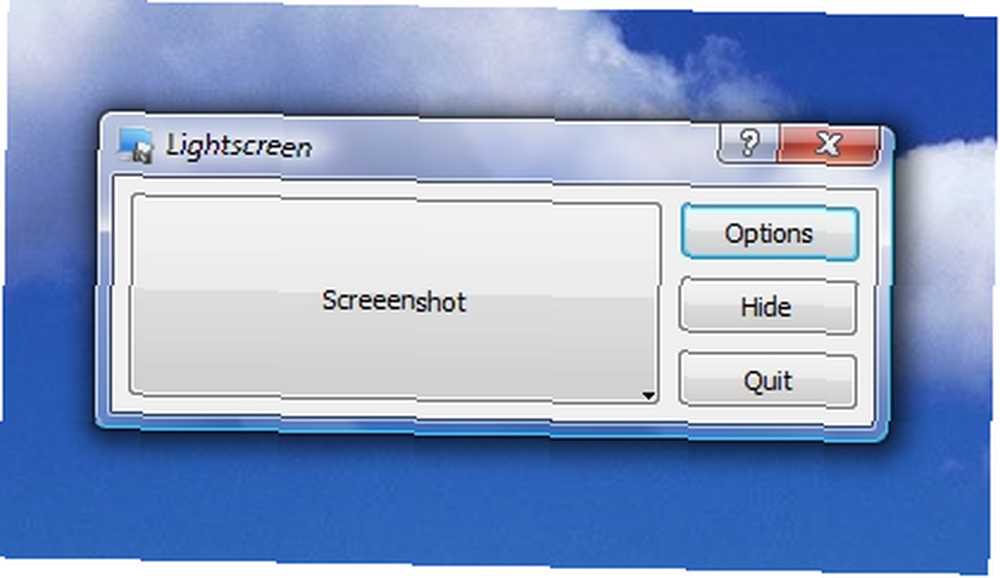
Luego se le ofrecerán cuatro opciones, tres de las cuales tienen que ver con lo que desea una instantánea. Puede tomar toda la pantalla, la ventana abierta o un área de la pantalla que elija.
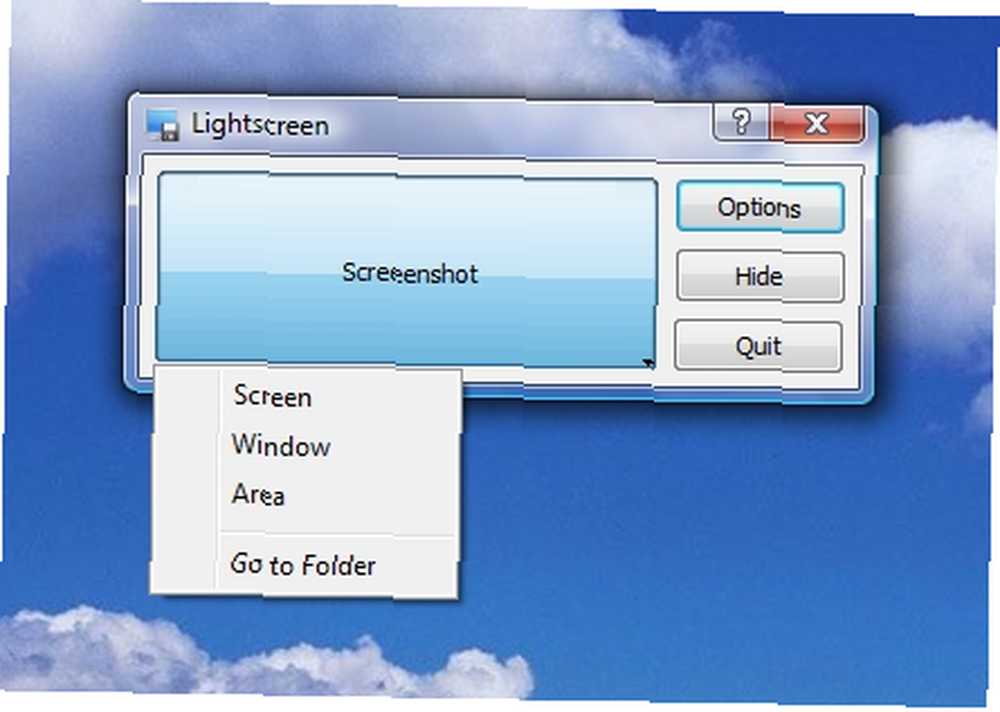
Si haces clic en el “Opciones” botón, puede modificar algunas configuraciones. Puede elegir el directorio en el que se guardarán automáticamente los archivos de imagen, las propiedades del nombre de archivo, el tipo de archivo de imagen y si desea o no un retraso (no he probado la opción de retraso, pero le permite prepararse para el disparo perfecto al retrasar la captura). También puede optar por iniciar el programa cuando se inicia Windows (soy extraño acerca de cómo configurar programas para que comiencen con Windows porque solo quiero que se ejecuten los programas que necesito).
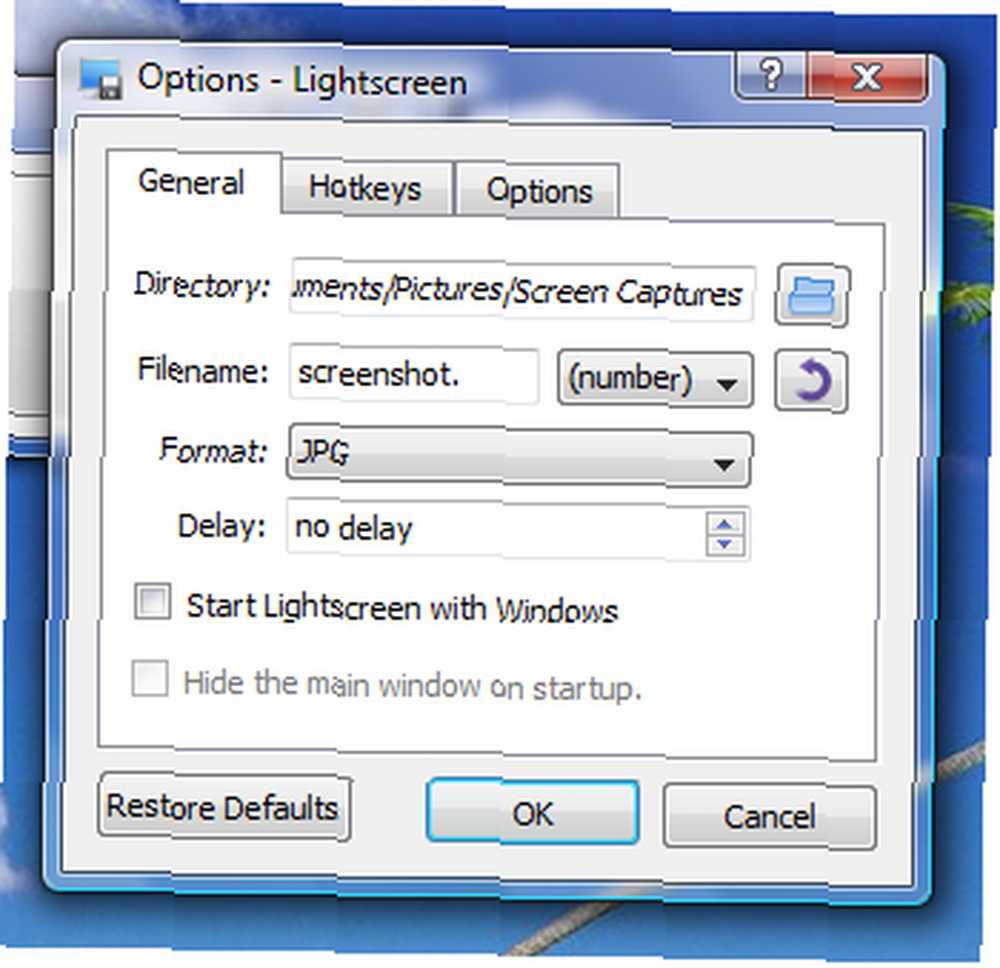
Haga clic en el “Teclas de acceso directo y puede aprender algunos métodos abreviados de teclado que harán que tomar capturas de pantalla sea mucho más fácil. De hecho, puede hacer clic en cada uno y podrá configurar la tecla de acceso rápido a lo que desee.
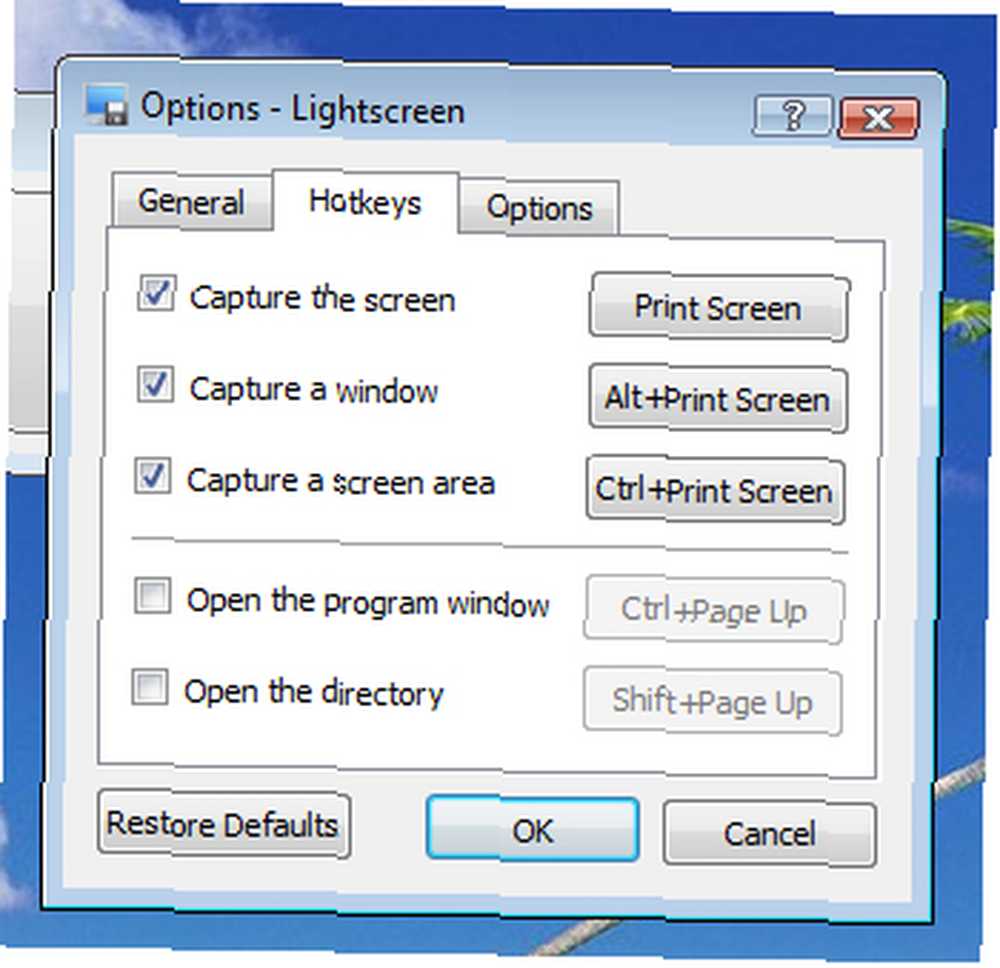
Haga clic en el “Opciones” pestaña y obtendrás, adivina qué, ¡más opciones! Los dos que me aseguro de que estén marcados son los “Mostrar un icono de la bandeja del sistema” para poder abrir el programa rápida y fácilmente cuando se ejecuta en segundo plano, y el “Ocultar pantalla de luz mientras toma una captura de pantalla” así que no tomo accidentalmente una captura de pantalla con la ventana del programa Lightscreen en el camino.
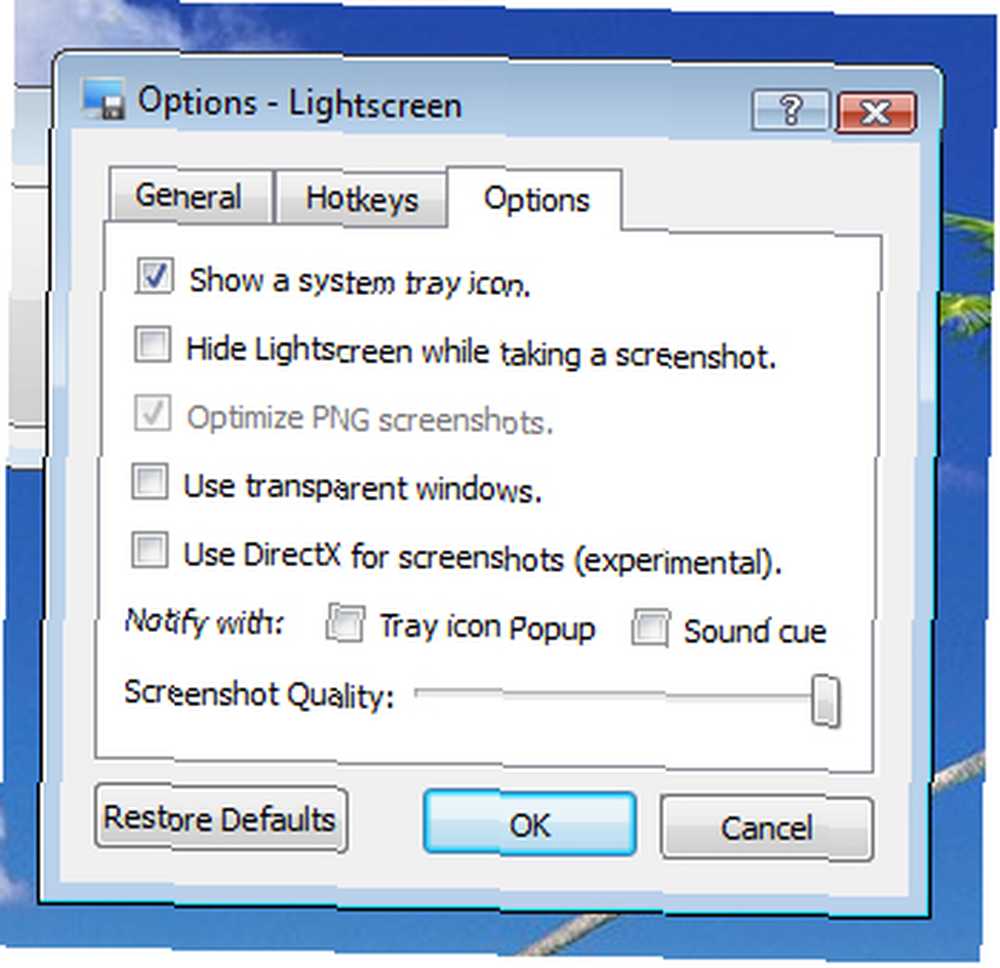
Usar Lightcreen Portable es muy fácil. Una vez que esté instalado y ejecutándose, todo lo que tiene que hacer es presionar Ctrl + PrtSc para elegir el área a capturar (solo presionando PrtSc se guardará una instantánea de todo el escritorio) y un archivo se guardará automáticamente en el directorio que elija en el directorio ajustes Puede usar el archivo de imagen como está o abrirlo en cualquier programa de edición de imágenes que use para agregar anotaciones, etc. Realmente es así de fácil!
Al ser una aplicación portátil, una vez instalada, puede mover la carpeta que contiene a la unidad que desee, incluida una unidad portátil, y aún puede ejecutarla simplemente haciendo clic en el archivo del programa. Simplemente agrega la flexibilidad que todos podemos usar. Eche un vistazo a PortableApps y considere el uso de PortableApps Suite desde su unidad USB. 4 formas de usar una unidad USB o externa como su propia computadora móvil. 4 formas de usar una unidad USB o externa como su propia computadora móvil. .
Hay algunas características nuevas introducidas en la versión más nueva de Lightscreen. En primer lugar, puede elegir tener una ventana emergente de guardar como para que pueda elegir el nombre y la ubicación del archivo mientras se encuentra en medio de capturas de pantalla. Además, ahora hay soporte para cursores. Esto puede ser útil si está intentando señalar algo con el cursor. Echa un vistazo a Lightscreen's “Qué hay de nuevo” página para descubrir más de lo nuevo.
Todos tienen su opinión sobre qué software usar para cada trabajo y la captura de pantalla ciertamente no es una excepción. Cuéntanos todo sobre tu herramienta favorita y por qué es tu favorita!











