
Peter Holmes
0
5459
103
La conveniencia de un iPhone puede tener un precio si no asegura su dispositivo lo suficientemente bien. Otras personas pueden obtener acceso a otros dispositivos y cuentas, y obtener acceso a su información y archivos.
Esta guía está disponible para descargar como PDF gratuito. Descargue Configuración de un código de acceso alfanumérico fuerte y 16 otras formas de asegurar su iPhone ahora. Siéntase libre de copiar y compartir esto con sus amigos y familiares.Afortunadamente, es fácil asegurar su iPhone y dificultar el acceso de los curiosos sin sacrificar demasiada comodidad..
Hoy cubriremos las diversas formas de mantener la privacidad de sus datos de iOS; incluso si no los usa todos, algunos son mejores que ninguno.
Establezca un código de acceso alfanumérico fuerte en su iPhone
Cuando configura su iPhone, se le solicita que ingrese un código de acceso de seis dígitos para proteger su teléfono. Es posible que no sepa que puede proteger su teléfono con una contraseña alfanumérica más segura y más segura.
Primero decida una contraseña segura Cómo generar contraseñas seguras que coincidan con su personalidad Cómo generar contraseñas seguras que coincidan con su personalidad Sin una contraseña segura, podría encontrarse rápidamente en el extremo receptor de un cibercrimen. Una forma de crear una contraseña memorable podría ser hacerla coincidir con su personalidad. usar. Luego ve a Configuración> Touch ID y contraseña e ingrese su contraseña actual. Luego, toque Opciones de contraseña y elige Código alfanumérico personalizado. Ingrese una nueva contraseña alfanumérica, verifíquela y toque Hecho.
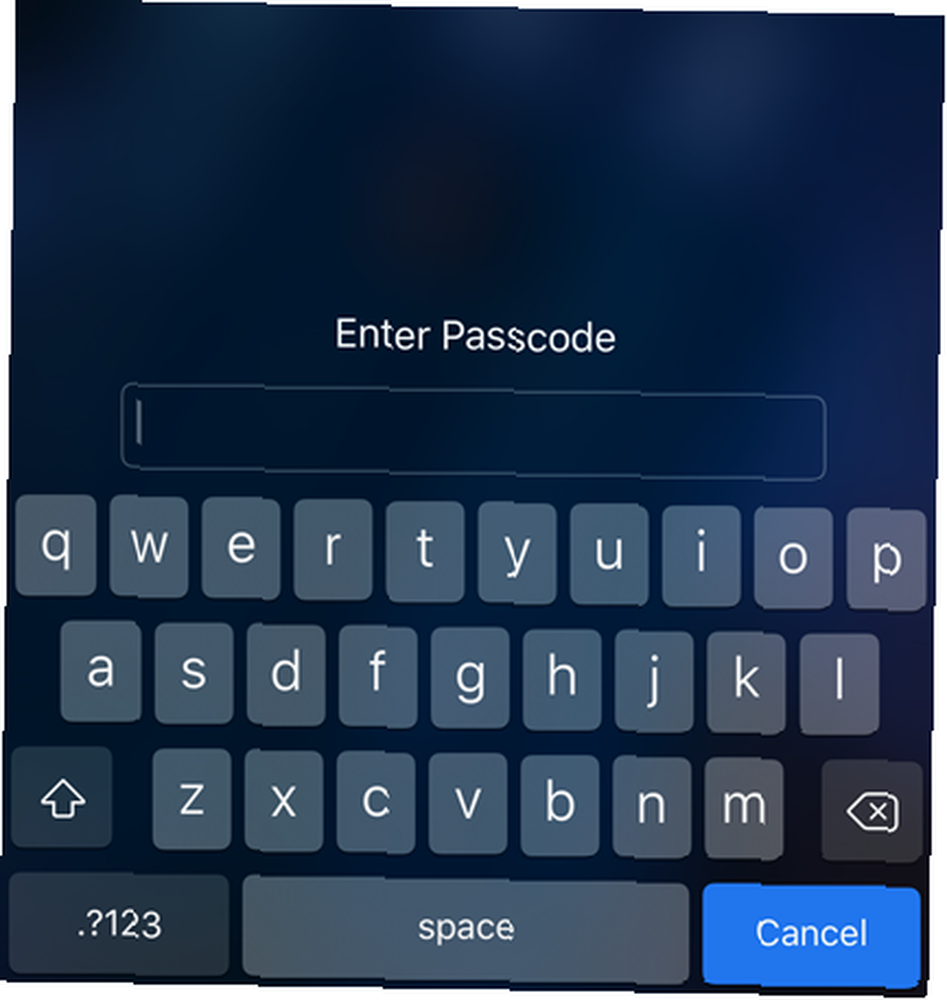
La próxima vez que desbloquee su teléfono, se le pedirá un nuevo código de acceso alfanumérico. Incluso con Touch ID o Face ID activados, deberá ingresar un código de acceso cuando su teléfono se reinicie.
Desactivar las características de la pantalla de bloqueo con fugas
La aplicación de un código de acceso alfanumérico fuerte a su iPhone no evitará que sus datos se revelen si se muestran en la pantalla de bloqueo. Los correos electrónicos, mensajes e información en otras aplicaciones pueden contener datos confidenciales que pueden aparecer en la pantalla de bloqueo cuando recibe notificaciones. Otras funciones en la pantalla de bloqueo también pueden mostrar información que no desea que la gente vea.
Si no desea que se muestre nada en la pantalla de bloqueo, excepto la hora y la fecha, puede desactivar las siguientes funciones de la pantalla de bloqueo:
- Vista de hoy (widgets)
- Notificaciones recientes Tome el control de las notificaciones de iOS en su iPhone o iPad Tome el control de las notificaciones de iOS en su iPhone o iPad Su iPhone puede notificarle sobre casi cualquier cosa, pero si no se controla, esta función puede descontrolarse rápidamente. Aquí le mostramos cómo hacer que las notificaciones sean útiles nuevamente.
- Centro de control
- Siri
- Responder con mensaje (responder a mensajes de la pantalla de bloqueo solo en dispositivos con Touch ID)
- Control del hogar (controle sus dispositivos de automatización del hogar)
- Wallet Cómo usar pases en la aplicación Wallet de su iPhone Cómo usar pases en la aplicación Wallet de su iPhone Mantenga los pases para eventos, boletos de viaje, tarjetas de fidelidad y más accesibles y listos para mostrar en cualquier momento usando una aplicación para iPhone que ya tiene. (también deshabilita Apple Pay)
- Devolver llamadas perdidas
Ir Configuración> Touch ID y contraseña e ingrese su contraseña. Sobre el Código de bloqueo pantalla, apague todas las funciones a las que no desea acceder en la pantalla de bloqueo.
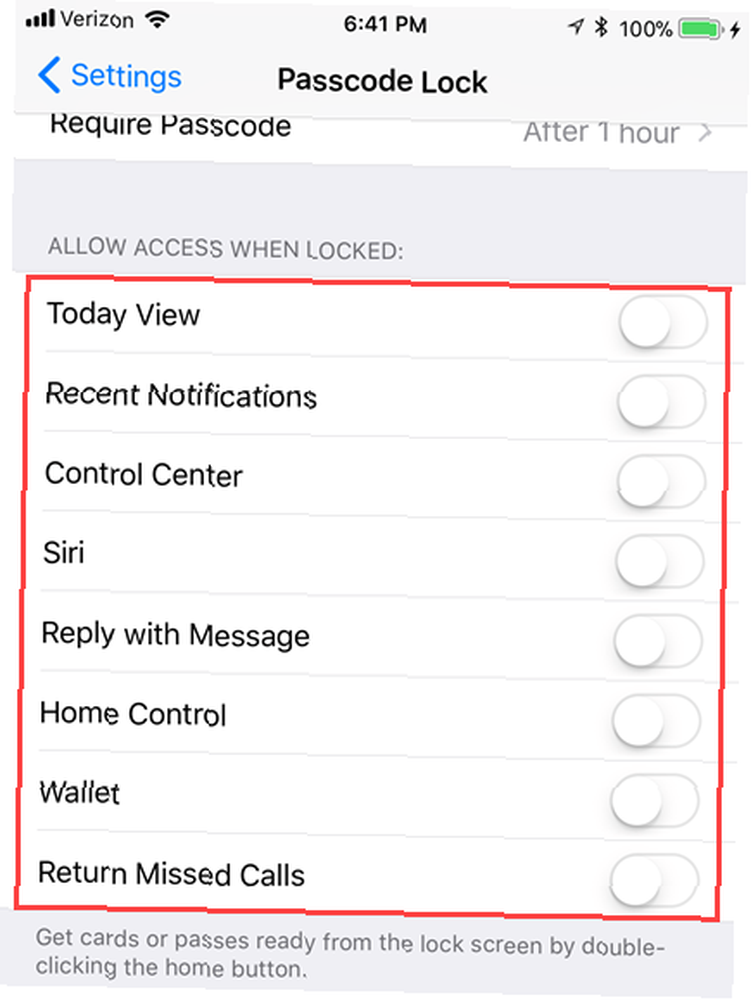
Ocultar contenido en notificaciones en la pantalla de bloqueo
Si prefiere no deshabilitar completamente las notificaciones en la pantalla de bloqueo, puede evitar que las aplicaciones muestren contenido en las notificaciones en la pantalla de bloqueo.
Dirigirse a Configuración> Notificaciones> Mostrar vistas previas. Por defecto, el contenido es Siempre se muestra en las notificaciones en la pantalla de bloqueo. Seleccione si desea mostrar solo contenido Cuando desbloqueado o Nunca.

Desactive Siri en la pantalla de bloqueo y “Hola Siri”
Siri es una característica conveniente para iPhone iPhone manos libres con "Hey Siri": 4 razones para comenzar a usarlo iPhone manos libres con "Hey Siri": 4 razones para comenzar a usarlo Así es como el comando manos libres "Hey Siri" de Apple puede Haz tu vida más fácil. , y puede acceder cuando su teléfono está desbloqueado o bloqueado. Sin embargo, puede revelar cierta información que preferiría mantener en privado. Además, Siri puede comunicarse con cualquiera. No está bloqueado solo a su voz (todavía).
No tiene que apagarlo por completo, pero sería más seguro si estuviera deshabilitado en la pantalla de bloqueo o si no se escucha el comando de voz Hey Siri.
En iOS 11, vaya a Configuración> Siri y búsqueda. Para desactivar Siri en la pantalla de bloqueo, apague el Permitir Siri cuando está bloqueado opción (el botón deslizante se vuelve blanco). Si no quieres que Siri responda a la Hola Siri comando de voz, apague el Escuchar “Hola Siri” opción.
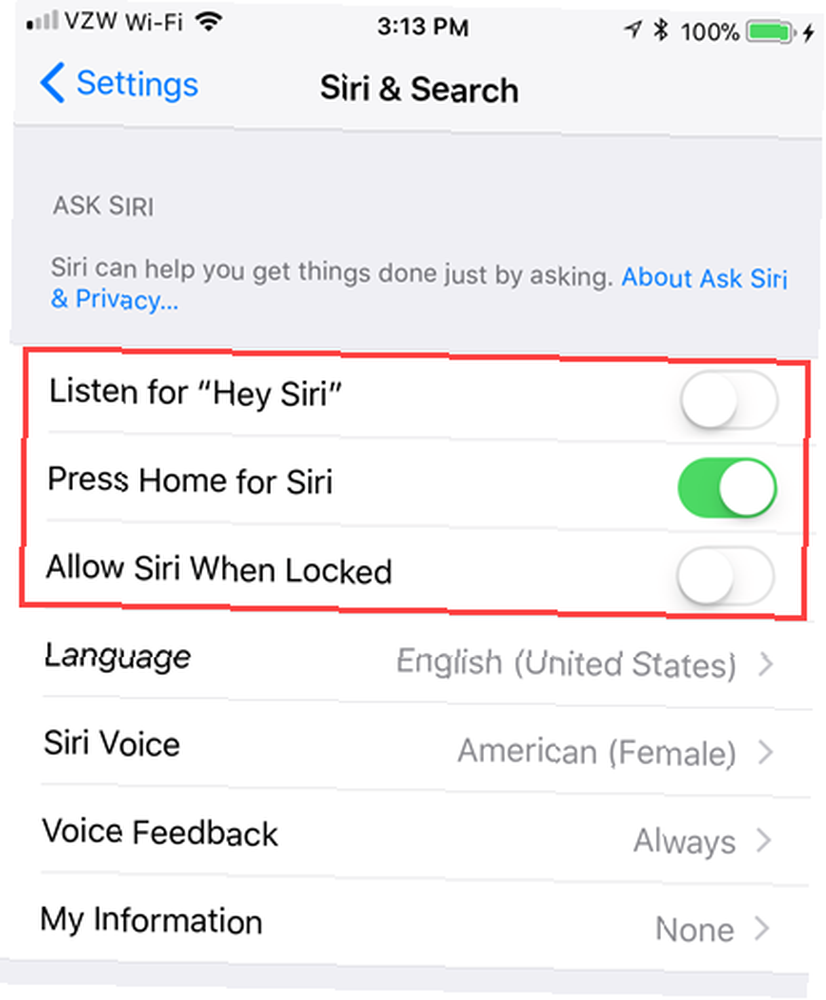
Nota: los Permitir Siri cuando está bloqueado la opción también está disponible como Siri opción en el Permitir acceso cuando está bloqueado sección en el Touch ID y contraseña pantalla de configuración, como se discutió en la sección anterior. Apagar cualquiera de las opciones, apaga la otra automáticamente.
Si decide desactivar Siri por completo, apague ambos Escuchar “Hola Siri” y Presione Inicio para Siri opciones.
Revocar permisos de aplicaciones
Este método de asegurar su iPhone puede afectar la funcionalidad de sus aplicaciones. Muchas aplicaciones solicitan acceso a funciones y datos como su ubicación (discutido en la siguiente sección), contactos, mensajes y fotos. Sin embargo, no todos requieren acceso a todo.
En algunas aplicaciones, los datos o las funciones a las que solicitan acceso son importantes, y a veces cruciales, para que la aplicación realice su función principal. Por ejemplo, un cliente de correo electrónico 5 Aplicaciones inteligentes de correo electrónico para iPhone para ordenar y organizar su bandeja de entrada 5 Aplicaciones inteligentes de correo electrónico para iPhone para ordenar y organizar su bandeja de entrada Es un buen momento para decir adiós a la aplicación Apple Mail, cuando gran parte de su trabajo es personal y la vida de viaje gira en torno al correo electrónico, simplemente no es suficiente. como Mail, Spark o Airmail necesita acceso a sus contactos para que sea más rápido y más conveniente ingresar direcciones de correo electrónico para enviar correos electrónicos.
Sin embargo, hay muchas aplicaciones que solicitan acceso a datos y características que no afectan la funcionalidad principal de la aplicación. Para esas aplicaciones, puede negarles el acceso a esa información.
Ir Configuraciones> Privacidad. Se enumeran las características y aplicaciones de datos que pueden usar. Toque la función a la que desea bloquear el acceso para ciertas aplicaciones.
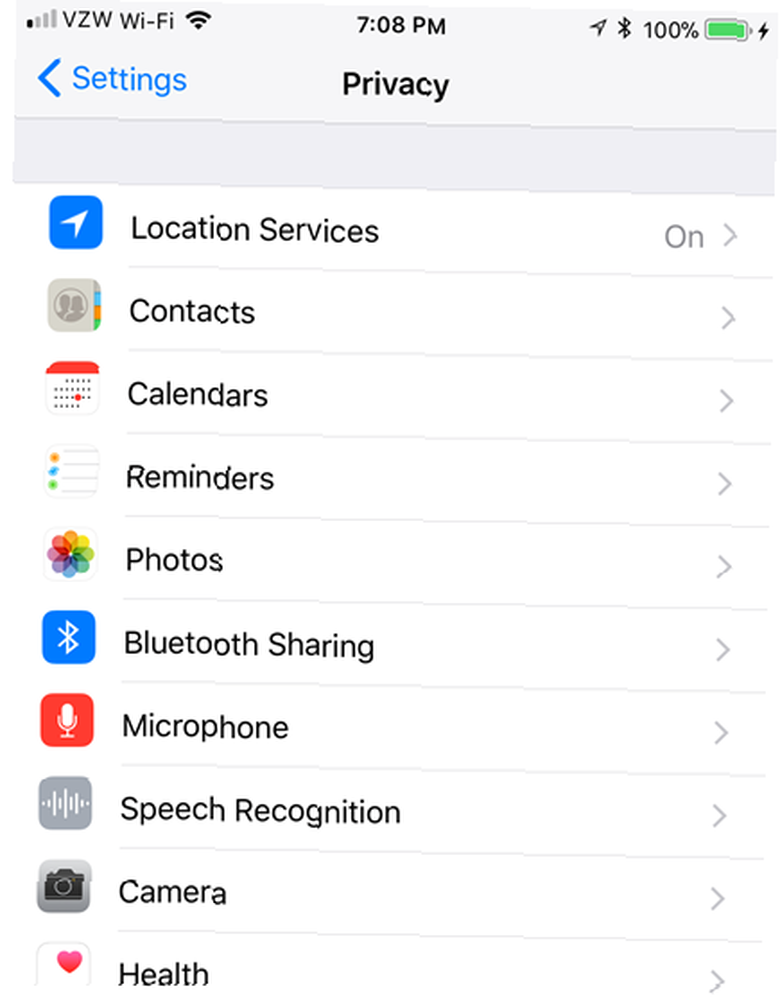
Se enumeran todas las aplicaciones que usan esta función. Para denegar el acceso a esta función para una aplicación, toque el botón deslizante de esa aplicación para que se ponga blanca.
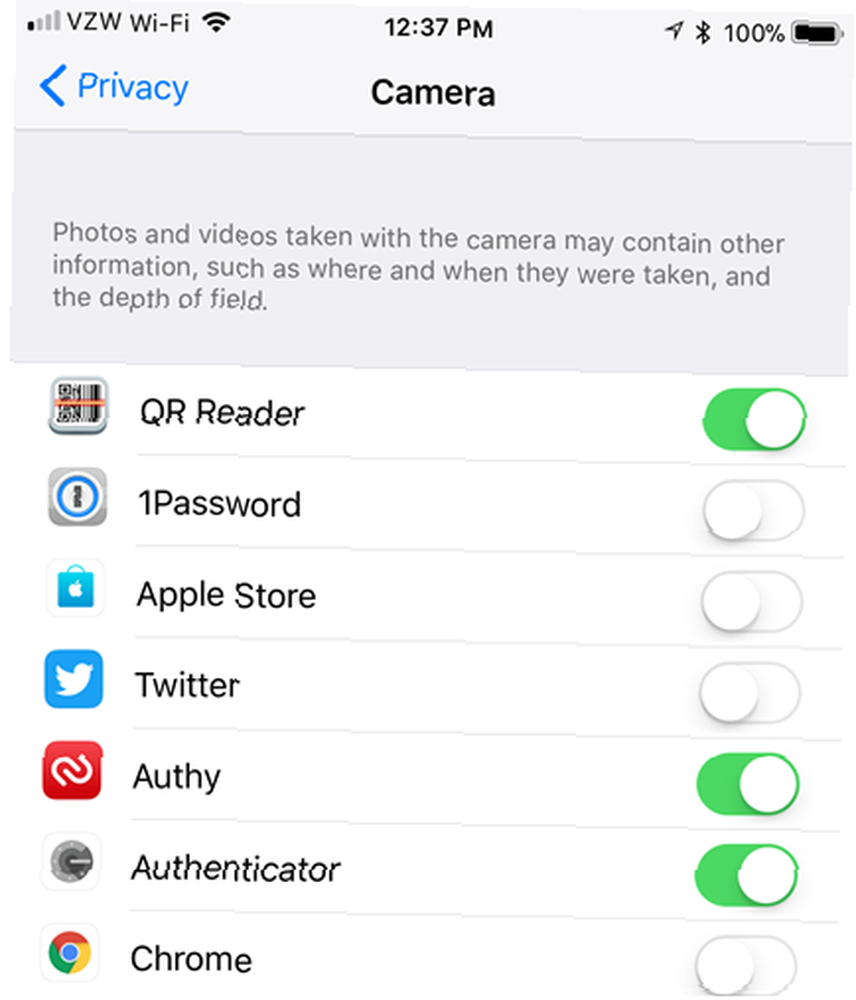
Recuerda: Si una función de la aplicación deja de funcionar después de haber hecho esto, regrese al mismo menú y vuelva a habilitar lo que haya cambiado.
Limite qué aplicaciones tienen acceso a su ubicación
Los servicios de ubicación le permiten elegir qué aplicaciones tienen acceso a su ubicación y si desea compartir su ubicación con familiares y amigos. Por ejemplo, puede configurar alertas de ubicación en Recordatorios Cómo configurar alertas de ubicación en iPhone Recordatorios Cómo configurar alertas de ubicación en iPhone Recordatorios Configure alertas basadas en ubicación utilizando la aplicación iOS Recordatorios y nunca olvide comprar pan o recoger un paquete Nunca más. y puede usar su teléfono para encontrar alimentos, transporte y servicios cercanos. Use su iPhone para encontrar alimentos, transporte y servicios cercanos. Use su iPhone para encontrar alimentos, transporte y servicios cercanos. En iOS 9, Apple realizó algunas mejoras importantes en su aplicación Maps: pero ¿cómo se comparan con los grandes nombres en el mapa y la escena de descubrimiento?? .
Para acceder a los servicios de ubicación, vaya a Configuración> Privacidad> Servicios de ubicación.
Si desea deshabilitar los servicios de ubicación por completo, por lo que ninguna aplicación puede usarlo, toque el botón deslizante de Servicios de ubicación para que se ponga blanco. Tenga en cuenta que algunas aplicaciones, como Apple Maps, dependen de los servicios de ubicación para funcionar correctamente. Otras aplicaciones pueden tener una funcionalidad limitada sin el uso de servicios de ubicación.
@lifeisbeautiful FYI: la aplicación para iPhone agota la batería muy rápido porque los servicios de ubicación se configuraron de manera predeterminada como "siempre activados".
- Jode Gauthier (@JodeG) 13 de septiembre de 2017
Si bien los servicios de ubicación pueden agotar la batería de su iPhone más rápido, los chips modernos con el coprocesador de movimiento de Apple han hecho grandes avances en la eficiencia energética desde las primeras implementaciones sedientas de GPS.
Para dejar de compartir su ubicación con familiares y amigos, toque Compartir mi ubicación y luego apagar Compartir mi ubicación en la siguiente pantalla.
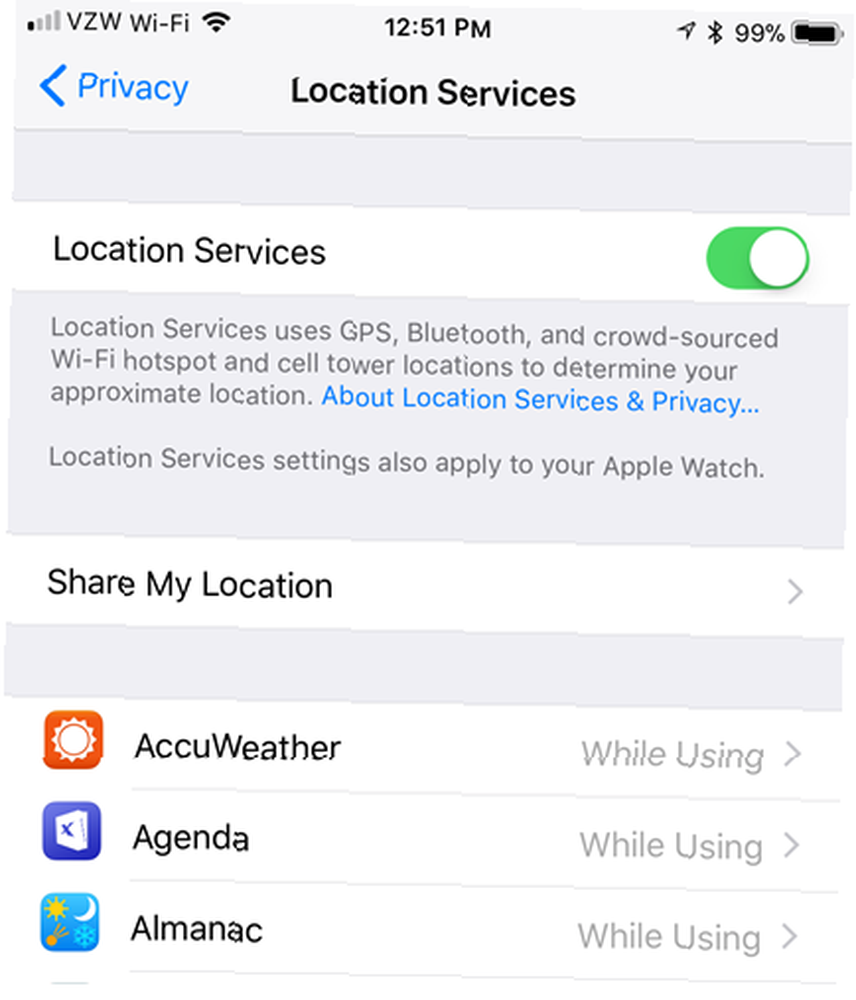
Para evitar que una aplicación use su ubicación, desplácese por la lista Servicios de localización pantalla y toque la aplicación que desee. Luego, toque Nunca nunca permitir que la aplicación use tu ubicación.
Si no desea deshabilitar los servicios de ubicación por completo en una aplicación, toque Mientras usa la aplicación. Cuando la aplicación no está abierta, no usará su ubicación en segundo plano.
Algunas aplicaciones solo tienen Nunca y Siempre Opciones disponibles. En ese caso, si los servicios de ubicación no son cruciales para la funcionalidad principal de la aplicación, sugerimos seleccionar Nunca.
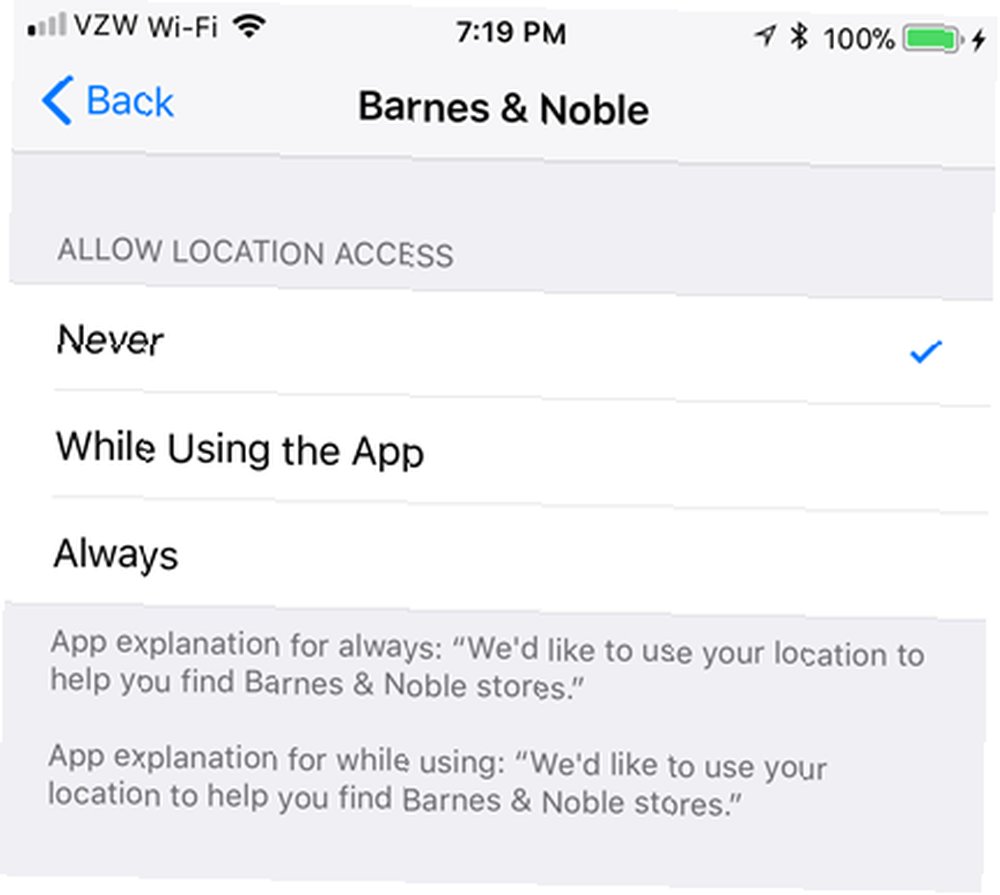
Cifre sus copias de seguridad
Cuando realiza una copia de seguridad de su iPhone en iCloud, su información se cifra automáticamente cuando se envía a través de Internet y se almacena en un formato cifrado cuando se guarda en un servidor. iCloud utiliza un mínimo de cifrado AES de 128 bits y nunca proporciona claves de cifrado a terceros.
Para mí, siempre uso iTunes cuando es una gran actualización. Tuve muchos problemas con la copia de seguridad de iCloud en el pasado y tuve que comenzar de nuevo ... https://t.co/bPWWye0j6S
- James Hothersall (@j_hothersall) 15 de septiembre de 2017
Para acceder a iCloud Backup en iOS 11, vaya a Configuración> [su nombre]> iCloud> Copia de seguridad de iCloud. Asegurarse Copia de seguridad de iCloud está activado (el botón deslizante debe ser verde). Para comenzar a hacer una copia de seguridad de su teléfono de inmediato, toque Copia ahora.
Una vez Copia de seguridad de iCloud está activado, puede hacer que automáticamente haga una copia de seguridad de su iPhone en iCloud cada día. Para hacer esto, asegúrese de que su teléfono esté conectado a una fuente de alimentación, a una red Wi-Fi y que la pantalla de su teléfono esté bloqueada.
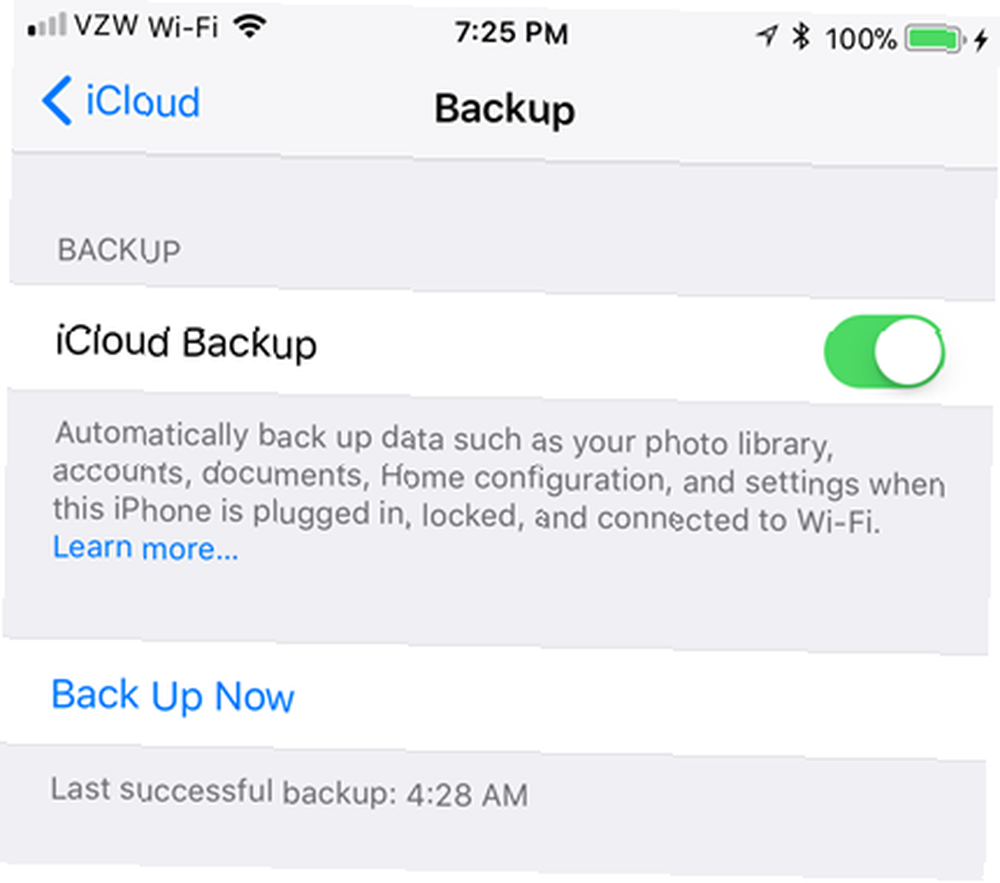
Si haces una copia de seguridad de tu iPhone usando iTunes Cómo hacer una copia de seguridad de tu iPhone y iPad Cómo hacer una copia de seguridad de tu iPhone y iPad ¿Qué harías si perdieras tu iPhone mañana? Necesita tener un plan de respaldo, y le mostraremos cómo hacer una copia de seguridad en iCloud o iTunes. , tú debe activar el cifrado para sus copias de seguridad Cuando conecte su iPhone a su computadora, vaya a su dispositivo en iTunes, seleccione Este computador, y revisa el Cifrar copia de seguridad de iPhone caja. Si nunca antes ha cifrado sus copias de seguridad de iTunes, deberá aplicar una contraseña a la copia de seguridad.
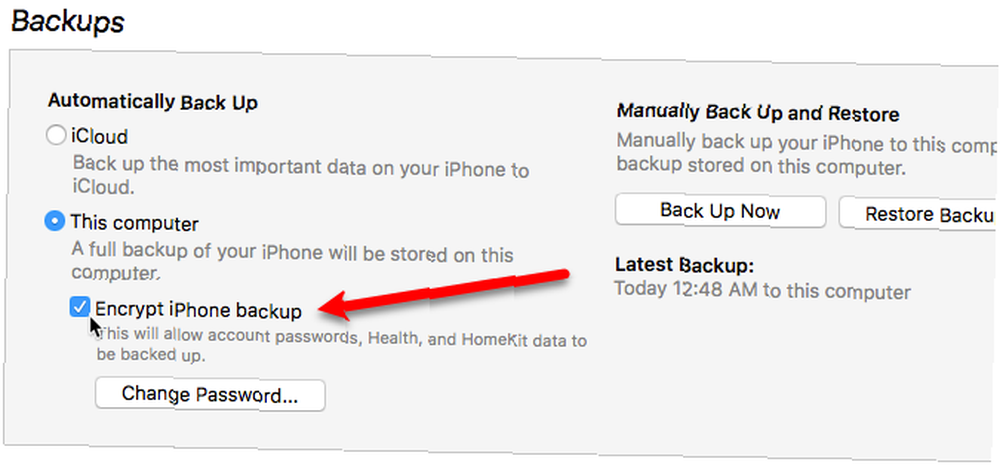
Las copias de seguridad encriptadas van más allá de la simple seguridad: cuando encripta sus copias de seguridad, gran parte de sus datos de contraseña, redes Wi-Fi favoritas, etc., también se almacenan junto con esa copia de seguridad.
Proteger notas en la aplicación de notas
Si almacena información privada y confidencial en Notes 10 Consejos para sacar el máximo provecho de Apple Notes en OS X 10 Consejos para sacar el máximo provecho de Apple Notes en OS X ¿Se ha cambiado a la aplicación de Notas ampliamente mejorada de Apple? Aquí hay algunos consejos para mejorar su flujo de trabajo. , hay una manera de encriptar sus notas Mantenga sus notas privadas: 4 alternativas encriptadas a Evernote Mantenga sus notas privadas: 4 alternativas encriptadas a Evernote Los cambios recientes a la política de privacidad de Evernote han preocupado a muchas personas de que sus notas ya no sean privadas. Entonces, ¿a qué aplicaciones de toma de notas multiplataforma seguras y cifradas puede cambiar? cerrándolos individualmente. Bloquear tus notas ahora es más fácil en iOS 11. Simplemente desliza el dedo hacia la izquierda en una nota de la lista, toca el ícono de bloqueo e ingresa una contraseña. La contraseña debe ser diferente de la contraseña de su ID de Apple y la contraseña de su dispositivo.
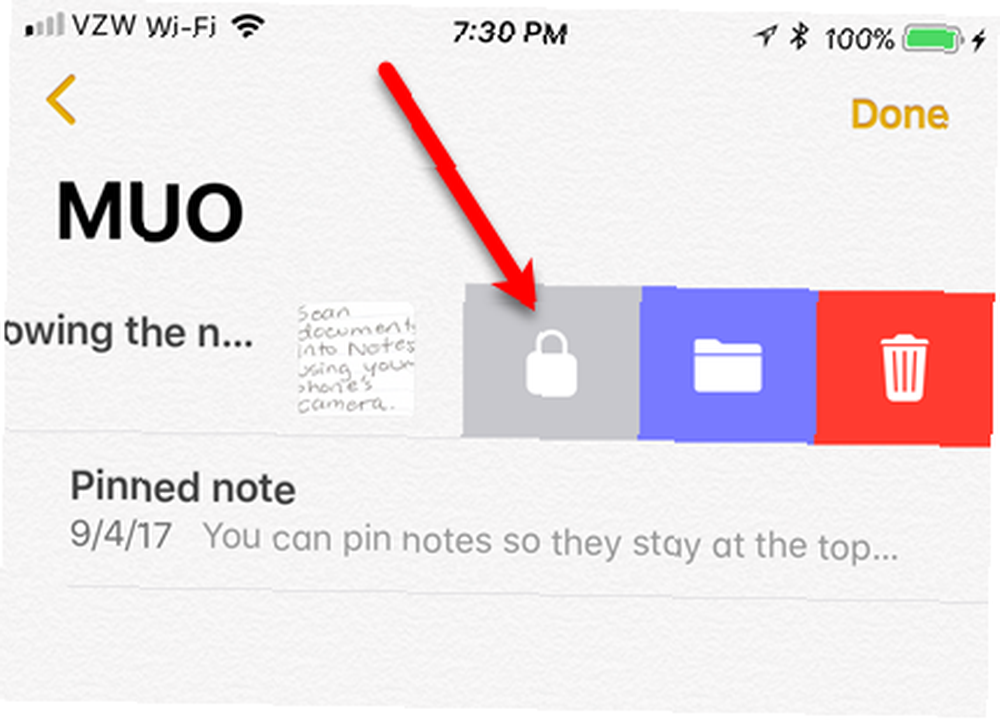
Se agrega un bloqueo a la nota, pero inicialmente se desbloquea. Grifo Bloquear ahora en la parte inferior de la pantalla para bloquear cualquier nota desbloqueada.
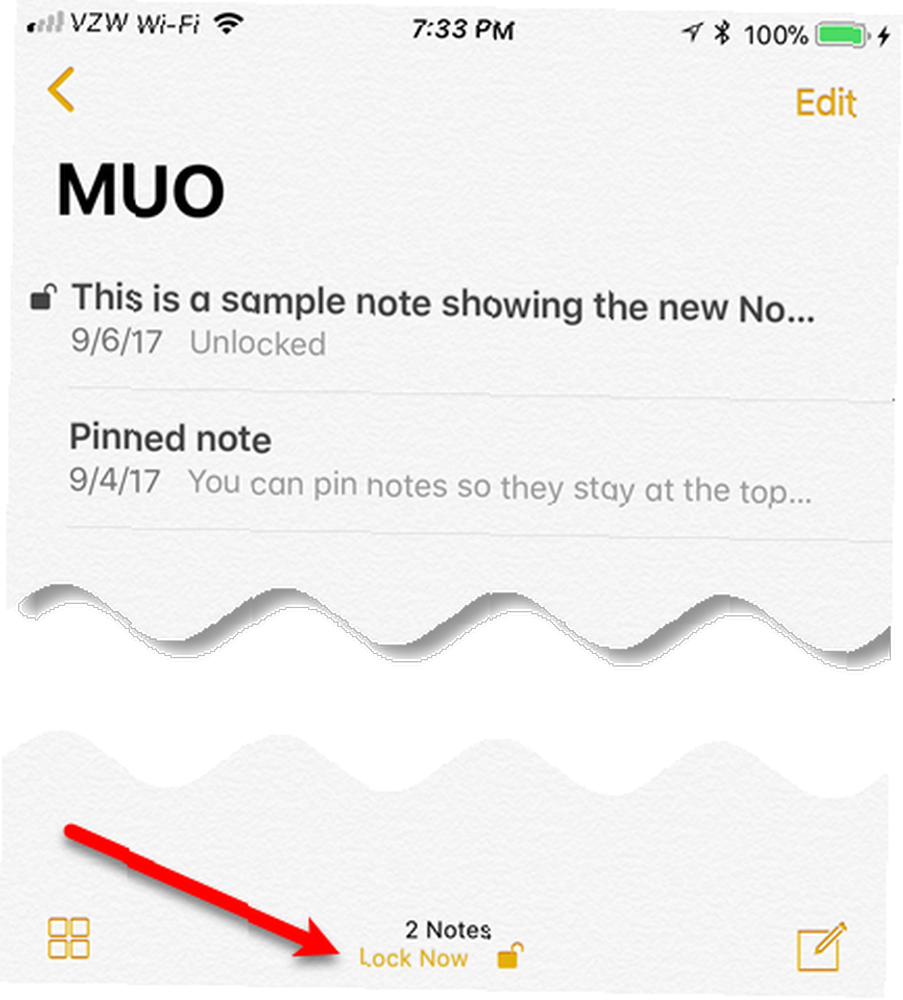
Todas las notas con un bloqueo aplicado se bloquean o desbloquean a la vez. Entonces, desbloquear una nota abriéndola e ingresando la contraseña, también desbloquea todas las otras notas bloqueadas.
Usar autenticación de dos factores
Una forma importante de proteger sus datos es agregar una autenticación de dos factores. Qué es la autenticación de dos factores y por qué debe usarla. ¿Qué es la autenticación de dos factores y por qué debe usarla? La autenticación de dos factores (2FA) es una seguridad Método que requiere dos formas diferentes de demostrar su identidad. Se usa comúnmente en la vida cotidiana. Por ejemplo, pagar con una tarjeta de crédito no solo requiere la tarjeta, ... a su cuenta de ID de Apple, que contiene información privada, incluida la información de la tarjeta de crédito. Con la autenticación de dos factores, necesita algo que sepa (una contraseña) y algo que tenga (un dispositivo físico o una huella digital).
Cuando configura la autenticación de dos factores, registra uno o más dispositivos confiables que controla que pueden recibir códigos de verificación de seis dígitos. Luego, cuando inicie sesión en su cuenta de ID de Apple, iCloud, o realice una compra en iTunes, iBooks o App Store desde un nuevo dispositivo, deberá verificar su identidad utilizando su contraseña y el código de verificación de seis dígitos.
Para activar la autenticación de dos factores para su ID de Apple usando su iPhone, vaya a Configuración> [su nombre]> Contraseña y seguridad. Grifo Active la autenticación de dos factores y luego toque Continuar. Siga las instrucciones en pantalla para configurar la autenticación de dos factores para su cuenta de ID de Apple.
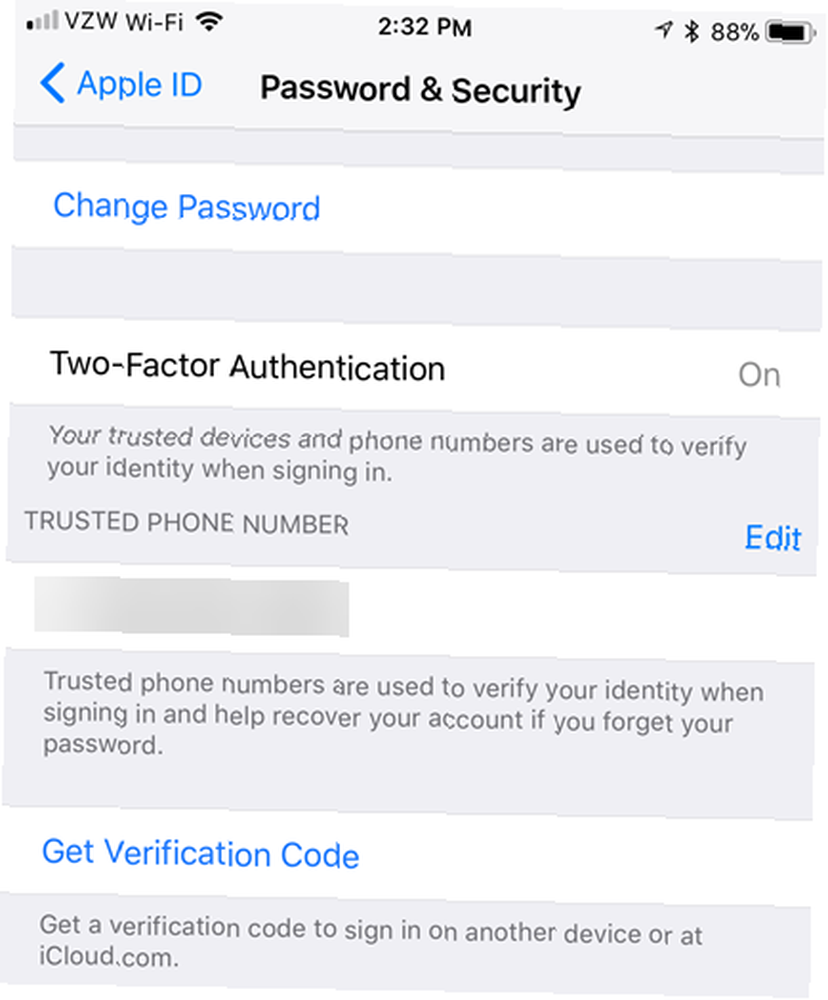
También puede activar la autenticación de dos factores utilizando un navegador en su computadora. Vaya a https://appleid.apple.com e inicie sesión con su nombre de usuario y contraseña de ID de Apple. En el Seguridad sección en la pantalla principal, toque Editar en el extremo derecho Hacer clic Active la autenticación de dos pasos y siga las instrucciones para configurarlo.
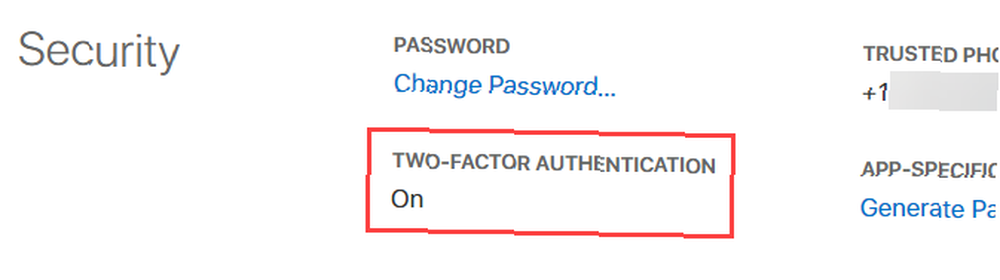
Nota: Al iniciar sesión en iCloud.com en un navegador, puede elegir confiar en ese navegador. Sin embargo, es más seguro no confiar en él e ingresar un código de verificación cada vez. No puede elegir confiar en el navegador al iniciar sesión en su cuenta de ID de Apple. Eso siempre requiere un código de verificación.
Otros servicios como Google, Dropbox, Facebook y Twitter, ofrecen autenticación de dos factores Bloquee estos servicios ahora con autenticación de dos factores Bloquee estos servicios ahora con autenticación de dos factores La autenticación de dos factores es la forma inteligente de proteger sus cuentas en línea . Echemos un vistazo a algunos de los servicios que puede bloquear con mayor seguridad. , y le recomendamos que lo use en todas las cuentas que lo ofrecen.
Use un administrador de contraseñas
En este mundo en línea, todos tenemos demasiadas contraseñas para recordar. Tenemos muchas cuentas en línea, todas necesitan una contraseña para acceder, y no debe usar la misma contraseña para varias cuentas.
¿Cómo recuerdas todas esas contraseñas? Esa es la parte fácil. Utiliza un administrador de contraseñas. Hay muchos administradores de contraseñas. Los mejores administradores de contraseñas de terceros para iPhone y iPad. Los mejores administradores de contraseñas de terceros para iPhone y iPad. Si iCloud Keychain no es exactamente lo que está buscando, entonces uno de estos administradores de contraseñas de terceros. Las aplicaciones podrían ser una mejor opción. , algunos solo para dispositivos iOS y otros que le permiten acceder a sus contraseñas en múltiples tipos de dispositivos.
Muchos administradores de contraseñas le permiten almacenar más que solo contraseñas, como notas seguras, cuentas de correo electrónico, información de tarjetas de crédito y cuentas bancarias, licencias de software, credenciales de enrutador inalámbrico, y algunas incluso le permiten adjuntar documentos privados.
Su iPhone viene con un administrador de contraseñas básico incorporado llamado iCloud Keychain iCloud Keychain: por qué lo quiere y cómo usarlo iCloud Keychain: por qué lo quiere y cómo usarlo iCloud Keychain es un administrador de contraseñas seguro para OS X Mavericks e iOS 7 para iPhone y iPad. Úselo para iniciar sesión rápida y fácilmente en sitios web, redes Wi-Fi, cuentas de Internet y más. . Es una forma segura de sincronizar todas sus contraseñas y otros datos confidenciales que ingresa en todos sus dispositivos Apple, por lo que solo necesita ingresarlos una vez.
Para habilitar iCloud Keychain, vaya a Configuración> [su nombre]> iCloud> Llavero de iCloud. Luego, toque el Llavero iCloud botón deslizante.
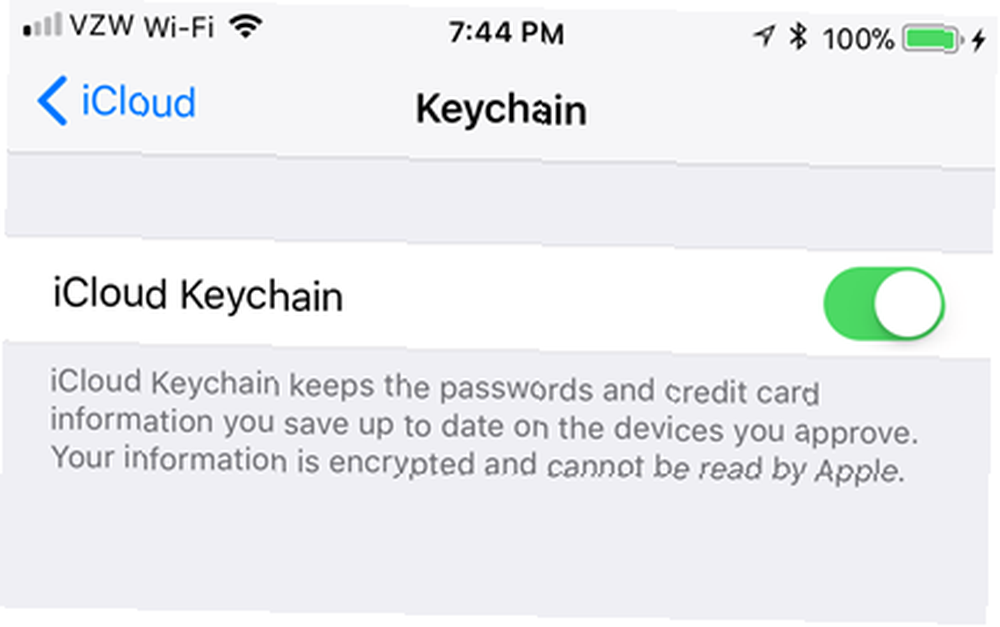
iCloud Keychain no es un administrador de contraseñas con todas las funciones. Si desea estar más seguro y tener acceso a funciones adicionales, puede usar un administrador de contraseñas de terceros como 1Password, LastPass, Dashlane, MiniKeePass o DataVault.
Asegúrese de proteger el administrador de contraseñas con una contraseña única y segura.
Usar navegación privada
Cada navegador principal tiene algún tipo de función de navegación privada, incluidos los navegadores en su iPhone. Cuando usa el modo de navegación privada, el navegador no recordará las páginas web que visita, su historial de búsqueda o su información de Autocompletar (discutida más adelante en este artículo).
Una de las varias razones por las que uso un iPhone es que es más fácil usar la navegación privada y proteger su ubicación. https://t.co/rAdeQOYero
- Jake Hamby (@jhamby) 7 de julio de 2017
Para acceder al modo de navegación privada en Safari, toque el icono de pestañas en la esquina inferior derecha de la pantalla y luego toque Privado en la esquina inferior izquierda. Para volver al modo de navegación normal, toca el ícono de pestañas y luego Privado nuevamente.
Las pestañas de navegación privadas y las pestañas normales se rastrean por separado en Safari.
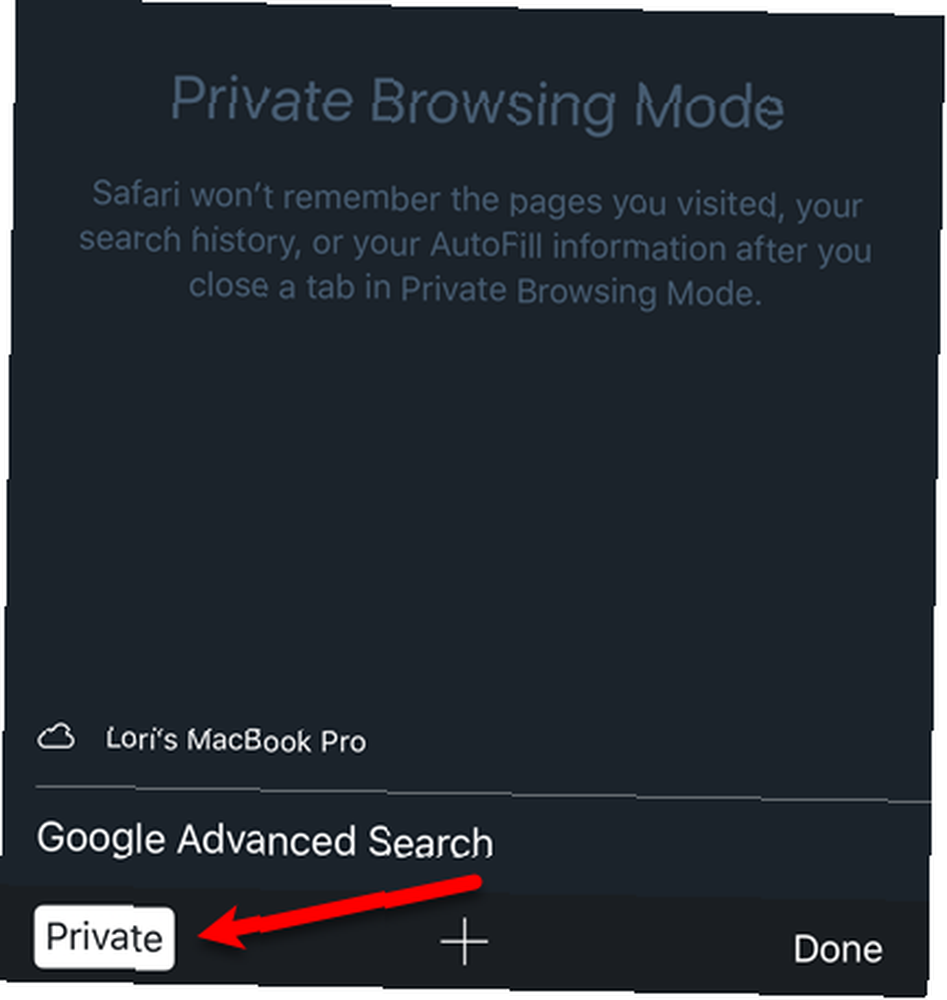
Tenga en cuenta que la navegación privada no es una forma garantizada de mantenerse seguro. Hay varias formas en que se puede derrotar la navegación privada 4 formas en las que se puede rastrear cuando se navega en privado 4 maneras en que se puede rastrear en la navegación privada La navegación privada es privada en el 99% de los casos, pero hay muchas maneras en que se puede rastrear ser evitado, gracias a las extensiones y hacks del navegador. Algunos de ellos ni siquiera necesitan tanto trabajo. . Otros navegadores, como Chrome y Firefox, tienen sus propias versiones del modo de navegación privada..
Eliminar datos de navegación
Cuando no utiliza la navegación privada, los datos de navegación como las cookies y el historial web se almacenan en su teléfono. Sin embargo, estos datos se pueden eliminar Cómo eliminar cualquier y todo el historial en su iPhone Cómo eliminar cualquier y todo el historial en su iPhone Ya sea que desee eliminar selectivamente algunos registros o eliminar de manera indiscriminada todo el lote, así es como lo hace. . Una vez que elimine sus datos de navegación, deberá iniciar sesión nuevamente en los sitios web, pero mantendrá su información confidencial más segura.
Para eliminar sus datos de navegación en Safari, vaya a Configuración> Safari> Borrar historial y datos del sitio web. Luego, toque Borrar historial y datos en el cuadro de diálogo emergente.
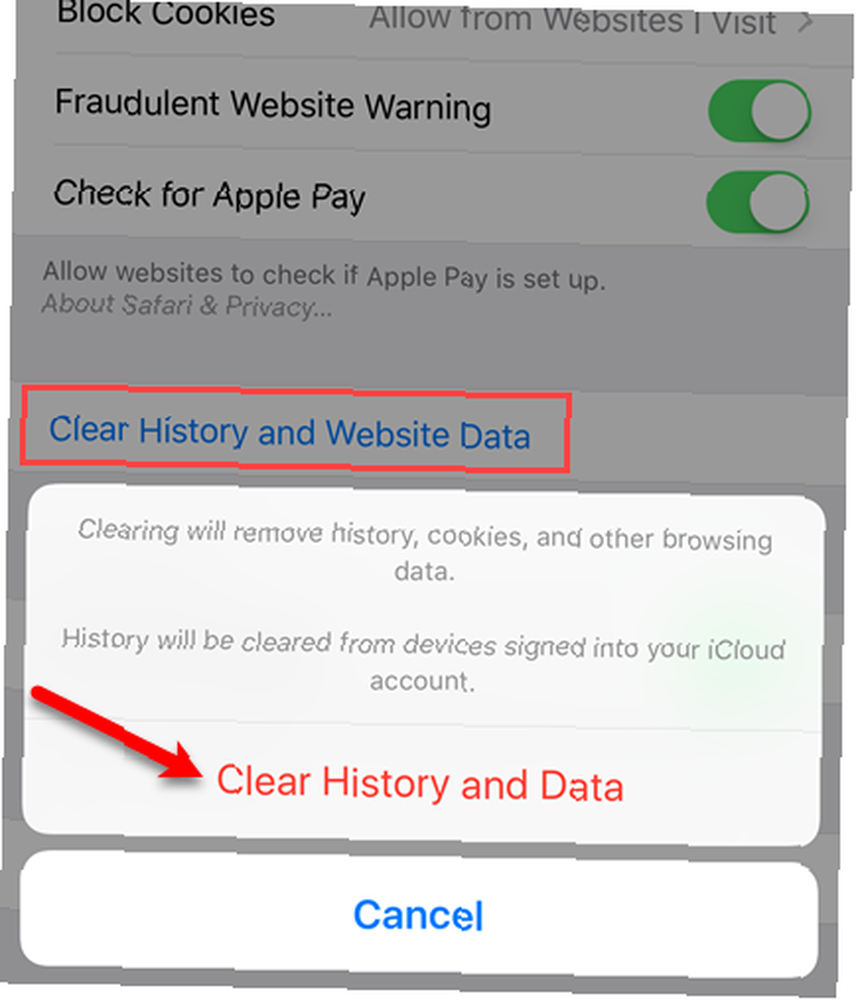
Los datos de navegación también se pueden eliminar en otros navegadores que use en su iPhone ¿Cuál es el mejor navegador para iPhone? 7 aplicaciones comparadas ¿Cuál es el mejor navegador para iPhone? 7 Apps Compared Safari es un buen navegador para iPhones, pero no es la única opción. Echa un vistazo a los mejores navegadores iOS para algo mejor. , como Chrome, Firefox y Opera Mini.
Bloquear cookies y no rastrear
Las cookies son pequeños archivos guardados en su computadora por casi todos los sitios web que visita. Pueden contener información sobre usted, su teléfono (o computadora) y sus preferencias. Hacen cosas útiles, como sitios web de ayuda para mantenerlo conectado, o cosas molestas, como mostrarle contenido relevante, incluidos anuncios.
Eliminar las cookies causará algunos inconvenientes cuando deba volver a iniciar sesión en los sitios web, pero es un pequeño precio a pagar para mantener segura su información confidencial..
Para bloquear todas las cookies en Safari en iOS 11, vaya a Configuración> Safari. Desplácese hacia abajo hasta Privacidad y seguridad sección y encienda el Bloquear todas las cookies opción. También puede evitar que los sitios web lo rastreen. ¿Qué es "No rastrear" y protege su privacidad? ¿Qué es "No rastrear" y protege su privacidad? ¿Activar "No rastrear" en su navegador realmente protege su privacidad, o simplemente proporciona una falsa sensación de seguridad? activando el Pedir a los sitios web que no me sigan opción.
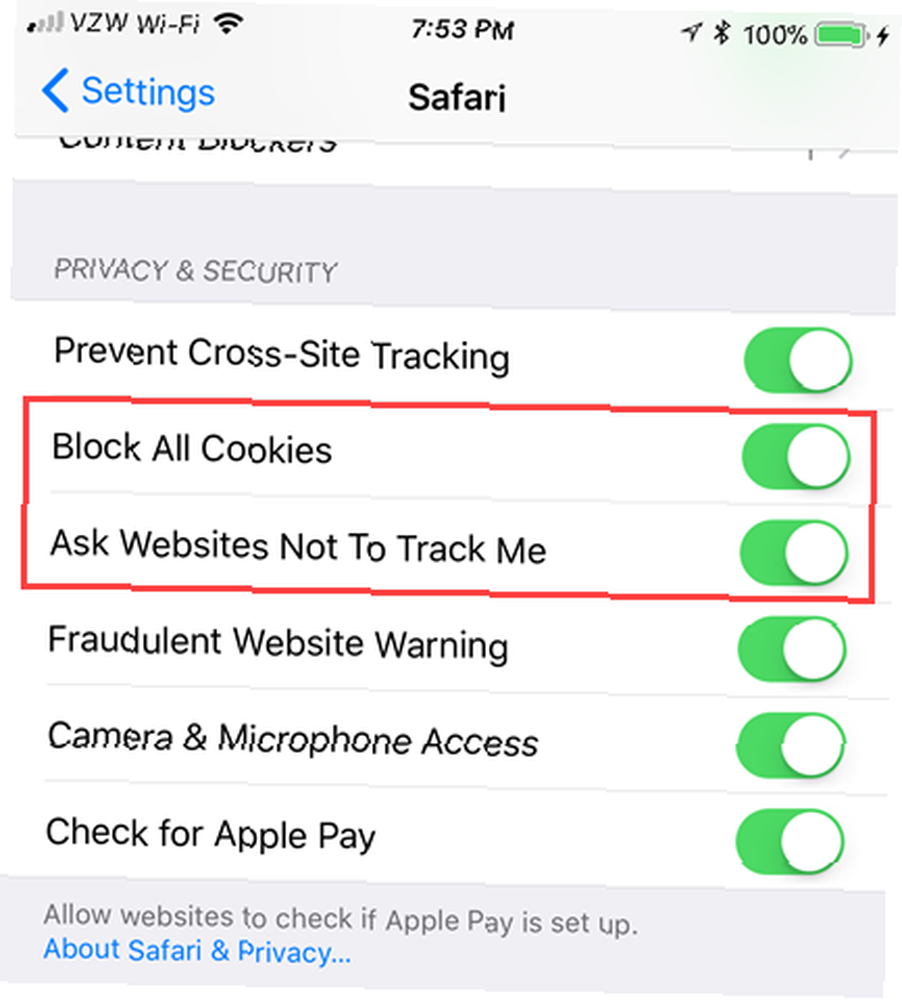
Si prefiere no bloquear las cookies, asegúrese de eliminarlas regularmente, como se discutió en la sección anterior.
Estas opciones no parecen estar disponibles en Chrome o Firefox para iOS.
Deshabilite la opción de Autocompletar en sus navegadores
La función Autocompletar en los navegadores es conveniente, pero no siempre es segura. Si alguien pone sus manos en su teléfono, podría iniciar sesión automáticamente como usted en los mismos sitios web en los que usa Autocompletar.
Para desactivar Autocompletar en Safari en iOS 11, vaya a Configuración> Safari. En el General sección, toque Autocompletar. Para máxima seguridad, apague todas las opciones en esta página.
Puede ser inconveniente iniciar sesión en sitios web manualmente, pero vale la pena si protege su información confidencial.
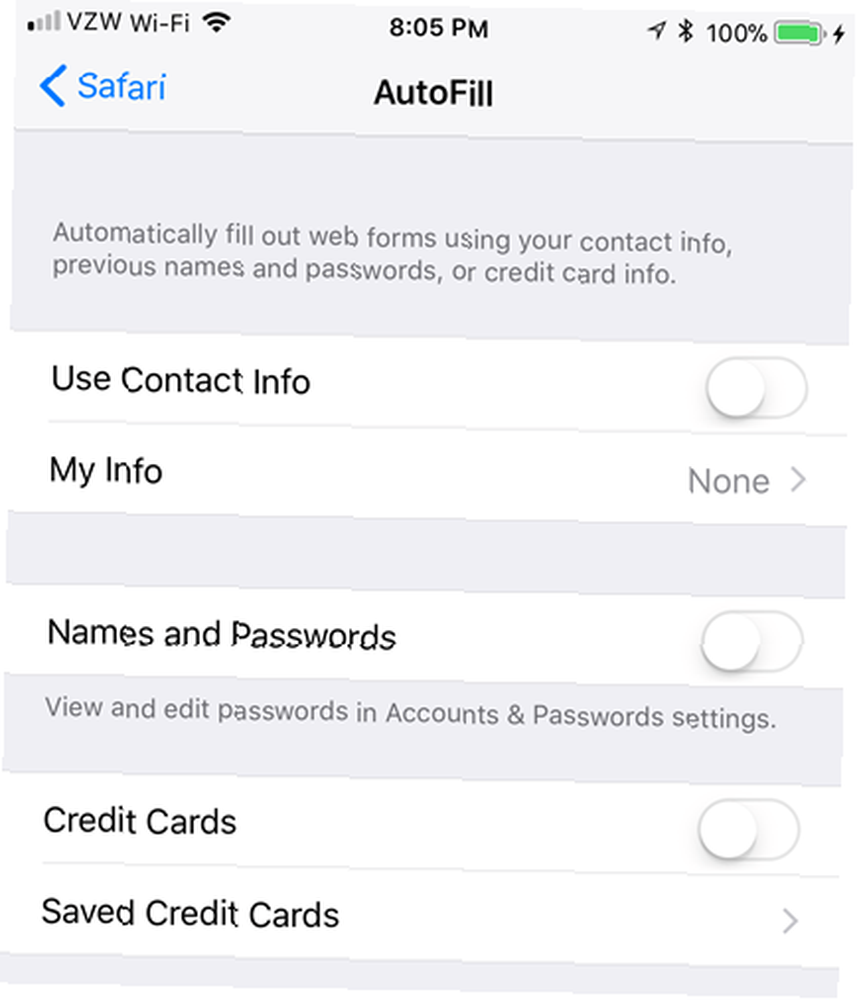
Hay una opción de Autocompletar en Chrome que puede desactivar. Firefox tiene un Guardar inicios de sesión opción que es como Autocompletar, y le sugerimos que lo desactive si usa Firefox.
Desactiva la sincronización automática con iCloud
Por defecto, los datos de su iPhone se sincronizan con su cuenta de iCloud ¿Qué es iCloud Drive y cómo funciona? ¿Qué es iCloud Drive y cómo funciona? ¿Confundido sobre lo que hace que iCloud Drive sea diferente de los otros servicios en la nube de Apple? Permítanos mostrarle lo que puede hacer y cómo puede aprovecharlo al máximo. . Esto incluye mensajes, notas, contactos, documentos y fotos. Si ha agregado la autenticación de dos factores a su cuenta de ID de Apple (como discutimos anteriormente en este artículo), es más seguro. También hay otras formas de proteger su cuenta de iCloud. Proteja su cuenta de iCloud con estos 4 sencillos pasos. Proteja su cuenta de iCloud con estos 4 sencillos pasos. ¿Ha tomado medidas para asegurarse de que nadie tenga acceso a su información de iCloud? Esto es lo que debe hacer para asegurarse de que su cuenta de iCloud sea lo más segura posible. .
Sin embargo, si prefiere que su información no se sincronice con iCloud, o si no desea que se sincronicen ciertos tipos de información, puede desactivar la sincronización con iCloud en su iPhone. Si no tiene tantos dispositivos iOS y tiene información en algunas aplicaciones que solo necesita en su iPhone, puede desactivar la sincronización de iCloud para esas aplicaciones.
Para deshabilitar la sincronización con iCloud en iOS 11, vaya a Configuración> [tu nombre]> iCloud. Las aplicaciones de Apple se enumeran al principio de la lista en el iCloud pantalla. Para evitar que una aplicación de Apple se sincronice con iCloud, toque el botón deslizante de esa aplicación.
los iCloud Drive opción a continuación Copia de seguridad de iCloud, activa o desactiva la sincronización de iCloud para todas las demás aplicaciones de terceros que almacenan documentos y datos en iCloud. Si está activado, verá una lista de aplicaciones de terceros instaladas en su teléfono. Puede desactivar la sincronización de iCloud para aplicaciones individuales tocando el botón deslizante de cada aplicación.
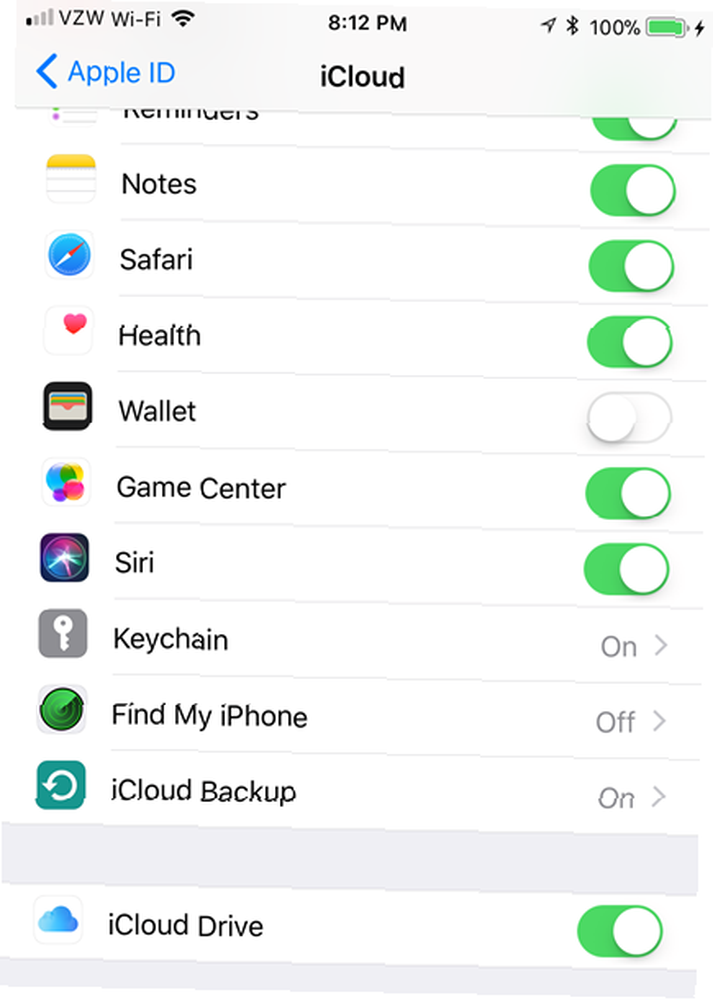
Deje de conectarse automáticamente a redes Wi-Fi conocidas
Probablemente lleve su iPhone a cualquier lugar al que vaya para mantenerse conectado y productivo. Muchos de los lugares a los que vas ofrecen Wi-Fi gratis, por lo que probablemente tengas una larga lista de puntos de Wi-Fi a los que te has conectado en el pasado.
De manera predeterminada, su teléfono se conectará automáticamente a una red Wi-Fi conocida Cómo configurar la prioridad de la red Wi-Fi en Android y iPhone Cómo configurar la prioridad de la red Wi-Fi en Android y iPhone ¿Cansado de que su teléfono se conecte a la red Wi-Fi incorrecta? ¿red? Al establecer la prioridad de su red Wi-Fi, puede asegurarse de tener siempre una conexión sólida. (uno al que te has conectado antes) cuando encuentra uno. Esto puede ser útil, pero no siempre es seguro. Si alguien ha establecido una red inalámbrica falsa con el mismo nombre que un punto de acceso público de confianza, su iPhone podría conectarse a esa red. Entonces, sus datos están disponibles para ese estafador.
Es más seguro conectarse manualmente a cada red que su teléfono encuentre, ya sea que se conozca o no. Para evitar que su teléfono se conecte automáticamente a redes Wi-Fi conocidas, vaya a Configuraciones> Wi-Fi. Toque en el Pregunto como unirme a la red botón deslizante.
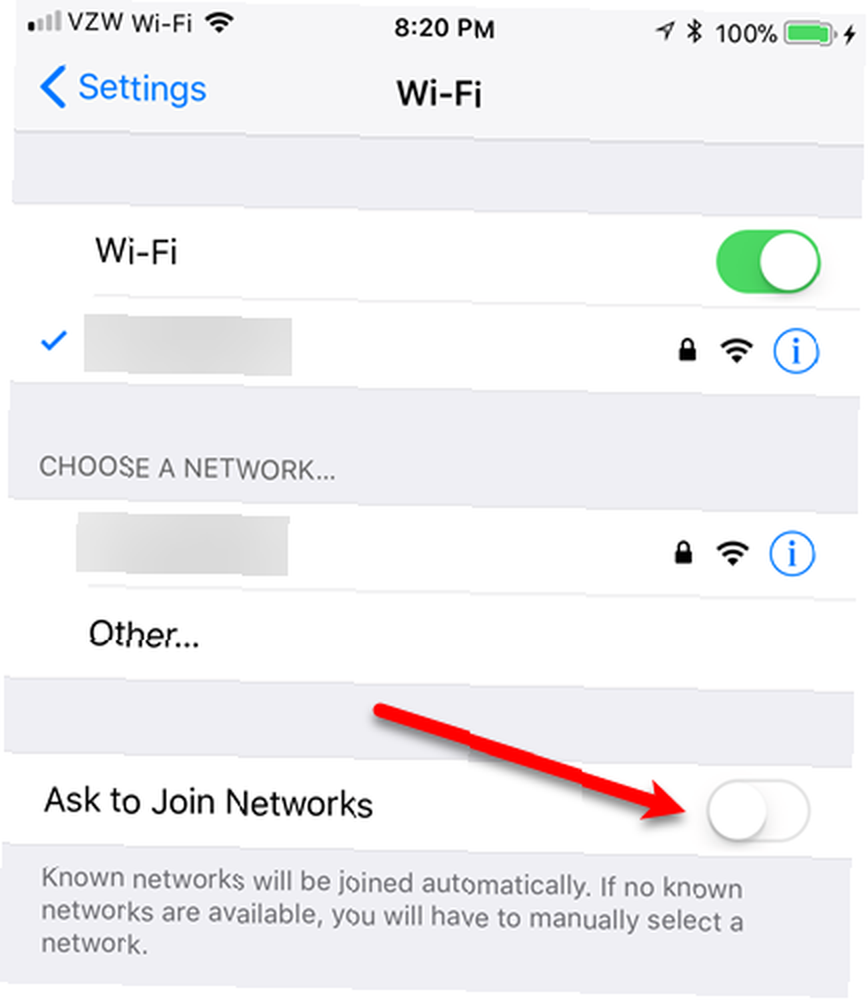
Use una red privada virtual (VPN)
Otra opción para mantener sus datos seguros cuando usa su iPhone en lugares públicos (o incluso en casa), es usar una red privada virtual (VPN) ¿Cuál es la definición de una red privada virtual? ¿Cuál es la definición de una red privada virtual? Las redes privadas son más importantes ahora que nunca. ¿Pero sabes lo que son? Esto es lo que necesitas saber. . Una VPN encripta todo el tráfico de Internet entrante y saliente, lo que lo hace inútil para cualquiera que intente interceptar y analizar los datos..
Hay muchos proveedores de servicios VPN, algunos mejores que otros. Recopilamos una lista de los que consideramos los mejores proveedores de servicios VPN Los mejores servicios VPN Los mejores servicios VPN Hemos compilado una lista de los que consideramos los mejores proveedores de servicios de red privada virtual (VPN), agrupados por premium, gratis y amigable para torrent. , tanto de pago como gratis.
Encuentre un servicio VPN que le guste y que tenga una aplicación para iOS, instálelo, habilítelo y comience a navegar por la web de manera más segura.
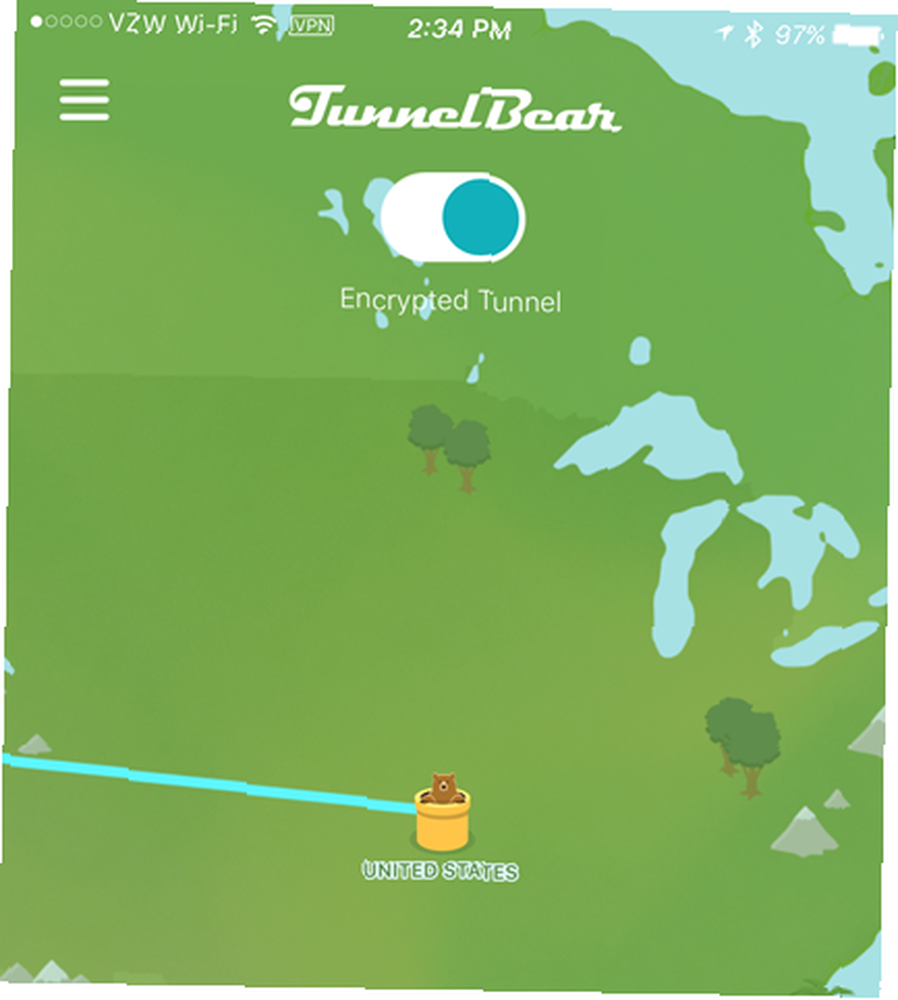
Usa tu sentido común
Estas son solo algunas de las formas en que puede asegurar su iPhone. Use su sentido común y tenga cuidado al acceder a sitios web confidenciales o al usar datos confidenciales. También debe proteger su Apple Watch 3 Consejos de seguridad de Apple Watch: todo lo que necesita saber 3 Consejos de seguridad de Apple Watch: todo lo que necesita saber ¿Conoce las funciones de seguridad de su Apple Watch? Aquí se explica cómo bloquear un Apple Watch, borrar su Apple Watch y más. , Si tienes uno. También tiene acceso a datos confidenciales de su iPhone, como correos electrónicos, mensajes, contactos e incluso datos de Apple Wallet para Apple Pay.
¿Cómo aseguras tu iPhone? ¿Conoces otros métodos que no hayamos mencionado? Háganos saber sus experiencias y recomendaciones en los comentarios..











