
Harry James
0
5247
867
El modo de ráfaga es una herramienta fantástica para capturar movimiento en la cámara, y quizás la única forma confiable de tomar una foto de su niño pequeño que nunca está quieto. Pero eso es solo si sabes cómo usarlo.
Si bien la cámara de su iPhone viene con un modo Ráfaga, tomar y administrar fotos en ráfaga es algo confuso. Quizás se pregunte cómo ver todas las fotos en una explosión y cómo lo tomó en primer lugar. Extrañar más.
Usar el modo de ráfaga en iPhone
El modo de ráfaga es una de las configuraciones de la cámara del iPhone que debe dominar 8 Configuración de la cámara del iPhone que debe dominar para tomar mejores fotos 8 Configuración de la cámara del iPhone que debe dominar para tomar mejores fotos Si toma fotos con su iPhone, estas son las configuraciones de cámara más importantes del iPhone debes saber para mejores fotos. , ya sea para mejorar tu juego de fotografía o para evitar tomar 15 fotos accidentalmente cuando solo querías una.
A continuación, hemos respondido las preguntas más importantes que puede tener sobre el modo Ráfaga en iPhone.
¿Qué son las fotos en ráfaga??
Una ráfaga es una secuencia de fotos tomadas en una fracción de segundo entre sí (10 fotos por segundo, para ser exactos). En la biblioteca de fotos de su iPhone, se ve como una imagen normal con un Explosión (X fotos) placa.
Todas tus ráfagas se agrupan en Tipos de medios> Explosiones, para que pueda encontrarlos sin hurgar en el Rollo de la cámara.
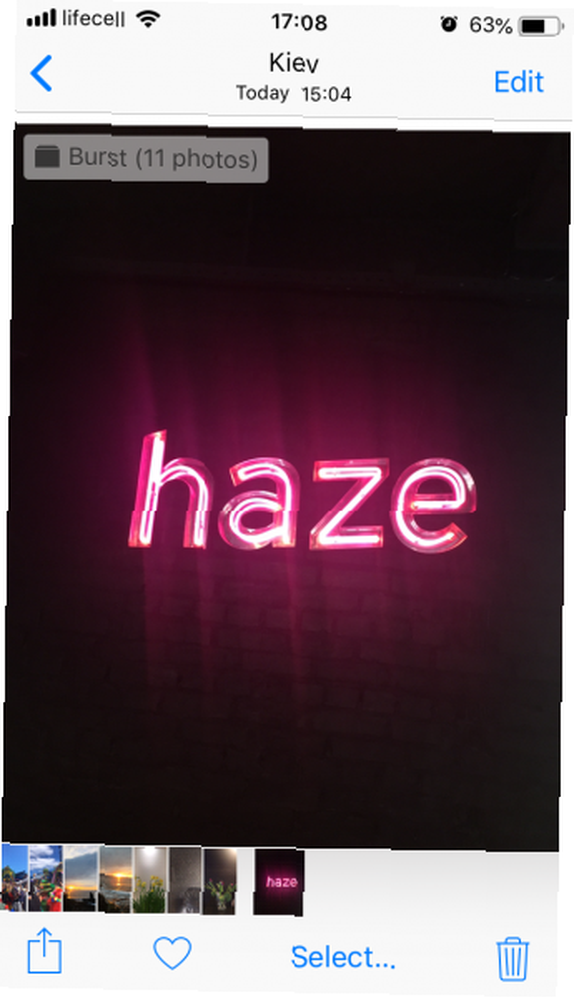
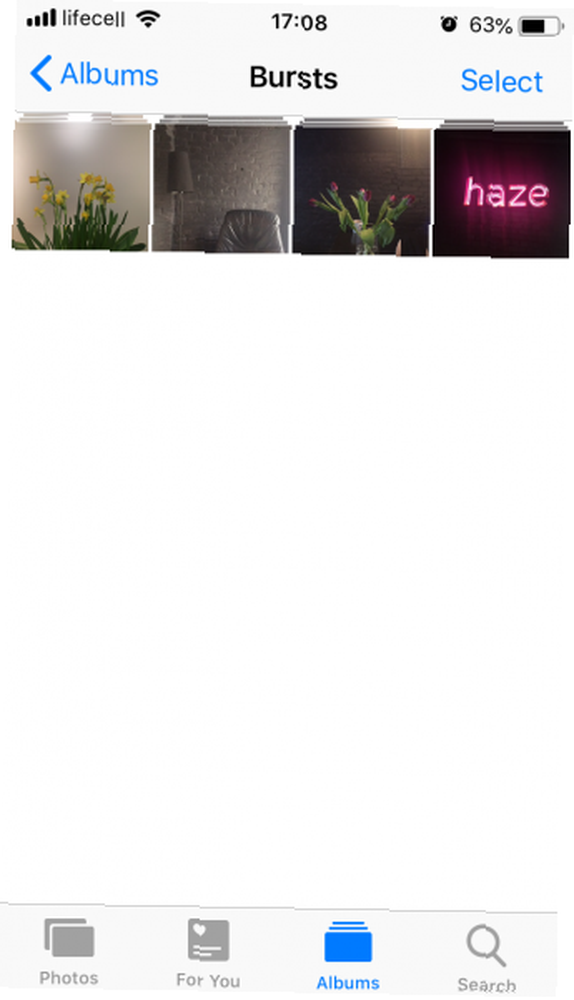
Cómo tomar fotos en ráfaga
Tomar fotos en ráfaga es fácil. En realidad, es tan fácil que probablemente lo hayas hecho antes sin siquiera querer hacerlo. Así es como lo haces:
- Abre el Cámara aplicación y enmarcar su tiro.
- Mantenga presionado el Obturador botón (o el botón de volumen si prefiere usar eso).
- Sobre el Obturador, verá un contador con la cantidad de fotos tomadas. Suelta el botón cuando hayas tomado suficientes fotos o hayas capturado lo que querías.
La explosión ahora aparecerá en su biblioteca de Fotos, tanto en el Rollo de la cámara Y debajo Tipos de medios> Explosiones.
¿Puedo desactivar el modo de ráfaga en iPhone?
Desafortunadamente, no hay forma de desactivar completamente el modo Ráfaga. Como puede ver en las instrucciones anteriores, no se activa mediante una palanca o una casilla de verificación, sino por la forma en que presiona el obturador. Entonces, si desea evitar tomar fotos en el futuro, asegúrese de tocar el botón solo una vez en lugar de tocarlo y mantenerlo presionado.
Cómo ver y eliminar fotos en ráfaga en iPhone
Si su uso del modo Ráfaga fue intencional o si su dedo permaneció demasiado tiempo en el obturador, querrá ver las fotos que ha tomado. Para ver todas las fotos en una explosión, siga estos pasos:
- Ir Fotos> Tipos de medios> Explosiones.
- Abre la ráfaga que quieras ver.
- Grifo Seleccionar.
- Desliza el dedo hacia la izquierda y hacia la derecha para ver todas las fotos..
- Seleccione los que desea conservar y toque Hecho.
- Grifo Mantener solo X favoritos para guardar solo las fotos que seleccionó, o Mantener todo para mantener la explosión también.
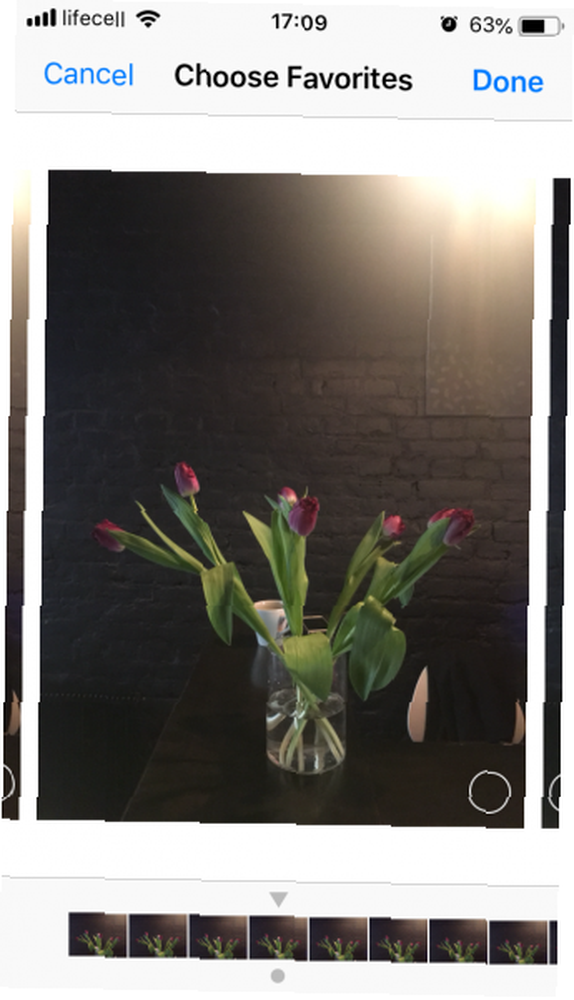
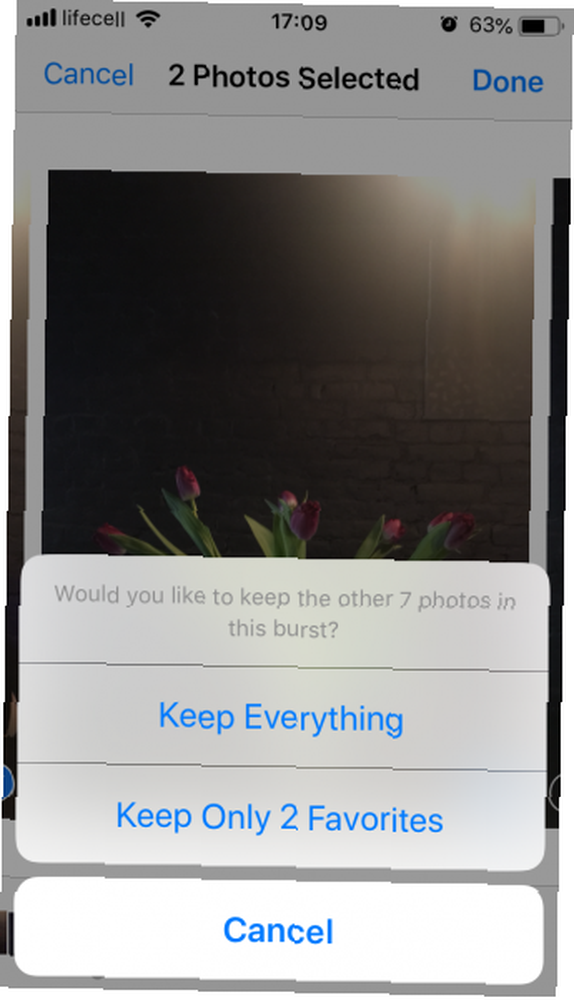
Las fotos que seleccionó se guardan en su Rollo de la cámara como imágenes separadas Cuando optas por Mantener solo X favoritos, que elimina el estallido original, por lo que no lo verá en el Explosiones álbum más.
Si está seguro de que no desea ninguna de las fotos de una ráfaga, puede eliminarla al igual que elimina las fotos normales de iPhone:
- Ir Fotos> Tipos de medios> Explosiones.
- Grifo Seleccionar.
- Seleccione la ráfaga que desea eliminar.
- Toca el Basura icono.
- Confirmar tocando Eliminar X fotos.
Eso es. Has movido el estallido a la Recientemente eliminado álbum, donde permanecerá durante 30 días en caso de que cambie de opinión.
Compartir y editar fotos en ráfaga en iPhone
Como probablemente haya notado, una explosión viene con todas las opciones habituales: Editar, Favorito, Compartir, y Borrar. Sin embargo, no es tan simple con fotos en ráfaga; hay mas que saber.
¿Puede AirDrop Burst Photos?
De un vistazo, parece que puedes. Cuando tocas el ícono de compartir, la ráfaga aparece seleccionada y puedes enviarla a través de AirDrop ¿Qué es Airdrop? Cómo compartir archivos entre iOS y Mac ¿Qué es Airdrop? Cómo compartir archivos entre iOS y Mac AirDrop de Apple es un servicio conveniente que le permite transferir archivos entre dispositivos Mac e iOS. Aquí se explica cómo usarlo. a tu Mac u otro iPhone. Pero una vez que haces eso, descubres que solo enviaste la foto principal en la explosión.
Si necesita AirDrop toda la ráfaga, realice el proceso de visualización y selección que describimos anteriormente, y luego comparta las múltiples fotos guardadas como resultado:
- Abre la ráfaga que quieras compartir.
- Grifo Seleccionar.
- Seleccione todas las fotos en la ráfaga y toque Hecho.
- De tu Rollo de la cámara, grifo Seleccionar y marque todas las imágenes de esa explosión. Para facilitar esto, puede tocar y mantener presionada la primera foto y luego deslizar el dedo hacia abajo para seleccionarlas todas.
- Toca el Compartir icono en la esquina inferior izquierda.
- Los dispositivos AirDrop disponibles deben aparecer debajo de las fotos. Toca el nombre de un dispositivo para enviar todas las fotos seleccionadas..
¿Se puede enviar una foto en ráfaga a través de mensajes??
Como en el caso anterior, cuando intentas enviar una ráfaga de fotos, terminarás enviando solo la imagen principal. De nuevo, seleccione todas las fotos de la ráfaga que desea enviar, guárdelas como imágenes individuales y luego comience a compartir.
Para enviar un mensaje de texto a todas las fotos de una explosión, haga lo siguiente:
- Mientras en Rollo de la cámara, grifo Seleccionar y marcar todas las fotos de la explosión.
- Golpear Compartir.
- Toca el Mensajes icono.
- Comience a escribir el nombre del destinatario en el A campo, y luego seleccione el contacto de la lista.
- Presiona el ícono de la flecha azul para enviar.
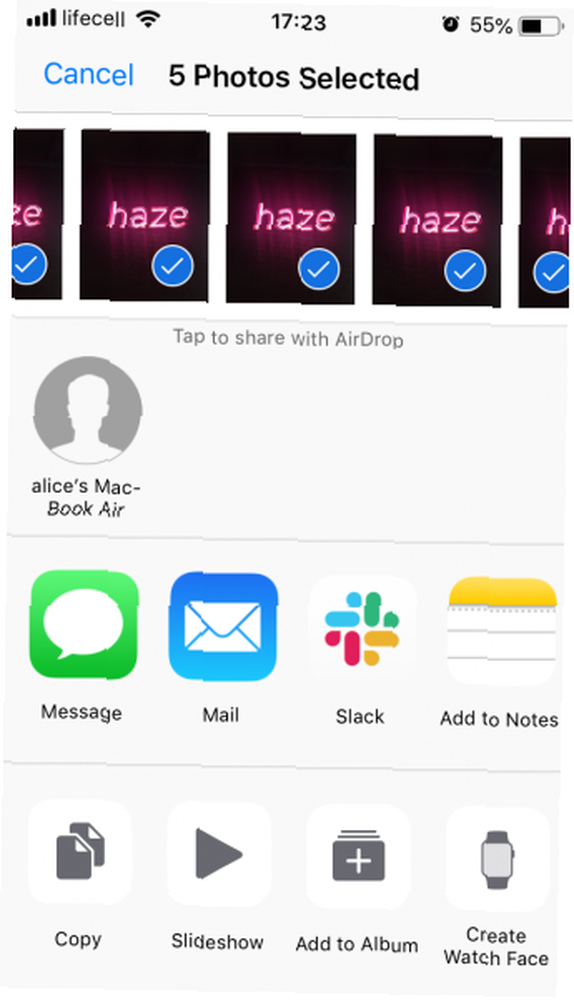
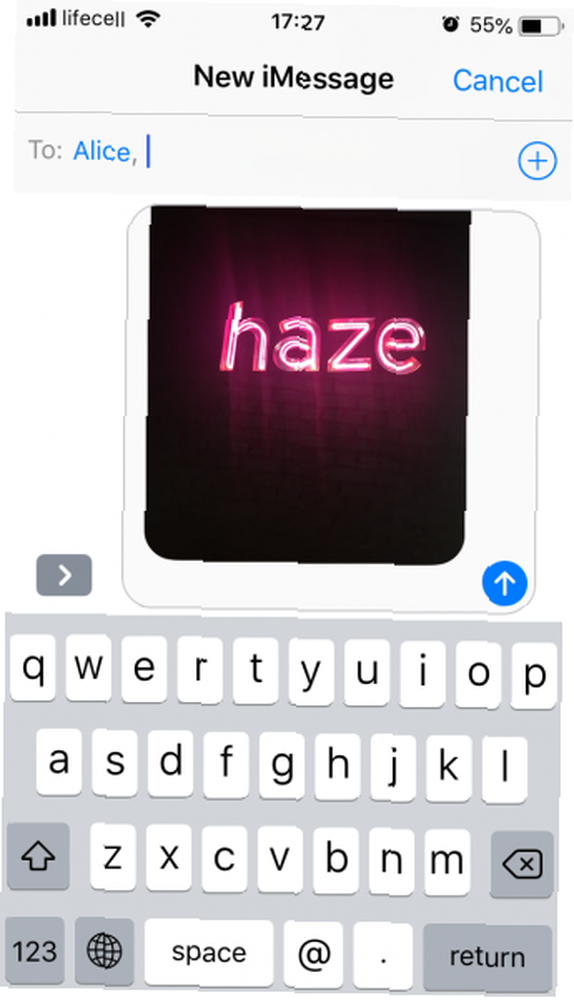
Ahora, si eres el que recibe una ráfaga a través de Mensajes:
- Toca una de las fotos para abrirla..
- Deslice hacia la izquierda y hacia la derecha para ver todas las imágenes.
- En cada foto que te guste, toca Compartir> Guardar imagen.
Esto guardará tus fotos favoritas del estallido en tu Rollo de la cámara como imágenes individuales.
¿Puedes editar una ráfaga??
Desafortunadamente, la aplicación Fotos no admite la edición de fotos por lotes. La opción de edición está activa cuando ve la ráfaga, pero cuando toca Editar, notarás que solo modifica la foto principal. Todos los cambios que realice se aplicarán a esa imagen, mientras que el resto de la ráfaga se mantendrá como estaba..
Lo mismo es cierto para los editores de fotos de terceros, por lo que en realidad solo hay una forma de editar todas las fotos en una ráfaga: guardar imágenes individuales como se describió anteriormente y luego editarlas una por una.
Dale una oportunidad al modo de ráfaga de iPhone
Con suerte, esta guía ha respondido todas las preguntas que tenía sobre las fotos reventadas. Siga adelante y experimente con el modo Ráfaga, así como con otros trucos para la cámara del iPhone. Los 7 mejores trucos para la cámara del iPhone que debe probar Los 7 mejores trucos para la cámara del iPhone que debe probar. Pruébalos y toma fotos aún mejores. hemos cubierto Y para asegurarse de que todavía tiene almacenamiento después de tomar felizmente cientos de fotos, limpie las fotos malas y conserve solo las que le gusten.











