
Joseph Goodman
0
1227
112
Despertarse en medio de la noche es molesto, y es un problema que no solo afecta a los humanos. Las computadoras también pueden tener noches inquietas, moviéndose y girando mientras se encienden sin razón aparente, luego vuelven a dormir después de un período de tiempo establecido.
Además de desperdiciar energía, este ciclo constante de encendido y apagado puede ser una verdadera molestia (si duerme cerca de la PC) y puede causar problemas tanto en el hardware como en el software. Afortunadamente, conquistar las noches de insomnio de tu computadora es probablemente más fácil de lo que piensas.
Encontrar el problema con la línea de comando

Antes de comenzar a cambiar la configuración, es una buena idea averiguar qué está causando el problema. Afortunadamente, esto es fácil de hacer..
Simplemente abra la línea de comandos 10 Consejos de la línea de comandos de Windows que debe consultar 10 Consejos de la línea de comandos de Windows que debe consultar Si bien la línea de comandos de Windows no se considera tan potente como la de Linux, aquí hay algunos consejos y trucos de la línea de comandos de Windows que no todos pueden conocer acerca de. (haga una búsqueda de Windows para la línea de comando o “cmd”) Luego, en la interfaz de línea de comando, escriba lo siguiente.
powercfg -lastwake
El último dispositivo que despertó su computadora debería aparecer, aunque hay ocasiones en que este registro no funciona.
También puedes intentar buscar todos los dispositivos que puedan activar tu computadora.
powercfg -devicequery wake_armed
Si bien este comando no le dice al culpable, al menos puede señalarle la dirección correcta, por lo que pierde menos tiempo tratando de encontrar una solución. Sin embargo, estos comandos solo son útiles si el hardware es la fuente de su problema.
Apague los periféricos que podrían despertar su computadora
Puede eliminar la capacidad de un dispositivo para reactivar su PC abriendo el Administrador de dispositivos (realice una búsqueda en Windows para encontrarlo o busque en el Panel de control). En el Administrador de dispositivos encontrará una lista de dispositivos. Para deshabilitar la capacidad de un dispositivo de reactivar su PC, haga doble clic en él para abrir Propiedades y luego vaya a la pestaña Administración de energía. Encontrarás un “Permita que este dispositivo active la computadora” casilla de verificación, que debe desmarcar.

La fuente más común de problemas es probablemente el mouse, que se encuentra previsiblemente bajo “Ratones y otros dispositivos señaladores” categoría. Es posible que su mouse aparezca o no en la lista por nombre de modelo, y puede haber varios dispositivos en la lista si conectó diferentes mouse en el pasado. Encontrar el dispositivo adecuado puede ser una cuestión de prueba y error.
Si aún tiene problemas, vaya a la sección Teclado, Dispositivo de interfaz humana y Bus serie universal, deshabilitando la capacidad de despertarse uno por uno. Por lo general, el problema es un mouse, teclado o gamepad, pero es posible que deba pasar por varios dispositivos antes de encontrar finalmente el que hace que su computadora se active.

Solo recuerda que si desactivas la capacidad de despertar todo, es posible que no pueda reactivar su PC, lo que tampoco es ideal.
Evite que la red active su PC
La mayoría de las placas base o adaptadores de red incluyen una función llamada “wake on LAN Cómo configurar Wake on LAN usando la dirección MAC Cómo configurar Wake on LAN usando la dirección MAC .” Esta característica hace posible activar una computadora a través de un mensaje remoto, y es excelente si desea acceder de forma remota a una computadora que no está encendida todo el tiempo. Sin embargo, a veces puede funcionar mal, o puede haber configurado un evento de activación en LAN y luego olvidarse de él.
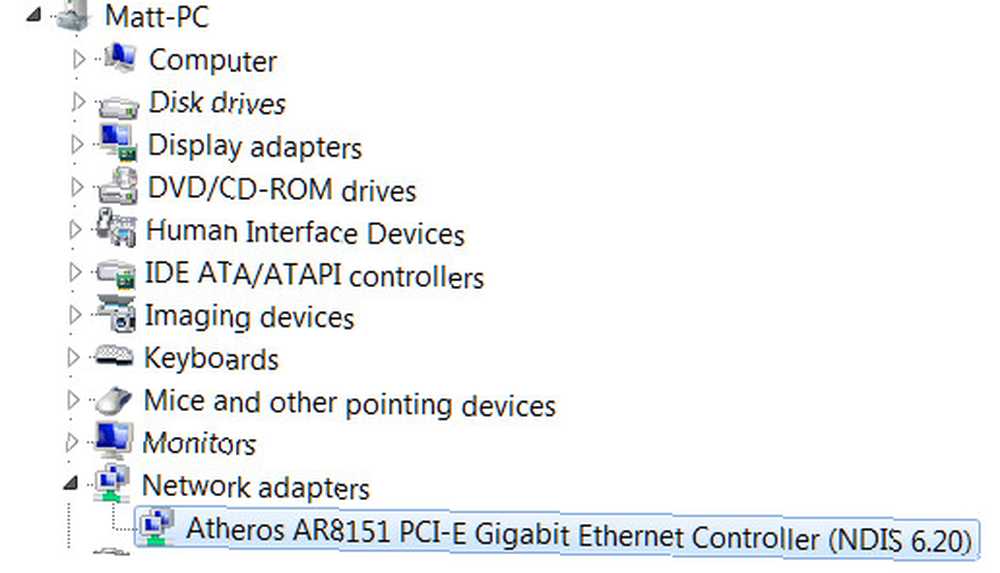
Para evitar que esta función se active, debe volver al Administrador de dispositivos. Esta vez, sin embargo, busque en la sección Adaptadores de red. Probablemente verá solo uno o dos si usa el adaptador de red incorporado de la placa base, pero puede haber más si tiene una tarjeta de red instalada.
Haga doble clic en cada adaptador y desmarque “Permita que este dispositivo active la computadora” ajuste, luego presione OK. Sencillo!
Desactivar tareas programadas
Si ha revisado sus dispositivos, pero aún tiene un problema, su problema puede estar relacionado con el software en lugar del hardware. Específicamente, puede haber un programa que está despertando a su computadora para realizar una tarea, o porque no funciona correctamente.
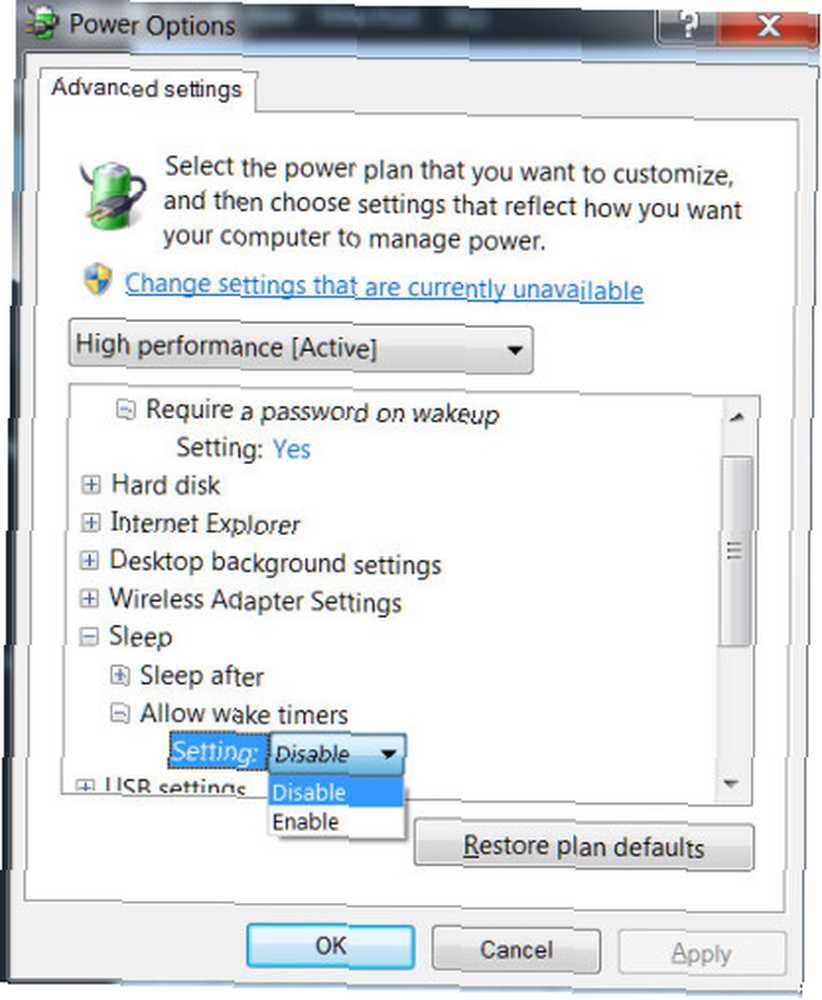
Para evitar esto, debe hacer una búsqueda en Windows de Opciones de energía Opciones de energía de Windows 7 y modos de suspensión explicados Opciones de energía de Windows 7 y modos de suspensión explicados Cuando se lanzó Windows 7, uno de los puntos de venta de Microsoft fue que fue diseñado para ayudar a que su batería dure más. Una de las principales características que los usuarios notarán es que la pantalla se atenúa antes de ... En ese menú, haga clic en “Cambiar la configuración del plan” junto al plan de energía que usas. En el siguiente menú haz clic “Cambiar la configuración avanzada de energía.”
Ahora desplácese hacia abajo hasta encontrar el árbol de sueño. Expanda y expanda Permitir temporizadores de activación, luego cambie la configuración a Desactivar. Esto evitará que los programas activen su computadora.
Desactiva el mantenimiento programado en Windows 8
Windows 8 tiene la capacidad de reactivar su computadora para instalar actualizaciones del sistema operativo o ejecutar tareas de mantenimiento. Si su computadora se está despertando constantemente, probablemente esta no sea la raíz del problema, pero puede ser la causa si su PC rara vez se despierta.

Para solucionar esto, busque en Windows el Centro de actividades y ábralo. Haga clic en Mantenimiento y luego busque la configuración de Mantenimiento automático. Si está activado, verá el estado del menú. “Windows programa automáticamente actividades de mantenimiento para que se ejecuten en su computadora.”
Hacer clic “Cambiar la configuración de mantenimiento” y, en el menú que se abre, desmarque “Permitir que el mantenimiento programado active mi computadora a la hora programada.” Alternativamente, puede configurar el mantenimiento para que se realice en un momento que no le moleste, como cuando está en el trabajo.
Conclusión
Estos consejos deberían permitirle encontrar el problema y solucionarlo, pero si conoce otros consejos o soluciones, déjelos en los comentarios. Que tú y tu computadora duerman bien!











